Ноутбук не работает без зарядки при вытаскивании выключается сразу
Существует несколько причин, по которым ноутбук не работает без зарядного устройства. И если некоторые из них можно устранить, проделав некоторые манипуляции, то другие требуют серьезного ремонта, а иногда и замены деталей.
В любом случае не стоит сразу впадать в панику, если лэптоп перестал включаться. Надо постараться разобраться с причинами и устранить их по возможности. Наша статья предназначена помочь вам в этом разобраться.
Вышел из строя аккумулятор — как проверить
Чаще всего ноутбук отключается, если отсутствует подключение к сети из-за выработки аккумулятором эксплуатационного ресурса. О том, что пришла пора менять аккумулятор, можно узнать по следующим признакам:
- без зарядки батарея очень быстро садится;
- много времени необходимо для достижения полного объема емкости.
Устранить такую неисправность можно только одним способом — купить новый источник питания.
При желании произвести полную диагностику аккумулятора можно воспользоваться специально предназначенными для этой цели утилитами.
BatteryCare

Выполняет мониторинг состояния АКБ, не нагружает систему и проста в использовании. Пользователь получает полный объем сведений о работе батареи:
- до какого процентного показателя сократилась емкость относительно исходных характеристик;
- какого числа осуществлялась калибровка;
- сколько пройдено полных циклов заряда.
Утилита дает рекомендации, следование которым позволяет уменьшить потребляемый заряд. Обновление этой бесплатной программы происходит в автоматическом режиме.
Battery Optimizer

Еще одна программа, пользующаяся популярностью у потребителей потому, что позволяет оптимизировать работу батареи и до максимума увеличить срок ее эксплуатации. Утилита наделена функцией доводить до сведения абонента, на сколько возможно повышение времени автономной работы, если внести изменения в определенные настройки системы и службы.
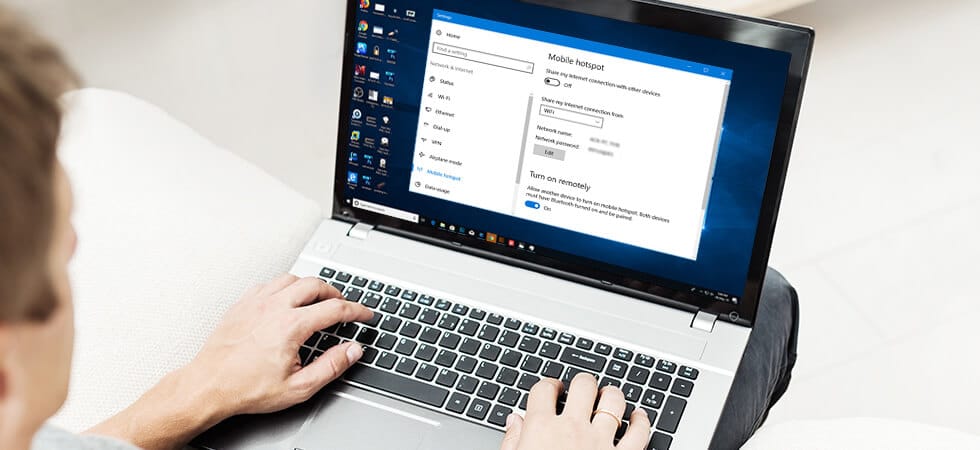
Проблема с разъёмом АКБ

Разъем АКБ ноутбука Dell
Эта проблема типична для тех, кому удобно в процессе работы не вытаскивать шекер из разъема, когда идет зарядка. В результате аккумулятор лэптопа не заряжается и ноутбук выключается, когда его лишают питания от сети. На гаджетах, оснащенных индикатором батареи, это можно легко заметить и постараться устранить неисправность, на всех остальных владельцу придется искать причину «в темную».

Программные неисправности
В некоторых случаях выключение ноутбука при отключении его от сети никак не связано с исправностью автономного источника питания. Причина может скрываться в настройках управления электропитанием, из-за чего индикатор показывает, что батарея заряжена в то время, когда ее емкость на минимальном уровне. Чтобы этого избежать, необходимо произвести проверку и регулировку параметров управления питанием.
Проверьте параметры управления питанием
Воспользовавшись комбинацией клавиш Win + R, выполняем переход в панель управления.

После переключения просмотра в режим крупных значков переходим в раздел Электропитание.

Выбираем активную схему электропитания и активируем кнопку «Изменить дополнительные параметры питания».

Развернув вкладку «Управление питанием процессора», выполняем клик на максимальном состоянии процессора и снижаем опцию «От батареи» до 20%.

На вкладке «Экран» переходим на строку «Включить адаптивную регулировку яркости» и ставим «вкл» напротив опций от батареи и сети.

Переустановите драйвера батареи
Если лэптоп не работает без питания от бытовой сети, то необходимо попробовать выполнить переустановку драйвера батареи. Для этого путем нажатия клавиш Win + R открываем окно и вводим в строку поиска devmgmt.msc, осуществляя таким образом переход в Диспетчер устройств.

Развернув вкладку Батареи, производим клик по строке с устройством ACPI и удаляем ее.

После закрытия окна ноутбук необходимо перезагрузить. Когда будет происходить следующая загрузка, Windows выявит оборудование, на которое не установлены драйверы, и сделает это автоматически.

Причина может быть в неисправной батареи, но также ноутбук часто выключается при отключении питания после установки новой сборки Windows.
Изменение параметров управления питанием
Иногда, когда устройство выключается при отключении питания, это не связано с неисправной батареей. Неисправность может вызвана настройками управления электропитанием. Чтобы их изменить, выполните следующие шаги.
Перейдите в Панель управления командой control из окна Win + R.

Переключите просмотр на крупные значки и перейдите в раздел Электропитание.

Выберите активную схему электропитания и щелкните на «Изменить дополнительные параметры питания».

Разверните вкладку Управление питанием процессора. Теперь кликните на максимальное состояние процессора и уменьшите опцию «От батареи» до 20%.

После этого разверните вкладку Экран, щелкните на кнопку включить адаптивную регулировку яркости для опций от батареи и сети.
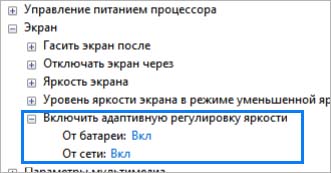
Переустановка драйвера батареи
Если ноутбук не работает от сети, попробуйте переустановить драйвер батареи.
Откройте Диспетчер устройств командой devmgmt.msc из окна Win + R.

Разверните вкладку Батареи, затем кликните на устройство ACPI и выберите «Удалить».

После закройте окно, перезагрузите ноутбук. В ходе следующей загрузки, когда Windows обнаружит оборудование без драйверов, установит их автоматически. Проверьте, выключается ли ноутбук при отсоединении от внешнего источника.
Запуск средства устранения неполадок
Попробуйте решить проблему с помощью средства устранения неполадок. Инструмент проверяет несоответствия, в случае обнаружения пытается восстановить файловую структуру, ответственную за функцию электропитания.
Разверните меню Пуск и щелкните на значок шестеренки для входа в системные параметры, либо нажмите сочетание клавиш Win + I. Перейдите в раздел Обновление и безопасность.

На левой панели перейдите на вкладку Устранение неполадок, найдите и щелкните на раздел «Питание». Нажмите на кнопку «Запустить средство устранения неполадок».
Сброс настроек питания
Выключите ноутбук, удерживая кнопку питания до тех пор, пока устройство не будет отключено. Отключите все периферийные USB устройства, отсоедините от сети и извлеките аккумулятор из батарейного отсека. После нажмите и удерживайте кнопку питания в течение 15 секунд. Можно заметить, что индикатор в это время коротко мигает.
Теперь снова подключите все обратно, включите ноутбук.
Извлечение аккумулятора
Иногда проблему можно устранить путем извлечения аккумулятора из ноутбука на некоторое время, затем снова его подключить.
Выключите ноутбук, отсоедините кабель от сети. Извлеките аккумулятор из отсека, возможно, потребуется отвертка. Оставьте его на 15 минут, затем верните обратно и завинтите винты. Подключите сетевой кабель и загрузите систему.
Если продолжаете сталкиваться с проблемой, попробуйте обновить BIOS. Если ноутбук по-прежнему выключается без сети, остается только заменить батарею.

Причина может быть в неисправной батареи, но также ноутбук часто выключается при отключении питания после установки новой сборки Windows.
Введение
Итак, может ли ноутбук работать без аккумулятора? Ответ: да, кроме очень редких случаев с крайне старыми моделями, где сама конфигурация железа подразумевает обязательное подсоединение батареи. В таких моделях ток должен сначала пройти к батарее, а только потом распределиться на нужные участки и запитать комплектующие. Современные устройства такими причудами не страдают, в большинстве случаев вы в состоянии отсоединять батарею вашего ноутбука в любой момент и работать дальше, как ни в чём не бывало, при условии, что он подключен к сети.
Далее мы рассмотрим проблемы, которые могут помешать вам работать с ноутбуком без аккумулятора.
Вирусы
Далее немного об ошибках и сбоях операционной системы. Они, как уже было сказано, могут послужить причиной того, что выключается и сразу выключается ноутбук. Тем не менее, есть и более опасная ситуация, косвенно связанная с первой причиной подобного явления. Речь идет о наличии вирусов в компьютере.
Некая «зараза» попросту повреждает важные системные компоненты. Например, «БИОС». И данные повреждения не позволяют системе запускаться. Она просто постоянно перезагружается, снова и снова. Или отключается вовсе. Пожалуй, это самое опасное, что только может случиться с компьютером.
По словам некоторых пользователей, надеяться на успех здесь не нужно. Ведь неспроста ноутбук включается и выключается сразу. При включении происходит загрузка «БИОСа». Без него ни один компьютер не заработает. А некоторые вирусы способны не просто повредить, но и полностью разрушить данный компонент без возможности его восстановления. Так что, вирусы — вполне серьезный и обоснованный повод для паники.
Какие проблемы могут быть?
Ноутбук не работает без батареи от сети? Проблем может быть множество, но их можно разделить на логические группы, определяющим для нас будет место поломки.
Блок питания
Очень часто проблема кроется в блоке питания. Он может натурально сгореть (нередко с выделением неприятного запаха и даже дыма) или выключаться при нагрузке, нагреве или перепадах. Такая проблема решается обыкновенной заменой. Обычно долго искать её не приходится, идём в любой подходящий магазин с повреждённым пациентом и покупаем новенький блок питания. Обязательно обращайте внимание на мощность и разъём, чтобы избежать траты времени на возврат или замену оборудования.

Очень часто причина проблем кроется в блоке питания
Шнур блока питания
Также ноутбук может не включаться без батареи из-за проблем со шнуром от блока питания. В зависимости от интенсивности и вида транспортировок шнур повреждается в двух местах: около подключения к гнезду устройства и у крепления к блоку питания, рассмотрим подробнее.
- У основания. Как правило, место соединения провода с блоком питания подвергается постоянным сгибам и трению, поэтому сворачивать и сгибать провод нужно очень аккуратно. В противном случае новый кабель сломается раньше чем через 6 месяцев. Заменить или починить провод можно самостоятельно. Если самая близкая к блоку питания часть провода ещё «жива», то можно обрезать прохудившееся место и соединить целые провода, обязательно заизолировав каждый (обычно их два). Если же провод пришёл в негодность у самого его основания, то можно разобрать блок и заменить провод уже внутри его. В любом случае внешний вид вашего зарядного устройства претерпит изменения и потеряет презентабельный вид.
- У штекера для подключения к ноутбуку. Чаще всего проблемы в этом месте появляются после транспортировки устройства с подключенной зарядкой. Провод перегибается и нередко ломается. В зависимости от степени «протёртости» можно заменить прохудившиеся участки ещё живым проводом или заменить провод полностью, но тогда придётся заменять его и в блоке питания.
Разъём на ноутбуке

Поврежденное гнездо питания ноутбука
Неаккуратное использование или транспортировка, также частые подъёмы ноутбука за шнур зарядного устройства или другие виды физического воздействия могут повредить само гнездо, через которое мы подключаем устройство к сети. Из-за этого ноутбук может не включаться без аккумулятора. Самостоятельно разъём можно заменить, если вы в состоянии разобрать ноутбук и добраться до самого гнезда. В обратном случае, если вы не уверены в своих силах, лучше довериться специалистам и отдать ноутбук в сервис.
Проблемы с материнской платой
Обычный пользователь вряд ли справится с поломкой материнской платы. Нередко замена нужных транзисторов или конденсаторов может решить проблему, но правильно диагностировать такую поломку в состоянии далеко не каждый, и лучше всё-таки обратиться к специалистам. Мы разобрались с видами проблем, представим, что у нас их не было, или мы их решили, но безопасно ли пользоваться ноутбуком без батареи? Разберёмся далее.





Запуск средства устранения неполадок
Попробуйте решить проблему с помощью средства устранения неполадок. Инструмент проверяет несоответствия, в случае обнаружения пытается восстановить файловую структуру, ответственную за функцию электропитания.
Разверните меню Пуск и щелкните на значок шестеренки для входа в системные параметры, либо нажмите сочетание клавиш Win + I. Перейдите в раздел Обновление и безопасность.

На левой панели перейдите на вкладку Устранение неполадок, найдите и щелкните на раздел «Питание». Нажмите на кнопку «Запустить средство устранения неполадок».
Безопасность работы без аккумулятора
Может ли ноутбук работать без батареи стабильно и долго? Да, но при соблюдении некоторых условий:
- блок питания должен быть качественным, желательно родным;
- источник энергии должен быть стабилен;
- желательно подключить источник бесперебойного питания.

Источник бесперебойного питания защитит ноутбук от перепадов напряжения
Для чего же мучиться с бесперебойником? Всё очень просто, подключая ноутбук напрямую к сети, вы ставите под удар всю вашу систему, в первую очередь жёсткий диск и материнскую плату. Серьёзные перепады напряжения могут просто-напросто спалить ваше устройство или одно из комплектующих. Естественно, такой исход необязателен, и многие включают и пользуются ноутбуком без аккумулятора (батареи) долгие годы без всяких проблем. При сильных перепадах напряжения также есть вероятность «слёта» операционной системы, что мелочь, а неприятно.
Почему не выполняется зарядка
Причин здесь несколько.
Батарея подключена, но не заряжается
Этому могут быть виной следующее.
Повторная прописка контроллеров и схем питания в ноутбуке
Здесь и далее в качестве примера — Windows 10. Вообще, в последних версиях Windows, начиная с Vista, уже есть необходимые драйверы и системные библиотеки, управляющие питанием любых портативных ПК (вплоть до планшетов с Windows). Они позволяют подстроить поведение ноутбука целиком под себя. Сделайте следующее.

Это перезагрузка драйвера питания
Если ни один из вышеописанных шагов не помог — попробуйте «Восстановление системы», проверьте обновления либо повторно переустановите Windows 10. Эти шаги одинаковы для Windows всех версий, начиная с версии XP Service Pack 3.
Pаряжается медленно
Плохо распределяется заряд
Влияние на батарею
Некоторые особо бережливые пользователи намеренно отсоединяют аккумулятор, чтобы он не портился. Определённый смысл в этом есть, но также есть и некоторые оговорки. Давайте разберёмся в самом процессе зарядки.
В зависимости от настроек специализированного софта, который следит за состоянием аккумулятора, степенью её зарядки и режимом энергопотребления, батарея заряжается до некоторого порога: 100%, 60% или 50%. Постоянное подключение к сети означает постоянную подзарядку батареи, что крайне негативно сказывается на длительности её работы. В итоге аккумулятор выйдет из строя в несколько раз быстрее, чем при правильном использовании, особенно при зарядке до ста процентов. В этом смысле отсоединение аккумулятора положительно сказывается на её состоянии, но есть одно «Но».

Аккумулятор нужно и должно разряжать и заряжать, иначе литий-ионные батареи портятся. Идеальным вариантом было бы отсоединение аккумулятора от ноутбука и систематическая её зарядка и разрядка, только такое использование обеспечит максимальный срок её службы.
Как ноутбук выбирает источник питания
Любой современный лэптоп, если, конечно, это не безымянная китайская продукция, предусматривает две схемы энергопотребления – вот почему работает он как от сети, так и от батареи. Для этого ноутбук оборудуется специальными микросхемами:
- На материнской плате, которая при подключении адаптера в силовой разъем устройства переключает ноутбук на электропитание от внешнего источника. В это время при необходимости батарея заряжается. При отключении внешнего источника она же включает в схему батарею, в результате чего девайс работает уже от внутреннего источника энергопотребления.
- Контроллер на самом источнике питания, отвечающий за управление зарядом и разрядом устройства. Эта микросхема при необходимости зарядки открывает доступ энергии к литиевым элементам АКБ, затем блокируя его при полном заряде или критическом повышении температуры. Иногда контролируется даже давление заряжаемых элементов.

Словом, единственное, почему может возникнуть необходимость извлечения из лэптопа батареи – неисправность последней или контроллера, регулирующего процесс ее зарядки и разряда.


Почему ноутбук выключается при отключении от сети: что делать?
Причина может быть в неисправной батареи, но также ноутбук часто выключается при отключении питания после установки новой сборки Windows.
Режим сна
Если устройство отключается во время простоя, возможно активирован режим сна. Если таймер выставлен, то девайс перейдет в «сон» через отведенное время. Понять, что ноутбук: HP, Dell, Acer, ASUS, Lenovo или прочей фирмы, – сел можно по периодическому мигающему индикатору питания.

Если вы столкнулись с проблемой, когда ваш ноутбук с Windows 10 выключается при отключении от сети, даже с новым аккумулятором, этот пост может быть вам полезен. Самая очевидная причина, по которой ноутбук отключается сразу после отсоединения шнура питания, заключается в том, что батарея разряжена. Тем не менее, это не всегда так, особенно с новыми ноутбуками.
Ноутбук выключается при отключении
Следует отметить, что батарея обычно со временем разряжается, и это изменение заметно. Если батарея мгновенно вышла из строя, возможно, проблема связана с настройками системы, подключений или оборудования ноутбука, но не с самой батареей.
- Изменить расширенные настройки питания
- Запустите средство устранения неполадок питания
- Hard/Power перезагрузит ваш ноутбук
- Обновите драйверы батареи
- Обновите BIOS.
Хорошим тестом может быть подключение аккумулятора аналогичного ноутбука и проверка его совместимости с другим устройством. В случае, если вы столкнулись с этой проблемой, пожалуйста, перейдите к следующей неисправности.
1] Изменить расширенные настройки питания
Нажмите Win + R, чтобы открыть окно «Выполнить» и введите команду powercfg.cpl. Нажмите Enter, чтобы открыть окно параметров электропитания.
Нажмите на Изменить настройки плана для текущего используемого плана.

В следующем окне выберите Изменить дополнительные параметры питания.

В следующем окне разверните Управление питанием процессора> Максимальное состояние процессора.

Измените значение для режима работы от батареи на 25%.
После этого включите адаптивную яркость.
Выключите систему и попробуйте загрузить ее с отключенным шнуром питания.
2] Запустите средство устранения неполадок питания

Средство устранения неполадок питания проверяет наличие проблем с настройками питания ноутбука и устраняет их, если это возможно.
Чтобы запустить средство устранения неполадок питания, нажмите кнопку «Пуск» и выберите «Настройки»> «Обновления и безопасность»> «Устранение неполадок». Выберите и запустите средство устранения неполадок питания из списка.
Перезагрузите систему и проверьте, решает ли она вашу проблему.
3] Hard/Power перезагрузить ноутбук
аппаратный сброс ноутбука сбрасывает настройки оборудования, но не влияет на личные данные. Процедура аппаратного сброса/сброса питания выглядит следующим образом:
- Выключите питание устройства Windows.
- Отключите зарядное устройство и выньте аккумулятор из устройства.
- Нажмите и удерживайте кнопку питания не менее 30 секунд. Это разряжает конденсаторы материнской платы и сбрасывает микросхемы памяти, которые были постоянно активны.
- Вставьте аккумулятор, подключите и зарядите устройство.
Проверьте, работает ли он, иначе перейдите к следующему решению.
4] Обновление драйверов батареи

Обсуждаемая проблема может быть вызвана устаревшими драйверами батареи. В таком случае мы могли бы обновить драйверы батареи следующим образом:
Нажмите Win + R, чтобы открыть окно «Выполнить», и введите команду devmgmt.msc . Нажмите Enter, чтобы открыть окно Диспетчер устройств .
Разверните список драйверов батарей. Щелкните правой кнопкой мыши и обновите один для вашей батареи.
Перезагрузите систему, как только закончите.
5] Обновление BIOS

Иногда проблема может заключаться в том, что BIOS устарел. Это влияет на чипсет и, следовательно, на связь между аккумулятором и ноутбуком. Таким образом, вы можете обновить BIOS следующим образом:
- Нажмите клавишу Win + R, чтобы попасть в окно «Выполнить».
- Введите msinfo32 и нажмите «Enter».
- Проверьте информацию о версии BIOS/дате на правой панели окна Информация о системе. Запишите версию.
- Проверьте, действительно ли это последняя доступная версия для вашей модели. Если нет, обновите BIOS, следуя инструкциям на веб-сайте поддержки.
Надеюсь, что-то здесь вам поможет.
Читать дальше : ноутбук с Windows 10 Батарея заряжается медленно или не заряжается.
Читайте также:


