Может ли wi fi работать без интернета
Часто проходится видеть примерно такие вопросы: "как зайти в настройки роутера, если нет подключения к интернету", или "как настроить маршрутизатор без интернета". В этой небольшой статье, я постараюсь подробно ответить на эти вопросы. Разберемся, что же делать, если отсутствует подключение к интернету, и из-за этого не получается зайти в настройки роутера, ну и настроить его.
Если вам интересно, то советую сразу почитать что такое роутер. Если коротко и просто, то это устройство, которое объединяет разные устройства, которые подключены по Wi-Fi и по кабелю в одну сеть, с выходом в интернет (если он подключен) . Мы подключаем к роутеру интернет, и он раздает его на множество устройств. Если бы не роутер, то мы дома смогли бы подключить к интернету только одно устройство. Правда, в зависимости от способа подключения.
Маршрутизатор, это автономное устройство. Оно может работать без подключения к компьютеру, и без подключения к интернету. И самое важное, для входа в настройки роутера, подключение к интернету не нужно. Ведь в большинстве случаев, мы заходим в web-интерфейс роутера для того, что бы настроить на нем подключение к провайдеру. Поэтому, при первом подключении к роутеру (до настройки) , доступа к интернету конечно же может не быть, но в настройки мы зайти можем.
Скорее всего, у вас возникли именно проблемы с входом в настройки маршрутизатора. Так как если вы уже зашли в панель управления, то сможете его без проблем настроить. Могу с уверенностью сказать, что отсутствие интернета на компьютере никак не может помешать доступу к странице с настройками. Ведь мы заходим на IP-адрес роутера, а компьютр (или другое устройство) напрямую подключен к роутеру по кабелю, или по Wi-Fi сети.
Поэтому, подключаемся к маршрутизатору, смотрим на самом устройстве адрес, по которому можно зайти в веб-интерфейс (192.168.1.1, или 192.168.0.1 точно должен подойти) , вводим этот адрес в любом браузере, и переходим по нему. Скорее всего появится страница авторизации. Вводим имя пользователя и пароль (заводские так же указаны на самом устройстве) , и попадаем в настройки.
Причем, совсем не важно какой фирмы у вас маршрутизатора: TP-LINK, ASUS, D-LINK, ZyXEL и т. д.
Если же вы интернет (кабель от провайдера) и компьютер подключили к роутеру, и вас беспокоит отсутствие подключения к интернету, то скорее всего, так и должно быть. Потому что, нужно зайти в панель управления маршрутизатором, и настроить там подключение к провайдеру. Я уже писал об этом в статье: при настройке роутера пишет «Без доступа к интернету», или «Ограничено» и нет соединения с интернетом.
Это нормально. Интернет сразу может заработать лишь при условии, что роутер уже настроен, или ваш интернет-провайдер использует технологию соединения "Динамический IP". Во всех остальных случаях, придется настраивать. Можете посмотреть инструкцию для своего руотера на нашем сайте. Воспользуйтесь поиском по сайту.
Выводы
Для того, что бы зайти в настройки маршрутизатора, подключение к интернету не нужно. В большинстве случаев, мы заходим в панель управления именно для настройки интернета. Можно вообще не подключать интернет к маршрутизатору. Тогда все устройства будут просто находится в локальной сети без выхода в интернет.
Думаю, мне удалось полностью ответить на поставленный вопрос, и эта информация вам пригодилась. Всего хорошего!

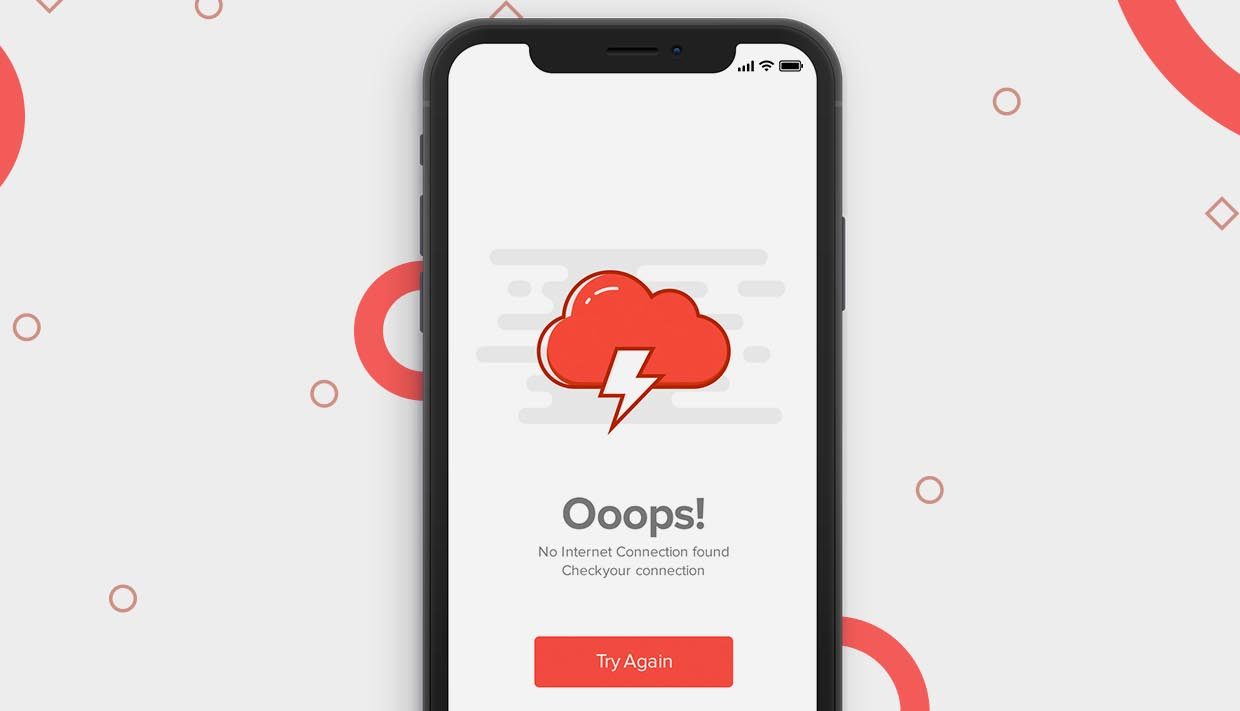
Сейчас рассмотрим самые распространенные системы управления гаджетами и их работоспособность без подключения к сети.
Apple HomeKit
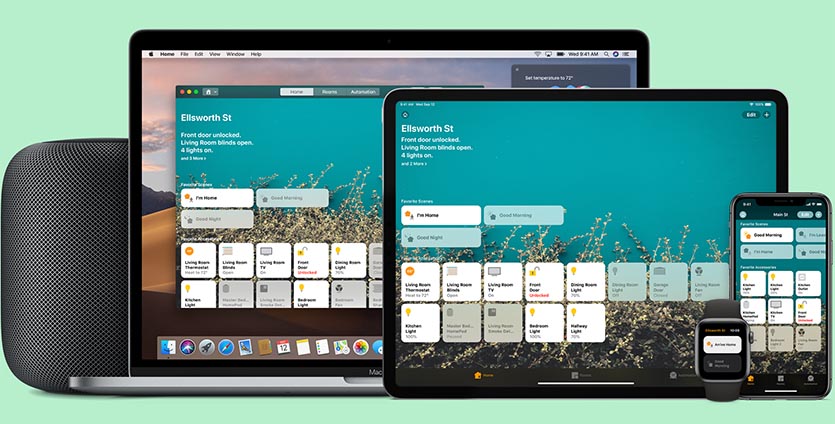
Большинство устройств, которые подключаются к системе управления умным домом от Apple, связываются между собой по Wi-Fi, при этом сигнал на удаленные сервера компании не отправляется.
Все штуки из приложения Дом будут как взаимодействовать между собой, так и отвечать на команды пользователя. Без подключения к интернету, но при наличии Wi-Fi в доме получится управлять любым устройством.
Расширенные возможности зависят от разработчиков гаджета. Если устройство способно отвечать на команды локально через фирменное приложение, HomeKit тоже сможет с ним работать, если гаджет должен перед выполнением команды связаться с заданным сервером, система управления от Apple не исправит ситуацию.

Со сценариями автоматизации ситуация аналогичная. Добавить новый без подключения к сети не получится, в этот момент гаджет выходит в сеть, а вот использование уже созданных сценариев снова ограничивается разработчиками.
Если они предусмотрели возможность хранения настроек на самом девайсе, он сможет работать без подключения к интернету. Проверил на розетках Koogeek и выключателях Xiaomi. Уже созданные сценарии, которые не зависят от времени (заката, восхода и т.п.), работают.
Другими словами, если один гаджет включает или выключает другой, это будет работать без интернета, если устройству нужно узнать, когда наступил закат либо восход или сколько сейчас времени, ничего не выйдет.
Не получится взаимодействовать с гаджетами при помощи Siri. Голосовой ассистент пока живет в облаке.
Вывод: умный дом на базе HomeKit не отключится полностью без интернета. Выключатели и кнопки будут работать, лампочки смогут включаться, а настроенные локальные сценарии будут работать.
На 100% гарантировать работоспособность всей системы не получится, многое зависит от сложности сценариев автоматизации и заложенных возможностях самих гаджетов.
Система может работать, но не полностью.
Google Home

Данный способ взаимодействия с умными устройствами не особо популярен среди владельцев техники Apple. Управлять домом с хабом от Google куда проще через Android смартфон.
С другой стороны популяризации сервиса будет способствовать долгожданная русификация голосового ассистента.
Без хаба при управлении умными устройствами через приложение Google Home связь с большинством девайсов будет поддерживаться.
Получится включить, выключить или переключить режим работы гаджетов, которые работают по Wi-Fi. Ничего нового добавить или настроить не удастся.

Хабы от Google по сути являются лишь умными колонками вроде Яндекс.Станции или других колонок с Алисой.
Сигнал идет через пару облаков и возвращается в домашние устройства.
Вывод: умный дом с хабом от Google тоже не сломается без подключения к сети, но его возможности сильно ограничатся. Голосовые команды и сценарии автоматизации будут отрезаны и не сработают.
Локальное управление через приложение будет возможно, но без срабатывания триггеров (даже между двумя устройствами в сети). Если умный выключатель включал умную лампочку (при этом физически не замыкал фазу на светильник), то он этого не сделает без интернета.
Яндекс Алиса

После недавне презентации в продаже появилось сразу несколько гаджетов от Яндекс для создания умного дома, а сама платформа с голосовым ассистентом научилась управлять устройствами других производителей.
На данный момент в экосистему под управлением Яндекса можно подключить любый электроприборы при помощи фирменной розетки. Осветительные приборы можно оснастить специальными лампочками, а через ИК-передатчик получится управлять большинством кондиционеров и телевизоров.
При помощи плагинов и навыков система умеет обращаться к другим устройствам.
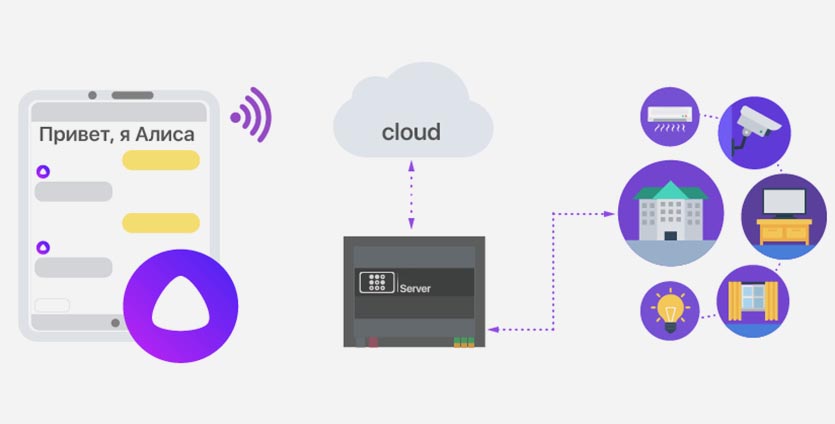
Сервис Яндекс на 100% облачный. В случае взаимодействия с теми же гаджетами Xiaomi, сигнал от смартфона или голосового ассистента поступает в облако Яндекса, потом в китайское облако Xiaomi и лишь потом возвращается в виде команды для умного устройства.
Получается, что без интернета ничего не выйдет. Даже Алису вызвать не получится.
Лампочки в таком режиме из умных превращаются в обычные, розетки придется включать через кнопку на корпусе, а ИК-пульт «шайба» будет вообще бесполезен.
Вывод: система не имеет никакого хаба на стороне пользователя, логично, что все устройства зависят от наличия интернета в доме.
Если подключение нестабильное или часто пропадает, не советую брать за основу данную систему управления.
Экосистема Xiaomi

Набор всевозможных устройств в данной экосистеме очень большой. Глобально гаджеты можно разделить на три группы, в зависимости от протокола связи: Wi-Fi, Bluetooth или ZigBee.
Wi-Fi и Bluetooth устройства работают независимо и подключаются напрямую к управляющему ими смартфону (или через устройство хаб, как в случае с Bluetooth). Так при наличии Wi-Fi даже без интернета или в радиусе действия Bluetooth получится управлять большинством умных гджетов в доме.
ZigBee девайсы работают через специальный хаб, который в свою очередь подключается к домашней Wi-Fi сети. Без интернета, но со связью между хабом и смартфоном получится управлять ZigBee устройствами.

Немного сложнее дела обстоят со сценариями автоматизации. Часть из них хранится на устройствах или в хабе локально, а часть загружены в китайское облако.
Любой сценарий легко проверить. Для этого переходим в приложение Mi Home, открываем вкладку Автоматизация и нажимаем на сценарий.
Теперь переходим в настройки (кнопка с тремя точками в правом верхнем углу) и видим Режим работы данного сценария.

Локально чаще всего хранятся сценарии, связывающие устройства в доме без внешних факторов (времени, погоды, геолокации). Большинство сценариев для ZigBee устройств будут храниться в памяти хаба.
В облако попадут сценарии с уведомлением для смартфона или передачей данных в сеть (например, выгрузкой фото или видео с камеры).
Кроме этого большинство умных гаджетов имеют встроенную память для хранения таймеров срабатывания. Если настроить светильник на срабатывание по вечерам в определенное время, задать параметры для розетки или выключателя, они будут послушно срабатывать даже без интернета.
При прокидывании гаджетов в HomeKit большинство возможностей сохранится.
К сожалению, без интернета не получится создать новый сценарий автоматизации, список хранится в облаке и каждый раз подгружается оттуда.
Вывод: хоть экосистему гаджетов Xiaomi и ругают за привязку к китайским облакам и серверам, разработчики всячески пытаются организовать локальное взаимодействие гаджетов.
Приятно, что можно самостоятельно прошерстить уже созданные сценарии и посмотреть, где они хранятся. При необходимости можно попробовать перенастроить их на локальную работу, убрав уведомление на смартфон при срабатывании или привязав к локальному времени на устройстве вместо времени заката и восхода.
Как же наш любимый HomeBridge

Система HomeBridge не является самостоятельным средством для управления умным домом. Как понятно из названия, это лишь связующее звено, которое позволяет гаджетам из разных экосистем работать в HomeKit.
Другими словами HomeBridge не отвечает за отправку или прием сигналов управления, не участвует в сценариях автоматизации и не управляет другими устройствами.
Наша «малинка» с подобным «мостом» лишь перекодирует сигналы из понятных для гаджетов в понятные для HomeKit и наоборот.
Все это отлично работает и без интернета. Разумеется, добавить плагин, обновить существующий или подключить новый гаджет можно только при наличии интернета, а уже имеющаяся система будет работать и локально.
Вывод: HomeBridge не станет лишним препятствием в работе умного дома при отсутствии интернета.
Как заставить все работать локально
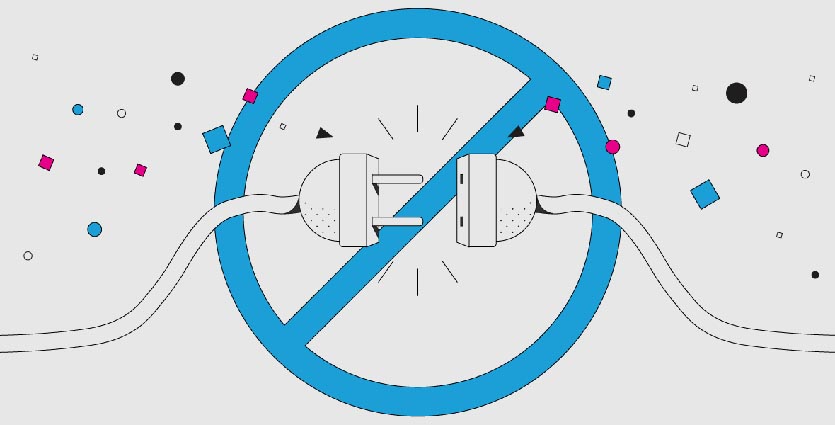
Вот мы и подошли к пределу нашей любимой системы HomeBridge. Чтобы развивать умный дом далее, придется перейти на ступень выше и настроить полноценную альтернативную систему для управления гаджетами в доме.
Для этого дома должен находиться сервер с подобной системой либо специализированный гаджет, который будет являться хабом. К сожалению, не все девайсы получится подключить, ведь для этого требуется так называемый режим разработчика, позволяющий гаджетам работать с альтернативными системами.
Предлагаю тем, кто немного в теме, проголосовать за наиболее интересующую систему управления, чтобы в дальнейшем мы взялись за ее построение и развитие.
webkitallowfullscreen mozallowfullscreen allowfullscreen
(20 голосов, общий рейтинг: 4.50 из 5)
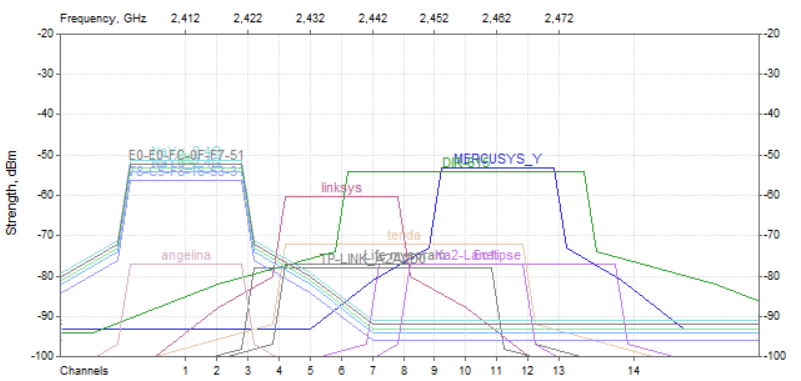
Итак, пусть изначально у нас есть некий стандартный роутер/точка доступа с официально разрешенными для нашей страны параметрами по мощности сигнала, который работает «в полную силу», то есть на мощности передатчика 100%. Напоминаю, это 23 дБм / 200 мВт в диапазоне 5ГГц или 20 дБм / 100 мВт в диапазоне 2,4 ГГц.
Примечание: единица измерения мощности беспроводного сигнала измеряется в дБм или мВт.
Излучаемый роутером/ТД сигнал распространяется вокруг, и попадает на приемные устройства, существенно ослабнув «по пути». Какой примерно сигнал мы имеем на стороне клиента (смартфона, планшета, ноутбука и т.д.)? Ну, к примеру, -50 дБм / 0.00001 мВт или -67 дБм / 0.0000002 мВт.
В то же время беспроводной клиент, который обычно представляет собой мобильное устройство, имеет задачу не только подключиться к сети, но и подольше проработать от батареи. Поэтому клиент не «выбрасывает» напрасно энергию в эфир. Мощность передатчика клиентов обычно находится на уровне 11-17 дБм (12.5-50 мВт). То есть, эта мощность в от 8 до 2 раз меньше, чем мощность сигнала роутера, если говорить об устройствах в 2,4 ГГц диапазоне.
реклама
При этом у беспроводных роутеров/ТД всегда есть CCA Threshold – порог слышимости сигнала, и если уровень сигнала не превышает этот порог, роутер/ТД считает его шумом. Предположим, этот порог - 82 дБм. Таким образом, наш условный роутер с 5 дБи антеннами будет работать с устройствами, уровень сигнала от которых в точке размещения роутера не менее -87 дБм (-87 дБм сигнал + 5 дБи коэффициент усиления антенны роутера = -82 дБм).
Примечание: разумеется, это чисто условный пример, в котором все параметры условно-типичные и даны для понимания ситуации; ваш роутер может иметь антенны с коэффициентом усиления отличающимся от 5 дБи, и иной порог, например - для определенного оборудования Ubiquiti в целом стабильная связь гарантируется при уровне сигнала до -70дБм; порог для сетей 5ГГц ниже чем для 2,4 ГГц даже на одном и том же оборудовании и т.п., но это нюансы, в которые мы углубляться не будем.
В целом для роутера и клиента можно руководствоваться простым правилом: при прочих равных условиях, сигнал теряет 6 дБ мощности (т.е. в 4 раза) при увеличении расстояния от передатчик в 2 раза.
Однако, как было сказано выше, мощность сигнала роутера/ТД обычно в 2-8 раз выше, чем на клиентах. И с отдалением от роутера/ТД неизбежно возникнет ситуация, когда клиент будет слышать сигнал роутера хорошо, а вот роутер будет слышать более слабый сигнал клиента на «грани» возможностей или не слышать вообще (так как уровень сигнала клиента будет опускаться за порог слышимости CCA Threshold). И возникнет странная ситуация, когда сигнал Wi-Fi от роутера на клиентском устройстве вроде бы ловится, но связи нет или она постоянно «отваливается».
реклама
Причина в асимметрии «силы» связи: к примеру, когда клиент мощностью 14 дБм слышит роутер/ТД на -84 дБм (-84 дБм + 2 дБи коэффициент усиления антенны клиента = условный порог слышимости -82 дБм), до роутера/ТД доходит сигнал от клиента лишь на уровне -90 дБм, что находится ниже порога слышимости. При указанных условиях беспроводная связь гарантированно оборвется.
То есть, в каналах беспроводной связи уже при типичных стандартных параметрах работы роутеров/ТД возникает существенная проблема со связью, вызванная асимметрией мощностей Wi-Fi излучателей. И если дополнительно поднять мощность сигнала на одной стороне (роутере/ТД), то проблема только усугубится. Перемещаясь с мобильными клиентами, вы все более часто будете сталкиваться с ситуацией, когда Wi-Fi роутер «теряет» устройства, и именно потому, что у него существенно более сильный сигнал. Клиент «услышит» роутер/ТД, а роутер клиента – нет. Вот почему серьезные производители оборудования не рекомендуют использовать Wi-Fi роутеры и точки доступа на максимальной мощности. Привожу в доказательство фрагмент презентации Cisco (с полной презентацией можно ознакомится здесь).

Даже наоборот, для устранения асимметрии и получения стабильной связи рекомендуется понизить мощность Wi-Fi передатчика в роутере/ТД.
Но если не мощность сигнала, то что же тогда определяет скорость и надежность Wi-Fi соединения?
Скорость подключения, которая ни о чем не говорит.
Скорость подключения по Wi-Fi определяют три параметра: тип модуляции, количество потоков (зависит от количества антенн) и ширина радиоканала.
Но «теоретическая» скорость подключения на основе вышеуказанных параметров имеет мало общего с реальной скоростью работы беспроводной сети. Что же оказывает влияние на эту скорость?
Дело в том, что модуляция в сети непостоянна. Самые прогрессивные модуляции на сегодня - 256 QAM и 1024 QAM (модуляция определяет, сколько бит передается в одном радиосимволе). Но! Эти плотные модуляции очень чувствительны к шуму. И достигаются они только при высоком соотношении сигнал/шум (SNR), когда клиент находится близко к Wi-Fi роутеру/ТД. С удалением от роутера/ТД растет шум, SNR падает, модуляция упрощается для надежности соединения и, как следствие – падает скорость связи. Плюс свою лепту в проблемы сети добавляет интерференция.
Интерференция и шум
Причиной коллизий из-за интерференции в Wi-Fi сетях являются беспроводные устройства, работающие на том же или близком канале. Это вполне могут быть соседские Wi-Fi устройства, а не ваши, и повлиять на их работу вы не сможете.
Примечание: в частности, поэтому рекомендуется использовать непересекающиеся каналы для соседних Wi-Fi роутеров; непересекающиеся каналы помогают избегать интерференции (хотя полностью проблему, конечно, не решают – проблемы растут по мере удаления от передатчиков).
Итак, интерференция – это помеха, вызываемая радиоволнами соседних Wi-Fi устройств.
Источником шума в беспроводных сетях являются не Wi-Fi устройства, использующие для работы тот же радиочастотный диапазон, что и Wi-Fi оборудование. Это различные Bluetooth устройства, 2,4ГГц и 5 ГГц ресиверы, радиотелефоны, микроволновые печи и другое оборудование.
Примечание: впрочем, поврежденные пакеты Wi-Fi и сигналы от устройств за пределами порога CCA Threshold тоже считаются шумами. Сигналы от Wi-Fi устройств, работающих отдаленно от роутера на том же канале, не считаются интерференцией, поскольку сигналы таких устройств не могут быть демодулированы.
Как уменьшить интерференцию и шум в Wi-Fi сети? Для домашнего пользователя я вижу только два варианта действий: перейти на другой канал и провести деагрегацию каналов. Так как объединение каналов уже само по себе ухудшает SNR: каждый дополнительный 20 MГЦ канал отнимает примерно 3dB у показателя SNR.
Примечание: уменьшение ширины канала в 10 раз увеличивает соотношение сигнал-шум в те же 10 раз. Вот почему в стандарте 802.11ax реализована идея разделения канала на дополнительные поднесущие. Сужение канала повышает соотношение сигнал/шум, что и дало возможность использовать прогрессивную кодировку 1024 QAM.
Но решающее влияние на быстродействие вашей сети будет оказывать не соотношение сигнал/шум, не интерференция как таковая, не мощность беспроводного сигнала, и уж тем более не количество беспроводных сетей вокруг, как ошибочно думают многие. Быстродействие вашей беспроводной сети будет в значительной степени определяться утилизацией канала. Ну, если вы живете не в тайге среди медведей, конечно. Там Wi-Fi каналы утлилизировать будет некому, кроме вас.
Проблемы утилизации
Что такое утилизация канала? И почему она сильно влияет на скорость работы Wi-Fi сети? Утилизация - это доля эфирного времени, которую занимают все работающие на данном канале устройства, и чьи сигналы могут быть демодулированы нашим Wi-Fi роутером/ТД, то есть энергия которых выше за CCA Threshold. По сути, пакеты нашей сети «втискиваются» в доступные узкие эфирные рамки между пакетами других сетей, работающих в этом же радиодиапазоне. Увы, но с максимальной производительностью наша беспроводная сеть работает лишь тогда, когда соседские сети на используемом канале не слишком активны или простаивают (а лучше всего – если они на нем отсутствуют). Вот почему настоятельно рекомендуется уходить на самые «незанятые» Wi-Fi радиоканалы. Там банально меньше «утилизаторов» сети.
Примечание: утилизация важна потому, что в Wi-Fi сетях доступ эфирному диапазону реализован по протоколу CSMA/CA (множественный доступ с контролем несущей и обнаружением коллизий), согласно которому беспроводные устройства периодически «слушают» свою частоту на канале, и если она занята, передача данных откладывается, а затем через некоторое время устройство снова делает попытку прослушивания частоты.
Отметим, что утилизация канала никак не влияет на отображаемую в системе скорость беспроводного подключения, но в то же время имеет огромное влияние на реальную практическую производительность беспроводной сети.
Живой пример: стоит одному из беспроводных пользователей поставить на закачку какой-нибудь крупный файл (не говоря уже о торрентах), не выставив разумных ограничений на темп загрузки, как скорость работы всех остальных пользователей на используемом таким юзером Wi-Fi канале существенно упадет, именно из-за утилизации канала. Причем неважно, подключены пользователи к этой же сети, или же к ближайшим сетям использующим тот же Wi-Fi канал. Более того, эффект негативно скажется и на соседних Wi-Fi каналах тоже.
Какой уровень утилизации канала может быть приемлем? Компания Cisco полагает что при утилизации канала более 80%, «ловить» в сети уже нечего. Нет, сеть, конечно, будет работать и при такой утилизации. Но о работе в чем-то близком к реалтайму речь уже не идет.

Низкая утилизация канала - отлично

Средняя утилизация канала - приемлемо
Примечание: не факт, что на канале, на котором меньше всего Wi-Fi сетей, самая низкая утилизация канала - все зависит от сценариев эксплуатации сетей. Установить канал(ы) с самой низкой утилизацией можно только эмпирическим путем.
Одним из эффективных средств уменьшения канальной утилизации (речь идет о средствах, доступных для домашних пользователей), являются: переход на другой канал, уменьшение количества подключенных клиентов в сети, особенно медленных (возможно стоит перевести их в отдельную сеть), уменьшения количества неподключенных Wi-Fi клиентов в зоне действия сети, а также - уменьшение радиуса действия беспроводного роутера, то есть уменьшение мощности передатчика (это отсечет самых дальних и медленных клиентов, которые долго занимают канал и «тормозят» сеть, а также дальние неподключенные устройства, которые регулярно отправляющие менеджмент-фреймы, в том числе не ваши устройства).
Примечание: для устранения конфликтов с соседними сетями Wi-Fi сейчас введен идентификатор BSS Color (Base Service Station), который помечает каждый пакет, что позволяет роутерам и клиентам определить, какие пакеты передаются от соседних сетей, и просто игнорировать их. Это снижает интерференцию от соседних беспроводных сетей и ускоряет передачу данных, но эта возможность доступна только в новейшем стандарте 802.11ах.
Итог
Как видим, использование роутера с большой мощностью Wi-Fi сигнала вовсе не означает, что ваша сеть будет работать лучше, станет надежнее или «дальнобойнее». Скорее наоборот. Чем более мощный Wi-Fi роутер/ТД и чем больше радиус его покрытия – тем больше интерференции и шумов такое устройство наловит, тем больше будет утилизация беспроводных каналов и меньше – производительность сети. Да еще и соседям такой гаджет будет создавать лишние помехи. Как-то так.
Проведение настройки в той ситуации, когда для этого применяется персональный компьютер, не представляет особых сложностей. Однако иногда может случиться так, что маршрутизатор подключить надо, но рядом не имеется компьютера или ноутбука. В этом случае также возможно провести подключение, но это нужно сделать в соответствии с определёнными правилами. В статье будет рассказано, как подключить роутер без компьютера и ноутбука.
Можно ли подключить и настроить роутер без подключения к компьютеру
Произвести настройку маршрутизатора для подсоединения интернета можно не только с помощью компьютера или ноутбука, но и при помощи использования мобильного телефона или планшета. Единственным условием является то, что в квартиру должен быть подведён провод, через который можно получить доступ к всемирной сети.

Настройка роутера без компьютера. С планшета или смартфона
При настройке доступа к интернету с мобильного устройства надо принять во внимание, что на нём могут использоваться различные операционные системы. Наиболее распространённым вариантов является использование Android или iOS. Роутер, который применяется, может относиться к различным моделям. Наиболее популярной является TP-Link. Широко используются Zyxel, D-LINK, Upvel и другие.
Важно! У каждой из моделей маршрутизаторов предусмотрен свой интерфейс управления. Они отличаются по внешнему виду, однако общие принципы установки исходных параметров одинаковы во всех случаях.
Можно ли подключить вай фай без компьютера — да, можно, и это не является более сложной процедурой, чем на ПК.
Пошаговая инструкция
Для того, чтобы настроить беспроводную сеть, необходимо предпринять следующие шаги.
Первый шаг. Включение роутера
Перед тем, как начать процедуру установки исходных параметров, рекомендуется произвести сброс. В результате будет произведено удаление текущих параметров и установка заводских данных. Это особенно важно, если маршрутизатор не был куплен непосредственно перед этим, а уже работал в другом месте определённое время. При этом, естественно, в нём были установлены определенные параметры, которые в новой ситуации могут не подойти.
Даже при покупке в магазине нельзя полностью исключить возможное использование маршрутизатора.
Если надо к устройству прикрутить «рожки» антенны, то сейчас это необходимо сделать. Чтобы роутер находился в рабочем состоянии, он должен быть подключён к сети электропитания. В маршрутизаторе для того, чтобы подсоединять устройства, предусмотрен один WAN-слот и четыре LAN-слота. Первый из них предназначен для того, чтобы подключать сетевой кабель от провайдера. После подключения электропитания и кабеля от провайдера на роутере должны будут гореть индикаторы. Если этого не происходит, то, возможно, требуется нажать кнопку включения устройства.
Важно! Для дальнейшей работы надо приготовить мобильное устройство, на котором будет выполняться работа.
Второй шаг. Настройка маршрутизатора при помощи планшета
Думая, как настроить роутер без интернета, необходимо учитывать, что процесс настройки не требует такого доступа. Однако после того, как все необходимые параметры будут установлены, связь без доступа к провайдеру не станет работать.
На этом этапе требуется подключиться на планшете к маршрутизатору через WiFi. При установленных заводских параметрах подключиться к беспроводному каналу связи можно без каких-либо сложностей.
Для этого в интерфейсе вызывают меню и выбирают значок беспроводной связи, который по внешнему виду напоминает перевёрнутую пирамидку. В списке доступных сетей нужно выбрать сеть своего маршрутизатора и подсоединить к ней мобильное устройство.
Важно! Рекомендуется убедиться, что подсоединение было проведено к нужной сети. Для этого достаточно на время вынуть вилку из розетки. При этом сеть должна пропасть и снова появиться.
Настройки роутера через браузер на мобильном телефоне
При использовании мобильного телефона настройка роутера по WiFi без кабеля происходит аналогичным образом. Для этого нужно зайти в настройки и перейти в раздел, который относится к WiFi. Когда на экране появится список доступных сетей, необходимо будет выбрать свою.

Для того, чтобы настраивать роутер, необходимо запустить на мобильном устройстве любой браузер — например, Android Chrome.
В адресной строке нужно написать IP-адрес маршрутизатора. Он может быть непосредственно указан на устройстве. Для одной из моделей он, например, равен 192.168.1.1. Если войти по ссылке, можно будет увидеть экран доступа к настройкам. Теперь надо ввести логин и пароль.

Они обычно также указаны на корпусе. Для маршрутизатора TP-Link в качестве логина и пароля нужно ввести «admin». Впоследствии, если будет такое желание, есть возможность устанавливать свои параметры для входа.
Важно! Если логин и пароль были введены правильно, то после этого откроется окно настроек.
Можно ли настроить роутер без интернета — да, при этом нужно ввести все необходимые параметры.
Третий шаг. Установка настроечных параметров для интернета
Для того, чтобы обеспечить бесперебойную связь с провайдером интернета, необходимо правильно настроить маршрутизатор.
Далее будет рассказано, как подключить вай фай роутер без компьютера.
В этом случае в нём необходимо указать данные интернет-соединения в соответствии с полученными от него инструкциями. Чтобы подключаться, надо будет указать следующее:
- тип интернет-адреса: статический или динамический;
- вариант подключения: PPPoE, PPTP, или L2TP;
- необходимо ввести параметры подключения.
Важно! Нужно выяснить, осуществляется при поставке услуг связи с интернетом привязка к MAC-адресу устройства. Если это так, то нужно обеспечить, чтобы провайдер для этой цели использовал адрес маршрутизатора.

При настройке роутера TP Link без компьютера указанные параметры вводят в разделе «Network-WAN». В строке «WAN_Connection_Type» нужно выбрать применяемую технологию соединения. Далее вводят параметры подключения к интернету: логин, пароль, IP-код (если применяется статистический адрес). Когда применяется динамический, в последней строке нет необходимости что-либо указывать.
Важно! После ввода нужно ещё раз тщательно проверить введённые данные. Если всё сделано правильно, то нужно нажать на кнопку «Сохранить».
Теперь связь с провайдером интернета установлена, причём роутер был без подключения к компьютеру.
Четвёртый шаг. Настройка Wi-Fi соединения
После того, как получен доступ к всемирной сети, необходимо наладить WiFi между маршрутизатором и мобильным устройством. Для этого необходимо перейти к вкладке «Wireless». Сейчас производится указание параметров собственной вай фай сети.
Необходимо придумать её название и ввести в поле «Wireless_Network_Name». Оно будет отражено в списках доступных сетей на мобильных устройствах, которые будут находиться в зоне доступа.

В графе «Region» нужно будет указать страну проживания.
После того, как данные введены и проверены, их необходимо сохранить.
Пятый шаг. Установка пароля на беспроводную сеть
Для того, чтобы ограничить доступ к создаваемой беспроводной сети, необходимо установить на неё пароль. Для этого заходят в раздел «Wireless», а затем в подраздел «Wireless_Security».
Нужно выбрать «WPA/WPA-2» – «Personal (Recommended)» из предоставленного списка.
В «PSK_Password» указывают пароль для доступа. Его необходимо придумать так, чтобы он не был слишком простым. Он должен состоять из латинских букв и цифр и не может быть короче 8 символов. Рекомендуется его записать, чтобы не забыть.
Важно! После проверки правильности ввода, необходимо сохранить введённую информацию.
Шестой шаг. Изменение пароля
При необходимости поменять пароль входа в настройки, надо зайти в раздел «System_Tools» – «Password», ввести старые логин и пароль, а затем в соответствующую графу новые. Причём в этом случае пароль нужно ввести дважды.
Для завершения настройки нужно произвести перезагрузку. Для этого заходят в «System_Tools» — «Reboot» и нажимают кнопку для перезагрузки.
Теперь вступили в силу новые логин и пароль.
Настройка маршрутизатора без компьютера не представляет большой сложности, если все действия выполнять аккуратно и последовательно. После настройки роутера можно подключаться к беспроводной сети и работать онлайн.
Читайте также:


