Ноутбук не показывает сетевые подключения
При попытке подключить ноутбук к Wi-Fi сети, многие сталкиваются с проблемой, когда на ноутбуке нет беспроводного подключения. Проще говоря, нет Wi-Fi. На панели уведомления не отображается значок Wi-Fi сети, нет доступных для подключения сетей, и в управлении адаптерами нет беспроводного адаптера: "Беспроводное сетевое соединение", или "Беспроводная сеть". Если у вас на компьютере Windows 10, и такая же проблема, когда просто нет Wi-Fi, то смотрите отдельную стать: Как включить Wi-Fi в Windows 10, когда нет кнопки Wi-Fi и ошибка «Не удалось найти беспроводные устройства на этом компьютере». Ну а мы сейчас попробуем разобраться с этой проблемой на примере Windows 7.
Выглядит эта проблема следующим образом. На панели уведомлений, скорее всего будет вот такой статус подключения к интернету:

А если зайти в Панель управления\Сеть и Интернет\Сетевые подключения, то там скорее всего вы не обнаружите беспроводного адаптера, а он должен там быть.

Вот в этом и вся проблема, понятное дело, что Wi-Fi работать не будет, и его никак не включить. Даже советы из этой статьи никак не помогут, скорее всего.
Из этого можно сделать два вывода:
- На вашем компьютере, или ноутбуке совсем нет беспроводного адаптера, самой платы. Если у вас стационарный компьютер, то скорее всего так и есть, и для подключения к Wi-Fi, вам нужно купить и установить внешний, или внутренний Wi-Fi адаптер. Я уже писал о том, как подключить ПК к беспроводной сети. Если же у вас ноутбук, то адаптер должен быть встроенный.
- Не установлен драйвер. Именно из-за этого, чаще всего на ноутбуке не получается найти беспроводное подключение.
Получатся, что на ноутбуке вай-фая нет, а работает интернет только по кабелю. Сейчас мы это проверим, и исправим.
Почему на ноутбуке нет Wi-Fi?
Как я уже писал выше, проблема скорее всего в драйверах. Поэтому, давайте зайдем в диспетчер устройств, и посмотрим что там. Что бы открыть диспетчер устройств, можно зайти в "Компьютер", нажать правой кнопкой на пустую область, выбрать свойства, и в новом окне, слева открыть Диспетчер устройств.
Или, нажмите сочетание клавиш Win+R, скопируйте в поле команду devmgmt.msc и нажмите Ok.

В диспетчере устройств откройте вкладку Сетевые адаптеры. Скорее всего, у вас там будет только один адаптер – сетевая карта. А в самом диспетчере устройств будут неизвестные устройства с желтым значком (как минимум одно устройство) . Примерно так:

В таком случае, нужно установить драйвер на Wi-Fi. Как это сделать, я писал в отдельной инструкции: как установить драйвера на Wi-Fi адаптер в Windows 7. После установки необходимого драйвера, все заработает, и появится беспроводное соединение. Может быть еще случай, когда драйвер будет установлен, но работает он неправильно. Возле него будет желтый восклицательный знак. В таком случае, так же попробуйте его переустановить.
Думаю, после этих действий вы сможете подключить свой ноутбук к интернету по беспроводной сети. Если что, пишите в комментариях, будем разбираться.
Ноутбук не подключается к беспроводной точке доступа или отказывается видеть локальную сеть – крайне неприятная ситуация, ставящая пользователей в тупик.
- Выключен модуль Wi-Fi.
- Беспроводная сеть отключена.
- Некорректно установлены драйверы.
- Неправильная настройка роутера.
Что касается проблем с обнаружением локальной сети при подключенном кабеле, то здесь часто причина кроется в механическом повреждении провода или сетевой карты.
Нет доступа к сети Wi-Fi
Если ноутбук не видит беспроводную сеть, то первым делом необходимо проверить, включен ли адаптер на лэптопе. Взгляните на ряд клавиш F1-F12: на одной из клавиш должно быть обозначение антенны, принимающей сигнал. Найдите эту клавишу и нажмите её в сочетании с кнопкой Fn – например, Fn и F2.

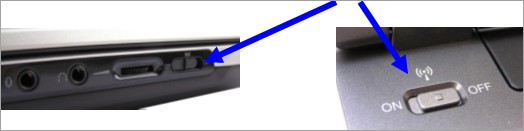
Но это еще не все: иногда беспроводное подключение в системе выключено, тогда как сам адаптер работает. Чтобы устранить эту проблему:
- Откройте «Центр управления сетями».
- Перейдите в раздел «Изменение параметров».
- Найдите беспроводную сеть и удостоверьтесь, что она работает.
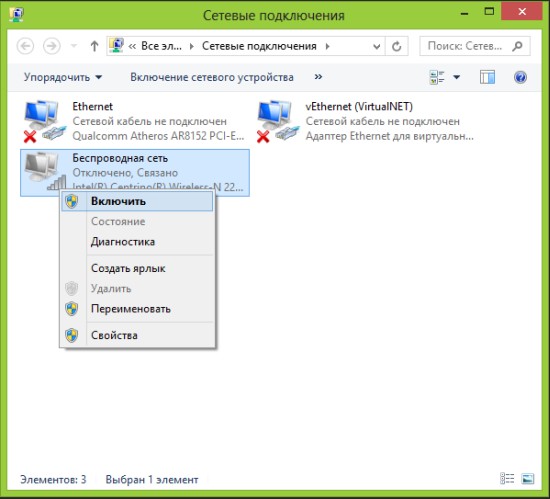
В Windows 8 дополнительно рекомендуется вызвать правую панель, перейти в «Изменение параметров» и в разделе «Беспроводная связь» включить Wi-Fi сеть.

Если адаптер включен, беспроводная сеть активна, но выйти в интернет вы всё равно не можете, то имеет смысл проверить драйверы Wi-Fi. Особенно это актуально, если проблемы с подключением начались после переустановки Windows.
- Щелкните по значку «Компьютер» правой кнопкой.
- Откройте инструмент «Управление».
- Перейдите в «Диспетчер устройств».
- Найдите среди сетевых адаптеров модуль беспроводного соединения.
Даже если написано, что оборудование работает корректно, не поленитесь зайти на официальный сайт ноутбука и загрузить драйверы для Wi-Fi модуля именно вашей модели лэптопа.
Проверка настроек роутера
Если ноутбук не ловит беспроводную сеть, но вы видите, что в системе всё нормально, то стоит обратить пристальное внимание на роутер. Убедитесь, что раздающее сигнал устройство работает правильно. Зайдите в его веб-интерфейс и посмотрите настройки Wi-Fi.
- Введите в браузере адрес роутера (192.168.0.0 или другой, указанный на маршрутизаторе).
- Откройте расширенные настройки и убедитесь, что Wi-Fi включен.
- Сохраните правильную конфигурацию и закройте интерфейс роутера.
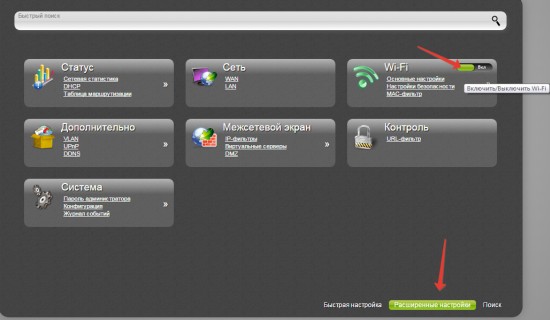
После применения новой конфигурации снова попробуйте подключиться к беспроводному соединению. Чтобы оно появилось в списке доступных сетей, выключите и заново включите Wi-Fi адаптер на ноутбуке.
Проблемы с локальной сетью
С беспроводным соединением мы разобрались, теперь посмотрим более сложную ситуацию – устройство не видит локальную сеть, хотя вы подключили интернет-кабель к разъему сетевой карты. Что делать в этом случае?
Сначала проверьте, не поврежден ли провод. Часто именно несправное состояние кабеля приводит к тому, что ноутбук не может обнаружить локальную сеть. Если провод перебит или порезан, его нужно заменить.

Второй шаг – проверка разъема сетевой платы, в который вставляется кабель интернета. Если вы неаккуратно извлекли провод или уронили ноутбук, разъем мог повредиться. Решается проблема в сервисном центре, где вам заменят сломанный порт. Еще одна неприятная ситуация подобного рода – сгоревшая сетевая плата. Операцию по её замене тоже лучше доверить специалистам: всё-таки ноутбук не компьютер, где модули можно менять в домашних условиях.

Но прежде чем идти в сервис, обязательно проверьте драйверы сетевой карты: возможно, они слетели. Сделать это можно через «Диспетчер устройств», о порядке запуска которого мы рассказывали выше. Принцип такой же – скачайте с официального сайта производителя ноутбука драйверы для сетевой карты и установите их, а затем снова проверьте, обнаруживается ли локальная сеть.
В некоторых случаях вы можете увидеть не красный крестик, а желтый треугольник с восклицательным знаком. При наведении лицезреем надпись: «Без доступа к интернету», или на некоторых системах бывает: «Ограничено».

Аналогично, я бы в этом время перезагрузил и сам комп. Проверьте, чтобы сетевой кабель, идущий от компьютера, был плотно вставлен в порт. Аналогично проверьте его на самом устройстве. На всякий случай можете вытащить и снова вставить его обратно.

Нажмите правой кнопочкой по подключению, далее выберите «Диагностика неполадок». Теперь система постарается сама найти проблему и решить её. В некоторых случаях вам будет предложен вариант решения из списка. В семерке данные способ частенько помогает решить подобные сетевые проблемы.

Если первые действия не помогли, а подключения по локальной сети – нет, то идём дальше. Если у вас будут возникать какие-то вопросы при прочтении статьи, или вы нашли свой способ – пишите в комментарии.
Проверка сетевых подключений


Тут может быть несколько вариантов. Если в сетевых подключениях нет подключения по локальной сети и адаптер куда-то пропал, то скорее всего проблема с драйверами – решение смотрите в главах ниже.
Если он подсвечен серым с надписью: «Выключен», то значит он просто деактивирован – нажимаем правой кнопкой и далее выбираем «Включить». Бывает ещё такая ситуация – когда вы видите надпись: «Подключено». Нажимаем правой кнопкой, далее выбираем «Состояние». В строке «IPv4-подключение» может стоять значение «Не подключено». Тогда можно попробовать выключить и включить адаптер.

Некоторые сторонние программы, в том числе и антивирусное ПО, любят добавлять в адаптер фильтры. Зайдите в «Свойства» адаптера и посмотрите, чтобы внутри не было ничего лишнего. Если помимо компонентов, которые указаны чуть ниже, есть ещё что-то непонятное с надписью «Filter», то отключите его, убрав галочку. В самом конце нажмите «ОК», и перезагрузите компьютер, если подключение к интернету не появится вновь. Ещё можно попробовать убрать галочку сверху «Протокола Интернета версии 6 (TCP/IPv4)».
Ещё можно попробовать проверить IP настройки. Для этого один раз нажмите на 4 протокол. Далее выберите «Свойства» и установите галочки как на картинке ниже.

Проблема с драйверами
Если нет подключения по локальной сети, а адаптера нет, или он постоянно горит серым, то можно попробовать посмотреть в сторону «Диспетчера устройств»:


- Также можно попробовать «Удалить» устройство. После этого перезагрузите компьютер, и драйвер установится автоматически.
- Если соединение отсутствует и не работает, то можно попробовать установить «дрова» вручную. Для этого нам понадобится интернет. Например, подключиться по Wi-Fi. Заходим в «Свойства адаптера». Переходим во вкладку «Сведения», и устанавливаем «Свойство» как «ИД оборудования». Скопируйте верхнюю строчку.

- Сервисов, который помогают найти драйвера по ID очень много. В любом поисковике вводим надпись: «ИД драйвера». Открываем первую ссылку, и в строку поиска вводим ту скопированную строчку.

- После чего вам нужно просто скачать драйвера для вашей операционной системы. После установки драйверов проблема должна решиться полностью.
Подключение напрямую к провайдеру
Если вы используете подключение к провайдерскому кабелю без роутера, то можно проверить подключение на самом компе.
- Откройте окошко подключения, нажмите правой кнопкой по созданному ранее коннекту и выберите «Свойства».

- В «Параметрах» выключите время простоя до разъединения.

- Теперь зайдите в «Сеть» и отключите шестую версию протокола.

- В самом конце не забудьте подтвердить изменения кнопкой «ОК».
На ноутбуке
На ноутах иногда возникает проблема отключения из-за экономии электропитания. При этом связь может пропадать как по Wi-Fi, так и по кабелю. Для решения данного нюанса, нужно зайти в «Диспетчер устройств» ( + R = devmgmt.msc). Зайдите в свойства адаптера.

Теперь заходим во вкладку «Управление электропитанием» и отключаем верхнюю галочку. Если у вас есть проблема также и у WiFi, то проделайте аналогичные действия и для беспроводного модуля.
Проверка подключения

- Нам нужно пропинговать наш роутер – прописываем команду «ping» и через пробел IP вашего роутера. Чаще всего у маршрутизатора используется такие IP как 192.168.1.1 или 192.168.0.1. Если пинг есть, то идём дальше. Если вы видите, что ни один из пакетов не дошёл, то значит есть проблема с подключением. Можно попробовать ещё раз проверить кабель или переподключить его в другой порт на маршрутизаторе. Также проблема может быть в сетевой карте – она сгорела или сломалась.


- Если отклик есть, то значит проблема в DNS. Зайдите в «Свойства» адаптера, как мы делали это раньше, и установите ДНС как на картинке ниже.

Если отклика вообще никакого нет, то, возможно, проблема как раз у провайдера, и стоит ему позвонить по номеру горячей линии или в техническую поддержку. Очень часто подобные проблемы бывают из-за поломки на линии или аварии.
Сброс сетевых настроек и DNS
Можно попробовать сбросить некоторые внутренние настройки сетевого адаптера. Запустите консоль от имени администратора.

Прописываем по очереди команды, которые помогут сбросить некоторые настройки в Виндовс:
route -f
netsh winsock reset
ipconfig /renew
После этого перезагрузите роутер и компьютер.
Последние действия
Если ничего из перечисленного не помогло, то в первую очередь проверьте, что в вашей системе нет вирусов. Для этого можно воспользоваться бесплатными антивирусными программами или утилитами. Скачайте и установите программу «CCleaner»:

В самом конце перезагружаем машину. Ещё можно попробовать сделать «Восстановление системы». Выберите самую раннюю точку и ждите, пока процедура закончится перезагрузкой. Если будут проблемы при восстановлении – просто проделайте процедуру ещё раз.
Если Wi-Fi ранее не использовался на этом ноутбуке, либо вы переустановили Windows
Если на данном устройстве вы никогда ранее не использовали беспроводные возможности, а теперь установили Wi-Fi роутер и хотите подключиться и у вас возникает указанная проблема, то для начала рекомендую ознакомиться со статьей Не работает Wi-Fi на ноутбуке.

Главный посыл упомянутой инструкции — установите все необходимые драйвера с официального сайта производителя (не с драйвер пака). Не только непосредственно на Wi-Fi адаптер, но и для обеспечения работы функциональных клавиш ноутбука, если беспроводный модуль включается с помощью них (например, Fn+F2). На клавише может быть изображен не только значок беспроводной сети, но и изображение самолета — включение и отключение режима полета. В этом контексте также может быть полезной инструкция: Не работает клавиша Fn на ноутбуке.
Если беспроводная сеть работала, а теперь нет доступных подключений
Если недавно все работало, а теперь появилась проблема, попробуйте перечисленные ниже способы по порядку. Если вы не знаете, как выполнить пункты 2-6, все очень подробно описано здесь (откроется в новой вкладке). А если эти варианты уже были опробованы, переходите к седьмому пункту, с него я начну описывать подробно (потому как там не все так просто для начинающих пользователей компьютера).

- Выключите беспроводный маршрутизатор (роутер) из розетки и снова включите его.
- Попробуйте устранение неполадок Windows, которое ОС предлагает, если кликнуть по значку Wi-Fi с крестиком.
- Проверьте, включен ли аппаратный переключатель Wi-Fi на ноутбуке (если есть) или включили ли вы его с помощью клавиатуры. Загляните в фирменную утилиту ноутбука для управления беспроводными сетями, если такая имеется.
- Проверьте, включено ли беспроводное подключение в списке соединений.
- В Windows 8 и 8.1, помимо этого, зайдите в правую панель — «Параметры» — «Изменение параметров компьютера» — «Сеть» (8.1) или «Беспроводная связь» (8), и посмотрите, чтобы беспроводные модули были включены. В Windows 8.1 загляните также в пункт «Режим в самолете».
- Зайдите на официальный сайт производителя ноутбука и скачайте последние драйвера на Wi-Fi адаптер, установите их. Даже если у вас и так установлена та же версия драйвера, это может помочь, попробуйте.
Удалите беспроводный Wi-Fi адаптер из диспетчера устройств, снова установите его
Для того, чтобы запустить диспетчер устройств Windows, нажмите клавиши Win+R на клавиатуре ноутбука и введите команду devmgmt.msc, а затем нажмите Ok или Enter.

В диспетчере устройств откройте раздел «Сетевые адаптеры», кликните правой кнопкой мыши по Wi-Fi адаптеру, обратите внимание, нет ли там пункта «Включить» (если есть — включите и не делайте всего остального, что здесь описано, надпись нет доступных подключений должна исчезнуть) и если его нет, выберите пункт «Удалить».
После того, как устройство будет удалено из системы, в меню диспетчера устройств выберите пункты «Действие» — «Обновить конфигурацию оборудования». Беспроводный адаптер снова будет найден, на него будут установлены драйвера и, возможно, все заработает.
Посмотрите, включена ли служба «Автонастройка WLAN» в Windows
Для того, чтобы это сделать, зайдите в панель управления Windows, выберите пункт «Администрирование» — «Службы», найдите в списке служб «Автонастройка WLAN» и, если в ее параметрах вы увидите «Отключено», дважды кликните по ней и в поле «Тип запуска» установите «Автоматически», а также нажмите кнопку «Запустить».

На всякий случай, просмотрите список и, если найдете дополнительные службы, имеющие в своем названии Wi-Fi или Wireless, включите их тоже. А затем, желательно, перезагрузите компьютер.
Надеюсь, один из этих способов поможет вам решить проблему, когда Windows пишет, что нет доступных подключений Wi-Fi.

Однако у некоторых пользователей может возникнуть проблема, когда при нажатии на значок сети ничего не отображается. Можно было бы предположить, что доступной сети нет, но если вы уверены, что есть доступные сети для подключения, значит, у вас есть проблема. Это означает, что ваш компьютер больше не обнаруживает доступные сети. Если вы столкнулись с этой проблемой, прочитайте этот пост до конца, чтобы узнать, как ее решить навсегда.
Значок Wi-Fi на панели инструментов не отображает список доступных сетей.
- Повторно включите драйвер беспроводного адаптера.
- Включите обнаружение сети.
- Удалите устаревшие записи о VPN из реестра Windows.
- Настройте службы информации о сетевом расположении и список сетей.
- Разблокируйте заблокированные SSID с помощью команды Netsh.
Изложив эти решения, давайте углубимся в подробные инструкции по их выполнению.
1] Повторно включите драйвер беспроводного адаптера.
Откройте диалоговое окно «Выполнить» с помощью комбинации клавиш Windows + R и выполните команду devmgmt.msc. Откроется диспетчер устройств.
Здесь разверните раздел Сетевые адаптеры и щелкните правой кнопкой мыши драйвер беспроводного адаптера. В контекстном меню выберите параметр «Отключить устройство»

Теперь список обновится, и значок Wi-Fi может полностью исчезнуть с панели задач, но не пугайтесь.
Снова щелкните правой кнопкой мыши драйвер беспроводного адаптера и нажмите Включить устройство в контекстном меню. После этого убедитесь, что доступные сети теперь отображаются, когда вы щелкаете значок сети на панели задач.
2] Включите обнаружение сети

Обнаружение сети позволяет вам видеть и общаться с другими устройствами в вашей сети. Итак, если вы нажмете значок «Сеть» и не увидите никаких устройств, возможно, вам просто нужно включить обнаружение сети. Вот как это сделать:
Откройте настройки Windows, используя комбинацию клавиш Windows + I. В меню «Настройки» выберите «Сеть и Интернет» > «Wi-Fi» > «Изменить дополнительные параметры общего доступа».
Разверните раздел Частная сеть и выберите Включить обнаружение сети в разделе Обнаружение сети.
Разверните раздел «Гостевая» или «Общедоступная сеть» и выберите параметр «Включить обнаружение сети» в разделе «Сетевое обнаружение».
Наконец, нажмите кнопку Сохранить изменения ниже.
3] Удалите устаревшие записи VPN из реестра Windows.
Если вы подключались через виртуальную частную сеть (VPN) в прошлом или в настоящее время, вы можете удалить ее записи из системного реестра. Эти записи могут активно блокировать обнаружение доступных сетей.
Во-первых, работа с реестром Windows может сломать вашу систему. Поэтому я рекомендую вам сделать резервную копию реестра, прежде чем приступить к исправлению.
Нажмите клавишу Windows и введите cmd. Щелкните правой кнопкой мыши командную строку из предложенных и выберите Запуск от имени администратора.
Введите следующую команду в окне командной строки и нажмите клавишу ВВОД:
Теперь вы увидите в списке все ваши драйверы, службы и сетевые протоколы. Обратите внимание на DNI_DNE в этом списке, поскольку он принадлежит старому клиенту Cisco VPN. Если вы найдете DNI_DNE , введите следующую команду и нажмите ENTER, чтобы запустить ее.
Затем выполните следующую команду:
Наконец, закройте окно командной строки. На этом этапе, если устаревшая VPN была причиной проблемы с сетью, она была бы исправлена.
4] Настройка информации о сетевом расположении и служб списка сетей
Вместе со службой определения местоположения в сети служба списка сетей позволяет вашей компьютерной системе отображать состояние подключений на панели задач. Для правильной работы вы должны включить обе системные службы и установить их типы запуска.
Откройте диалоговое окно «Выполнить» и найдите services.msc.
Найдите службу списка сетей, щелкните ее правой кнопкой мыши и выберите параметр «Свойства».
Щелкните раскрывающееся меню Тип запуска и выберите Вручную. Убедитесь, что в статусе службы указано «Работает». Если нет, нажмите кнопку «Пуск».

Нажмите кнопки Применить и ОК, чтобы сохранить настройки.
Найдите службу Network Location Awareness, щелкните ее правой кнопкой мыши и выберите «Свойства». В раскрывающемся меню типа запуска измените его на Автоматический. Если служба не запущена, нажмите кнопку «Пуск».
Нажмите Применить и ОК.
5] Разблокируйте заблокированные SSID с помощью команды Netsh.
Сначала нажмите клавишу Windows и найдите cmd. Щелкните правой кнопкой мыши командную строку и выберите Запуск от имени администратора . В командной строке введите следующую команду и нажмите клавишу ВВОД:
После этого закройте командную строку и посмотрите, не находите ли вы сети, нажав на значок Wi-Fi.
Читайте также:


