Virtual audio cable discord не видит
![]()
I searched for previous posts about this, but I found no solution.
I use Voicemeter Banana to setup and handle the various audio channels in my pc.
This way it mixes with the rest of the system audio, and gets sent on the stream on the wrong audio channel, with me not being able to have control over it.
For it to work, the audio should play on my Cable Output/Discord Channel for me to manage and be free to send it wherever I want on my voicemeter banana(aka only on my VAIO Channel, while the rest of the system sounds would go on the AUX channel).
TL;DR ; How do I get Discord to recognize my Virtual Audio Cable Input as its Output devide?
New comments cannot be posted and votes cannot be cast![]()
Screenshot of vm?
You have to turn on B2 for the hardware input 2 for it to pick up on voicemeeter AUX output. Anything else that is also going to B2 will get picked up by OBS on the mic channel. If discord is going to other sound devices, I would try restarting your discord completely and see if that helps.
It doesnt matter if I click B2 or not; if the Discord audio does not get routed to the hardware channel, there is no audio to send to B2!
I restarted discord, voiemeter, and my pc several times, with no success.
If you "test" the Virtual Cable (CABLE Input) in your Windows Sound playback devices, does it show up correctly in VoiceMeeter?
If so then Discord is just not properly outputting (usual case with Discord) and a reload or restart could work. If you are on hte latest Windows 10 1803 update you can also force the output device via the new Windows 10 audio settings (other sound settings).
If you have a video capture card with auido you want, make sure to add it as one of the Hardware Input in Voicemeeter.
Поддерживаемые операционные системы:
Дополнительно есть WEB версия. Поэтому пользоваться возможностями приложения можно через браузер, не устанавливая на компьютер или мобильное устройство.
Как транслировать музыку в Дискорде
Многие игры не позволяют транслировать музыку напрямую, а отдельно запущенный аудио плеер, потребляет слишком много системных ресурсов, серьезно снижая производительность компьютера и FPS. Discord разрабатывался специально для геймеров, поэтому во время работы практически не нагружает систему.

Трансляция музыки — функция, которая позволяет включать аудио во время игры. Треки будут играть в режиме реального времени. Это удобно, если вы хотите составить плейлист и слушать его вместе с друзьями. Сделать это можно несколькими способами. Но учтите, что транслировать музыку с ВК не получится.
Способ 1: Через Virtual Audio Cable
Данный способ позволяет транслировать музыку в голосовой канал напрямую с компьютера, со своей учетной записи.
При этом вы не сможете говорить (пользоваться микрофоном) и слышать транслируемый аудиопоток. Подойдет, если вам постоянно нужно включать с компьютера какие-то определенные треки, которых нет в Интернете.
Теперь остается только включить в плеере нужный трек и зайти в голосовой (Voice) канал. Остальные пользователи будут слышать тот трек, который вы включите.

Способ 2: Через музыкального бота
Если вы не знаете, можно ли транслировать музыку в голосовой канал Дискорда, то спешим вас обрадовать — можно. Для этого достаточно подключить на сервер аудио бота. Но учтите, что для его добавления у вас должны быть права администратора.

Найти его можно на специальном сайте carbonitex (вкладка Discord Bots). Если вы знаете другие ресурсы, то воспользуйтесь ими.
Здесь список популярных ботов (не только музыкальных). Возможности бота указываются во вкладке «Info». Для примера добавим на сервер «Rythm» (вы можете установить любого другого). Для этого:

- Кликните по зеленой кнопке «Add to Server», чтобы начать подключение.
- Если вы не залогинены на сайте, то вам будет предложено войти в личный кабинет. Для этого введите данные учетной записи (адрес электронной почты, пароль).
- После этого сайт предложит указать из списка доступных сервер (у вас должны быть права администратора) на который будет добавлен бот, предоставить ему права (их можно будет отредактировать позже). Нажмите «Авторизовать», чтобы добавить его в Дискорд.
Бот автоматически появится на сервере и напишет список основных команд для его использования. Обычно они начинаются с «!» или другого символа.

Как включить музыку с YouTube или SoundCloud
- Зайдите в голосовой канал и введите команду «!Summon». После этого бот зайдет на канал.
- Введите команду «!P» (play) и название композиции, которую хотите прослушать (либо прямую ссылку на видео или плейлист из YouTube, SoundCloud), чтобы включить музыкальный режим.
- После этого бот начнет поиск и в случае его успеха начнет воспроизведение композиции.
Учтите, что все описанные выше команды (!P, !Summon) актуальны только для Rythm. Список доступных для остальных, смотрите во вкладке «Info» на сайте carbonitex.
Заключение
Транслировать музыку в Discord можно напрямую и через музыкального бота. Сегодня мы рассмотрели два способа. Для большинства пользователей мы рекомендуем использовать второй. Его хватает для большей части действий, а подключение не требует установки дополнительного софта.
Многие люди хотят стримить, показывать друзьям, как играют в игру, проходят интересные уровни, получают редкие достижения, награды. Создатели Дискорда придумали функцию ведения стримов — удобную вещь, помогающую показывать игровой процесс, не скачивая сторонние и незнакомые ресурсы. Многие сталкиваются со звуковыми неисправностями — звук не работает, а пользователя не слышно. Такая ошибка может помешать стримить в Дискорде со звуком, но это легко решается, достаточно лишь следовать простым советам.

Почему нет звука во время стрима в Дискорде
Многие пользователи, тестирующие функцию Стримера в Дискорде, часто не могут сделать так чтобы на стриме в дискорде был звук. Не удивительно, сколько от пользователей приходит обвинений программы, насколько часто все ссылаются на баги мессенджера, потому что “всё сделано правильно” и “настройки уже просмотрены, неисправностей нет”. Это зачастую связано с невнимательностью пользователей, пропускающих нужные настройки, включающих лишние функции или не обращающих внимание, что перед использованием стрима, нужно настраивать оборудование или программу, возможно с использованием сторонних ресурсов.
Опция не включена
По умолчанию стрим в Дискорде без звука. Когда пользователь редко сидит за мессенджером, мало общается, просто не разбирается в настройках и как включить звук в стриме в Дискорде, то стоит первым делом обозначить, как заставить звук работать:
- В канале, на котором собираются проводить трансляцию, в окне с собеседниками найти кнопку в виде экрана “Включить демонстрацию экрана”;
- В открывшемся окне настроек в правом верхнем углу включить опцию “Звук”;
- Запустить трансляцию.
Перечисленными действиями можно легко предотвратить главную причину, по которой нет звука на стриме в Дискорде. Это не единственная неисправность, с которой могут встретиться невнимательные, неопытные пользователи.

Настройка микрофона
Очередной причиной, по которой звук не работает, является плохо настроенный микрофон. Для подключения нужно:
- Зайти в “Настройки”, находящиеся справа от ника пользователя и ID;
- Перейти по вкладке “Голос и Видео”;
- Наверху найти “Устройство ввода”, где по умолчанию установлено значение “Default”;
- Проверить, установлен ли по умолчанию микрофон, который используется для разговоров, если нет — выбрать его;
- В “Режиме ввода” определить, будет ли микрофон активироваться, когда человек начинает разговаривать, либо только с нажатием горячих клавиш;
- Ниже есть возможность проверить работоспособность микрофона — поговорить в него и настроить чувствительность;
- Сохранить изменения.
Важно! Ещё одна проблема, по которой пользователя не слышно — включённый режим рации, который активируется не по голосу, а исключительно по определённой кнопке.
Трансляция музыки
Для того, чтобы транслировать музыку на канал в Дискорде, необходимо скачать дополнительное ПО — Virtual Audio Cable через официальный сайт в браузере. После скачивания и открытия программы в левом верхнем углу нажать на “Set” — это нужно для создания нового канала, и назвать его любым именем.

Остаётся в “Панели управления” или в “Параметрах” на компьютере настроить звук, а потом поменять устройство ввода в самом мессенджере на VAC.
Virtual Audio Cable работает исключительно в соответствии с разрядностью системы. Если установить x32 на x64 систему, то программа либо не запустится, либо будет работать нестабильно.
Использование такого способа у некоторых пользователей может привести к тому, что качество звука или видео просматриваемого стрима понижено — в этом случае остаётся либо оставить всё так, как есть, либо удалять утилиту и не транслировать музыку.
Передача системных звуков
Иногда нужно сделать стрим со звуком игры, чтобы друзья послушали диалоги, саундтреки и прочее, что происходит в сторонних приложениях и слышно стримеру. Однако в некоторых случаях системных звуков услышать не удаётся или их плохо слышно.
В таком случае стоит зайти в “Настройки”, далее — в “Голос и видео”. Ниже, после “Качества обслуживания” находится ползунок “Приглушение приложений”. Для получения системных звуков нужно выкрутить его вправо, а чтобы полностью их отключить — влево. Есть возможность поэкспериментировать, двигая ползунок по сторонам.
Можно настроить, в каких случаях звук будет заглушаться (или отключаться полностью) — ниже находится два условия: “Когда я говорю”, “Когда другие говорят”.
Как настроить громкость звуков в стриме
Очень часто пользователи сталкиваются с тем, что слышат звук слишком громким или наоборот — тихим, и не знают, как и где это можно изменить. Для того, чтобы отрегулировать каждый звук в мессенджере, необходимо:
- Зайти на вкладку “Настройки”;
- Перейти на “Голос и видео”;
- Регулировать громкость на вкладке “Громкость звука”, где перемещение ползунка налево делает звук тише, а направо — громче.
Возможные трудности
Существует неисправность среди пользователей — проделанные шаги не помогают — звук продолжает пропадать. Лучшим решением будет посмотреть исправность Операционной Системы и подключённых устройств. Это можно сделать в “Панели управления” или через “Параметры” компьютера на вкладке “Управление устройствами вывода”, проверить исправность драйверов, при необходимости их обновить, запустить проверку на ошибки от Windows.
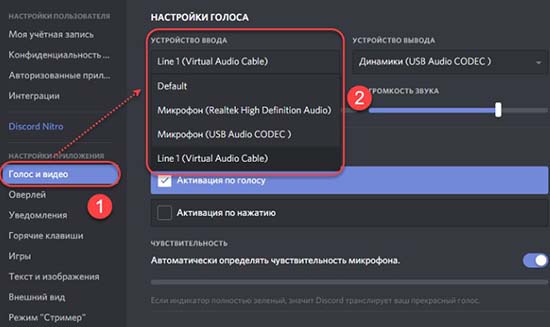
Зачем это нужно
Большинство игры не предоставляют возможность включать мелодии через встроенный специализированный плеер, из-за чего требуется включить музыку в микрофон в Дискорде в качестве альтернативного метода. Обратите внимание, системная функция запускается одновременно с игровым процессом, из-за чего наблюдается повышенное потребление ресурсов. Как следствие, это оказывает негативное воздействие на производительность персонального компьютера.
В качестве недостатков встроенного плеера выделяют невозможность слушать музыку в Дискорде. Однако можно делиться композициями с остальными пользователями.
Как начать трансляцию музыки в Дискорде
Изначально необходимо знать, что активация музыкального режима влечет повышенное потребление ресурсов, что может оказывать негативное воздействие на показатели производительности некоторых игр. Геймеры должны понимать, что действия должны проходить без технических сбоев, иначе на положительный успех во время прохождения миссии не стоит рассчитывать. Поэтому встроенная опция не предусматривает возможности трансляции. Пользователям предлагается использовать дополнительные специализированные сервисы для решения проблемы.
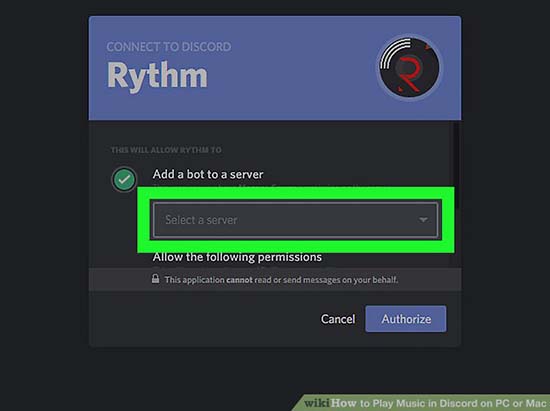
Через Virtual Audio Cable
Чтобы проигрывать музыку в Дискорде пользователям рекомендуется использовать специализированное программное обеспечение. Одним из них является утилита Virtual Audio Cable. Последовательность действий подразумевает под собой несколько основных этапов:
- Изначально требуется с помощью поисковых систем отыскать подходяще программное обеспечение.
- На следующем этапе программа для включения музыки в Дискорде скачивается и устанавливается на персональный компьютер.
- Выполняется запуск программного обеспечения.
- Далее пользователю предстоит создать новый канал, нажав предварительно на клавишу «Set», которая расположена в верхней левой части панели управления.
- Присваивается уникальное название.
- После этого пользователь закрывает программное обеспечение. Обратите внимание, во время скачивания нужно удостовериться в загрузке утилиты, которая соответствует разрядности ОС, что позволяет избежать технических сбоев.
- На следующем этапе вносятся изменения в параметры звука ОС.
В качестве основного устройства ввода, чтобы музыкальная композиция транслировалась через установленный по умолчанию микрофон, пользователям рекомендуется выбирать виртуальное оборудование из представленного списка программного обеспечения.
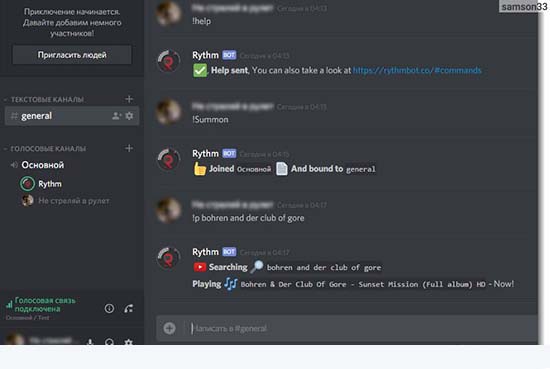
Через музыкального бота
В зависимости от используемого пользователями программного обеспечения для проигрывания музыка, определяются индивидуальные параметры воспроизведения, чтобы активировать оборудование. Обратите внимание, на сегодня не предусматривается возможности использования музыкального бота. В качестве альтернативного метода применяется Windows Media Player. Последовательность действий включает в себя несколько этапов:
- Изначально выполняется запуск программного обеспечения с последующим переходом в раздел внесения настроек.
- На следующем этапе требуется перейти во вкладку параметров устройств воспроизведения и нажать на него правой кнопкой мыши для вызова раздела «Дополнительно».
- После этого выполняется переход в категорию устройств.
В представленном перечне пользователю необходимо нажать на наименование оборудования, которое было создано с помощью программного обеспечения Virtual Audio Cable.
На завершающем этапе пользователю предстоит сохранить изменения, нажав на соответствующую клавишу.
Пользователю после этого можно выполнить переход в раздел внесения настроек в программном обеспечении Дискорд. Обратите внимание, запрещается трансляция музыки с социальной сети ВКонтакте.
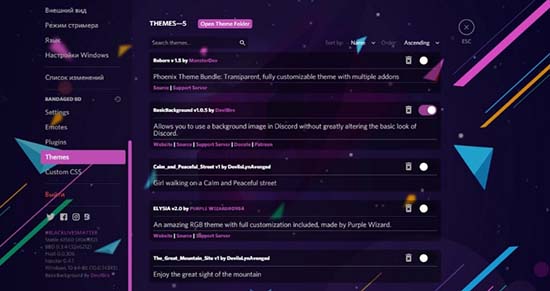
Через YouTube или SoundCloud
Чтобы пользователям транслировать музыку таким образом, чтобы звук произносился из виртуального устройства, последовательность действий включает в себя следующие этапы:
- Изначально запускается программное обеспечение с последующей авторизацией.
- Переход в раздел внесения настроек, путем нажатия на графическое изображение шестеренок.
- Во вновь открывшейся форме выполняется переход в подкатегорию «Голос и видео».
- Далее предстоит нажать на изображение стрелки в разделе устройств ввода, что позволяет пользователям активировать интересующий канал.
- После этого громкость микрофона рекомендуется установить на предельные показатели, используя специально разработанный ползунок, расположенный на панели управлении.
- Далее выполняется настройка голосового канала. Пользователь нажимает на изображение внесения настроек возле интересующей категории, после чего устанавливается показатель на предельное значение. Чтобы изменения вступили в силу, нажимается клавиша сохранения.
После соблюдения представленной последовательности действий, у пользователей не возникает проблем с организацией трансляции интересующей музыки в программном обеспечении. При необходимости, можно обратиться за помощью к специалистам службы поддержки, которые оказывают помощь в круглосуточном режиме.
Возможные проблемы
Многочисленные отзывы пользователей указывают на отсутствие проблем с трансляцией музыки. Достаточно помнить об имеющихся особенностях и соблюдать разработанную последовательность действий.
Читайте также:


