Notepad как пользоваться для html
К основным характеристикам редактора можно отнести следующее: скорость работы, подсветка синтаксиса, поддержка юникода, WYSIWYG (при помощи цветного принтера вы можете распечатывать код в цвете), возможность одновременного редактирования нескольких документов, поиск в файлах и многое другое.
Лично я использую его в основном для массовой замены (удаления/переименования) кода и текста в файлах. Для верстки сайтов я пользуюсь brackets, а для тех кто программирует к примеру в php лучше пользоваться Visual Studio Code.
Преимущества текстового редактора Notepad++:
Вообще данный текстовой редактор предоставляет огромное количество возможностей и удобств, но вот основные из них:
• он бесплатен;
• очень лёгкий и быстрый;
• есть возможность отмены действия;
• можно одновременно работать с множеством файлов;
• подсветка синтаксиса;
• поддержка плагинов;
• встроенный ftp клиент;
• поиск с возможностью замены.
Установка и первоначальная настройка Notepad++.
Запускаем скачанный файл. После этого выбираем язык программы и нажимаем на кнопку «Ок»

В следующем окошке нажимаем «Далее»
Затем нужно прочитать и принять соглашение.
После чего выбрать место (папку) для установки программы:

На следующем шаге Вам нужно выбрать дополнительные компоненты (я выбрал всё кроме дополнительных языков) и нажать на кнопку «далее»:

Отмечаем все чек боксы и жмем далее:


, после этого текст не будет растягиваться в длинные строчки, а будет укладываться в ширину окна.

И перейдите во вкладку «Новый документ». В пункте кодировки выберите UTF-8 без метки ВОМ и установите галочку на против пункта «Применить при открытии ASNI файла»:

После этого все файлы в в кодировке ANSI будут автоматически преобразовываться в UTF-8 без ВОМ, это поможет вам избежать всяких козябряк при редактировании php файлов.
Здесь же во вкладке «Резерв/автозавершение» может включить (отключить) автоматическое завершение слов или функции:

Работа в Html и PHP редакторе Notepad ++
Теперь давайте откроем файл какой-нибудь темы шаблона и на примерах рассмотрим функции Notepad ++.

1. Нумерация строк;
2. Вкладки. Как я говорил выше: можно одновременно работать с множеством файлов, и открываться они будут в одном окне по вкладкам, а не в разных окнах. Все эти вкладки можно сворачивать, перемещать, закрывать. Так же можно открыть в одном окне 2 копии файла:

Иногда бывают ситуации, что нужно работать с разными частями одного документа (где-то скопировать или просто посмотреть, а где-то вставить). Чтобы активировать данный режим, нажмите правой кнопкой мыши по нужной Вам вкладке и выберите пункт «дублировать в другом окне»;
3. Отмена и повтор действий. Например: вы что-то редактировали в файле (добавляли, удаляли, меняли и т.п.) и вдруг совершили ошибку, и хотите вернуть все как было изначально. Для этого Вам просто напросто, необходимо воспользоваться стрелочками на панели инструментов либо клавишами Ctrl+Z (шаг назад).
Шагов назад (или вперёд) может быть сколь угодно (допустим вы внесли 103 изменения в файл, тогда будет 103 шага назад), вплоть до первоначального файла;
4. При клике мышкой по какому-либо открывающемуся тегу (<>, </>,(/), и т.д.) редактор автоматически выделит цветом закрывающий (или наоборот) парный тег, таким образом выделит PHP или HTML код заключенный между тегами Я нажал на открывающийся тег div, 16 строка, после чего редактор автоматически выделил и закрывающий div 27, показывая нам весь блок div с классом «author»;
5. Элементы кода выделяется различными цветами (обычный текст выделяется черным цветом);
6. При нажатии на минус/плюс, определенный участок кода свернется/развернется.
Кодировка UTF-8 (без BOM).
Если вы не произвели настройки описанные выше, то при редактировании php, html файлов вы можете столкнуться с следующим: русский язык на сайте отобразится кракозябрами или какими-нибудь знаками вопроса, причина этому кодировка ANSI (Windows-1251), в которой ранее был сохранен исходный файл. В этом случае Вам необходимо будет проделать следующее: выделить и вырезать весь код и текст, затем перейти во вкладку кодировки и преобразовать этот файл-ы в кодировку UTF-8 (без BOM), затем вставить туда ранее вырезанный код и сохранить.
Настоятельно рекомендую при редактировании php, html файлов не пользоваться стандартным блокнотом Windows.
Поиск в Notepad (Plus Plus).
Здесь довольно всё просто и проблем возникнуть не должно. Искать можно как по текущему документу (Find), так и по всем файлам (Find in Files) в определённой вами директории:

Автоматическое завершение набираемых слов.
Эта функция может быть очень полезной, если вы сомневаетесь в правильность написания тех или иных операторов PHP или Html кода.
Как включить/отключить автозавершение я рассказывал в самом начале.
Ну вот в принципе и все, что вам нужно знать на начальном этапе.
По умолчанию в notepad нет emmet в списке плагинов (по крайней мере у меня), и чтобы установить emmet необходимо:
Я давно изучил код html и с того времени мне приходилось иметь дело с разными редакторами кода. Но всегда более приближенной к моим требованиям была именно эта замечательная программа Notepad++. Она объединяет в себе золотой набор качеств, простоты, красоты, удобства и предлагаемый выбор нужных нам инструментов.
Если вы спросите меня, какой программой пользуются те вебмастера, которые самостоятельно занимаются своими сайтами, я без раздумий отвечу что это бесплатный html и php редактор Notepad++.
Что такое Notepad++
Программа Notepad++ распространяется в надежде, что она будет полезной, но БЕЗ КАКИХ-ЛИБО ГАРАНТИЙ; даже без подразумеваемых гарантий КОММЕРЧЕСКОЙ ЦЕННОСТИ или ПРИГОДНОСТИ ДЛЯ КОНКРЕТНОЙ ЦЕЛИ.
Преимущества программы Notepad++
Из основных преимуществ я бы выделил следующие:
- Как я уже объяснил выше программа абсолютно бесплатная;
- Очень большая скорость ее загрузки (открытия);
- С помощью установки различных плагинов для Notepad++ и сторонних модулей можно значительно расширять возможности программы в соответствии с вашими требованиями, необходимостью;
- Русская, Белорусская, Украинская, Казахская, Узбекская локализации, для граждан пост советского пространства это дает возможность работать c использованием родных языков интерфейса (мультиязычность / multilanguage);
- Самый важный момент это то, что программа постоянно дополняется и обновляется, я знаю php html редактор не менее талантливее, но жаль наблюдать над тем, что он не обновляется уже несколько лет (а я им все равно пользуюсь). Не говоря уж о том, сколько редакторов загнулось на моем пути и не дожило до сегодняшних дней;
Удобства и функции редактора Notepad++
- Подсветка синтаксиса (кода);
- Кнопка «назад / вперед» (отменяет последние выполненные действия и таким же способом позволяет возвратиться к ним снова);
- Замена / Поиск;
- Масштабирование текста (легко увеличить или уменьшить размер шрифта);
- Notepad++ автоматически закрывает теги;
- Поддержка большого количества языков;
- Система вкладок для одновременной работы с несколькими документами;
Где скачать Notepad++
Программа совершенно бесплатная и именно поэтому я вам не предлагаю скачать notepad торрент.
После перехода вы сразу попадаете на страницу скачивания «Download». И именно здесь вы можете скачать notepad rus бесплатно!

Последней версией редактора является Notepad++ v6.2 (дата выхода: 10.10.2012).
Установка редактора Notepad++
Итак, программа загрузилась и двойным щелчком запускаем мастера установки Notepad++.
Шаг 1. Выбираем язык и нажимаем «ОК».
Шаг 2. Нажимаем кнопку Далее

Шаг 3. Принимаем лицензионное соглашение – кнопка «Принимаю»
Шаг 4. Выбираем путь куда будет установлена программа, нажимаем «Далее»
Шаг 5. Установка компонентов программы.

Ели вы хотите иметь еще несколько языков под рукой как дополнительные, тогда откройте ветвь компонента «Localization» и поставьте галочки напротив необходимых языков.

В дальнейшем вы сможете их менять в «Опциях» редактора Notepad++ → «Настройки» → вкладка «Общие» → «Язык интерфейса»

Шаг 6.

- В первом пункте нам предлагают не использовать папку «AppData» и записать файлы конфигурации редактора Notepad++ в установочной директории (которую мы выбрали на шаге№4).
При желании можно скачать папку с программой из установочной директории на съемный носитель (флешку) и у вас получится notepad Portable версия. Но лучше не устанавливать программу на USB носитель сразу, иначе не будет необходимой записи в ветке реестра и могут возникнуть проблемы с кодировкой.
Отметьте первый пункт!
- Во втором пункте нам предлагают разрешить устанавливать плагины автоматически в директорию AppData//Notepad++//Plugins/. Откуда нам знать, что они нам туда подсунут!
Этот пункт не стоит отмечать!
- Четвертый пункт – это использование старых иконок программы, он нам не нужен!

Нажимаем «Готово»! И на вашем компьютере сразу запустится самый лучший бесплатный html редактор Notepad++!
Как пользоваться Notepad++ , настройка html редактора
Итак, давайте разберемся, как работать с Notepad. Ниже вы можете увидеть окно программы текстового редактора.

Вверху окна расположена главная панель программы «Панель меню».

Ниже находится панель Инструментов. Это ваша рабочая панель. Здесь вы будете часто использовать такие команды как «Сохранить», «Сохранить как», «Закрыть вкладку», «Вставить». Кнопки «Отмена | Повтор», «Найти» и т. д.
![]()
Под ней расположена «Панель вкладок», вкладок может быть любое количество, еще их можно легко менять местами. Это позволяет одновременно работать с несколькими файлами. Ну и соответственно еще ниже находиться «Рабочая область» редактора Notepad++.
Как показано на изображении область разделена на 2 части, я сделал так специально для того что бы продемонстрировать вам что можно работать одновременно с несколькими активными документами. Это может понадобиться в том случае если вы переносите какую-нибудь часть кода из одного файла в другой. Или например смотрите в одном файле как реализован тот или иной элемент для того что бы понять как вам сделать это у себя. Но это лишь примеры, на практике вы сами все увидите.

Для просмотра двух документов одновременно необходимо всего лишь нажать правой кнопкой на вкладке того документа, который вы хотите поместить во второе окно и из контекстного меню (из выпадающего списка) выбрать пункт «Дублировать в Другом окне». Создастся новое окно в пределах рабочей области. При этом все остальные вкладки останутся в первом окне и вы можете свободно между ними перемещаться. Если выбрать пункт «Переместить в новый экземпляр» или «Открыть в новом экземпляре» → откроется новое отдельное окно, не в пределах рабочей области программы, а новое независимое окно Редактора Notepad++ и в него будет помещен ваш файл.

На самом деле, благодаря тому что для создания собственного сайта сейчас мы используем различные CMS (движки), часто ковыряться в коде вам не придется, ну разве что на первоначальном этапе, может понадобиться что-нибудь подогнать под себя, удалить внешние ссылки с шаблонов. Сменит логотип, цвет шрифта, фон, тип шрифта и т.д. В общем по мелочи!
Существует еще такой неприятный момент как вкрапления (зашифрованные ссылки), которые суют туда владельцы сайтов предлагающих скачать бесплатные шаблоны. Данные вкрапления необходимо обязательно удалять! Но подходить к их удалению нужно аккуратно потому что удалив такую зашифрованную ссылку может обрушиться весь внешний вид вашего сайта. Поэтому тут лучше обратиться к человеку знающему как удалить эти вкрапления без печальных последствий. Определить их можно с помощью специальных плагинов.
На изображении вы должны были заметить что весь код разноцветный, это и есть так называемая подсветка синтаксиса (кода). Вы можете легко изменить ее в соответствии с собственными предпочтениями. Ну или например, если вы до html и php редактора Notepad++ пользовались другим редактором с функцией подсветки синтаксиса и очень к ней привыкли, настройте ее в Notepad ++ таким же образом. Сделать это можно следующим способом. Необходимо перейти в меню «Опции» → пункт «Определение стилей» и тогда откроется следующий интерфейс программы:

Выбираете язык, например HTML, затем подсветку каких элементов этого языка вы хотите изменить и приступаете к уродованию итак вполне приличной подсветки этого языка 🙂
В правом нижнем углу окна расположена функция «Прозрачность», видимо для того что бы при внесении изменений в настройки синатксиса пользователь мог сразу наблюдать над тем как это выглядит, я проверил, очень неудобно!

Включается и выключается функция подсветки совпадающих (парных) тегов в настройках программы → на вкладке «Разное»

Еще одна особенность. Если поставить курсор на любую строчку кода и нажать «Ctrl + D», то выше сразу появится копия этой строки. Тоже самое произойдет и с выделенным фрагментом кода.
Для того что бы легче ориентироваться в больших документах и не забыть фрагмент кода над которым вы работали, можно поставить флажок (маркер) в виде небольшого синего шарика:

Как изменить кодировку в html редакторе Notepad++
Кодировку в Notepad++ вы можете изменить в меню «Кодировки», в том случае если у вас вдруг на сайте вместо кириллицы будут отображаться знаки вопроса, вы должны знать что вы сохранили тот файл где находится текст в кодировке ANSI, откройте этот файл и измените его кодировку на UTF-8 (без BOM) и все у вас будет в порядке!



Полезная функция «Замена» в html редакторе Notepad++
А теперь я покажу вам как с помощью функции «Замена» можно легко и просто произвести замену одного слова на другое во всех файлах какой-либо папки.
Итак открываем меню «Поиск» и выбираем из списка функцию «Замена».



Готово! 46 изменений в файле. Открываю файл, а там:

Как установить Notepad++ плагины
Плагины в Notepad установить очень просто! Ничего качать и импортировать не нужно.
Заходим в меню «Плагины» → «Plugin Manager» → «Show Plugin Manager» → откроется окно в котором произойдет загрузка большого количества плагинов для программы Notepad++. И не нужно думать о том где скачать плагины notepad редактора.

Давайте установим еще один плагин, называется он TextFX. Который в прежних версиях программы стоял по умолчанию и имел свое собственное меню на «Панели меню», теперь его нет но можно легко и быстро установить с помощью Плагин менеджера. Итак, выбираем его из списка:

Жмем кнопку «Install».

Соглашаемся перезапустить редактор Notepad++ и внести изменения. Запускается Notepad++ и на панели меню мы видим меню «TextFX». Открываем меню и наводим курсор на самый нижний пункт пункт «TextFX Settings» → выбираем функции «+Autoclose XHTML/XML Tag» и «+Autoclose <([Brace» с помощью этих функций все открываемые вами теги, либо скобки будут автоматически закрываться.
В том случае, если вы нашли какой-то плагин вне этого списка, просто скачали в интернете, для того что бы установить этот плагин notepad, вам необходимо зайти в меню «Опции» → и внизу списка выбрать пункт «Импортировать плагин», затем указать путь к файлу с расширением .dll, нажать «Ок» → перезапустить редактор notepad++. Все!
Как установить плагин в notepad++ Spell Checker
В php и html редакторе Notepad++ есть такой плагин Spell-Checker, его кнопка на панели инструментов самая последняя. С помощью него можно получить проверку грамматики русского языка (noptepad++ rus). Для того что бы этот плагин заработал, необходимо нажать на его кнопку и откроется небольшое окно, там будет ссылка, перейдите по ней и скачайте файл Full installer, затем запустите и установите в директорию \Notepad++\plugins\. Теперь загрузите и установите библиотеку русского языка (Aspell-ru-0.50-2-3.exe), запустите ее и установите тоже в директорию \Notepad++\plugins\, затем укажите путь к файлу библиотеки \Aspell\bin, по умолчанию там уже должен быть этот путь. Нажмите «Ок». Перезапустите программу и снова нажмите на кнопку плагина Speel Cheker. Должно работать.
Друзья, сам я прекрасно обхожусь без всех этих плагинов. Потому что они все, извините за выражение, полная фигня! Статью бы мне ни за что не пришло в голову писать в этой программе, хоть ее и называют текстовой редактор Notepad++. У нее другое предназначение, а именно работа с кодом. Открыл, увидел, изменил!
Как установить программу я вам рассказал, Notepad++ прекрасно подходит для Windows7, как работать с notepad я думаю теперь вам тоже понятно! Остается только брать и пользоваться. Надеюсь что объяснил все предельно понятно и наглядно! Пользуйтесь на здоровье!
А я на этом заканчиваю и предлагаю поделиться этим материалом с друзьями! Всем большое спасибо и До свиданья! 🙂

Самым простым текстовым редактором под Windows является Notepad (Блокнот). Пожалуй единственным его плюсом является то, что его не нужно откуда-то скачивать и устанавливать на компьютер. Он есть на любом компьютере, где установлена Windows. И всё, на этом все плюсы Блокнота. Даже для того, чтобы создать текстовой файл с расширением, отличным от .txt требуется произвести ряд движений.
Для информации:
Для тех, кто решил изучить или повторить HTML у меня есть бесплатный замечательный видео-курс HTML, который мы сняли специально для тех, кто хочет разобраться с HTML не имея представления с чего начать. Видео-курс «HTML для начинающих» ← по этой ссылке!
Всё начинается с самого начала: Часть 1 «Инструментарий»
Для того, чтобы открыть Notepad (Блокнот) в Windows нужно нажать на кнопку «Пуск» в левом нижнем углу. (Или нажать на кнопку «Win» на клавиатуре. Она обычно находится между правыми кнопками Ctrl и Alt.) Откроется такое вот окно:
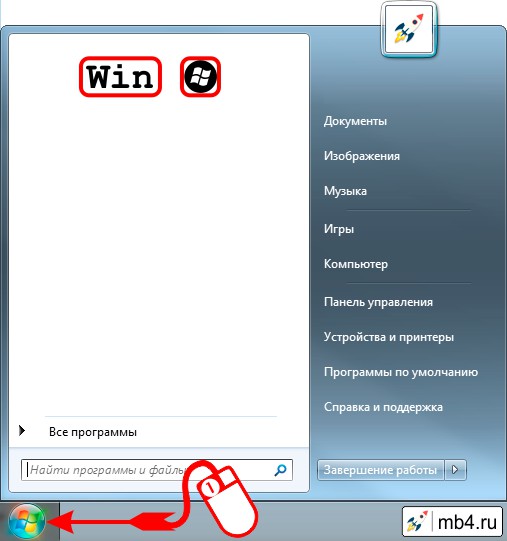
После этого нужно написать в поисковой строке слово «Блокнот» и кликнуть по ссылке найденной программы:
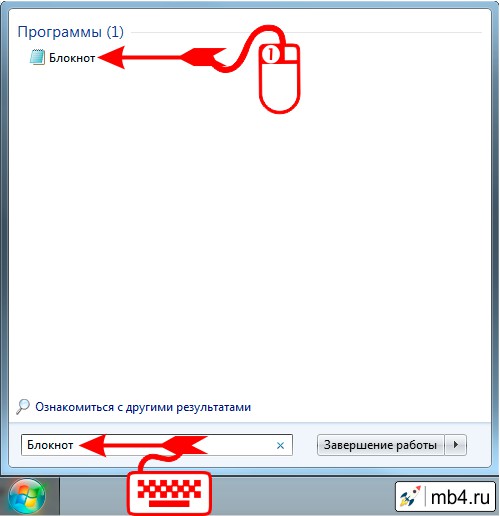
С тем же успехом можно написать в поисковой строке слово «notepad» и кликнуть по ссылке найденной программы:
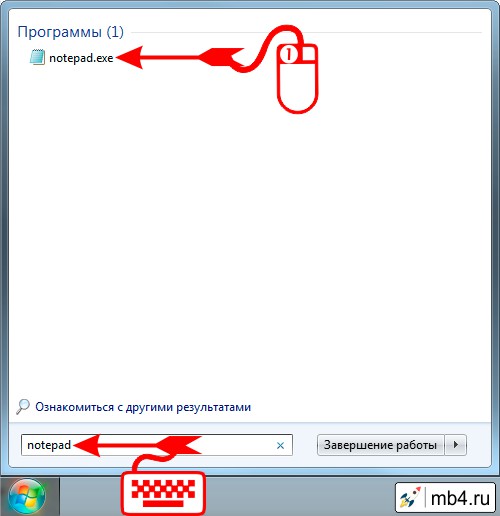
После этого откроется окно программы Notepad (Блокнот), куда можно записывать текст:
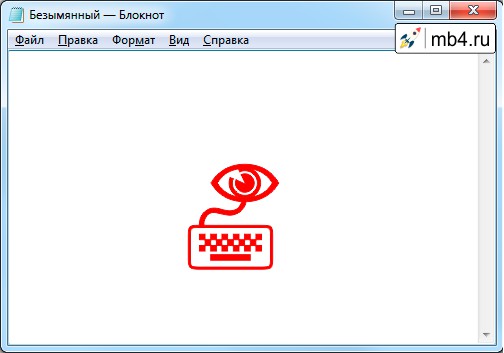
После того, как текст написан, его нужно сохранить. Notepad предназначен для создания и сохранения текстовых файлов с расширением .txt. Поэтому, для того, чтобы сохранить файл с расширением, скажем, .html, нужно в меню Блокнота выбрать опцию «Файл», а в ней опцию «Сохранить как. »
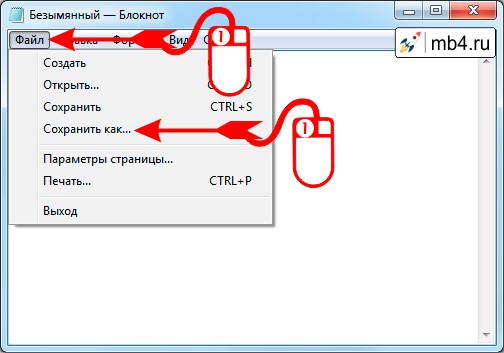
После этого откроется окно сохранения файла в котором нужно в опции «Тип файла:» выбрать Все файлы (*.*)
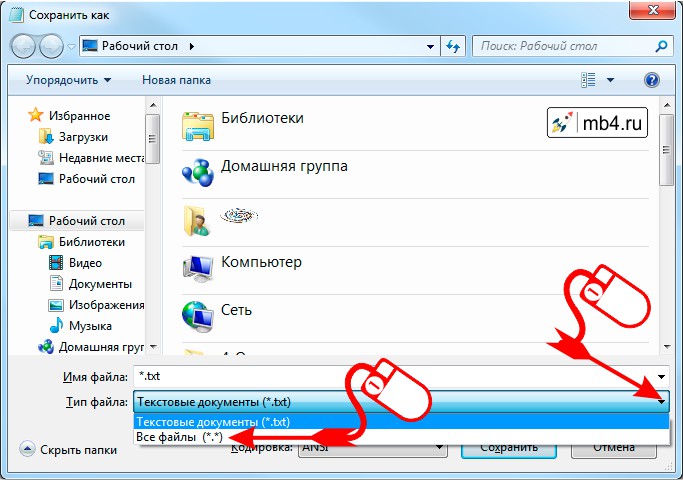
Также полезно сразу выбрать кодировку. Сейчас на серверах обычно стоит кодировка UTF-8, поэтому лучше сразу сохранять файлы в ней.
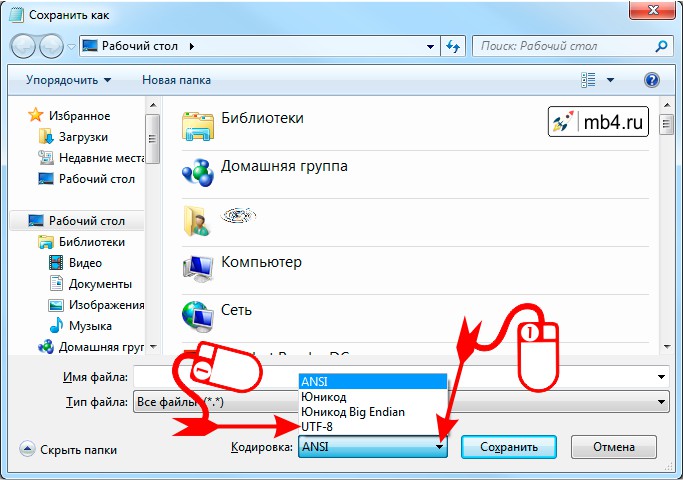
После этого останется только ввести имя файла с расширением (для HTML-документов расширение либо .html либо .htm), выбрать путь, куда сохранять файл (чтобы его потом можно было найти) и нажать кнопку «Сохранить».
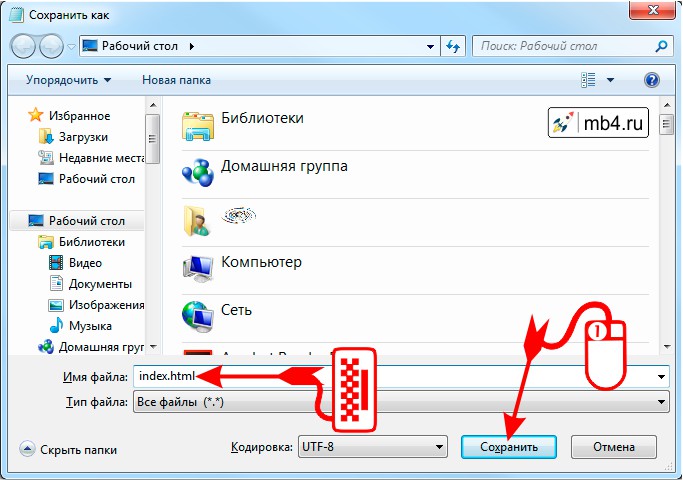
После сохранения файла с расширением .html в Windows обычно этот файл имеет иконку того браузера, который настроен по умолчанию для работы с интернетом. (У меня сейчас по умолчанию стоит Opera.) Двойным кликом по иконке файла его можно открыть для просмотра в браузере.
Для работы с документами HTML и CSS достаточно удобно применить HTML редактор Notepad++.
Можно вообще-то применить любой редактор, который поддерживает кодировку UTF-8 и таких редакторов в настоящее время довольно много, но Notepad++ обладает рядом преимуществ.
Содержание:
HTML редактор Notepad++ является бесплатной программой и его часто сравнивают с продвинутым аналогом обычного блокнота, который есть в Windows.
Но это не совсем верное сравнение, так как Notepad++ является действительно мощной программой. Редактор поддерживает много языков программирования и работать с ним намного удобней, чем с обычным блокнотом.
Устанавливаем HTML редактор Notepad++
Устанавливается HTML редактор Notepad++ как любая обычная программа. Никаких особых навыков не требует и сложностей при этом не возникнет.
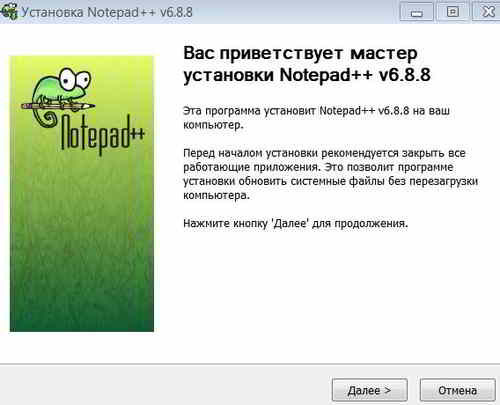
Единственное, в окне Компоненты устанавливаемой программы нужно указать локализацию – Тип установки – Russian.

В следующем окне кликаем Далее и затем Установить.

Установка редактора Notepad++ проходит достаточно быстро, оставляем флажок Запустить и нажимаем Готово.
Настройки редактора Notepad++
Во-первых, язык можно выбрать еще при установке редактора. А если не случилось, то после установки можно открыть вкладку Опции, перейти в Настройки и во вкладке Общие выбрать нужный язык.
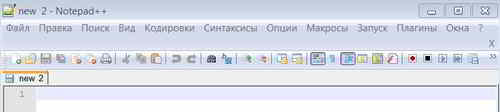
Кроме этого в программе надо сделать необходимые настройки:
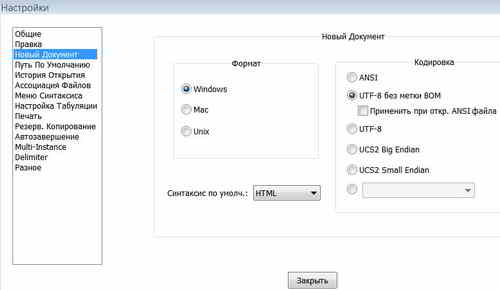
Потому что если существующие файлы на компьютере открывать с помощью редактора Notepad++, то он соответственно будет преобразовывать их в UTF-8, что, конечно же, не нужно. Если нужно будет, то всегда можно сделать это вручную.
- Затем в этом же поле Синтаксис. При создании нового файла, если редактор в основном используется для работы с HTML, то в выпадающем меню следует выбрать HTML, чтобы происходило подсвечивание тегов.
- Переходим во вкладку Автозавершение. Функция автозавершение позволяет получить такой эффект, что при нажатии, например, на скобочку, она автоматически закрывается.

Вещь при написании кода очень удобная, потому что зачастую можно просто забыть, это сделать, да и работать так намного удобней. Поэтому ставим галочку Завершение функций в поле Автозавершение, а также Подсказка при вводе параметров функций.
Чтобы они не продолжались за пределы поля документа, и не появлялась полоса прокрутки, а переносились при достижении правого конца поля, ставим эту опцию.
- Далее переходим в Опции – Определение стилей. Здесь можно выбрать тему, то есть стиль, который будет определять внешний вид редактора и чтобы различные части кода подсвечивались разными цветами.
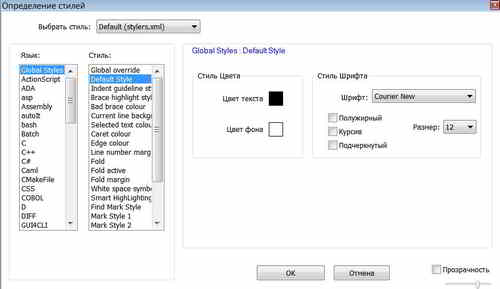
Стилей здесь достаточно много и можно выбрать тот, который больше по душе именно вам, нажимаем Ok.
Проверяем, как работают выбранные настройки, в частности закрытие скобок и кавычек. В остальном, настройки можно оставить по умолчанию.
Доступные функции редактора
- В поле программы кодировка указывается в правом нижнем углу – ANSI as UTF-8. Это другое название кодировки UTF-8, без специальной метки BOM.
![]()
Соответственно, когда вы создаете новый документ, то почти всегда нужно использовать именно эту кодировку.
Во вкладке Кодировки также можно увидеть после настроек, что черный кружок стоит напротив Кодировать в UTF-8 (без BOM). Это показывает текущую кодировку документа.
Чтобы документ преобразовать в другую кодировку, нужно ее выбрать из нижней части выпадающего меню и тогда произойдет преобразование документа.
- В редакторе Notepad++ есть функция, которая отсутствует во многих других редакторах, это возможность свернуть код. Это позволяет более визуально наблюдать структуру какого-то кода.
- Если имеется две вкладки, то можно их окна расположить рядом. Для этого достаточно перетянуть одну вкладку в центр. Появляется контекстное меню, в котором можно выбрать пункт Переместить в другую область.
Получились два открытых документа, которые можно одновременно просматривать и редактировать. Для возврата перетаскиваем вторую вкладку на первое поле или первую вкладку на второе поле.
Создание макросов в Notepad++
Макросы создаются для того, чтобы избежать повторения много раз одних и тех же действий при работе с документами.
Созданный макрос, сохраняется под каким-то именем. Дается ему какое-то сочетание горячих клавиш и можно его вызывать при необходимости и вставлять в нужное место.
Сначала макрос надо включить – Макрос – Начало записи, либо при помощи кнопки на панели инструментов, затем вводим нужную запись, останавливаем ее. Сейчас запись можно удалить.
Чтобы вставить, можно нажать горячие клавиши – Shift+Ctrl+P либо Макрос – Прокрутить запись. Все, наша запись вставится в нужное место.
Сейчас макрос можно сохранить – Макрос – Сохранить запись в макросе, появляется окно, в котором можно задать ему имя, назначить сочетание клавиш.

В пункте меню Макросы появится новый пункт с именем нашего макроса, нажав на который можно запустить его выполнение.
Даже после перезагрузки редактора Notepad++ данный макрос будет сохранен и всегда можно его запускать. Таким образом, макросы работают, и верстать код с их помощью намного удобней.
Читайте также:


