Невозможно открыть проект так как его файл заблокирован masterscada
Office 365 ProPlus переименован в Майкрософт 365 корпоративные приложения. Для получения дополнительной информации об этом изменении прочитайте этот блог.
Симптомы
Пользователь не может открыть файл рисования, использующий один из следующих форматов, или сохранить файл рисования в одном из следующих форматов с помощью Microsoft Visio 2013 г.:
- Visio 2003-2010 двоичных рисунков, шаблонов и трафаретов
- Visio 2000-2002 двоичных рисунков, шаблонов и трафаретов
- Visio 5.0 или более ранних двоичных рисунков, шаблонов и трафаретов
Причина
Эта проблема возникает из-за того, что тип файла, который необходимо открыть или сохранить, заблокирован в Visio 2013 г.
Примечание Диалоговое окно Параметры file Block является новым в Visio 2013 г.
Решение
Чтобы открыть заблокированный файл рисования или сохранить файл в заблокированный тип файла, используйте один из следующих методов.
В этот раздел, описание метода или задачи включены действия, содержащие указания по изменению параметров реестра. Однако неправильное изменение параметров реестра может привести к возникновению серьезных проблем. Поэтому следует в точности выполнять приведенные инструкции. Для дополнительной защиты создайте резервную копию реестра, прежде чем редактировать его. Так вы сможете восстановить реестр, если возникнет проблема. Дополнительные сведения о том, как создать и восстановить реестр, см. в этой информации, как создать и восстановить реестр в Windows.
Метод 1. Разблокировка типа файла в Центре доверия
- Щелкните вкладку File в Visio 2013 г., а затем нажмите кнопку Параметры.
- Щелкните Центр доверия, щелкните центр Параметры, а затем нажмите кнопку File Block Параметры.
- Очистить поле для типа файла, который необходимо открыть или сохранить.
- Два раза нажмите кнопку ОК .
Если проблема возникает во встроенном или связанном Visio файле в других Microsoft Office приложениях, уберите флажки Сохранить и Открыть для типа файла "двоичные рисунки, шаблоны и трафареты" 2003-2010 Visio 2010 г.
На следующем снимке экрана показаны параметры по умолчанию для диалогового Параметры файлового блока в Visio 2013 г.:
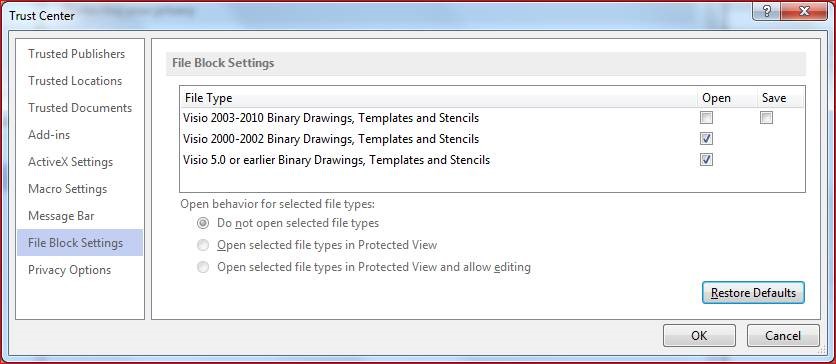
Если параметры Open и Save недоступны, системный администратор, возможно, применял групповые политики для блокировки типов файлов.
Метод 2. Перемещение файла в надежное расположение
Если вы доверяете файлу, который необходимо открыть в Visio 2013 г., переопределяйте параметры политики реестра, перемещая файл в надежное расположение.
Дополнительные сведения о создании, удалите или измените надежное расположение файлов, перейдите на следующий веб-сайт Майкрософт:
Метод 3. Использование шаблона групповой политики для переопределения заблокированного типа файла
Если вы администратор домена, вы можете переопредить параметры для типов файлов, заблокированных с помощью шаблона групповой политики. Вы можете скачать файлы административных шаблонов Office 2013 г. (ADM, ADMX/ADML)и Office настройки.
Это обновление содержит обновленные файлы шаблонов групповой политики, которые можно использовать для переопределения параметров файлов, заблокированных по умолчанию, или для блокировки дополнительных типов файлов.
Примечание Ограничения для следующих типов файлов можно контролировать с помощью диалогового Параметры file Block:
- Visio 2003-2010 двоичных рисунков, шаблонов и трафаретов
- Visio 2000-2002 двоичных рисунков, шаблонов и трафаретов
- Visio 5.0 или более ранних двоичных рисунков, шаблонов и трафаретов
Дополнительные сведения
Ограничение файлов в Microsoft Visio 2013 г.
Чтобы ограничить типы файлов, которые можно открыть или сохранить в Visio 2013 г., администратор может использовать шаблоны администрирования Office 2013 г. для настройки реестра на клиентский компьютер.
Дополнительные сведения о том, как использовать параметры для блокировки пользователями открытия и сохранения определенных форматов файлов в программах Office 2013 г., см. в обзоре групповой политики за Office 2013г. .
Я уже некоторое время работаю над созданием приложения iPhone. Сегодня, когда моя батарея была разряжена, я работал и постоянно сохранял свои исходные файлы, а затем отключил питание.
Теперь когда я снова подключил свой компьютер и он получает хорошее питание я пытаюсь открыть свой файл проекта и получаю ошибку:
Невозможно открыть проект
Проект . не может быть открыт, так как файл проекта не может быть проанализирован.
Я действительно не хочу восстанавливать свой проект с нуля, если это возможно.
Хорошо, я сделал diff между этим и немного более старым файлом проекта, который работал, и увидел, что в файле есть некоторые повреждения. После слияния их (хороших и новейших частей) он теперь работает.
Отличные моменты о SVN. У меня есть один, но была некоторая фанковость, пытаясь синхронизировать XCode с ним. Теперь я определенно буду проводить с ним больше времени. ;-)

1 ответ
Я работаю над своим первым проектом в Visual Studio году и не очень часто использую Windows с 05 года, так что, пожалуйста, потерпите меня. У меня есть свой проект, открытый в Visual Studio 2008, и я пытаюсь открыть определенный файл для редактирования, но я получаю ошибку, которая говорит.
Я разрабатываю приложение в Xamarin, используя Visual Studio для Mac. Когда я пытаюсь открыть .xib (или любой другой файл interface builder) в Xcode (8.3) interface builder для проектирования, я получаю ошибку sample.xcodeproj не может быть открыт, так как файл проекта не может быть.
Я столкнулся с этой проблемой, и мой старший рассказал мне о решении, то есть:
Щелкните правой кнопкой мыши на файле projectname.xcodeproj здесь projectname будет именем вашего проекта. Теперь после щелчка правой кнопкой мыши выберите Показать содержимое пакетов . После этого откройте файл projectname.pbxproj в текстовом редакторе. Теперь найдите строку , содержащую <<<<<<< .mine , ======= и >>>>>>> .r . Например, в моем случае это выглядело так
Теперь удалите эти строки <<<<<<< .mine , ======= и >>>>>>> .r , чтобы это выглядело так
Теперь сохраните и откройте свой проект Xcode и создайте его. Все будет хорошо.
Ответ Мухаммеда был очень полезен (и помог привести меня к исправлению). Однако простого удаления >>>>>>> ======= <<<<<<< было недостаточно, чтобы устранить проблему синтаксического анализа в project.pbxproj (для меня) при сохранении изменений из обеих ветвей после слияния.
У меня был конфликт слияния в разделе PBXGroup (начало которого указано комментарием блока следующим образом: /* Начало PBXGroup раздел */) файла project.pbxproj. Однако проблема, с которой я столкнулся, может возникнуть и в других местах файла project.pbxproj.
Ниже приведено упрощение конфликта слияния, с которым я столкнулся:
Когда я удалил маркеры конфликта слияния, это то, с чем я остался:
Как правило, удаление маркеров конфликта слияния устранит проблему синтаксического анализа в файле project.pbxproj и восстановит целостность рабочей области. На этот раз этого не произошло.
Ниже приведено то, что я сделал, чтобы решить эту проблему:
На самом деле мне пришлось добавить 2 строки в конце первого PBXGroup.
Вы можете видеть, что если бы я решил отказаться от изменений либо из головы, либо из ветви слияния, не было бы проблемы с анализом! Однако в моем случае я хотел сохранить обе группы, которые я добавил из каждой ветви, и простого удаления маркеров слияния было недостаточно; Мне пришлось добавить дополнительные строки в файл project.pbxproj, чтобы сохранить правильное форматирование.
Итак, если у вас возникли проблемы с синтаксическим анализом после того, как вы решили, что разрешили все конфликты слияния, возможно, вам захочется поближе взглянуть на .pbxproj и убедиться, что нет никаких проблем с форматированием!
У меня есть проект C++, который был создан в Visual Studio 2010 IDE. Теперь я хочу продолжить свое развитие в Xcode IDE с GCC на платформе Mac. Поэтому я создал проект Xcode, используя CMake для продолжения своего развития. Но после того, как я создал проект Xcode, я попытался открыть свой проект.
У меня была похожая проблема.

Ниже приведены шаги по его устранению:
Перейдите в папку, в которой находится ваш projectName.xcodeproj .

Щелкните правой кнопкой мыши и выберите " Show Package Contents ". Вы сможете увидеть список файлов с расширением .pbxproj .

Выберите project.pbxproj . Щелкните правой кнопкой мыши и откройте этот файл, используя ' Text Edit '.

Вы сможете увидеть <<<<<< .mine , ============ и >>>>>>>>>> .r123 . Как правило, это конфликты, возникающие при обновлении с SVN. Удалите их и сохраните файл.


Визуальный анализ файла проекта Xcode не помог мне найти ошибку после слияния. После просмотра системного журнала нашел такую строку, когда Xcode пытался разобрать файл:
После исправления этого проекта можно открыть ok.
Проанализируйте синтаксис вашего файла проекта. Проверьте это в своем проекте в terminal:
plutil -lint project.pbxproj
Это покажет вам ошибки синтаксического анализатора.
Возможная проблема : Некоторые проекты устанавливают стратегию слияния git union для файлов проекта. Это работает в большинстве случаев, но в случае сбоя файл проекта будет автоматически уничтожен. Эта стратегия определена в файле .gitattributes в вашем репозитории.
Недавно я столкнулся с той же проблемой при попытке объединить свою ветвь с удаленной ветвью. Однако ни одно из вышеперечисленных решений не казалось подходящим для моей проблемы.
Не было никаких конфликтов слияния между файлом project.pbxproj в моей ветви или удаленной ветви. Однако мой файл projectName.xcodeproj не откроется по той же причине, что и в заданном вопросе.
Мое решение состояло в том, чтобы просмотреть project.pbxproj с помощью текстового редактора и найти, есть ли какие-либо нарушения в синтаксисе файла (например, дополнительная фигурная скобка). Я ускорил этот процесс, сосредоточившись на строках, которые были вставлены или удалены в старом файле по сравнению с объединенным файлом. При ближайшем рассмотрении я обнаружил, что причиной моей проблемы было повторение следующей строки :
в моем объединенном файле. Это привело к незамкнутой фигурной скобке и последующему недопустимому синтаксису pbxproj. Удаление вышеприведенной строки исправило мою проблему.
Я только что столкнулся с той же проблемой. Я удалил сгенерированные строки git, как всегда, но Xcode по-прежнему отказывался открывать файл .xcodeproj. Но все было правильно, никаких пропущенных скобок и т. Д. Наконец, я попытался выйти из Xcode и открыть проект, когда Xcode был закрыт . тогда это сработало. Я надеюсь, что это кому-то поможет.
для разрешения конфликтов в файле .xcodeproj вы можете использовать этот удобный скрипт:
-
Создайте пустой файл .sh в каталоге проекта ( например, resolve_conflicts.sh )
projectfile= find -d . -name 'project.pbxproj' projectdir= echo *.xcodeproj projectfile="$/project.pbxproj" tempfile="$/project.pbxproj.out" savefile="$/project.pbxproj.mergesave"
cat $projectfile | grep -v "<<<<<<< HEAD" | grep -v "=======" | grep -в "^>>>>>>> " > $tempfile мв $tempfile $projectfile
Добрый день, коллеги!
Для SP 2010 была очень удобная утилита: Force SharePoint Document Unlocked / Checked In, но в SP 2013 она не работает.
Ответы
Добрый день, если у вас SP2010, то вопрос решается данной утилитой, а вот если 2013-й, то без редактирования SQL базы не обойтись.- Помечено в качестве ответа Petko Krushev Microsoft contingent staff, Moderator 31 июля 2014 г. 8:07
- Помечено в качестве ответа Petko Krushev Microsoft contingent staff, Moderator 31 июля 2014 г. 8:07
- Помечено в качестве ответа Petko Krushev Microsoft contingent staff, Moderator 31 июля 2014 г. 8:07
Все ответы
Добрый день, если у вас SP2010, то вопрос решается данной утилитой, а вот если 2013-й, то без редактирования SQL базы не обойтись.- Помечено в качестве ответа Petko Krushev Microsoft contingent staff, Moderator 31 июля 2014 г. 8:07
- Помечено в качестве ответа Petko Krushev Microsoft contingent staff, Moderator 31 июля 2014 г. 8:07
- Помечено в качестве ответа Petko Krushev Microsoft contingent staff, Moderator 31 июля 2014 г. 8:07
update [WSS_Content].[dbo].[AllDocs]
set CheckoutUserId = NULL, CheckoutDate =NUll, CheckoutExpires = NULL
WHERE LEAFNAME = '' and DirName = ''
SELECT TOP 100 [Id]
,[SiteId]
,[DirName]
,[LeafName]
,[Level]
,[ParentId]
,[DeleteTransactionId]
,[WebId]
,[ListId]
,[DoclibRowId]
,[Type]
,[SortBehavior]
,[Size]
,[ETagVersion]
,[EffectiveVersion]
,[InternalVersion]
,[ContentVersion]
,[NextBSN]
,[MetadataNextBSN]
,[StreamSchema]
,[HasStream]
,[BumpVersion]
,[UIVersion]
,[Dirty]
,[ListDataDirty]
,[DocFlags]
,[ThicketFlag]
,[CharSet]
,[ProgId]
,[TimeCreated]
,[TimeLastModified]
,[NextToLastTimeModified]
,[MetaInfoTimeLastModified]
,[TimeLastWritten]
,[SetupPathVersion]
,[SetupPath]
,[SetupPathUser]
,[CheckoutUserId]
,[DraftOwnerId]
,[CheckoutDate]
,[CheckoutExpires]
,[VersionCreatedSinceSTCheckout]
,[LTCheckoutUserId]
,[CheckinComment]
,[IsCheckoutToLocal]
,[VirusVendorID]
,[VirusStatus]
,[VirusInfoEx]
,[MetaInfo]
,[MetaInfoSize]
,[MetaInfoVersion]
,[UnVersionedMetaInfo]
,[UnVersionedMetaInfoSize]
,[UnVersionedMetaInfoVersion]
,[WelcomePageUrl]
,[WelcomePageParameters]
,[IsCurrentVersion]
,[AuditFlags]
,[InheritAuditFlags]
,[UIVersionString]
,[ScopeId]
,[BuildDependencySet]
,[ParentVersion]
,[ParentVersionString]
,[TransformerId]
,[ParentLeafName]
,[CtoOffset]
,[Extension]
,[ExtensionForFile]
,[ItemChildCount]
,[FolderChildCount]
,[FileFormatMetaInfo]
,[FileFormatMetaInfoSize]
,[FFMConsistent]
,[ListSchemaVersion]
,[ClientId]
FROM [WSS_Content].[dbo].[AllDocs]
Иногда при удалении файла на вашем компьютере с Windows вы можете столкнуться с ошибкой, которая говорит: «Действие не может быть выполнено, потому что файл открыт в программе». Когда появляется эта ошибка, это означает, что вы имеете дело с заблокированным файлом, и вы не можете удалить его независимо от того, что вы делаете. Ваш компьютер будет продолжать выдавать ту же ошибку на вашем экране, давая вам знать, что файл используется в какой-то программе.
Устранить такие ошибки заблокированных файлов на самом деле довольно просто, хотя на первый взгляд это может показаться не так. Вы, наверное, уже догадались, что причина, по которой вы не можете удалить файл, заключается в том, что приложение на вашем компьютере использует его. Как насчет того, чтобы закрыть и закрыть эту программу, а затем удалить файл?

Есть несколько способов, как это, чтобы помочь вам успешно удалить заблокированный файл на вашем компьютере.
Закройте программу, которая использует заблокированный файл

Точно так же, в какой бы программе файл ни был открыт, просто закройте программу, и она освободит файл, готовый для удаления.
Убить процесс программы с помощью диспетчера задач
Иногда случается, что программа, которая использует заблокированный файл, не реагирует на ваши действия и просто застревает в какой-то момент. Если это так с вами, вы можете остановить процесс для программы, чтобы он мог быть принудительно закрыт на вашем компьютере.
Как только программа закроется, ваш файл должен быть свободен от любых процессов, и вы сможете удалить его с вашего компьютера.
- Щелкните правой кнопкой мыши панель задач, расположенную в нижней части экрана, и выберите параметр «Диспетчер задач». Он запустит утилиту на вашем компьютере.

- Если вы не видите сразу все свои процессы при его открытии, щелкните опцию «Подробнее», чтобы расширить представление.

- Нажмите на вкладку Процессы вверху, если вы еще не там. Вы должны увидеть все процессы, которые в данный момент выполняются на вашем компьютере. Вы хотите найти процесс, который, по вашему мнению, использует ваш файл. Затем нажмите на процесс, чтобы выбрать его, а затем нажмите кнопку Завершить задачу в правом нижнем углу.

- Это завершит процесс для выбранной вами программы, и теперь вы сможете удалить файл на своем ПК.
Отключить панель предварительного просмотра в проводнике
Панель предварительного просмотра в проводнике позволяет просматривать предварительный просмотр заблокированного файла. Возможно, ваш файл используется в предварительном просмотре, и именно это мешает вам удалить его на вашем компьютере с Windows.
Отключение панели должно решить проблему для вас.
- Запустите File Explorer на вашем компьютере. Открытие любой папки на вашем экране должно сделать это для вас.
- Когда он откроется, найдите и нажмите на вкладку «Вид» вверху. Опция, которую вы ищете, находится там.

- Посмотрите на первую панель с надписью «Панели», и вы найдете опцию «Панель предварительного просмотра». Нажмите на него, и он будет отключен, если он был включен ранее.

Вы должны иметь возможность удалить файл, если панель предварительного просмотра заняла его.
Переключить процесс папки в проводнике
Возможно, процесс File Explorer использует ваш заблокированный файл, и вы не можете его удалить. На самом деле есть опция, которая помогает вам создавать отдельные процессы для каждой папки, которую вы открываете на своем ПК, и стоит включить ее, чтобы посмотреть, поможет ли она решить вашу проблему.
- Откройте проводник и откройте вкладку «Вид». Нажмите стрелку вниз под параметром «Параметры» и выберите «Изменить папку и параметры поиска».

- Нажмите на вкладку «Вид» на следующем экране.
- Вы найдете несколько опций, которые вы можете включать и отключать для утилиты File Explorer. Найдите опцию, которая читает запуск папок Windows в отдельном процессе и включите ее. Если опция уже включена, вы должны отключить ее.
- Нажмите Apply, затем OK, чтобы сохранить изменения.

Запустить и закрыть заблокированный файл
Возможно, заблокированный файл не был правильно закрыт при последнем обращении к нему в ваших программах.
- Чтобы быть уверенным, просто откройте файл в вашей программе, а затем закройте его правильно.

- Когда файл будет полностью закрыт, щелкните его правой кнопкой мыши и выберите «Удалить». Файл будет удален без каких-либо ошибок на вашем экране.
Перезагрузите компьютер с Windows
Перезагрузка вашей машины закрывает все процессы, включая тот, который использует ваш файл.
- Нажмите на меню «Пуск», выберите значок питания и выберите «Перезагрузить».

- Попробуйте удалить файл после перезагрузки компьютера.
Используйте командную строку для удаления файла
Вы можете попробовать использовать утилиту командной строки, чтобы удалить файл, который нельзя удалить в графическом интерфейсе пользователя.
- Одновременно нажмите клавиши Windows + R, введите cmd и нажмите Enter.

- Введите следующую команду и нажмите Enter. Обязательно замените PATH на путь к файлу, который вы хотите удалить.Del PATH

Он сразу же удалит файл без ошибок.
Используйте стороннее приложение, чтобы разблокировать и удалить файл
По какой-то причине, если ни один из вышеперечисленных методов не работает для вас, вы можете захотеть использовать стороннее приложение, чтобы разблокировать файл а затем удалите его.
Unlocker это бесплатное приложение, которое поможет вам разблокировать ваши файлы, чтобы вы могли затем удалить их.
- Загрузите, установите и запустите приложение на своем ПК.
- Он попросит вас выбрать файл. Выберите файл, который вы не можете удалить, и нажмите «ОК».

- Выберите «Удалить» в первом раскрывающемся меню и нажмите «ОК».

Он сделает то, что нужно, чтобы разблокировать файл, а затем удалить его с компьютера без каких-либо подсказок.
Читайте также:


