Как разблокировать телефон через компьютер
Одним из способов блокировки экрана любого смартфона является рисунок, или графический ключ. Использование защитного рисунка предотвращает случайное нажатие сенсорных кнопок, а также ограничивает доступ посторонних лиц к файлам устройства. Важно придумать не самый простой рисунок блокировки, чтобы в случае потери или кражи устройства злоумышленникам было невозможно его использовать, но в то же время графический ключ должен хорошо запомниться Вам самим.Потому что, нередко случается, что владелец забывает графический ключ блокировки своего Android-устройства. Если это случилось и с Вами – то именно для Вас мы представили в данной статье топ 5 способов разблокировки смартфона без использования оригинального рисунка блокировки.
Способ 1. Что делать, если забыл графический ключ – профессиональная утилита 4uKey for Android
Случаи забытого пароля / пин-кода / графического ключа – не редкость, поэтому именно для таких ситуаций была создана программа 4uKey for Android. Утилита позволяет всего с помощью пары кликов мыши удалить блокировку Вашего устройства Android без использования дополнительных данных.
Шаг 1. Установите на Вашем ПК программу 4uKey for Android. С помощью USB-кабеля подключите смартфон к ПК.
Шаг 2. Запустите утилиту. В окне программы нажмите «Удалить».

Шаг 3. После проверки данных начнется удаление графического ключа блокировки.
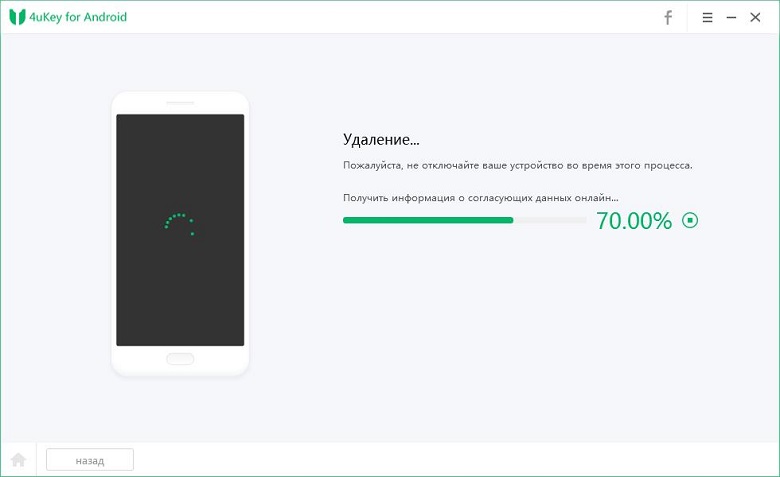
Шаг 4. Когда появится запрос на стирание данных устройства, выберите «ОК».

Шаг 5. Затем переведите телефон в режим восстановления. В окне программы будут отображены пошаговые инструкции, как это сделать.
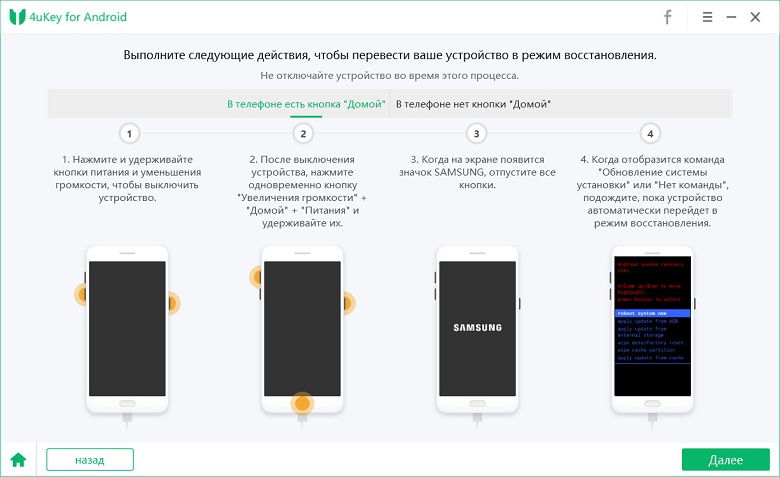
Шаг 6. Выберите «Далее». С помощью подсказок на экране компьютера восстановите заводские настройки телефона, а затем перезагрузите его. Графический ключ блокировки будет удален с устройства.
Способ 2. Как разблокировать забытый графический ключ на телефоне Android с помощью сервиса Find My Device
Шаг 1. На странице сервиса войдите в учетную запись Google, используемую на Вашем телефоне.
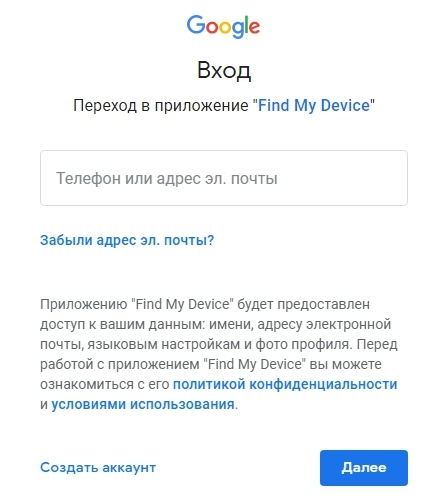
Шаг 2. Если Ваше устройство не будет обнаружено автоматически, выберите его из списка имеющихся устройств вручную. Выберите опцию «Блокировать».
Шаг 3. Введите дважды новый пароль для Вашего смартфона и снова нажмите «Блокировать».

Шаг 4. Теперь введите новый пароль на заблокированном телефоне. После этого Вы можете настроить новый графический ключ или любой другой тип блокировки в настройках устройства.
Способ 3. Как разблокировать экран через ввод в безопасный режим
Если для блокировки экрана Вы используете стороннее приложение, предлагающее дополнительные функции (например, снимок фронтальной камеры при неверном вводе пароля 3 раза или использование собственного текста в слайдере и т.д.), то отключить рисунок блокировки экрана можно через ввод устройства в безопасный режим.
Шаг 1. Активируйте меню выключения на экране смартфона. Нажмите на кнопку «Выключить питание» и зажмите ее на непродолжительное время.
Шаг 2. На экран будет выведено уведомление о переводе телефона в безопасный режим. Выберите «ОК».

Шаг 3. После загрузки устройства в безопасном режиме перейдите в Настройки, затем выберите приложение, обеспечивающее блокировку Вашего телефона, и удалите его либо просто очистите данные.
Шаг 4. После запуска смартфона в обычном режиме графический ключ будет отключен.
Способ 4. Как разблокировать Android без графического ключа с помощью сброса до заводских настроек
Удалить графический ключ блокировки можно путем сброса всех настроек телефона до заводских. При этом стоит учитывать, что файлы смартфона также будут удалены. Однако если Вы создавали резервные копии содержимого, позже их можно будет полностью восстановить. В новых телефонах Android для сброса всех настроек потребуется ввести имя пользователя и пароль от учетной записи Google. Для устройств, выпущенных до 2016 года, данные меры не понадобятся.
Шаг 1. Осуществите вход в режим восстановления на Вашем смартфоне. Для разных Android-устройств способы перевода в данный режим немного отличаются.
Шаг 2. После входа в режим восстановления выберите опцию «Wipe data / factory reset» («Стереть данные / Сброс до заводских настроек»). При появлении запроса на стирание данных устройства выберите «Да».

Шаг 3. Затем выберите опцию «Reboot system now» («Перезагрузить систему сейчас»).

Теперь Вы можете восстановить все необходимые данные из резервной копии и задать новый пароль / пин-код / рисунок блокировки экрана.
Способ 5. Когда забыл графический ключ андроид, что делать можно восстановлить доступа через учетную запись Google
Если Ваше устройство подключено к сети Wi-Fi и на нем установлена версия Android 4.4 или ниже, то Вы можете воспользоваться восстановлением доступа к содержимому телефона через Ваш аккаунт Google.
Шаг 1. Введите любые неверные комбинации графического ключа не менее 5 раз.
Шаг 2. Внизу экрана появятся несколько опций, из которых нужно выбрать «Забыли узор».
Шаг 3. Вы перейдете в меню разблокировки экрана. Здесь введите имя пользователя и пароль от Вашего аккаунта Google, используемого на смартфоне. Если Вы заранее вводили пин-код резервной копии, Вы также можете использовать для разблокировки экрана данный пин-код.

Шаг 4. Нажмите «ОК», после чего телефон будет разблокирован, и Вы сможете установить новый рисунок блокировки экрана
Заключительные замечания
Итак, забытый графический ключ блокировки экрана смартфона все же можно восстановить. Отталкиваясь от собственных необходимостей (важно ли сохранять данные или нет) и имеющихся данных (известны ли логин и пароль аккаунта Google), выбирайте любой способ и делитесь в комментариях, какой способ подошел именно Вам!
Если Вы – владелец телефона на Android и, как многие, заботитесь о безопасности личных данных, хранящихся на Вашем устройстве, то данная статья – для Вас. Возможно, Вы уже сталкивались с ситуацией, когда, поставив сложный пароль на свой телефон, Вы понимаете, что однажды забыли его и не можете повторить, утратив доступ ко всему содержимому смартфона. Если же нет – то на всякий случай и Вам не помешает знать, что же можно сделать в такой ситуации. И хотя блокировка экрана телефона ставится именно для защиты телефона от проникновения, снять блокировку, не зная пароль, все же можно. При этом главным остается вопрос – необходимо ли Вам при этом сохранить все файлы устройства. Итак, предлагаем Вашему вниманию 5 способов обхода блокировки экрана на телефоне Android.
Способ 1. Как снять блокировку экрана с помощью Tenorshare 4uKey for Android
Tenorshare 4uKey for Android – это программа, созданная специально для снятия блокировки экрана любых смартфонов на системе Android. Дружественный интерфейс, пошаговые инструкции, приводимые в самой программе, и быстрое достижение желаемого результата – вот главные характеристики данной утилиты, которые покорят Вас с первого использования.
Шаг 1. Скачайте загрузочный файл программы с веб-сайта компании Tenorshare и установите программу на компьютере. Подключите Ваше устройство к ПК с помощью USB-кабеля
Шаг 2. Запустите утилиту на Вашем ПК. В окне программы появится главное меню, где Вам следует нажать на кнопку «Удалить».
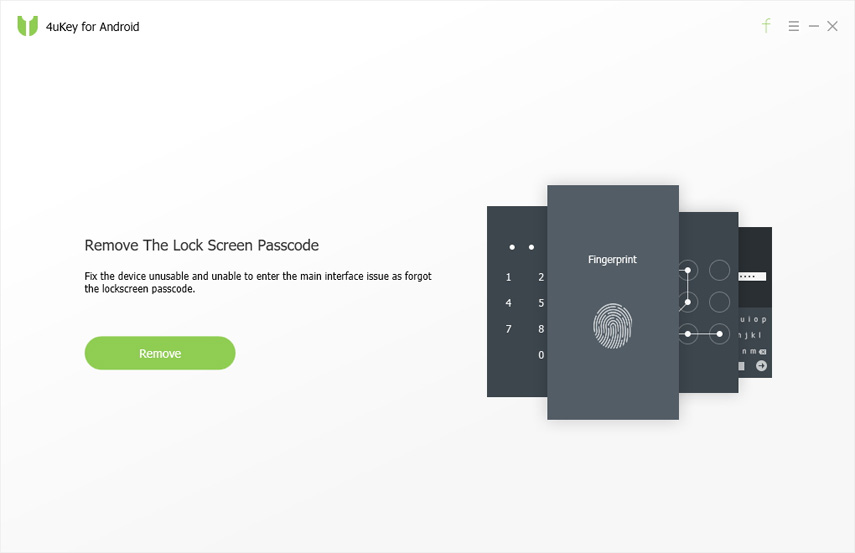
Шаг 3. После этого программа запустит проверку данных и начнет удалять блокировку Вашего смартфона.
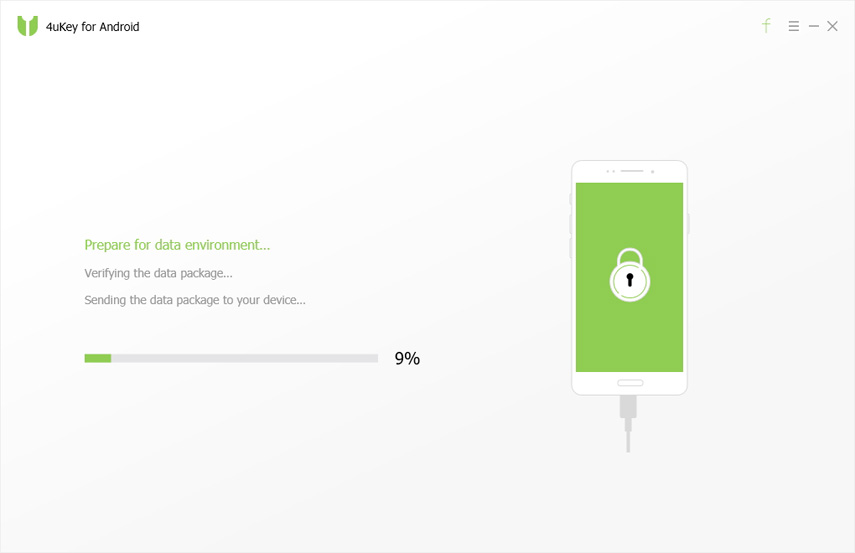

Шаг 5. Как только программа удалит блокировку экрана, переведите телефон в режим восстановления, следуя приведенным в окне программы инструкциям.
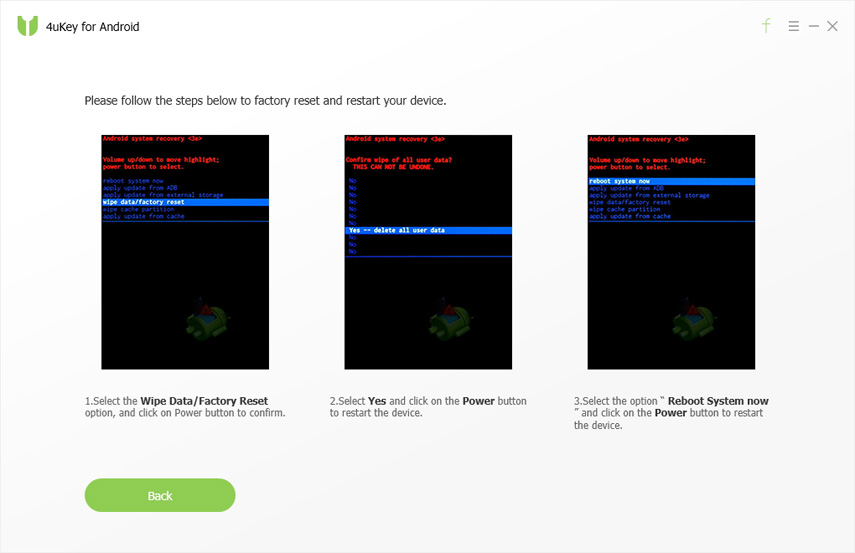
Шаг 6. Затем выберите «Далее». Для того чтобы восстановить на устройстве заводские настройки, выполните указания программы. Затем перезагрузите устройство. Блокировка экрана будет удалена.
Способ 2. Как снять блокировку с телефона через диспетчер устройств Android
Сервис от Google позволяет использовать функцию «Find my device» для отключения блокировки телефонов Android. Для этого Вам важно помнить свой логин и пароль от учетной записи Google, используемой на Вашем смартфоне.
После обойти блокировку экрана, как установить новый экранный пароль?
Шаг 1. На компьютере, планшете или любом другом телефоне перейдите на страницу android device managerВведите логин и пароль для входа в аккаунт.
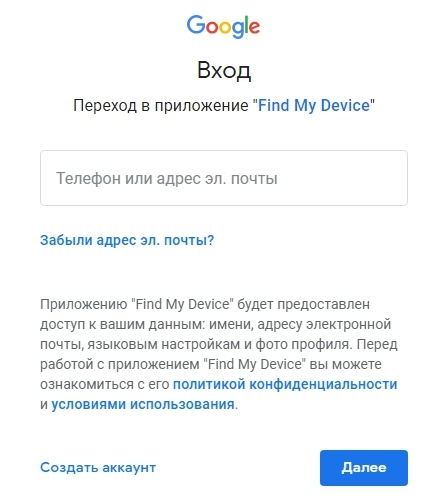
Шаг 2. Из перечня имеющихся устройств (если их более одного) выберите Вашу модель. Часто она уже отображается по умолчанию.
Шаг 3. Нажмите на «Блокировать». Придумайте и дважды введите новый пароль для блокировки экрана телефона, после чего снова нажмите на «Блокировать».

Шаг 4. еперь Вы можете использовать данный пароль для разблокировки Вашего смартфона Android. При желании Вы можете сменить пароль на графический ключ / пин-код в настройках телефона.
Способ 3. Как отключить пароль на телефоне Android через учетную запись Google
Данный способ может помочь, если на Вашем смартфоне стоит Android 4.4 или ниже. При этом заблокированное устройство должно быть подключено к сети Wi-Fi.
Шаг 1. Прежде всего, Вам необходимо ввести на экране телефона любую неверную комбинацию пароля/графического ключа/пин-кода 5 раз.
Шаг 3. алее необходимо ввести верные логин и пароль от аккаунта Google, используемого на телефоне. Если Вы не помните их, для снятия блокировки можно использовать пин-код резервной копии.

Способ 4. Как снять блокировку телефона в безопасном режиме
Следующий способ подойдет пользователям, у которых блокировка экрана осуществляется не через настройки телефона, а с помощью стороннего приложения.
Шаг 1. На экране блокировки активируйте меню выключения устройства. Далее нажмите на опцию «Выключить питание» и удерживайте ее в течение нескольких секунд.
Шаг 2. При появлении запроса на загрузку устройства в безопасном режиме нажмите «ОК». После этого экран блокировки будет временно деактивирован.

Шаг 3. Перейдите в Настройки –> Приложения –> [Имя стороннего приложения]. Выберите «Очистить данные» или «Удалить».
Шаг 4. Перезагрузите телефон в обычном режиме. При этом блокировка экрана будет снята.
Способ 5. Как удалить пароль на телефоне Android с помощью hard reset
Радикальный способ отключения блокировки экрана заключается в сбросе телефона до заводских настроек (hard reset). При этом все файлы устройства будут стерты. Для частичного сохранения данных перед сбросом извлеките SD-карту из устройства. Обратите внимание, что если Ваш телефон был выпущен в 2016 году или позднее, то встроенная функция «Защита от сброса к заводским настройкам» потребует у Вас сначала ввести логин и пароль от учетной записи Google.
Шаг 1. Переведите Ваше устройство в режим восстановления. Способ перевода отличается для различных моделей Android-устройств.
Шаг 2. С помощью кнопок громкости перейдите к опции «Стереть данные / Сброс до заводских настроек» («Wipe data / factory reset»). Чтобы выбрать ее, нажмите на кнопку включения устройства. При появлении предупреждения об удалении всех данных устройства выберите «Да».

Шаг 3. После завершения процесса, так же выберите опцию «Перезагрузить систему сейчас» («Reboot system now»). После перезагрузки настройки телефона будут сброшены до заводских, а данные, включая пароль/код блокировки экрана, удалены.

Таким образом, даже при забытом пароле/ключе блокировки экрана можно вернуть доступ к Android-устройству. Выбор будет зависеть лишь от того, помните ли Вы необходимые для разблокировки экрана данные (логин/пароль от аккаунта Google, пин-код резервной копии и т.д.) и того, важно ли Вам сохранить имеющиеся на смартфоне файлы. Если Вы хотите быстро обойти блокировку телефона, не используя дополнительные данные, Вы можете обратиться к профессиональной утилите 4uKey, представленной в нашей статье.
По статистике, самые распространенные пароли — 123456, qwerty и password. Легкая комбинация гарантирует, что человек не потеряет доступ к учетной записи. Но повышается шанс взлома злоумышленниками. Сейчас, многие устанавливают более надежную защиту. Однако из-за этого пользователи сталкиваются с неприятной ситуацией: забывают код на Android.
В некоторых случаях восстановить доступ можно за пять минут. Но иногда придется потратить больше времени. Некоторые версии прошивки Android предлагают воспользоваться встроенными средствами. В других случаях придется использовать сторонние программы и сервисы. Что делать, если забыл пароль на Андроид?

5 советов, как не потерять пароль или информацию со смартфона
Чтобы избежать ситуации, когда срочно нужно найти информацию о том, как снять блокировку с телефона на Android, стоит использовать следующие рекомендации:
- создавать резервные копии на облачном хранилище (Google Drive, Яндекс Диск, Dropbox и пр.);
- использовать мнемотехнику — ассоциативное запоминание (связывать код разблокировки с чем-нибудь);
- записать пароль на листе бумаги, либо стикере и поставить в надежное место;
- активировать средства для разблокировки наперед (сканер отпечатка пальца, Smartlock, Face Unlock);
- не менять код слишком часто.
Как разблокировать телефон через Google
Это не самый радикальный способ, поскольку файлы и настройки не удаляются. После разблокировки пользователь продолжает использовать смартфон, как обычно. Для этого метода нужно учесть следующее: Андроид-устройство необходимо предварительно синхронизировать с учетной записью Гугл. Также понадобится доступ к интернету.
Имейте в виду, что не рекомендуется менять пароль от аккаунта Google на другом устройстве (через планшет или компьютер). Система выйдет с профиля на телефоне, а привязать учетную запись с заблокированным смартфоном не получится.
Разблокировка через Google
Чтобы получить доступ к рабочему столу с помощью Гугл, если забыл пароль на Андроид, нужно сделать следующее:
- Ввести неправильный код, пока не появится надпись «Восстановить пароль?». Заодно будет возможность угадать комбинацию. Нужна функция зачастую расположена рядом с опцией срочного вызова.
- Перед пользователем появится окно с полями, где нужно ввести информацию. Как правило, система запрашивает адрес электронной почты, к которой привязан смартфон с операционной системой Android и пароль.
- Дальше необходимо следовать инструкции, появившейся на экране. Гугл нужно убедиться в том, что человек, пытающийся получить доступ к рабочему столу, является владельцем смартфона. Затем пароль сбросится. После этого пользователь сможет поставить новый ключ доступа.
Сервисы Google позволяют сбросить блокировку смартфона без вреда файлам и другой информации на внутреннем хранилище. Процесс не займет более 10 минут. Главное — выполнять указания на экране.
Забыл пароль на Андроид: разблокировка через Smart Lock
Если предыдущая инструкция не помогла, то рекомендуется использовать встроенную функцию операционной системы Android. «Умная блокировка» работает по принципу доверенных устройств. Если поблизости находится какой-либо гаджет из заранее созданного «белого списка», то смартфон разблокируется. Опция есть не во всех смартфонах. Чтобы телефон проверил, есть ли рядом доверенные аппараты, нужно включить беспроводную сеть Bluetooth. По нажатию на клавишу разблокировки, владелец сразу получает доступ к рабочему столу.

Для использования «Умной блокировки» нужно учесть одну тонкость. Функцию нужно включить заранее и добавить устройства в белый список. С заблокированным экраном невозможно менять настройки смартфона с операционной системой Android.
Полезная информация. По возможности стоит включить сканер отпечатков пальцев на смартфоне. Если забыл пароль на Андроиде, то пользователь сможет одним касанием снять блокировочный экран. Этой функцией оснащены практически все современные смартфоны. Например, Huawei, Honor, Xiaomi.
Включить Smart Lock можно следующим образом:
- Зайти в настройки телефона.
- Найти раздел с параметрами безопасности, выбрать «Smart Lock». В некоторых прошивках нужная вкладка называется «Безопасность и местоположение».
- Ввести код для разблокировки.
- Включить опцию.
Такая функция пригодится на будущее. Если нет желания устанавливать «Умную блокировку» и разблокировку отпечатком пальца, стоит воспользоваться функцией Face Unlock. Однако это не самый надежный метод защиты файлов.
Сброс до системных настроек через режим восстановления
Самый надежный способ — использовать Recovery. Это программное обеспечение, служащее для диагностики и восстановления файлов до исходной версии прошивки. Меню встроено почти во всех смартфонах. Исключение — дешевые китайские гаджеты со взломанной ОС. Режим восстановления работает по похожему принципу с BIOS на компьютерах.
Имейте в виду, что при использовании способа со сбросом до заводских настроек, вся информация с внутреннего хранилища, параметры смартфона, исчезают. Устройство возвращается до чистой версии OS. Поэтому рекомендуется сохранить файлы на облачном хранилище или компьютере, и предварительно включить сохранение фото на карте памяти.
Чтобы вызвать режим восстановления, нужно нажать определенное сочетание клавиш. На каждом смартфоне оно отличается. Для начала нужно полностью выключить телефон. В линейках Xiaomi необходимо удерживать клавиши увеличения громкости и питания. После вибрации отпустить вторую, но продолжать держать кнопку повышения громкости. В смартфонах Samsung комбинация следующая: кнопка увеличения звука, «Домой» и питание. Рекомендуется найти информацию для конкретного аппарата в интернете.

Далее необходимо освоить управление меню. Клавиши громкости отвечают за перемещение ползунка. Кнопка питания или «Домой» отвечает за выбор пункта. Сброс настроек через Recovery, если забыл пароль на Андроид:
- Выбрать опцию «wipe data/factory reset».
- Подтвердить выбор.
- Перезагрузить смартфон, выбрав пункт «reboot system now».
После этого система попросит настроить смартфон, выбрать язык, подключить аккаунты Гугл.
2 способа разблокировать телефон на Андроид через компьютер
Первый метод подойдет только для устройств Samsung. Использование стороннего программного обеспечения — более сложный вариант, но гарантирует сброс пароля.
Онлайн-сервис для телефонов Samsung
Сначала нужно включить Wi-Fi на Android-смартфоне. Затем сделать следующее:
- Найти в поисковике «Find My Mobile Samsung». Необходимо зайти на официальный сайт.
- Войти в учетную запись, выбрать гаджет.
- Нажать на кнопку разблокировки.
Aroma File Manager — сброс пароля
Для начала нужно скачать утилиту. Рекомендуется выбрать версию 1.80. Разблокировка телефона:
- Подсоединить устройство к ПК или ноутбуку через USB-шнур.
- Открыть внутреннюю память через проводник. Перекинуть туда архив с программой. Если USB не работает, можно использовать карту памяти.
- Включить режим Recovery.
- Выбрать опцию «Install update from zip file». Найти файл.
- В утилите выбрать «Automount all devices on start».
- Еще раз нажать опцию установки из архива и выбрать файл (через Recovery).
- В Aroma File Manager выбрать «Data Folder», найти «System Folder». Удалить «gesture.key» и «password.key».
- Перезагрузить телефон.

Таким образом можно снять блокировку смартфона, если забыл пароль на Андроид. С помощью этих способов можно получить доступ к рабочему столу. Рекомендуется ознакомиться со всеми пунктами и предварительно включить Smart Lock.
Предлагаем вам шесть способов разблокировать смартфон, если вы забыли пароль или графический ключ. Не паникуйте, все поправимо.


В жизни бывает всякое, и ситуации, когда пользователь забывает пароль от своего смартфона, встречаются не так уж и редко. Не переживайте, эта ситуация кажется страшной лишь на первый взгляд, и производители смартфонов предусмотрели немало способов вам помочь. Давайте разбираться, как разблокировать телефон, не зная пароля.
Сразу отметим, что вопрос о том, как разблокировать телефон с отпечатком пальца, просто не стоит. Отпечаток пальца вы никак не сможете забыть, а если сам палец оказался поврежден, то разблокировать такой девайс можно просто, введя нужный пароль.
Воспользуйтесь возможностями аккаунта Google
Если вы забыли пароль от старого смартфона, работающего под управлением Android 5.0 или еще более ранней версии операционной системы, то вы можете снять блокировку экрана, воспользовавшись аккаунтом Google. Все, что для этого нужно — подключение к интернету.
Введите любой пароль или графический ключ пять раз. После этого на экране смартфона появится надпись «Забыли пароль?». Нажмите на нее и в появившемся окне введите логин и пароль от учетной записи Google, к которой привязан гаджет.

После успешного входа, экран смартфона разблокируется сам собой. Если же вы забыли и пароль от аккаунта Google, то вы можете восстановить его с помощью сервисов самого американского гиганта.

Воспользуйтесь функцией Smart Lock
Если первый способ подойдет только владельцам старых гаджетов, то функция Smart Lock наоборот рассчитана на свежие смартфоны, выпущенные после 2015 года. Начиная с Android 5.0, в смартфонах, работающих под управлением операционной системы Google, появилась возможность разблокировать их при соблюдении определенных условий.

К примеру, вы можете настроить автоматическое разблокирование девайса, когда к нему подключается доверенное устройство. Например, ваши смарт-часы или фитнес-браслет. Это же касается нахождения смартфона в определенной местности или его контакта с вами.
Главное достоинство функции в том, что она не требует от вас никакого вмешательства: смартфон будет автоматически разблокирован при соблюдении одного из вышеназванных условий. Ну а ее главный минус — настройку нужно производить заранее. Вы не сможете запустить Smart Lock, если ваш смартфон уже заблокирован, и вы забыли пароль. Если же вам повезло, и функция уже активна, просто выполните заданные вами же условия, и смартфон автоматически разблокируется.
Воспользуйтесь сервисами производителя
Как мы и писали в самом начале, многие производители предусмотрели собственные сервисы разблокировки смартфона. К примеру, у корейской Samsung есть сервис Find My Mobile. С его помощью можно отследить местоположение смартфона, удалить из него все данные, удаленно заблокировать гаджет или наоборот разблокировать его.

Для этого просто перейдите на сайт сервиса с компьютера или ноутбука, войдите в свой аккаунт Samsung, выберите свой смартфон и нажмите кнопку «Разблокировать». Вся процедура предельно проста и наглядна.
Воспользуйтесь сторонними программами
Как разблокировать телефон, если забыл графический пароль или обычный PIN-код, если остальные способы не помогают? Для этого вы можете воспользоваться сторонними программами. К примеру, бесплатная программа Tenorshare 4uKey без проблем поможет восстановить доступ к смартфону и даже удалить учетную запись Google на нем.

Установите программу на компьютер, после чего подключите к нему многострадальный смартфон. Tenorshare 4uKey сама предложит избавиться от блокировки. Правда, перед использованием этого приложения учтите — все данные, хранящиеся в памяти смартфона, будут утеряны.
Сбросьте смартфон до заводских настроек
Вам не слишком важны хранящиеся в смартфоне данные, но и пользоваться сторонними приложениями для восстановления доступа по какой-то причине очень не хочется? как можно разблокировать телефон, если забыл пароль, в этом случае? В любом Android-смартфоне есть функция сброса до заводских настроек с удалением всей хранящейся там информации. Причем воспользоваться ей можно, минуя интерфейс самой оболочки.
В зависимости от модели смартфона способ входа в инженерное меню может быть разным. Выключите смартфон, достаньте из него карту памяти при наличии таковой и попробуйте по очереди нажать и удерживать в течение 10-15 минут указанные ниже комбинации клавиш:
- кнопка уменьшения громкости + клавиша питания;
- кнопка увеличения громкости + клавиша питания;
- кнопка уменьшения громкости + клавиша питания + кнопка «Домой»;
- кнопка уменьшения громкости + клавиша увеличения громкости + кнопка питания.
Одна из них должна запустить инженерное меню. С помощью кнопок увеличения и уменьшения громкости выберите в нем пункт Recovery, а затем — команду Wipe data/factory reset. Подтвердите сброс смартфона до заводских настроек.

В течение нескольких минут все настройки смартфона будут сброшены до исходного состояния, а вся пользовательская информация окажется удалена из его памяти. Если же у вас была настроена синхронизация данных с облаком Google, то при входе в свой аккаунт вы сможете восстановить, как минимум, часть утерянной информации.
Как разблокировать iPhone
Все вышеописанные способы касаются Android-смартфонов. Но что делать, если у вас iPhone? В этом случае в вашем арсенале есть только один способ — сброс смартфона до заводских настроек. Правда, если у вас есть их резервная копия в учетной записи iCloud, то никаких проблем с восстановлением данных не возникнет.
Для этой процедуры вам понадобится компьютер под Windows или macOS с установленной программой iTunes или Finder соответственно. В случае если у вас свежая модель iPhone, начиная с iPhone 8 и iPhone SE 2, выключите смартфон, после чего зажмите боковую кнопку, подключите его к компьютеру USB‑кабелем и не отпускайте кнопку до появления экрана восстановления.
Если у вас iPhone 7 и iPhone 7 Plus, используйте ту же процедуру, но вместо боковой кнопки зажимайте клавишу уменьшения громкости, а если у вас iPhone SE первого поколения, iPhone 6s или еще более старое устройство используйте кнопку домой.
После появления на ПК окна восстановления, нажмите «Восстановить» и следуйте простым и понятным инструкциям iTunes или Finder. Настройки смартфона будут сброшены до заводских, а затем программа предложит восстановить данные из резервной копии в iCloud.
Читайте также:


