Нет папки android на компьютере
Копировать файлы с компьютера или ноутбука (далее ПК) на мобильное устройство (далее Андроид) и обратно требуется часто и (в случае больших файлов) проще всего это делать, используя Wi-Fi.
Основное требование: Все устройства (один или несколько ПК, Андроиды) должны быть подключены к одной сети!

Итак, диспозиция: Win 7, статический IP, единственный пользователь, созданный при установке, у которого отсутствует пароль.
Если в Win 7 включен общий доступ с парольной защитой (по умолчанию), то ES проводник даже не сможет просмотреть список расшаренных папок, его сразу пошлют, потому что у него документов нету.
Если общий доступ с парольной защитой отключен, то список расшаренных папок в ES проводнике отображается, но доступ можно получить только к папке Users, т.к. к ней по умолчанию разрешен доступ для всех.
Вариантов - два: либо отключить парольную защиту и предоставлять права на доступ к каждой расшаренной папке пользователю гость/Guest (свойства папки>Доступ, там в списке выбрать Guest и нажать добавить), либо не отключать парольную защиту, а создать пользователя, имеющего пароль, и опять же предоставить ему права на доступ к расшаренной папке в том же диалоге. После этого имя и пароль этого пользователя требуется вводить в настройках сервера в ES Проводнике.
По умолчанию Win 7 дает доступ к расшариваемой папке только единственному нашему пользователю, у которого нет пароля, соответственно авторизоваться по сети он не может.
Если Вам не хочется выбирать пользователя при каждой загрузке, то настройте автоматический вход.
-
Samba-сервер
Для примера используем Samba Server for Android, он позволяет работать с SD-картой коммуникатора, как с расшаренной папкой ПК. Для работы программы требуются root-права.
Устанавливаем и запускаем программу. При первом запуске будет выдана краткая инструкция по использованию. Первый шаг - задать пароль для доступа к ресурсам мобильного устройства. Для этого нажмите Menu>Settings>Password и введите пароль. Там же можно при желании сменить имя пользователя, а также указать рабочую группу (имя должно совпадать с именем рабочей группы в настройках ПК) и NetBIOS-имя Андроида (то, что будет отображаться в сетевом окружении на ПК). После настройки вернемся в главное окно программы и нажмем Menu>Enable. Это запустит сервер SAMBA на Андроиде.





На компьютере с Windows MAC-адрес можно узнать, выполнив в командной строке (Пуск>Выполнить>cmd) команду
Подключение по локальной сети - Ethernet адаптер:
DNS-суффикс этого подключения . . :
Описание . . . . . . . . . . . . : Realtek PCIe GBE Family Controller
Физический адрес. . . . . . . . . : 00-1F-D0-D4-53-2D
Dhcp включен. . . . . . . . . . . : нет
IP-адрес . . . . . . . . . . . . : 192.168.5.2
Маска подсети . . . . . . . . . . : 255.255.255.0
Основной шлюз . . . . . . . . . . : 192.168.5.1
DNS-серверы . . . . . . . . . . . : 192.168.5.1
Здесь физический адрес и есть нужный нам MAC. Т.е. 00-1F-D0-D4-53-2D.
MAC-адрес Андроида можно посмотреть в пункте "О телефоне" меню настроек (Меню>Настройки>О телефоне>Состояние>MAC-адрес Wi-Fi)
2. Перенастроить сетевые карты на ПК (ноутбуке) на использование статических IP-адресов В Windows 2k/XP это делается в свойствах сетевого подключения, в настройках протокола TCP/IP. Выбрать "Использовать следующий IP-адрес", указать IP (IP должен быть из локальной сети роутера, обычно 192.168.0.xxx), маску подсети (обычно 255.255.255.0), шлюз по умолчанию (IP-адрес роутера) и DNS-серверы (либо IP роутера, либо DNS-серверы провайдера, либо открытые DNS-серверы, например Google DNS - 8.8.8.8, 8.8.4.4).
Например у меня настройки выглядят так (адрес роутера - 192.168.5.1):


Ребрендинг шапки любезно предоставлен Fidelich - тыц.
Застопорился на 2 этапе. Не пойму какой логин и пароль вводить ES проводнику, чтобы получить доступ к общим файлам и папкам на ноутбуке с Windows 7. Вроде пароль для беспроводного соединения нашел (но не уверен, что он), а вот логин не могу найти.Подскажи, где выставлять в Windows 7 эти логин и пароль?
skunsofob,
Имя и пароль пользователя Windows.
Т.е. можно либо вписать имя и пароль того пользователя под которым заходишь в Windows, либо создать отдельного, назвать его, например, Android.
Возможно проблема также в том, что у пользователя Windows отсутствует пароль.
Насчет Win 7 не знаю, но Win XP Pro запрещает доступ к расшаренным папкам пользователям без пароля.
Еще вариант - попробовать поставить в настройках сервера галку "Анонимный вход".
Галку Анонииный вход ставил - не помогает. А паролей у меня действительно нет как на ПК с ХР, так и на ноуте с Win7. Неужеле придется отдельного пользователя создавать под паролем? По проводам сеть делал - паролей не требовалось.
Т.е. доступ с ПК на ноут с Win 7 есть и без пароля?
Имя пользователя Win 7 и пустой пароль в настройках ES проводника не срабатывает?
Проверь настройки Win7 в Панель управления -> Сети и Интернет -> Центр управления сетями и общим доступом ->Изменить дополнительные параметры общего доступа (Control Panel -> All Control Panel Items -> Network and Sharing Center-> Change advanced sharing settings), там в самом низу еще раз дополнительные параметры и указать "Отключить защиту паролем". После этого анонимный вход с Андроида должен заработать.
Как вариант - попробуй временно отключить брандмауэр в Win 7. Возможно он мешает.
Что-то не получаетсяНажимаю "сканировать" находится мой пк при том что ни одна папка не расшарена, при попытке к нему соеденится пишет неверный логин и пароль - не пойму какой логин, какой пароль. пишет неверный логин и пароль - не пойму какой логин, какой пароль.
Логин и пароль пользователя Windows, имеющего доступ к расшаренным папкам.
Нажимаю "сканировать" находится мой пк при том что ни одна папка не расшарена,Так я никакой логин и пароль не использую для учетной записи (Windows 7)
Да пробовал (создавал папку и расшаривал к ней доступ), не работает все равно, брандмауэр отключал
Так я никакой логин и пароль не использую для учетной записи (Windows 7)Как минимум один пользователь был создан при установке ОС. Загляните в Панель управления>Учетные записи или введите в поле поиска меню Пуск команду
и нажмите Enter.
После этого будет выдан список всех имеющихся учетных записей пользователей
Временно (ну или постоянно, хотя это небезопасно) отключите парольную защиту расшаренных папок.
Учетная запись есть, но пароль в ней никакой не используется (если не используется что вводить?), почему запрашивается не пойму
Анонимный вход в настройках сервера в ES проводнике попробуйте включить.
Включен анонимный вход, все равно не пускает. Пишет: неправильний пароль, возможные причины: недостаточно прав пользователя
Может есть альтернативное решение со значительно простой настройкой?)
Может есть альтернативное решение со значительно простой настройкой?)Попробуйте другие файл-менеджеры с поддержкой сети.
Если не заработает, то включите защиту паролем для расшаренных папок и создайте пользователя (например Android) с паролем.
Разобрался.
Итак, диспозиция: Win 7, статический IP, единственный пользователь, созданный при установке, у которого отсутствует пароль.
Если в Win 7 включен общий доступ с парольной защитой (по умолчанию), то ES проводник даже не сможет просмотреть список расшаренных папок, его сразу пошлют, потому что у него документов нету.
Если общий доступ с парольной защитой отключен, то список расшаренных папок в ES проводнике отображается, но доступ можно получить только к папке Users, т.к. к ней по умолчанию разрешен доступ для всех.
Вариантов - два: либо отключить парольную защиту и предоставлять права на доступ к каждой расшаренной папке пользователю гость/Guest (свойства папки>Доступ, там в списке выбрать Guest и нажать добавить), либо не отключать парольную защиту, а создать пользователя, имеющего пароль, и опять же предоставить ему права на доступ к расшаренной папке в том же диалоге. После этого имя и пароль этого пользователя требуется вводить в настройках сервера в ES Проводнике.
По умолчанию Win 7 дает доступ к расшариваемой папке только единственному нашему пользователю, у которого нет пароля, соответственно авторизоваться по сети он не может.
Если Вам не хочется выбирать пользователя при каждой загрузке, то настройте автоматический вход.



Ваш смартфон постоянно требует новую порцию памяти, но удалять уже нечего? Выход есть! Ищите скрытую папку, где хранится все то, что вам точно не нужно, но занимает много памяти. В статье рассказывается, где найти папку, как ее очистить и удалить.
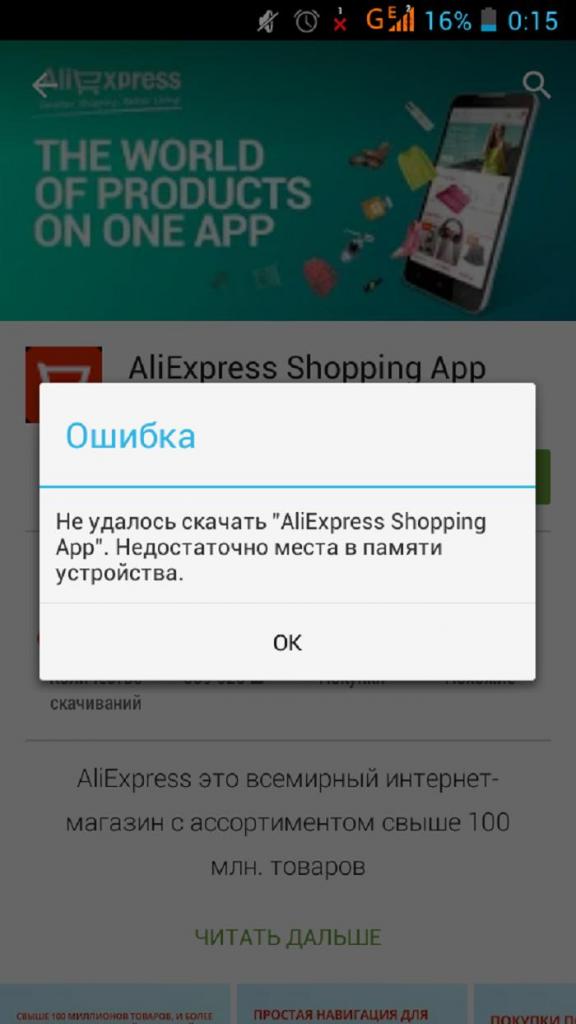
Таинственная папка, скрытая от всех
Папка, о которой идет речь, никогда не попадется вам на глаза. Дело в том, что разработчики программного обеспечения всегда стараются скрыть ее, поскольку не относят к числу важных. Эта папка имеет название .thumbnails.
Где ее найти
Чтобы отыскать папку .thumbnails, придется немного порыться в материалах, хранящихся в смартфоне. В устройствах, работающих на операционной системе Android, она, как правило, хранится в папке DCIM (в галерее, где находятся все фотографии, снятые на камеру вашего смартфона).
Порядок действий следующий:
- Заходим в галерею.
- Находим папку DCIM и открываем ее.

- Находим папку .thumbnails и открываем ее.
- Выделяем все файлы, хранящиеся в ней.

- Нажимаем "Удалить".
- Подтверждаем действие.

Возможен и другой вариант действий:
- Заходим в "Проводник".
- Выбираем папку "Локальные файлы".
- Листаем почти в самый низ и находим папку .thumbnails, а затем открываем ее.
- Выделяем все файлы, хранящиеся в ней.
- Нажимаем "Удалить".
- Подтверждаем действие.

Папка .thumbnails - это место, в котором хранятся эскизы всех фотографий и скриншотов. Нужны они для того, чтобы в тот момент, когда открывается галерея, картинки быстрее подгружались, но никакой глобальной пользы от содержимого .thumbnails нет. Да, каждый эскиз имеет размер всего несколько килобайт, но в сумме они занимают приличный объем памяти устройства.
Как сделать, чтобы папка не наполнялась
Удалив содержимое папки .thumbnails всего раз, хозяин смартфона почти всегда приятно удивляется освобожденному объему памяти. Обычно он составляет от 500 Мб до 1 Гб. У одних больше, у других меньше. Все зависит от вашей любви к фотографиям и картинкам.
Но ведь потом эта папка снова наполняется эскизами изображений, постепенно заполняя память по второму кругу. Этого можно избежать. Нужно подсоединить смартфон к компьютеру и проделать следующие действия:
- Полностью удаляем из смартфона папку .thumbnails (не только содержимое, а саму папку).
- Создаем на компьютере текстовый файл, называем его .thumbnails.
- Переносим созданный файл в папку DCIM.
Файл можно создавать и прямо в смартфоне.
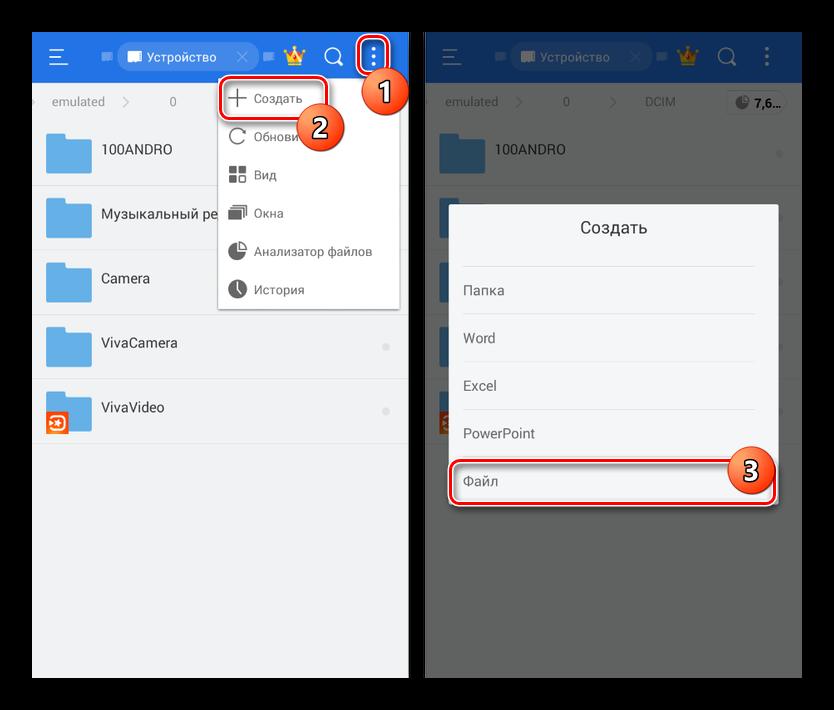
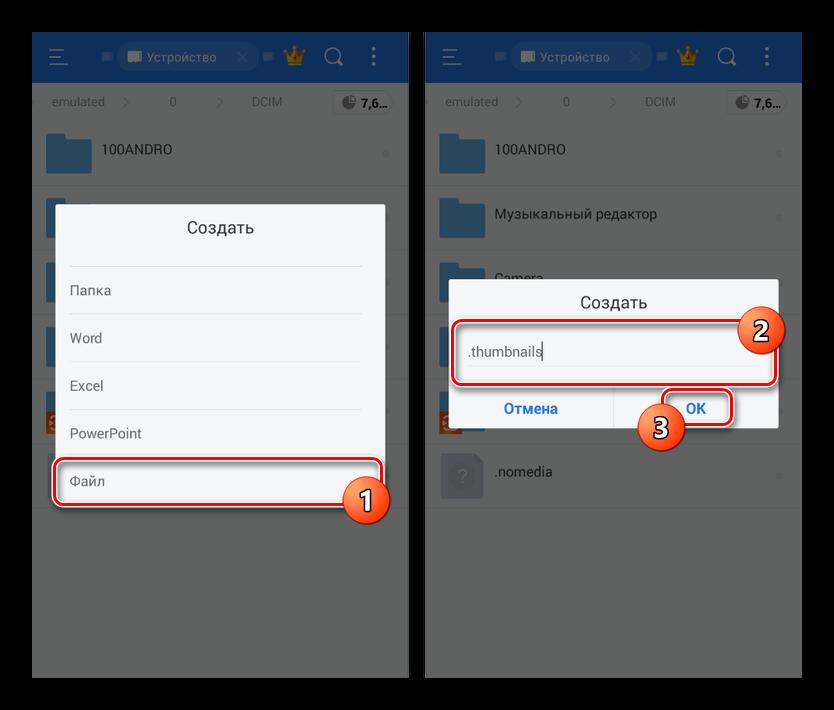
Этими простыми действиями вы сумеете заблокировать смартфону возможность создания новой директивы с таким же названием, поскольку двух файлов с одинаковым названием в устройстве быть не может.
С помощью этих простых действий вы сможете надолго избавить себя от постоянных требований смартфона освободить часть памяти для его нормальной работы.
Читайте также:


