Как просмотреть на ios кэш icloud
Узнайте, как просмотреть объем кеш-памяти сайта, а также удалить отдельные данные сайта или сразу в браузере Apple Safari на iPhone или iPad.
Один из основных фрагментов хранилища в браузере занимает хранилище кеша, которое обычно содержит изображения, CSS, файлы javascript и другие статические элементы, поддерживающие веб-сайт.
Эти активы хранятся в течение любого периода времени, некоторые могут храниться в браузере годами. В BrowserHow я стараюсь хранить кеширование браузера до года, и оно различается в зависимости от типов файлов. Возможно, на некоторых веб-сайтах также хранится срок действия кеша в 10 лет, что довольно много и занимает много места для хранения. В таком случае лучше очистить кеш сафари на айфоне!
Браузер Safari позволяет отслеживать объем памяти, занятый каждым загруженным веб-сайтом. Несмотря на то, что он был загружен в фоновом режиме, мы можем просмотреть общую память, занимаемую каждым веб-сайтом, к которому мы обращались в браузере Safari.
Как просмотреть хранилище кеша сайта в Safari iPhone или iPad?
Статический кеш, хранящийся в браузере Safari, записывается в меню данных веб-сайта. Здесь вы можете увидеть общий объем кеша, занятого каждым веб-сайтом.
Вот шаги, чтобы просмотреть кеш-память каждого веб-сайта в браузере Safari на iOS или iPadOS:
- Откройте приложение «Настройки» на iPhone или iPad.
- Прокрутите вниз и выберите браузер Safari в настройках.
- В настройках Safari прокрутите вниз и коснитесь расширенного меню.
- В разделе «Дополнительно» нажмите на меню «Данные веб-сайта».
Теперь вы сможете просмотреть список веб-сайтов и объем кеш-памяти, занимаемой каждым веб-сайтом, в вашем браузере Safari.
Как удалить хранилище кеша сайта с Safari iPhone или iPad?
Если вы испытываете медленную загрузку, возможно, в хранилище браузера добавлен слишком большой объем кеша. Поэтому вам нужно вручную очистить кеш сафари на iPad или на вашем iPhone.
Вот шаги, чтобы очистить хранилище кеша сайта из сафари на iOS или iPadOS:
- Откройте приложение «Настройки» на iPhone или iPad.
- Прокрутите вниз и выберите браузер приложения Safari в настройках.
- В настройках Safari прокрутите вниз и коснитесь расширенного меню.
- В разделе «Дополнительно» нажмите на меню «Данные веб-сайта».
- Здесь у вас есть два варианта: либо вы можете нажать на команду «Редактировать» и удалить выбранные данные веб-сайта. ИЛИ ЖЕ
- Нажмите «Удалить все данные веб-сайта», чтобы удалить их сразу.

Это приведет к удалению кеш-хранилища всех веб-сайтов, которые вы посещали в последнее время. В следующий раз, когда вы посетите какой-либо веб-сайт, загрузка может занять некоторое время, поскольку свежие файлы будут загружены в кеш браузера. Поэтому сафари очистки кеша iPhone очищает весь ваш кеш и увеличивает место для хранения, занимаемое в вашем браузере.
Итог: кэш-память Safari iOS
Когда мы просматриваем веб-сайты в браузере Safari, веб-сайты пытаются сохранить статические ресурсы, которые меняются не очень часто. Следовательно, эти веб-сайты пытаются занять место для повышения производительности загрузки.
Точно так же вы также можете просмотреть кеш и очистить хранилище на компьютере Safari Mac. Это также поможет легко удалить историю и файлы cookie браузера.
Сообщите нам, что вы думаете о функции просмотра кеш-хранилища и очистки хранилища в сафари? Кроме того, как часто вы очищаете кеш браузера?
Наконец, вот рекомендуемые веб-браузеры для вашего компьютера и мобильного телефона, которые вам стоит попробовать.
Требуется больше места в хранилище iCloud? Его легко можно приобрести или перейти на тарифный план iCloud+.
Чем отличается хранилище вашего устройства от хранилища iCloud? Подробнее о хранилище устройства и хранилище iCloud.
Как получить больше свободного пространства в хранилище iCloud
Можно удалить содержимое, которым вы не пользуетесь, чтобы освободить место в iCloud:
Уменьшение размера резервной копии iCloud
При резервном копировании данных с iPhone, iPad или iPod touch в iCloud автоматически создается и сохраняется резервная копия наиболее важной информации с устройства, в частности документов, фотографий и видео. Узнайте больше о данных, включаемых в резервные копии iCloud.
Резервные копии многих приложений iOS создаются в iCloud автоматически после их установки. Можно исключить неиспользуемые приложения или удалить старые резервные копии iCloud, чтобы уменьшить размер резервной копии iCloud и освободить место в хранилище iCloud.
Выбор приложений на iPhone, iPad или iPod touch для резервного копирования
- Выберите «Настройки» > [ваше имя] > iCloud.
- Нажмите «Управление хранилищем» > «Резервные копии».
- Нажмите имя используемого устройства.
- Отключите приложения, для которых не нужно создавать резервные копии.
- Выберите «Выключить и удалить».
После подтверждения того, что необходимо выключить и удалить приложение, резервное копирование iCloud отключается для этого приложения, и все данные о нем удаляются из iCloud.
Некоторые приложения всегда создают резервные копии, и эту функцию нельзя отключить.
Удаление резервных копий и отключение резервного копирования iCloud для устройства
Вы можете удалить старые резервные копии в iCloud для текущего устройства или старых устройств, которые вы больше не используете. Резервные копии iCloud доступны в течение 180 дней после отключения или прекращения использования службы резервного копирования iCloud. Резервные копии, которые используются для восстановления устройства, удалить нельзя.
iPhone, iPad и iPod touch
- Перейдите в меню «Настройки» > [ваше имя], затем нажмите iCloud.
- Нажмите «Управление хранилищем» > «Резервные копии».
- Нажмите имя устройства, резервную копию которого вы хотите удалить.
- Нажмите «Удалить копию» > «Выключить и удалить».
При удалении резервной копии происходит отключение резервного копирования iCloud для iPhone, iPad или iPod touch. Вы можете снова включить службу резервного копирования iCloud в настройках iCloud на устройстве.
- Перейдите в меню Apple > «Системные настройки» > Apple ID и щелкните значок iCloud.
- Щелкните «Управление» и выберите пункт «Резервные копии».
- Выберите одну из резервных копий устройства и нажмите «—», чтобы удалить ее. Чтобы отключить функцию резервного копирования и удалить из хранилища iCloud все резервные копии для данного устройства, нажмите кнопку «Удалить» в окне подтверждения.
При удалении резервной копии происходит отключение резервного копирования iCloud для этого устройства. Вы можете снова включить службу резервного копирования iCloud в настройках iCloud на устройстве.
Компьютер с Windows
-
.
- Выберите пункт «Хранилище».
- Из представленного списка выберите «Резервное копирование».
- Выберите одну из резервных копий устройства и нажмите кнопку «Удалить». Чтобы отключить функцию резервного копирования и удалить из хранилища iCloud все резервные копии для данного устройства, нажмите кнопку «Удалить» в окне подтверждения.
При удалении резервной копии происходит отключение резервного копирования iCloud для этого устройства. Вы можете снова включить службу резервного копирования iCloud в настройках iCloud на устройстве.
Удаление фотографий в «Фото iCloud»
Служба «Фото iCloud» использует хранилище iCloud для синхронизации всех фотографий и видео на всех ваших устройствах. Чтобы увеличить свободное пространство в iCloud, удалите ненужные фотографии и видео из приложения «Фото» на любом из своих устройств.
Прежде чем удалить что-либо, обязательно создайте резервную копию фотографий и видеозаписей, которые еще нужны. Если при использовании службы «Фото iCloud» удалить фотографию или видео на устройстве, они также удаляются на всех других устройствах, где выполнен вход с использованием того же идентификатора Apple ID.
Выполните описанные ниже действия, чтобы удалить фотографии и видео из приложения «Фото iCloud».
iPhone, iPad и iPod touch
- Откройте приложение «Фото» и нажмите значок «Фото» в нижней части экрана.
- Нажмите «Выбрать» и выберите фотографии или видеоролики, которые необходимо удалить.
- Нажмите «Удалить» , а затем выберите «Удалить фото».
- Откройте приложение «Фото».
- Выберите фотографии и видеоролики, которые необходимо удалить.
- Нажмите клавишу Delete на клавиатуре, выберите объекты, удерживая нажатой клавишу Control, или нажмите их правой кнопкой мыши, и нажмите «Удалить (количество) фото». Затем нажмите «Удалить» для подтверждения.
Чтобы выбрать несколько фотографий или видео, на устройстве с iOS или iPadOS нажмите «Выбрать». На компьютере щелкните каждый из элементов, удерживая нажатой клавишу Command (на Mac) или Control (на компьютере с Windows). Чтобы выбрать все элементы, нажмите и удерживайте клавиши Command-A (на Mac), Control-A (на компьютере с Windows) либо нажмите «Выбрать все» на устройстве с iOS или iPadOS.
Удаленные фотографии и видеоролики помещаются в альбом «Недавно удаленные», откуда их можно восстановить в течение 30 дней. Если вы хотите быстрее удалить файлы из этого альбома, нажмите кнопку «Выбрать» и укажите объекты для удаления. Нажмите «Удалить» > «Удалить». Если пространство для хранения в iCloud полностью исчерпано, все удаляемые фотографии и видеоролики будут незамедлительно удалены с устройства без копирования в альбом «Недавно удаленные», из которого их можно было бы впоследствии восстановить.
Если не используется «Фото iCloud»
Если вы не используете приложение «Фото iCloud», файлы в альбоме «Фотопленка» входят в резервную копию iCloud. Чтобы проверить занимаемый ими объем в резервной копии iCloud, выполните следующие действия.
- Перейдите в меню «Настройки» > [ваше имя], затем нажмите iCloud.
- Нажмите «Управление хранилищем».
- Нажмите «Резервные копии».
- Нажмите имя используемого устройства, затем просмотрите фотографии.
Чтобы уменьшить размер резервной копии файлов приложения «Фото», сохраните свои фотографии и видео на компьютер, а затем создайте резервную копию данных устройства iOS вручную. Если вы хотите хранить фотографии и видео на устройстве iOS, можно исключить приложение «Фото» из резервной копии или перейти на тарифный план iCloud+, чтобы получить дополнительное место в хранилище. Ненужные фотографии можно удалить.
Удаление папок и файлов в iCloud Drive
При желании можно удалять папки и файлы, хранящиеся в iCloud Drive, и управлять ими с iPhone, iPad, iPod touch, компьютера Mac или компьютера с ОС Windows. Если вы имеете доступ к общей папке другого пользователя, она не входит в ваш объем хранилища iCloud. Узнайте больше об общих папках в iCloud Drive.
В iOS 11 и более поздних версий файлы, удаленные из iCloud Drive, сохраняются в папке «Недавно удаленные» в течение 30 дней, после чего удаляются с устройства.
Устройство iPhone, iPad или iPod touch
- Откройте приложение Finder и перейдите в папку iCloud Drive.
- Перетяните файл в папку «Корзина» или перенесите его в другую папку на компьютере Mac.
- Откройте корзину и щелкните правой кнопкой мыши файлы, которые необходимо удалить.
- Выберите пункт «Удалить немедленно». Затем нажмите «Удалить» для подтверждения.
Windows
На компьютере PC с ОС Windows 7 или более поздней версии управлять файлами из iCloud Drive можно с помощью приложения «Проводник Windows». Чтобы добавить папку iCloud Drive в Проводник Windows, выполните следующие действия.
iPhone или iPad
Чтобы удалить несколько вложений от контакта или из разговора, выполните следующие действия:
- В текстовом разговоре нажмите имя контакта вверху экрана.
- Нажмите «Информация» .
- В разделе «Фото» нажмите «См. все».
- Нажмите «Выбрать», затем выберите фотографии, которые требуется удалить.
- Нажмите «Удалить», затем нажмите «Удалить вложение» для подтверждения.
Чтобы удалить весь разговор, выполните следующие действия.
Чтобы удалить несколько вложений от контакта или из разговора, выполните следующие действия:
Чтобы удалить весь разговор, выполните следующие действия.
- Щелкните разговор, удерживая нажатой клавишу Control.
- Выберите «Удалить разговор».
- Нажмите «Удалить».
Устройство iPhone, iPad или iPod touch
Компьютер Mac или PC с ОС Windows
Если вы используете службу «Почта iCloud» с настольным приложением электронной почты, таким как «Почта» на компьютере Mac или Microsoft Outlook на компьютере PC, выполните следующие действия:
Удаление голосовых заметок
Благодаря приложению «Диктофон» в iCloud ваши голосовые заметки сохраняются в iCloud. Их можно быстро удалить, если нужно дополнительное место.
Устройство iPhone, iPad или iPod touch
- Выберите голосовые заметки, которые требуется удалить.
- Нажмите «Удалить» .
- Нажмите «Недавно удаленные», а затем — «Удалить».
- Нажмите «Удалить навсегда».
Подробнее о хранилище iCloud
- Узнайте, что входит в категорию «Другие» в хранилище iCloud.
- Если у вас ограниченный веб-доступ к iCloud, вы можете уменьшить объем используемого места в хранилище общей емкостью 1 ГБ, переместив или удалив документы.
- Подробнее о доступности функций iCloud см. в системных требованиях iCloud.
Информация о продуктах, произведенных не компанией Apple, или о независимых веб-сайтах, неподконтрольных и не тестируемых компанией Apple, не носит рекомендательного или одобрительного характера. Компания Apple не несет никакой ответственности за выбор, функциональность и использование веб-сайтов или продукции сторонних производителей. Компания Apple также не несет ответственности за точность или достоверность данных, размещенных на веб-сайтах сторонних производителей. Обратитесь к поставщику за дополнительной информацией.

Я недавно получил учетную запись iCloud и сделал резервную копию своего iPhone на него. Но мне интересно как получить доступ к iCloud? Я хочу посмотреть, что резервная копия iCloud, особенно фотографии, поддерживает ли iCloud все мои фотографии? Есть кто-нибудь, кто знает, как проверить резервное копирование iCloud? Спасибо!
Насколько я знаю, Apple iCloud предлагает отличные возможности для пользователей. Он может автоматически выполнять резервное копирование практически всех данных, хранящихся на вашем устройстве iOS, один раз в день, когда устройство удовлетворяет трем условиям подключения к источнику питания, блокировки экрана и подключения к сети Wi-Fi.
Однако,
У iCloud есть свои ограничения, поскольку Apple предоставляет пользователям только один способ доступа к iCloud, войдя на официальный сайт iCloud, и вы можете просматривать только часть данных, а не полные данные.
Вы обнаружите, что эти данные, к которым вы можете получить доступ на веб-сайте iCloud, включают фотографии, контакты, календарь, заметки, почту и т. Д. Если вам нужен только доступ к этим данным, вполне логично войти в систему и использовать свою учетную запись iCloud.
1. Доступ к iCloud Backup на компьютере через веб-браузер
Поскольку резервная копия iCloud содержит ваши фотографии, вы можете просматривать фотографии iCloud онлайн, выполнив следующие действия.
Шаг 2 Введите свой Apple ID и пароль для входа в учетную запись iCloud.
Шаг 3 Теперь вы можете просматривать содержимое iCloud, например почту, контакты, календарь, фотографии и т. Д. Кроме того, здесь вы также можете управлять хранилищем iCloud, так как вы можете удалить резервную копию iCloud что вам больше не нужно.

Если ты не хочешь доступ к резервной копии iCloud на компьютере другим вариантом может быть iPhone со стабильным подключением к Интернету.
2. Доступ к резервному копированию iCloud.
Как вы знаете, вы можете резервное копирование данных iPhone на устройстве и восстановить его таким же образом. Помните, что данные на iPhone будут удалены без возможности восстановления, поэтому перед восстановлением необходимо сделать резервную копию.
Шаг 1 Войдите в Параметры > [Ваше имя] > ICloud > ICloud Резервное копирование.
Шаг 2 Включите кнопку рядом с ICloud Резервное копирование.

Пожалуйста, не отключайте iPhone от Интернета во время.
И тогда вы можете следовать инструкциям ниже, чтобы восстановить данные iPhone из iCloud сейчас.
Шаг 1 Сброс настроек iPhone через Параметры > Общие > Сбросить > Удалить содержимое и настройки.
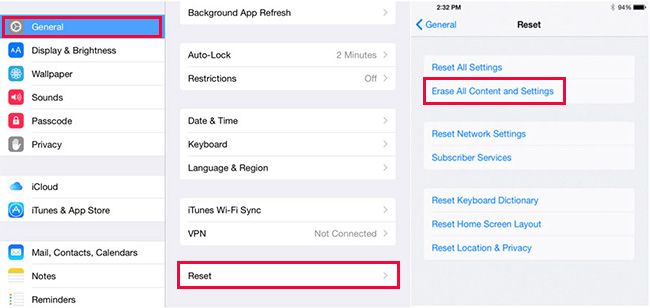
Шаг 2 Выберите Стирать на всплывающих окнах, чтобы завершить сброс.
Шаг 3 Следуйте инструкциям, чтобы настроить свой новый iPhone. И выбрать Восстановление из резервной копии iCloud когда ты это увидел.

Шаг 4 Выберите один файл резервной копии, из которого вы хотите восстановить данные, и восстановите данные из резервной копии iCloud.

Кстати, это тоже работает сброс к заводским настройкам iPhone 6, 7, 8, X и т. Д. Если вы хотите узнать больше о просмотре резервных копий iCloud, продолжайте.
3. Доступ к iCloud Backup с помощью FoneLab для iOS
FoneLab для iOS позволяет вам не только получить доступ ко всей резервной копии iCloud, но также восстановить и загрузить удаленные или потерянные данные из резервной копии iCloud, если вы создали резервную копию устройства Apple в iCloud, и эта резервная копия содержит то, что вы хотите получить обратно.
Вам не нужно беспокоиться, если у вас нет резервной копии для восстановления, потому что вы также можете использовать эту программу для тщательного сканирования вашего устройства и извлечения удаленных или потерянных данных с вашего устройства напрямую.
Другими словами, FoneLab для iOS поддерживает восстановление потерянных фотографий iPhone, видео, аудио, файлы и многое другое с или без резервных копий.
Почему бы не скачать сейчас и попробовать?
С помощью FoneLab для iOS вы сможете восстановить потерянные / удаленные данные iPhone, включая фотографии, контакты, видео, файлы, WhatsApp, Kik, Snapchat, WeChat и другие данные из резервной копии iCloud или iTunes или устройства.
- С легкостью восстанавливайте фотографии, видео, контакты, WhatsApp и другие данные.
- Предварительный просмотр данных перед восстановлением.
- Доступны iPhone, iPad и iPod touch.
Как восстановить данные из резервной копии iCloud через FoneLab для iOS? Ознакомьтесь с пошаговым руководством ниже, чтобы узнать, как оно работает при просмотре резервной копии iCloud:
Шаг 1 Бесплатно скачать и установить просмотрщик резервных копий iPhone.

Шаг 2 Запустите программное обеспечение сразу после установки. Выберите Восстановить из файла резервной копии iCloud на домашней странице.

Шаг 3 Войдите в iCloud, используя свой Apple ID и пароль.
Пожалуйста, не подключайте ваше устройство в этом режиме восстановления, чтобы избежать обновления или изменения файла резервной копии iCloud.
Шаг 4 загрузить iCloud backup файл, чтобы начать сканирование.
Все файлы резервных копий iCloud будут перечислены в таблице, выберите тот, который содержит потерянные данные для загрузки. Программное обеспечение автоматически отсканирует все данные из загруженного файла резервной копии iCloud.
Шаг 5 Предварительный просмотр и выберите элементы, которые вы хотите восстановить.
Отсканированное содержимое будет отображено в столбце и щелкните любые данные, которые вы хотите просмотреть в деталях. Затем отметьте те элементы, которые вы хотите извлечь, и нажмите Recover, Полученные файлы будут сохранены на вашем компьютере.
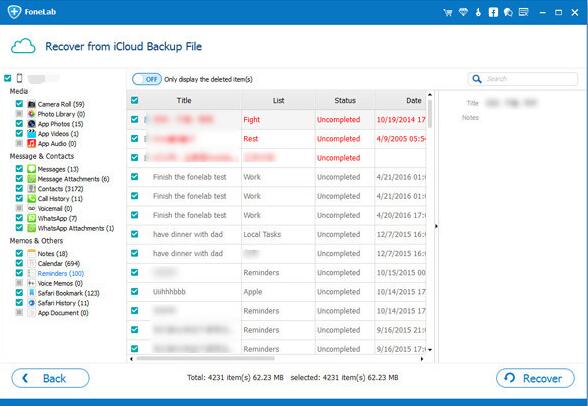
iPhone Data Recovery также позволяет вам восстановить данные из iTunes или устройство напрямую. При желании вы можете выбрать «Восстановить с устройства iOS» или «Восстановить из iTunes резервные копии файлов» на интерфейсе.

С помощью FoneLab для iOS вы сможете восстановить потерянные / удаленные данные iPhone, включая фотографии, контакты, видео, файлы, WhatsApp, Kik, Snapchat, WeChat и другие данные из резервной копии iCloud или iTunes или устройства.
Как ты просматривать файлы резервных копий iCloud когда вы случайно удаляете контент? В статье будут показаны различные способы проверки резервных копий iCloud.
Часть 1 , Лучший способ просмотра резервных копий iCloud (настоятельно рекомендуется)
Поскольку iCloud выполняет автоматическое и безопасное резервное копирование практически всего, резервное копирование данных в iCloud является хорошим выбором для многих пользователей. Но это проблема, когда дело доходит до доступа ко всем данным, зарезервированным в iCloud. Существует несколько разных способов просмотра данных резервного копирования iCloud. Восстановление данных iPhone должен быть хорошим методом для проверки резервного копирования данных на iCloud. Вы можете принять это во внимание и загрузить программу, чтобы попробовать.
Как просмотреть резервную копию iCloud с помощью iPhone Data Recovery
На самом деле, iPhone Data Recovery не только позволяет просматривать резервные копии iCloud, но и легко загружать файлы резервных копий на компьютер. Более того, вы также можете вернуть удаленные файлы из iCloud. Просто изучите подробности просмотра файлов резервных копий iCloud, как показано ниже.
Шаг 1 . Выберите «Восстановить из файла резервной копии iCloud»
Загрузите и установите iPhone Data Recovery с официального сайта, а затем выберите "Восстановить из iCloud Backup". Войдите в учетную запись iCloud, указав Apple ID и пароль. Это программное обеспечение не сохранит и не утекнет вашу конфиденциальность, поэтому вы можете с легкостью использовать его.

Шаг 2 , Посмотреть файлы резервных копий iCloud в категории

Шаг 3 , Восстановите файлы резервных копий iCloud
Если вам нужно восстановить файлы резервных копий или удаленные файлы из iCloud, вам нужно всего лишь нажать на значок "Recover", чтобы извлечь файлы из резервной копии iCloud на свой компьютер. Затем вы можете удалить файлы в iCloud, чтобы освободить больше места.
Что делать, если я не могу просмотреть файлы резервных копий iCloud с помощью описанных выше методов?
Если вы не можете просмотреть файлы резервных копий iCloud с помощью iPhone Data Recovery после выполнения трех шагов, описанных выше, вы можете управлять своим iPhone следующим образом:
Условие 1. Если ваш iPhone новый, вы можете управлять им, следуя инструкциям на экране, чтобы войти в «Приложения и данные» интерфейс. А затем выберите «Восстановить из iCloud Backup» кнопка. Введите Apple ID, с которого вы хотите восстановить файлы резервных копий, и пароль для входа в iCloud. Если вы включили двухфакторную аутентификацию для своего Apple ID, следуйте инструкциям на экране и введите проверочный код.
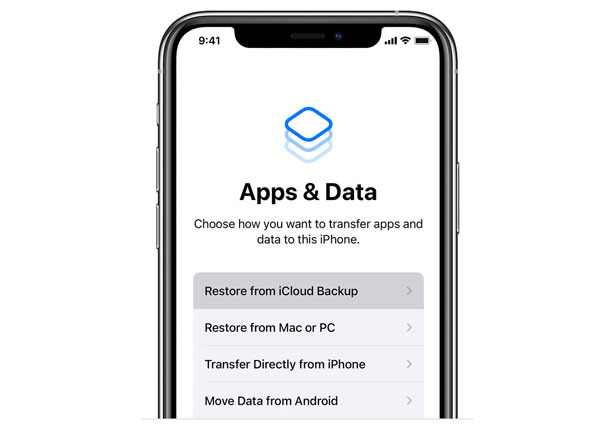
Позже выберите файл резервной копии, который вы хотите восстановить, и вы увидите «Восстановить из iCloud» интерфейс.
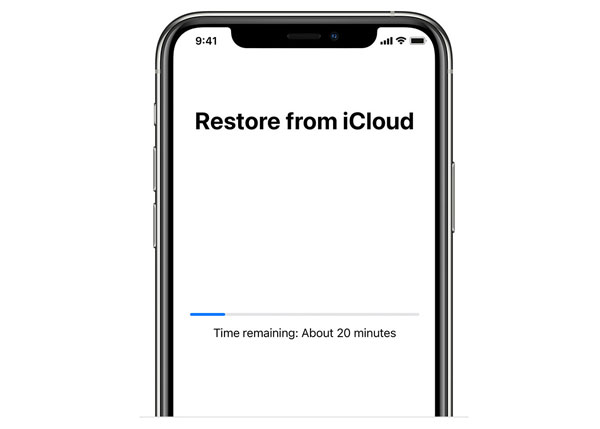
После завершения восстановления ваш iPhone будет перезагружен. Теперь ваши файлы резервных копий iCloud загружены на ваш iPhone. Если вам нужно восстановить некоторые удаленные файлы из файла резервной копии iCloud, вы можете использовать «Восстановить с устройства iOS» функция Apeaksoft iPhone Data Recovery для прямого сканирования вашего iPhone и восстановления потерянных данных.
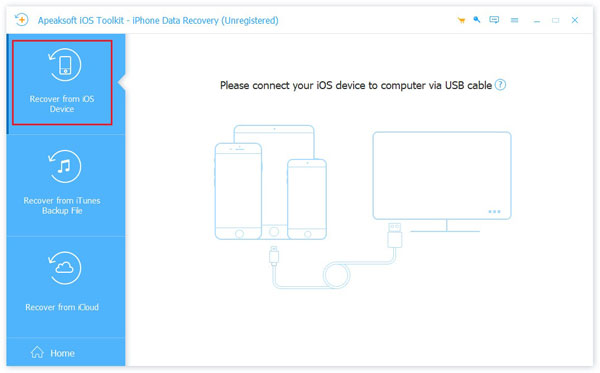
Условие 2. Если ваш iPhone использовался, для успешного просмотра файлов резервных копий iCloud вам необходимо: удалить все на вашем iPhone вначале. Перейти к Параметры приложение на вашем iPhone, перейдите к Общие> Сброс и выберите Удалить содержимое и настройки , затем следуйте инструкциям, чтобы стереть все данные на вашем устройстве. После стирания данных с iPhone он будет перезагружен, и вы увидите значок "Здравствуйте" интерфейс. Позже вы можете управлять своим iPhone, как описано в Условии 1, для просмотра и восстановления файлов резервных копий iCloud.
Обратите внимание: После того, как вы удалите данные с iPhone, все данные на устройстве будут очищены.
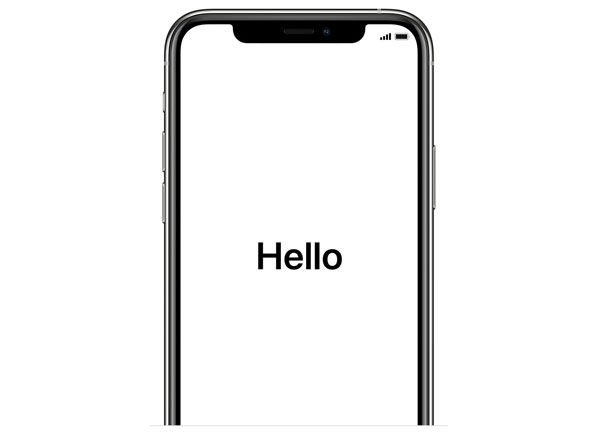
Вот как вы можете просматривать файлы резервных копий iCloud, скачать файлы и даже управлять ими с помощью iPhone Data Recovery. Помимо файлов резервных копий в iCloud, вы также можете напрямую управлять файлами резервных копий в iTunes и iPhone. Это должно быть комплексное восстановление данных для файлов резервных копий iCloud. Вам не нужно беспокоиться о том, что ваша информация просочится.
Вы можете не только просматривать и восстанавливать данные из резервной копии iCloud, но и извлекать удаленные данные из резервной копии iTunes, если вы это сделали. резервное копирование ITunes до. Возьмите в качестве примера iMessages и узнайте, как восстановление удаленных iMessages из iTunes здесь.
Часть 2 , Как просмотреть резервную копию iCloud на ПК с Windows или Mac
Независимо от того, используете ли вы Windows или Mac, вы можете использовать любой браузер для доступа к учетной записи iCloud онлайн и просмотра файлов резервных копий iCloud. Просто убедитесь, что у вас есть доступ к той же учетной записи, для которой вы создали резервные копии файлов iPhone, а затем выполните следующие действия, чтобы проверить резервные копии iCloud.
Шаг 1 , Доступ к учетной записи iCloud
Шаг 2 , Войти с ID и паролем
После этого вы можете войти в учетную запись iCloud, указав свой Apple ID и пароль. Если вы забыли пароль, вы также можете восстановить его онлайн.
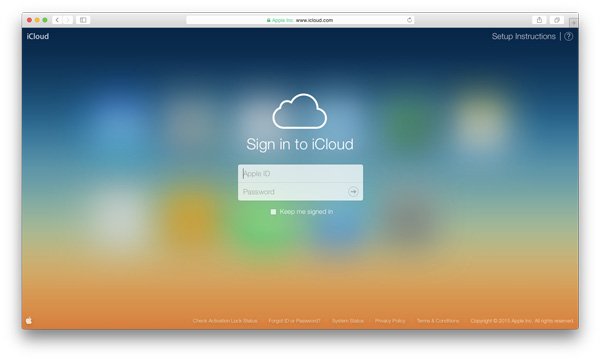
Шаг 3 , Просмотр резервной копии iCloud онлайн
Вы можете просмотреть резервную копию в iCloud или щелкнуть по элементу, чтобы получить подробную проверку файлов резервной копии в Интернете в iCloud.
Этот метод прост в использовании, и вы можете быстро просматривать файлы резервных копий в iCloud. Но недостатком при входе на официальный сайт iCloud является то, что вы можете просматривать только часть резервной копии iCloud вместо полной резервной копии. В частности, он позволяет просматривать только некоторые файлы, такие как ваши контакты, iTunes, заметки, почта, страницы, напоминания, голосовые заметки и документы Keynote.
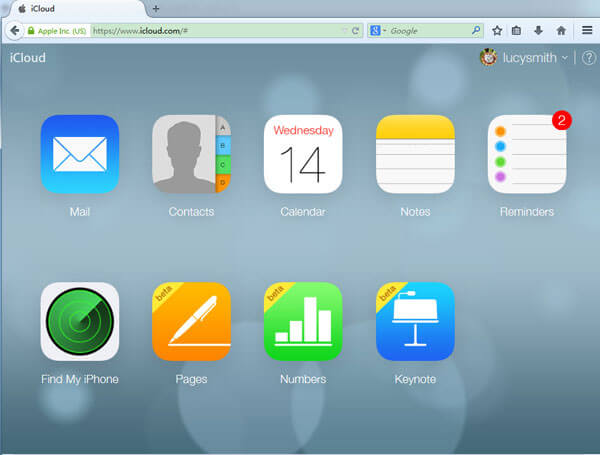
Часть 3 : Часто задаваемые вопросы о просмотре резервного копирования iCloud
Что такое резервное копирование iCloud?
iCloud может помочь пользователям устройств iOS создавать резервные копии файлов на iPhone / iPad и защищать данные от потери. Если вы удалите данные случайно, вы можете легко восстановить их из iCloud.
Как мне получить доступ к резервной копии iCloud?
Вывод:
Когда вы автоматически создаете резервную копию содержимого iPhone в iCloud, вам следует просмотреть резервную копию iCloud часто, чтобы освободить больше места. Просто проверьте решения, чтобы проверить резервную копию iCloud и управлять файлами. Если вы просто просматриваете резервное копирование iCloud с помощью онлайн-браузеров на Windows или Mac, вы можете не получить все файлы. iPhone Data Recovery должна быть лучшей программой для просмотра и восстановления резервной копии iCloud. Теперь, когда вы уже знаете, как проверять и управлять всеми своими данными в резервной копии iCloud, просто зайдите и наслаждайтесь замечательными функциями, которые он приносит на ваше устройство! Мы надеемся, что это руководство поможет вам решить любую проблему с резервной копией iCloud!
Читайте также:


