Нет доступа к этому медиа серверу ps4
В данный момент игровая консоль PS4 является одной из самых популярных и распространенных в мире. Это отличное игровое устройство, которое позволяет быстро и глубоко погрузиться в виртуальный мир. В данный момент уже есть новая версия консоли, но она очень дорогая и зачастую недоступная на рынке, поэтому PS4 до сих пор пользуется популярностью. Это стабильная приставка, она не сильно греется, не издает много шума и позволяет играть в современные игры на высоких настройках графики. Но и без проблем здесь не обходится, появление ошибки CE-34335-8 PS4 является частым явлением.
Причина возникновения ошибки CE-34335-8
Происходит это довольно просто, вы пытаетесь запустить консоль, но видите черный экран на телевизоре и белую надпись. Дословно надпись переводится так: «Не удается запустить PS4. Нет доступа к системному накопителю. Нажмите и удерживайте кнопку питания в течении 1 секунды (пока система не подаст звуковой сигнал), чтобы выключить PS4. (CE-34335-8)». После перезагрузки ошибка появляется снова и снова. Кто-то сразу несет консоль в мастерскую, кто-то пытается разобраться в проблеме самостоятельно.
В целом, основной причиной возникновения данной ошибки является недоступность подключенного жесткого диска. При попытке подключиться к диску и считать с него информацию, возникает критическая ошибка. Этому могут способствовать такие причины:
- жесткий диск отключен;
- поврежден кабель подключения накопителя;
- ненадежный контакт на диске;
- поврежденные сектора.
В любом случае необходимо сделать все для того, чтобы восстановить нормальную работу консоли. Большую часть решений можно выполнить самостоятельно, тем самым сэкономив деньги на профессиональной мастерской. Не обязательно менять жесткий диск, его можно восстановить или решить проблемы с подключением.
Что делать при ошибке CE-34335-8?
Некоторые действия связаны с разборкой консоли, необходимо получить доступ к жесткому диску. Следует придерживаться техники безопасности и использовать специальные инструменты. Не допускайте дополнительных повреждений, ведь в результате стоимость ремонта консоли может существенно увеличиться или он вовсе станет не целесообразным.
Решение 1: проверить подключение жесткого диска

После отключения консоли от сети питания необходимо аккуратно снять верхнюю крышку. Именно она прикрывает жесткий диск. После того как доступ к диску будет получен, необходимо подключить кабель питания и синхронизации или же сделать контакт более надежным. После производится обратная сборка консоли, она подключения к сети и пользователь может инициализировать запуск. Проблема с подключением устранена, ошибка при запуске больше не отображается и все работает в штатном режиме.
Решение 2: подключить накопитель другим кабелем
Бывает так, что после разборки консоли оказывается, что контакт кабеля и жесткого диска хороший, тем не менее, диск не определяется системой. Это может говорить о том, что поврежден кабель для синхронизации данных между жестким диском и системной платой. Необходимо найти новый SATA-кабель или взять заведомо рабочий, после чего заменить старый провод новым. Изначально это может показаться не самым лучшим решением, ведь старый кабель не имеет видимых повреждений. Но внутренние микротрещины могут нарушить контакт между двумя точками, что и послужит причиной невозможности нормального запуска игровой приставки. Кабель для подключения можно купить в любом магазине электроники, можно также временно использовать провод со своего компьютера, чтобы убедиться в проблеме.
Решение 3: переключить HDD или SSD на внешний разъем
Причиной потери контакта жесткого диска и материнской платы может быть разъем. Это также распространенная причина, особенно если консоль поддавалась ремонту или прогреву. В этом случае можно обратиться в мастерскую, где выполнят замену разъема или восстановят старый. Но если и более простой способ, который используется многими владельцами PS4. Способ заключается в том, чтобы подключить жесткий диск или SSD на внешний разъем, операционная система и штатные интерфейсы консоли позволяют это сделать.

Чтобы все сработало, необходимо убедиться в том, что прошивка консоли выше 4.5, внешний карман имеет разъем USB 3.0, а объем жесткого диска от 250 гб до 8 ТБ. Если данные требования соблюдены, тогда выполните следующие действия:
- Установите жесткий диск или SSD во внешний карман. Это специальный аксессуар, который позволяет подключить жесткий диск к любому внешнему носителю. Купить его можно в магазине электроники или интернете.
- Запустите консоль и перейдите по пути «Настройки – Устройства – Накопители USB».
- Выберите подключенный диск и назначьте его в качество основного носителя. Если с диском возникают проблемы или система рекомендует его отформатировать, тогда нажмите на «Форматировать как расширенное хранилище», но следует помнить о том, что все данные будут удалены, не забудьте сделать резервную копию.
После этого внешний жесткий диск будет работать вместо основного и консолью можно будет пользоваться. Так как подключение осуществляется по USB 3.0, скорость не будет слишком падать и все игры будут запускаться в стандартном режиме.
Решение 4: отформатировать накопитель
Может случиться системное повреждение жесткого диска, форматирование позволит восстановить его нормальную работу. Происходит это в момент резкого отключения электричества, что случается довольно часто. Следует сразу оговорить то, что форматирование приведет к полному удалению данных с жесткого диска, поэтому, прежде чем прибегать к способу, необходимо выполнить резервирование данных на компьютере.
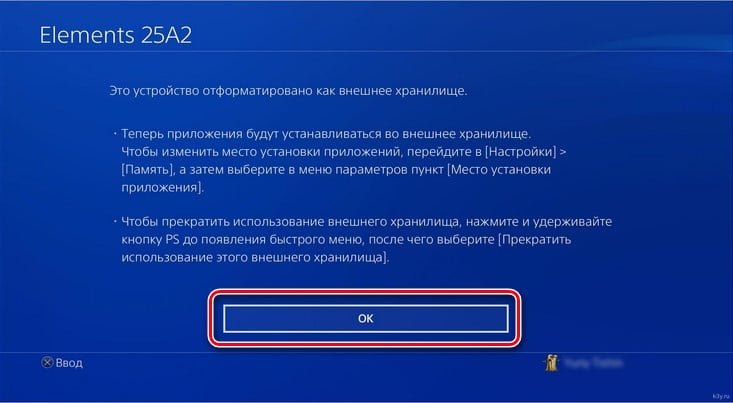
Чтобы выполнить форматирование жесткого диска, его необходимо подключить к компьютеру. В системе появится данный носитель, после чего можно будет кликнуть на него правой кнопкой мыши и выбрать пункт «Форматирование». Установите файловую систему NTFS и запустите быстрое форматирование. Все данные будут удалены, после чего жесткий диск можно будет снова установить в консоль. При первом запуске консоль снова предложит отформатировать новый носитель, на что вам нужно дать свое согласие. После форматирования накопителя через консоль можно будет вернуть на него данные и продолжить нормальную эксплуатацию игровой приставки.
Решение 5: попробовать восстановить жесткий диск
Если причина в том, что на диске есть поврежденные сектора, то его либо придется менять, либо же вы попробуете его восстановить. Восстановление часто проходит успешно и диск продолжает нормальную работу на протяжении длительного времени. Чтобы добиться цели, необходимо изначально его демонтировать. Откройте верхнюю крышку PS4, предварительно отключив устройство от розетки. Снимите жесткий диск и подключите его к своему компьютеру, именно через компьютер можно инициализировать восстановление. Далее выполните следующие действия:
- После подключения жесткого диска к ПК зажмите клавиши Win+R, чтобы открыть командную строку выполнить.
- В строке укажите команду «cmd», это позволит зайти в командную строку и там запустить проверку.
- В командной строке укажите команду «chkdsk X: /f /r», после чего нажмите Enter.
- Дождитесь окончания проверки. Команда не просто определит наличие поврежденных секторов, но и попытается их восстановить.
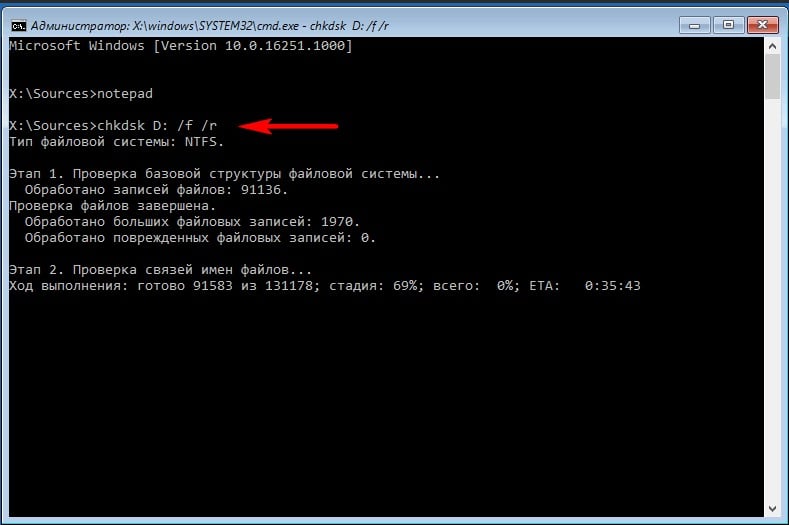
После этого можно подключать жесткий диск обратно к консоли и выполнить попытку включения. Если ошибка не появляется, то можно дальше эксплуатировать устройство. Данная команда проверки на предмет поврежденных секторов не приводит к удалению данных, резервную копию делать не обязательно.
Чтобы быстрее решить проблему, необходимо понять причину появления ошибки CE-34335-8 PS4 и потом выбрать самое оптимальное решение. Изначально необходимо обязательно убедиться в том, что жесткий диск нормально подключен к материнской плате консоли, а также попытаться сменить кабель, который может получить внутренние повреждения. Если диск подключен правильно, но на экране появляется ошибка при запуске, то это уже может говорить о его повреждениях. Если попытки восстановить носитель не дали результатов, то жесткий диск придется менять.
ЗЛО





Подключение к медиа серверу
Текст честно спизжен с форума геймленда. Копират собственно ихний.
Все что вы делаете - делаете на свой страх и риск.
Подключение к медиа серверу
Установка параметров для подключения устройств с поддержкой DLNA.
Включить - Разрешение подключения устройств с поддержкой DLNA.
Выключить - Запрет подключения устройств с поддержкой DLNA.
__________________________________________________ ________________
О системе DNLA
DLNA (Digital Living Network Alliance) – это стандарт, который предназначен для подключения цифровых устройств (например, компьютеров, цифровых проигрывателей и телевизоров) к сети и совместного использования данных от других подключенных и совместимых с DLNA устройств.
DLNA-совместимые устройства выполняют две различные функции. “Серверы” служат для распространения мультимедийных данных, например, файлов изображений, аудио- и видеофайлов, а "клиенты" - для воспроизведения таких данных, полученных от "серверов". Используя систему PS3™ в качестве клиента, можно просматривать изображения, а также воспроизводить музыкальные и видеофайлы, сохраненные в сетевом устройстве с функциями мультимедийного сервера DLNA.
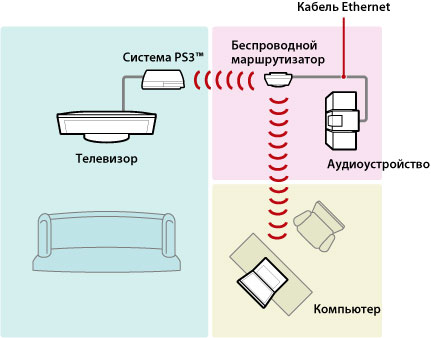
Соединение системы PS3™ с медиа сервером DNLA

Систему PS3™ можно подключить к серверу DLNA через кабельное или беспроводное соединение.

Пример подключения к компьютеру через беспроводное подключение
Настройка медиа сервера DLNA
Установите медиа сервер DLNA таким образом, чтобы он мог использоваться системой PS3™. Функции мультимедийного сервера DLNA могут выполнять перечисленные ниже устройства.
Устройства, поддерживающие стандарт DLNA, включая продукцию других компаний
Компьютеры с операционной системой Microsoft® Windows® XP или Microsoft® Windows Vista™ и с установленным проигрывателем Windows Media® Player 11
Если медиа сервером DLNA служит аудио / видеоустройство
Включите функцию медиа сервера DLNA на подключенном устройстве, содержимое которого требуется предоставить для совместного использования. Способ настройки зависит от подключенного устройства. Подробнее см. в документации, поставляемой с данным устройством.
Если в качестве медиа сервера DLNA используется персональный компьютер Microsoft® Windows®
Персональный компьютер Microsoft® Windows® может быть использован в качестве медиа сервера DLNA благодаря функциям программы Windows Media® Player 11.
1 - Запустите программу Windows Media® Player 11.
2 - Выберите [Общий доступ к файлам мультимедиа] в меню [Библиотека].
3 - Установите флажок [Открыть общий доступ к файлам мультимедиа].
4 - В списке устройств, отмеченных флажком [Открыть общий доступ к файлам мультимедиа], выберите устройства, которым требуется предоставить доступ к данным, затем выберите [Разрешить].
5 - Выберите [ОК].
Настройка медиа сервера DLNA завершена.
_______________________________________________
Подключение к сети PlayStation Network необходимо для корректной работы игр на PS4 и системы в целом. Если PS4 не удается подключиться к серверам PSN, то приложение может: не запускаться вообще, не работать в онлайн-режиме, не обновляться.
Постоянное онлайн-подключение к серверам PSN можно назвать необходимым условием для многих игр. Возникающие ошибки можно решить быстро, не теряя на длительное время доступ к сообществу и сетевым возможностям.
Оглавление статьи

Причины ошибки соединения с PSN
PS4 в этот момент будет выдавать одну из ошибок:
Если же проблема появилась изначально или после сброса/изменения настроек телевизора или приставки, то ждать самостоятельного разрешения проблемы не имеет смысла. Следует либо заново выполнить настройку подключения системы PS4 к интернету и PSN, а также постараться определить причину проблемы.
Настройка подключения по Wi-Fi
Настройка соединения по беспроводной сети:
Специальный режим также ищет сети и позволяет выбирать любую для подключения. Различие в том, что в специальном режиме доступна возможность настройки следующих параметров:
- IP-адрес.
- Имя хоста DHCP.
- DNS.
- MTU.
- Proxy.
Следует понимать, что подключение к интернету еще не означает подключение к сети PlayStation Network. В учетную запись PSN нужно входить при помощи логина и пароля.
Для этого нужно:
- Зарегистрировать учетную запись в PSN (можно создать прямо из PS4 при первом входе).
- Перейти в настройки на главном экране PlayStation 4.
- Выбрать [PlayStation Network/Управление учетной записью] > [Войти в сеть].
Настройка проводного LAN-подключения
В системе PS4 подключение к интернету через провод происходит совершенно иным образом, нежели через беспроводную Wi-Fi сеть. Доступ в сеть по проводу обеспечивает высокую скорость соединения, а также позволяет избавиться от ошибок и отсутствия соединения, связанного с устаревшей моделью Wi-Fi роутера.
Подключение PS4 через кабель Ethernet:
Как и в случае с беспроводным соединением по Wi-Fi, специальный режим подключения позволит указывать IP-адрес, DHCP, DNS, MTU и указывать настройки Proxy. Обычному пользователю данные настройки без надобности, и лезть в них без соответствующих навыков не советуется. Следует понимать, что само по себе подключение PlayStation к интернету не гарантирует нормальный доступ в PSN, поскольку сервера PlayStation Network могут быть недоступны сами по себе.
PS4 не удалось подключиться к серверу: решение
Если первоначальная настройка доступа в интернет по LAN/Wi-Fi была выполнена правильно, но PS4 все равно не удалось подключиться к серверу, следует попробовать найти решение из списка ниже.
Наиболее частые проблемы и решения:
Ничего не помогло? Не стоит отчаиваться, можно попробовать последовательно сбросить настройки и попытаться подключиться снова:

Вас беспокоит, что PS4 не может получить доступ к системному хранилищу? Если эта проблема возникает, должно быть что-то не так с жестким диском вашей системы PS4. Чтобы избавиться от невозможности запуска PS4, проблема с системным хранилищем недоступна, вы можете прочитать это MiniTool статья, чтобы получить некоторые решения. Надеюсь, они помогут тебе.
Быстрая навигация:
PS4 не может получить доступ к системному хранилищу
Не удается запустить PS4.
Нет доступа к системному хранилищу.
В этом посте мы познакомим вас с этими четырьмя исправлениями, которые доказали свою эффективность:
- Исправление 1: повторно вставьте жесткий диск
- Исправление 2: используйте CHKDSK для исправления ошибок или защиты плохих секторов
- Исправление 3: восстановить данные и отформатировать диск до нормального состояния
- Исправление 4: замените поврежденный жесткий диск новым
Вы можете попробовать эти четыре решения одно за другим, чтобы найти способ, подходящий для вашей ситуации. Здесь эти решения также могут получить фиксированный ce-34335-8 PS4 Slim.
Исправление 1: повторно вставьте жесткий диск
Если жесткий диск работает хорошо в течение долгого времени и не может запустить PS4, проблема с системным хранилищем невозможна. Проблема возникает внезапно, вы можете подумать, не ослаблено ли кабельное соединение жесткого диска. Таким образом, вы можете повторно вставить жесткий диск своей PS4, чтобы попробовать.
1. Выключите PS4.
2. Отключите шнур питания.
3. Снимите крышку жесткого диска.
Наконечник: Для разных версий PS4 способы снятия крышки жесткого диска различаются. В этом посте упоминаются различные способы снятия крышки жесткого диска для разных версий PS4: Замена внутреннего жесткого диска на PS4 . Просто посетите его, чтобы найти подходящий способ.
4. Извлеките жесткий диск из системы PS4.
5. Снова вставьте его в систему PS4.
Если проблема с системным хранилищем PS4 не исчезнет, возможно, на жестком диске есть ошибки или поврежденные сектора. В этой ситуации вам необходимо запустить CHKDSK, чтобы устранить проблему. См. Следующую часть, чтобы получить подробные инструкции.
Исправление 2: используйте CHKDSK для исправления ошибок или защиты плохих секторов
Вам необходимо использовать свой компьютер для запуска CHKDSK. Таким образом, вам все равно нужно извлечь жесткий диск из системы PS4 и подключить его к компьютеру.
Затем выполните следующие действия, чтобы устранить проблему:
2. Тип cmd в поле поиска, а затем нажмите Войти
3. После входа в интерфейс cmd.exe введите эту командную строку: chkdsk *: / r / f . Здесь * обозначает букву целевого жесткого диска.

5. По завершении процесса извлеките жесткий диск из компьютера и снова вставьте его в систему PS4.
6. Перезагрузите PS4 и посмотрите, не исчезла ли проблема с PS4 ce-34335-8.

CHKDSK удаляет ваши данные? Теперь восстановите их двумя способами
Утилита CHKDSK удаляет важные данные? Вот способы помочь вам восстановить удаленные файлы CHKDSK за несколько шагов.
Исправление 3: восстановить данные и отформатировать диск до нормального состояния
Между тем, если эта проблема все еще появляется после использования второго решения, жесткий диск может быть поврежден и нуждается в ремонте. Пойдите, чтобы проверить, можете ли вы успешно открыть жесткий диск на вашем компьютере.
Точно так же вам все равно нужно использовать компьютер для форматирования жесткого диска. Однако, если вам нужно сохранить файлы на диске, вам лучше восстановить их заранее.
Восстановить данные с поврежденного жесткого диска
Что касается восстановления данных, это хороший вариант использовать сторонний бесплатный инструмент для восстановления файлов делать работу. MiniTool Power Data Recovery может быть вашим лучшим выбором.
Этот программное обеспечение для восстановления данных надежен и безвреден, поскольку не повлияет на данные на жестком диске. Это мощный инструмент, так как он может спасти ваши потерянные и удаленные данные в различных ситуациях.
MiniTool Power Data Recovery имеет четыре модуля восстановления. Если вы хотите получить данные с жесткого диска PS4, вам необходимо использовать его Этот ПК модуль.
Если вы не уверены, сможет ли эта программа найти нужные вам данные, вы можете сначала попробовать пробную версию. Нажмите следующую кнопку, чтобы загрузить и установить его на свой компьютер.
После удаления жесткого диска из системы PS4 и подключения его к компьютеру вам необходимо выполнить следующие действия, чтобы восстановить данные с жесткого диска PS4.
1. Откройте программу.
2. Оставайтесь в Этот ПК интерфейс и выберите целевой диск, который вы хотите восстановить.
3. Щелкните значок Сканировать кнопку, чтобы начать процесс сканирования.

4. По завершении процесса сканирования вы увидите результаты сканирования как с удаленными, так и с существующими файлами.

Обычно отсканированные файлы отображаются там по пути. Вы можете открыть каждый путь, чтобы найти файлы, которые хотите спасти.
Однако в большинстве случаев найти нужные файлы среди множества файлов непросто. В этой ситуации вы можете использовать эти две мощные функции: Тип и найти .
- После нажатия на Тип Эта программа покажет вам отсканированные файлы по типу, и вы сможете легко найти файлы, которые хотите восстановить.
- Если вы все еще помните имя файла, который хотите восстановить, вы можете нажать кнопку найти возможность ввести имя файла для непосредственного поиска целевого файла.
Если вы не можете найти нужные файлы, просто попробуйте эти две функции, чтобы узнать, полезны ли они.
5. Отметьте файлы, которые вы хотите восстановить, и сохраните их в указанном месте.
Однако с пробной версией MiniTool Power Data Recovery Trial Edition вам не разрешено восстанавливать нужные файлы. Вам нужно обновить это бесплатное ПО до полной версии, чтобы завершить процесс восстановления данных. Если вы личный пользователь, Personal Deluxe Edition может полностью удовлетворить ваши потребности.
Читайте также:
- Не удалось выполнить инъекцию dll cheat engine
- Компоненты для работы с усиленной квалифицированной электронной подписью не установлены пфр
- Отключить масштабирование в ms office 2016
- Что делать если нет камеры на компьютер
- Забыли адрес электронной почты работаете на чужом компьютере включите гостевой режим подробнее


