Отключить масштабирование в ms office 2016
С выходом Windows 10 разработчики Microsoft ввели в своей новой операционной системе принципиально новый алгоритм масштабирования, кардинально отличающийся от того алгоритма, который использовался ранее в операционных системах Windows 7 и Windows 8. Разработка нового алгоритма масштабирования ставило своей целью обеспечить адаптацию интерфейса новой операционной системы Windows 10 под любые размеры экранов устройств, как дисплеев большого разрешения, так и экраны нетбуков и планшетных компьютеров.
С введением в Windows 10 нового алгоритма масштабирования большое количество прикладных программ вполне нормально отображались на экранах мониторов со стандартным разрешением (FullHD, 1920х1080), однако на экранах с большим разрешением (Ultra HD, 2k-4k) при увеличеннии масштаба до 125% и более интерфейс программ выглядит размыто, как бы замылено, будто растянутая до больших размеров картинка с изначально низким разрешением. Особенно явно эффект "замыливания" проявляется при масштабировании экранных шрифтов.
При работе с теми или иными программами вы могли обнаружить, что у одних программ интерфейс чёткий, а у других расплывчатый (нечёткий, размытый, интерполированный). Особенно занимателен тот факт, что та же самая программа с «проблемным отображением интерфейса» может выглядеть на другом компьютере совершенно нормально.
Рассмотрим способы исправления размытости интерфейса программ
1. Изменение масштаба
Первым делом нужно попробовать поиграть с масштабом и попробовать различные значения, отличные от преглагаемых по умолчанию, например установить произвольный масштаб в диапазоне от 125% до 250% . Может оказаться так, что размытость интерфейса при большем масштабе будет менее заметна.
Подобные манипуляции с настройкой параметров масштабирования помогают в большинстве случаев. На моем ноутбуке Dell Alienware 13 c экраном 4k (3840 × 2160 ) вместо предлагаемого системой масштаба 250% наиболее оптимальным оказался масштаб 175%, при котором практически все программы отображаются нормально и размытие шрифтов минимально.
Если проблема остается - идем дальше. В меню "Параметры" переходим к пункту "Дисплей" в меню слева, и в правом окне в разделе "Масштаб и разметка" выбираем пункт "Дополнительные параметры масштабирования"
В данном окне первым пунктом является "Исправление масштабирования для приложений". Внимательно читаем описание и пробуем поиграть переключателем "Разрешить Windows исправлять размытость в приложениях". Поиграть - это значит поменять положение переключателя с положения "Вкл." на "Выкл." и наоборот. После каждого изменения рекомендуется перезагрузить компьютер.
Возможно кому-то этот простой способ поможет, в моем случае на HD-дисплее никакого эффекта от включения-выключения этого пункта я не заметил, все и так нормально отображается во всех программах.
На ноутбуке c экраном 4k эффект тоже отсутствовал. При положении переключателя в "Выкл." шрифты и окна программ продолжали отображаться размытыми.
2. Сглаживание шрифтов ClearType
Еще одним простым способом решения проблемы с размытым текстом на экране является настройка сглаживания шрифтов ClearType . В окне поиска набираем Cleartype и запускаем программу " Настройка текста ClearType ".
После запуска программа настройки определит базовое разрешение монитора на протяжении в пяти этапов предложит вам выбрать наиболее оптимальный вариант сглаживания шрифтов, который обеспечивает наиболее комфортное для глаз отображение текста.
Кстати, в ряде случаев неожиданный эффект может дать отключение технологии сглаживания ClearType, для этого на первоначальном экране программы настройки снимите галочку " Включить ClearType ".
3. Обновление версий используемых программ
Часто промлемы с маштабированием и замыливанием интерфейса возникают при использовании устаревшего прикладного программного обеспечения, разработанного для более старых версий Windows, например Windows XP или даже Windows 98.
Технический прогресс не стоит на месте, соответственно разработчики программного обесепчения с выходом новых версий своих программ стараются обеспечить их максимальную совместимость с новой операционной системой Windows 10 и используемым в ней алгоритмом масштабирования. Таким образом решение проблемы может заключаться в банальном обновлении версии используемого прикладного программного обеспечения, совместимого с Windows 10.
4. Настройки тем интерфейса используемых программ
Некоторые программы имеют поддержку темы интерфейса для дисплеев высокого разрешения и адаптированные под алгоритм масштабирования Windows 10. Например, клиент Steam наряду с классическим интерфейсом позволял выбрать тему плиточного интерфейса "Metro for Steam" адаптированную под Windows 8 , а с выходом последних версий Windows 10 появился режим мастабирования "Big Picture" с поддержкой 4k-дисплеев.
5. Возврат старого алгоритма масштабирования из Windows 8
В папке архива находятся два файла реестра.
Первый файл - Windows 8 DPI method - активирует в среде Windows 10 старый алгоритм масштабирования, использовавшийся в Windows 8.
Второй файл - Default DPI method - возвращает стандартный алгоритм сглаживания Windows 10 .
Все тоже самое, но в автоматизированном режиме позволяет делать простенькая утилита Windows 10 DPI Fix
PS: примечание
В некоторых случаях после перезагрузке компьютера параметры масштабирования сбрасываются к первоначальным, т.е. значение ключа реестра " DpiScalingVer", отвечающего за масштабирование, при выходе из системы каждый раз возвращалось в первоначальное значение "1000".
Чтобы соответствовать теме Windows 10/8, Microsoft Office 2019 // 16/13 также следует тому же UI концепция. Масштабирование DPI играет важную роль при использовании программ, имеющих Современный интерфейс. Если масштабирование не настроено должным образом, в игру вступает нечеткое и размытое содержимое. Из-за плохого масштабирования дисплея программы выглядят довольно плохо.
Настройки DPI имеют важное значение при проецировании начального экрана или меню Windows на проектор. Если настройки DPI остаются ниже заданного уровня, плитки Metro потеряют свой шарм и плавность и будут отображаться в виде простых прямоугольников.
Размытые шрифты в программах Office

Итак, как избежать плохого масштабирования Офис составные части?
Что ж, вы можете попробовать отключить внешние мониторы и посмотреть, поможет ли это. Или вы можете попробовать использовать параметр «Совместимость». Если они не работают, вы можете попробовать этот метод.
1. Откройте папку установки Microsoft Office. Щелкните правой кнопкой мыши значок Офис программа, для которой вы столкнулись с проблемой плохого масштабирования, и выберите Характеристики.

2. Сейчас в Характеристики окно, переключитесь на Совместимость вкладку и поставьте галочку напротив Отключить масштабирование дисплея при настройках высокого разрешения. Нажмите Подать заявление с последующим Ok.

Теперь снова откройте программы Office, и вы обнаружите, что их содержимое не будет размытым.
Возможно, вы обнаружите, что этот параметр отключен или выделен серым цветом. В таком случае вы будете изменять соответствующий параметр реестра. Для этого нажмите Клавиша Windows + R комбинация, тип положить Regedt32.exe в Пробег диалоговое окно и нажмите Enter, чтобы открыть Редактор реестра.

2. Перейдите в следующее место:

3. На правой панели этого места создайте новое строковое значение, используя Щелкните правой кнопкой мыши -> Создать -> Строковое значение. Назовите эту строку таким образом, чтобы она соответствовала расположению файла вашего Офис компонентная программа.

4. В поле Edit String поместите Данные значения в качестве
ВЫСОКОЕ ПРОГРАММНОЕ ОБЕСПЕЧЕНИЕ. Теперь закройте Редактор реестра и перезагрузите компьютер, чтобы изменения вступили в силу. После перезагрузки вы не увидите проблем с плохим масштабированием с Офис 2013 программы.
Вы также можете попробовать следующее. В параметрах программы Office в разделе Дополнительно установите флажок Отключить аппаратное ускорение графики настройте и посмотрите, поможет ли это вам.
Например, откройте Outlook> Параметры файла> Дополнительно> Дисплей> Установите флажок Отключить аппаратное ускорение графики> ОК. Перезагрузите компьютер.
Вы также можете проверить этот пост о том, как Отключить виртуализацию DPI или Понизить общий параметр Windows DPI для всей системы, чтобы решить такие проблемы.
Дополнительные материалы, которые помогут решить проблему размытых шрифтов:

Чтобы соответствовать теме Windows 8/10 , Microsoft Office 2013/2016 также следует той же концепции Metro UI . Масштабирование DPI играет важную роль в использовании программ с современным пользовательским интерфейсом . Если масштабирование не настроено должным образом, в игру вступает нечеткий и размытый контент. Плохое масштабирование дисплея делает программы довольно плохими.
Масштабирование точек на дюйм (DPI) является одной из дополнительных функций, представленных в Windows 8.1/10, в отношении проецирования изображения на внешние устройства. Для указанного разрешения, скажем, 1366 × 768 пикселей, настройки DPI должны быть выше 100%. Настройки DPI имеют большое значение при проецировании начального экрана или меню Windows на проектор. Если настройки DPI останутся ниже заданного уровня, плитки Metro потеряют свое очарование и плавность и будут отображаться в виде простых прямоугольников.
Размытые шрифты в офисных программах

Так как же избежать плохого масштабирования компонентов Office 2013/2016 ? Что ж, вы можете попробовать отключить внешние мониторы и посмотреть, поможет ли это. Или вы можете попробовать использовать параметр совместимости. Если они не работают, вы можете попробовать этот метод.
1. Откройте папку установки Microsoft Office. Щелкните правой кнопкой мыши значок программы Office , для которой вы столкнулись с проблемой плохого масштабирования, и выберите Свойства .

2. Теперь в окне Свойства перейдите на вкладку Совместимость и поставьте галочку напротив Отключить масштабирование дисплея при настройках с высоким DPI . Нажмите Применить , затем нажмите ОК .

Теперь снова откройте программы Office, и вы обнаружите, что их содержимое не будет размытым.
Возможно, вы обнаружите, что эта опция отключена или недоступна. В таком случае вы будете манипулировать соответствующим параметром реестра. Для этого нажмите сочетание клавиш Windows + R , введите команду Regedt32.exe в диалоговом окне Выполнить и нажмите клавишу Enter, чтобы открыть . Редактор реестра .
2. Перейдите в следующее местоположение:
HKEY_CURRENT_USER \ Программное обеспечение \ Microsoft \ Windows NT \ CurrentVersion \ AppCompatFlags \ Layers


HIGHDPIAWARE . Теперь закройте редактор реестра и перезагрузите компьютер, чтобы изменения вступили в силу. После перезагрузки вы не увидите проблем с масштабированием в программах Office 2013 .
Вы также можете попробовать следующее. В разделе «Программы» Office в разделе «Дополнительно» выберите параметр Отключить аппаратное ускорение графики и посмотрите, поможет ли он вам. Например, откройте Outlook 2013> Параметры файла> Дополнительно> Показать> Установите флажок Отключить аппаратное ускорение графики> ОК. Перезагрузите компьютер.
Надеюсь, что-нибудь поможет.
Вы также можете проверить этот пост о том, как отключить виртуализацию DPI или уменьшить общие настройки Windows DPI для всей системы, чтобы решить такие проблемы.
Дополнительные сведения, помогающие выпустить размытые шрифты:

Отключить масштабирование в приложениях
Перво-наперво, если вы еще не используете масштабирование, но собираетесь его использовать, включите его и установите масштаб, соответствующий вашему экрану. Вы можете включить масштабирование в приложении «Настройки». Перейдите в группу настроек Система и выберите вкладку Экран.
Как только вы это сделаете, проверьте, какие приложения имеют проблемы с масштабированием. Чтобы отключить масштабирование для определенного приложения, вам необходимо сначала изучить способ доступа к нему, то есть ярлык приложения, который вы используете. Найдите его и щелкните его правой кнопкой мыши. В контекстном меню выберите «Свойства». Найдите вкладку «Совместимость». Если эта вкладка отсутствует, найдите EXE-файл приложения в папке установки. Он должен находиться в папке Program Files или Program Files (x86) на вашем диске Windows. Если вкладка все еще отсутствует, скорее всего, приложение не поддерживает масштабирование.
На вкладке «Совместимость» нажмите кнопку «Изменить настройки высокого разрешения».
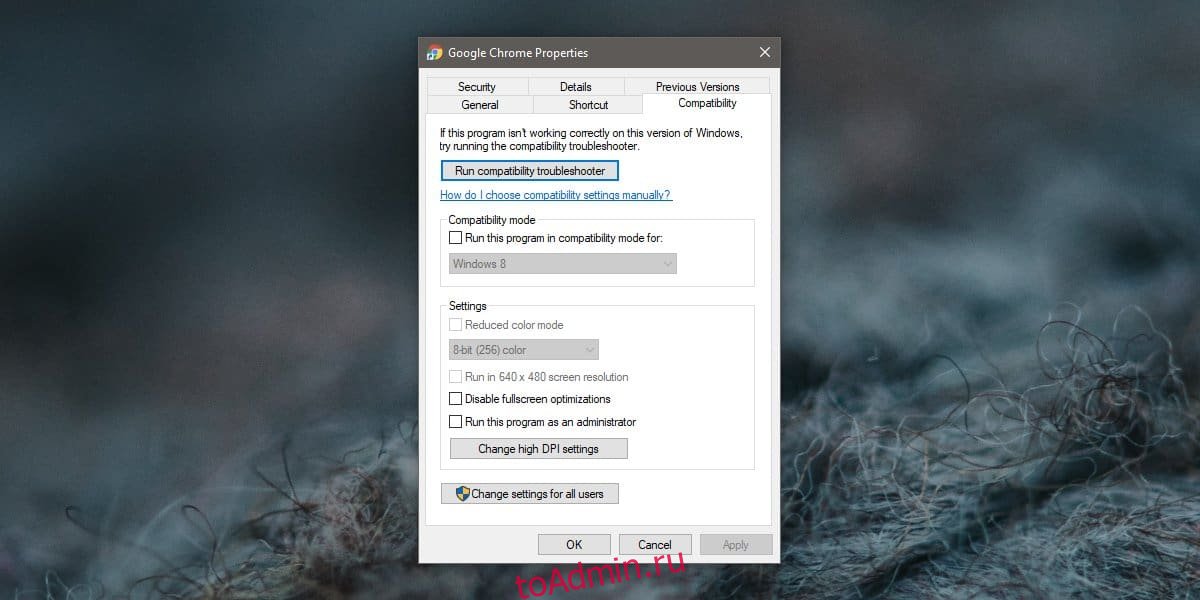
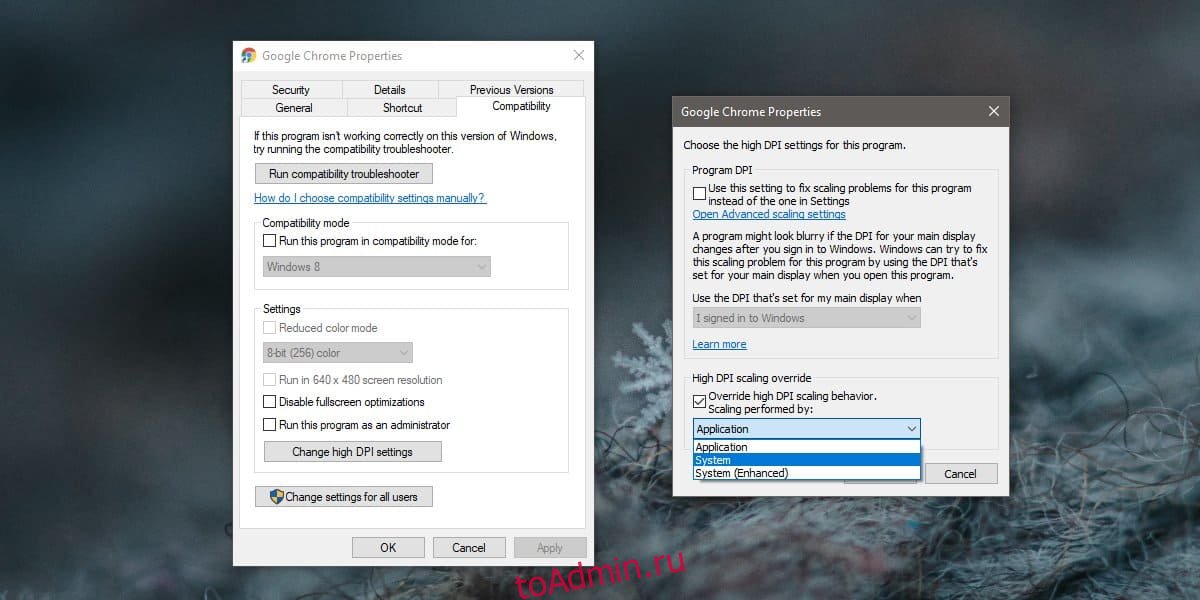
После внесения изменений в настройки масштабирования рекомендуется перезапустить приложение и вашу систему. Вышеупомянутый метод следует повторить для всех приложений. Это все, что нужно сделать. Похоже, вы не можете отключить масштабирование для приложений UWP. Этот метод работает только для настольных приложений, хотя вы обнаружите, что они, как правило, плохо работают с масштабированием Windows 10.
Читайте также:


