Nero discspeed как пользоваться
Nero CD-DVD Speed - программа для проведения различных тестов CD и DVD-дисков и
оптических приводов. Программа больше не выпускается, вместо неё в мае 2009 года
Эрик Депп выпустил программу под названием Opti Drive Control, которая платная с 30-ти
дневным пробным периодом и которая может быть загружена отсюда.
Текущая версия - 4.7.7.16. Найти в инете оригинальную версию практически невозможно,
поэтому можно использовать вот эту патченную версию (SE3.exe), которая в отличие от
оригинала даёт возможность определять джиттер на приводах Лайтон iHAS, iHAP и его клонах.
ОСНОВНЫЕ ТЕСТЫ.
1. Тест качества (Качество диска - Disc Quality):
Вставить записанный диск, подождать когда погаснет или перестанет мигать светодиод
привода, щелкнуть по вкладке Качество диска - Disc Quality, выбрать скорость сканирования
(обычно это 4х или 8х, для Неков - 5х и интервал сканирования 1есс) и нажать Пуск-Start.
На Лайтонах не спешите выходить из программы, пока не завершится проверка диска на
уровень джиттера. Если при запуске программы появилась какая-то ошибка, закрыть её и
снова открыть.
2. Эталонный тест (Transfer rate test - F2):
Также как и при предыдущем тесте, только щелкнуть надо на вкладку Эталонный тест.
3. Нормативы. Запись считается в норме, если PIE max не более 280, а PIF max - не более
4 (для Неков с интервалом сканирования 8ECC - не более 16). Макс. джиттер - 11. Кроме того, график
Transfer Rate должен быть ровный, без провалов.
Главное окно.

Прим. Advanced Disc Quality работает только с приводами BenQ.
Файл-Опции или кликнуть на иконку справа от названия привода (отмечено красной стрелкой):

Опции. Интерфейс пользователя:
В "Информации о диске (DVD)" выбран "Формат". В этом случае в закладке "Эталонный тест"
(Benchmark, Transfer rate) показывается буктайп болванки:

Стандартные тесты:
Здесь можно выбрать тесты, которые будут включены в стандартные (Запуск теста-Выбранные,
или F11). На картинке выбран только тест "Скорость передачи" (он же "Эталонный тест",
Benchmark, Transfer rate test). Здесь также можно устанавливать скорость чтения.

Скорость передачи (Transfer Rate Test).
Ползунок в "Длине теста" поставлен в правое крайнее положение напротив "Точность".
Максимальная скорость DVD выставлена 17, чтобы кривая теста "Скорость передачи" была
полностью на графике. Чтобы сохраненный имидж-файл графика был наиболее четким, включен
"Тест чтения" и "Тест записи" в "График высокого":

Прим. Запись файл-образа (iso, nrg) активируется не здесь, а в закладке "Создание диска":
Сохранить (Save).
Указана папка, куда будут сохраняться "картинки" тестов.
Прим. Если у вас проблемы, проверьте нет ли в пути русских символов и пробелов:

Качество диска.
Эта опция определяет, как будет выглядеть график теста качества диска. Предел графики
ошибок выбран автоматический. Максимальная скорость CD и DVD должна быть не меньше
скорости записи, чтобы график был полностью на картинке. Если не надо, чтобы название
диска было на графике, снимаем галочку с "Показать этикетку диска":

Захват (Capture).
Картинки можно сохранять в форматах bmp, png, jpg и tiff. Мною выбран png, так как на
форумах требуется именно этот формат и он даёт более качественную картинку.
Прим. Если у вас не установлен Nero Burning Rom, то в папку, где находится cdspeed.exe
возможно потребуется поместить файл gdiplus.dll, - иначе вы не сможете сохранять свои
картинки:

ТЕСТИРОВАНИЕ DVD ДИСКОВ.
Создание диска (Create Disc).
Этой опцией ("Создание диска", "Create Disc") пользуюсь после приобретения очередной
партии болванок для определения их качества и оптимальной скорости записи:

Диск для теста можно создать и из имидж-файлов. Для этого в закладке "Создание диска" надо
поставить галочку в "Зап.образ" (Burn image).



Затем нажать "Старт", указать путь к имидж-файлу, нажать "Открыть" (Open) и начнется
процесс записи. Таким способом можно просто записывать нужные вам имидж-файлы.:

После окончания записи, открываю лоток привода и перед тем, как перейти к проверке
качества записи, выдерживаю паузу в 1-2 минуты, чтобы болванка и привод остыли.
Также проверяю, не попали ли на болванку пылинки и пр.
Тест "Качество диска" (Disc Quality).
Предварительные настройки:
1. Для приводов Нек устанавливаю интервал сканирования 1ecc в закладке "Расшир." (Advanced).
Для BenQ1640 тоже можно получить сканы с интервалом 1ecc, если выбрать скорость сканирования
4x (CAV), затем нажать и закрыть Advanced. У Лайтонов, Самсунгах интервал менять нельзя.
2. Выбираю определение джиттера для приводов Лайтон и клонов:

Качество диска (Disc Quality).
Вставляем диск, выбираем скорость теста (для Нек - 5х, Лайтон - 8х) и кликаем на Старт.
Продолжительность сканирования на 4х составляет более 15 мин.
Прим. Если кнопка Старт "задымлена", то, возможно, привод блокирован в реестре
(CD Quality-Blocked) или там нет никакой записи (я удаляю всё и вписываю Philips):

В верхней части графика левая шкала - уровень ошибок PIE, в правой - скорость. Зеленый
график - скорость сканирования, белый - скорость, на которой была сделана запись. Чтобы
не показывалась эта скорость, надо до начала скана снять галочку в окошке "Отобр.скор.записи".
Аналогично можно сделать и для скорости чтения. В нижней части левая шкала - уровень
ошибок PIF max, нижняя - емкость диска, правая - уровень jitter. Надпись "recoded with . "
выводится при записи на болванках DVD-R/RW любой программой, а на DVD+R/RW, если
она (запись) сделана в Nero CD-DVD Speed. Для сохранения графика (скана) надо кликнуть
на иконку в виде дискетки (отмечено стрелкой, прим. в версии 4.7.7.15
и выше эта иконка теперь располагается слева от кнопки Старт):

Если в "Опции - Качество диска" не убрана галочка в "Показать статистику", то после завершения
процесса сканирования появится окошко со статистическими данными. Эти данные тоже можно
сохранить как указано выше, но в версиях 4.7.7.15 и 16 такой иконки нет и необходимо
использовать утилиты для снятия скриншотов:

Расширенные характеристики качества диска (Advanced Disc Quality).
Работает только с "настоящими" приводами BenQ (1620, 1640, 1650, 1655). С OEM-приводами
Лайтон (DW1800, DW2000) не работает:


Один из качественных сканов.
Привод - Lite-on LH-20A1H, перешитый из LH-18A1P.
Прошивка - LL0A-fb-eos
Болванка - Verbatim DVD+R16x, Cakebox100, MID-code - MCC 004, made in Taiwan
Скорость и время записи - 16х, 5:49
Опции SmartBurn v.3116t - SB - on, HT, OHT, OS - off:


Эталонный тест (Benchmark).
Как уже отмечалось, скорость теста устанавливается в Файл-Опции-Стандартн.тесты-Скорость
чтения. Для всех своих приводов за исключением Нек3520 устанавливаю скорость чтения 16х.
График должен быть плавным, без провалов:

Сканирование диска (ScanDisc) - два вида теста: по-файловый (Read Test, Тест чтения) и
по-секторный (C1/C2 - PI/PO test, C1/C2 - PI/PO тест). Характер тестов - чтение. Красные
участки на втором тесте означают, что участок плохой, желтый - возможно плохой, зеленый
- хороший. Не исключено, что на приводе подсел лазер и на хорошем приводе -сканере
ошибок не будет. Если второй тест с бэдами, то первый может быть и без них:

Чтобы избежать бэды, возможно потребуется снизить скорость записи или заменить болванку.
TA Jitter - ещё один тест проверки качества записи, проверяются питы и ленды на соответствие
требованиям стандарта, поддерживается не всеми приводами:

Сканирование CD-R дисков.
Выпускающиеся в настоящее время приводы не умеют корректно определять ошибки, т.е.
с определением C1 (E11+ E21+E31), C2 (E12+E22+E32) и BLER (Block Error Rate) тестировать
записи на CD-R. Из "стареньких" приводов это могут делать, например, BenQ1640 и
Plextor PX-716A. Количество E22 и E32 должны равняться 0. Ниже скриншоты тестов:
Тест Качество диска часто называется Сканированием и может быть запущен во вкладке Качество диска. Вы можете выбрать либо быстрое, либо полное сканирование. Быстрое сканирование проверяет только определенные точки на диске. Все остальные участки игнорируются. В результате данное сканирование занимает меньше времени по сравнению с полным сканированием, но оно является и менее точным. Данный тест особенно эффективен при сканировании записанных дисков. Он может быть эффективно проведен только при наличии устройства записи, так как простого устройства чтения недостаточно.
Результаты отображаются в виде двух графиков: верхний показывает результаты C1-ошибки/PI-ошибки (для CD и DVD дисков соответственно), а нижний показывает результаты C2-ошибки/PI-ошибки (для CD и DVD дисков соответственно). На верхнем графике вертикальные шкалы слева показывают количество С1-ошибок/РI-ошибок, а вертикальные шкалы справа обозначают скорость записи / скорость чтения . На нижнем графике вертикальные шкалы слева обозначают количество C2-ошибок/PI-ошибок, а вертикальные шкалы справа - значение шума . Горизонтальная шкала на обоих графиках показывает емкость накопителя в мегабайтах для CD и в гигабайтах для DVD дисков.
Если Вы хотите исключить защищенную область из нижнего графика, активируйте независимую кнопку Использовать фон для отображения лимита ошибок в опциях под навигационным контактом Качество диска.
Как результаты теста, так и данные о выполняемом тесте отображаются в области Информация о диске и в ряде других панелей отображения справа от графика. В находящихся под графиком областях PI-ошибки, PI-ошибки и Шум информация о качестве диска отображается в реальном времени во время выполнения теста. Количество PO-ошибок также отображается здесь.
Если была активирована независимая кнопка Включить тестовые данные в опциях под навигационным контактом Скорость передачи, то над графиком отображается дополнительный дисплей, показывающий информацию о записывающем устройстве и прошивке , используемым для записи вставленного в привод диска.
Вы можете определить параметры теста в области Параметры, находящейся справа от графика. Основные требования настройки под навигационным контактом Качество диска также должны быть удовлетворены.
Во вкладке доступны следующие настройки параметров:
Определяет скорость, с которой проводится тест. Доступные контакты в выпадающем меню варьируются в зависимости от диска, вставленного в привод.
Обновляет записи в выпадающем меню доступных скоростей.
Если к Вашему компьютеру подключено несколько приводов, мы рекомендуем обновлять данные после того, как Вы выбрали оптический привод для проведения теста.
Определяет стартовое значение, являющееся отправной точкой для теста. Данное значение может быть введено ручным способом.
Выберите значение в 0000мегабайт для запуска теста с начала диска.
Определяет конечное значение, до достижения которого должен проводиться тест. Данное значение может быть введено ручным способом.
Nero DiscSpeed предлагает значение для находящегося в приводе диска. Для записанного диска данное значение может быть отличным от значения макимальной емкости, так как данные могут не занять или превысить максимальную емкость.
Если данная независимая кнопка активирована, быстрое сканирование будет запущено в соответствии с параметрами, указанными Вами под навигационным контактом Качество диска.
Если данная независимая кнопка не активирована, будет просканирован весь диск.
Если данная независимая кнопка активирована, C1-ошибки/PI-ошибки будут отображены.
Если данная независимая кнопка не активирована, данная информация будет скрыта.
Если данная независимая кнопка активирована, C2-ошибки/PI-ошибки будут отображены.
Если данная независимая кнопка не активирована, данная информация будет скрыта.
Если данная независимая кнопка активирована, шум будет отображен. Если данная независимая кнопка не активирована, данная информация будет скрыта.
Не все записывающие устройства могут производить измерение величины шума. Даже если эта независимая кнопка активирована, шум не будет отображен, если записывающее устройство не может измерять данные величины.
Отобразить скорость чтения
Если данная независимая кнопка активирована, скорость чтения отображается на верхнем графике.
Кривая по умолчанию окрашена в красный цвет. Вы можете изменить данный цвет по своему усмотрению в опциях под навигационным контактом Качество диска.
Отобразить скорость записи
Если данная независимая кнопка активирована, скорость записи отображается на верхнем графике.
Кривая по умолчанию окрашена в белый цвет. Вы можете изменить данный цвет по своему усмотрению в опциях под навигационным контактом Качество диска.
Если независимая кнопка Включить данные теста была активирована в опциях под навигационным контактом Скорость передачи, то значение скорости записи будет помещено на диск во время процесса записи и будет доступно для дальнейших тестов диска. Если же данная независимая кнопка не была активирована во время записи, скорость записи не сможет быть отображена, так как информация на диск сохранена не будет.
Открывает диалоговое окно Тест качества диска - Расширенные опции.
Область Информация о диске отображает общую информацию о диске, находящемся в приводе. Доступны следующие форматы панели отображения:
Отображает тип диска , вставленного в привод.
Отображает медиа-код диска.
Отображает дату создания/записи диска. Если на диск был записан файл образа, панель отображения показывает дату создания данного файла образа.
Отображает маркировку вставленного в привод диска.
Если Вы не хотите, чтобы маркировка диска отображалась, деактивируйте кнопку маркировки Отобразить диск под навигационным контактом Качество диска.
Дополнительная информация доступна в следующих панелях отображения:
Процентное соотношение подсчитывается по результатам теста. Показатель качества в 100% является превосходным, то есть не произошло ни одной ошибки.
Отображает уровень прогресса теста, а именно, сколько процентов диска уже просканировано.
5. Nero CD DVD Speed - рекоммендации к использованию


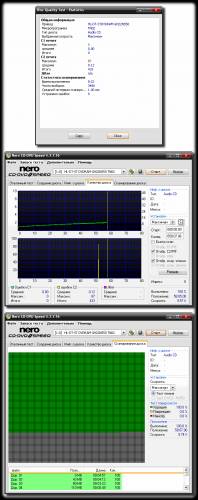
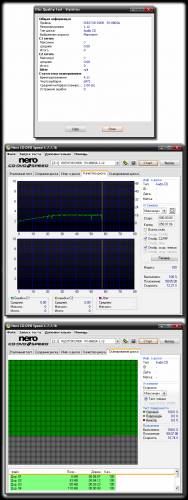
После проведения данных тестов, проверять что либо данной программой на предмет качественности сделанной записи отпадает желание, и смысл, в принципе, вообще это делать какой-либо программой. Это настолько очевидно и лежит на поверхности -
Аксиома : для любого плохо читабельного диска всегда найдётся привод который с него считает без проблем, точно так-же как, для любого прекрасно читающего привода всегда найдётся болванка которую именно он считать не сможет.
За-то возникает желание при наличие нескольких приводов - проверять считываимость аудио материала с болванки перед рипованием, и в этом плане прога действительно незаменима. Причём, точно такие-же результаты, но неподтверждённые графиками и только отчасти подтверждённые цифрами и ходом самого рипования показывает и ЕАС: 1. ASUS DVD-E616A (IDE) - отказывается читать диск подвешивая риппер ЕАС во временном диапазоне четвёртого трека с использованием и без указателей С2; 2. HL-DT-STDVDRAM GSA-4167B (IDE) - нормально считывает только с включённой функцией "Возвращение приводом информации об ошибках С2"; 3. HL-DT-STDVDRAM GS22NS50 (SATA) - прочитал диск с таким-же абсолютным результатом как это сделал и HL-DT-STDVDRAM GSA-4167B (оба привода имеют коррекцию смещения чтения 667, CRC рипов совпадают) только без включённой опции риппера "Возвращение приводом информации об ошибках С2", но точно так-же с небольшой запинкой но уже в районе четырнадцатого трека, все три привода определяют диск как содержащий ошибки С2; 4. PLEXTOR DVR PX-880SA (SATA) - считывает без каких либо проблем, просто идеальное считывание, привод определяет полное отсутствие ошибок С2 на диске. Прочитавшему и рассмотревшему скриншоты предоставляется полная свобода в анализе представленных данных, замечу только одно: обратите внимание на присутствие ошибок С1 на диаграммах, и сопоставьте их наличие с возможностью риппера ЕАС осуществлять рипование в "Достоверном"(Secure) режиме с диска на приводе который иначе считать его не может.
Рассматривать вкладку программы "Инф. о диске" на штампованной болванке бессмысленно - она настолько скудна что . , вообщем увидеть всё это можно самим вставив такой диск в привод, а вот о болванке на которую можно произвести запись . можно увидеть название изготовителя болванки, ну, и ещё кое что, при наличие привода умеющего считывать эту информацию. Окно программы с этими данными выглядит вот так:
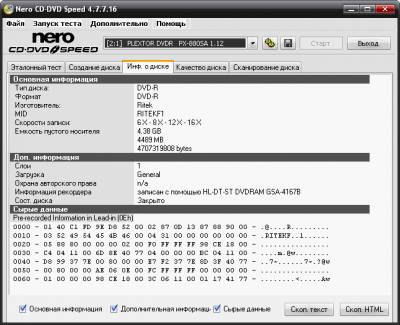
Перейдём к рассмотрению опций программы по определению возможностей и характеристик приводов. Вставляем в пишущий привод CD-R болванку, выбираем меню "Создать тест. CD", как показано на нижеприведённом скриншоте:
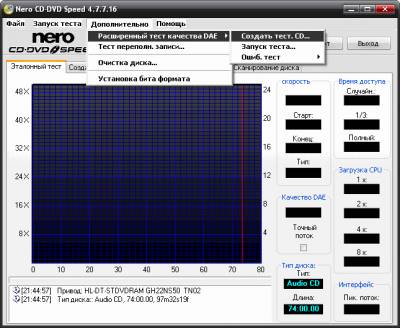
На экране создания диска снимаем "галочку" с опции "Имитировать" и нажимаем кнопку "Старт". После создания диска выбираем пункт находящийся в этом-же всплывающем меню - "Запуск теста". На появившемся экране нажимаем кнопку "Старт". По окончании работы теста это окно программы примет вид в зависимости от возможностей Вашего привода, например:

Полный отчёт программы о проведённом тесте можно просмотреть в окне, находящемся в нижней части рабочей области экрана, и при необходимости сохранить, воспользовавшись одноимённой кнопкой. Единственная неточность которой может грешить полученная информация, это определение программой возможностей чтения приводом CD-Text, этой-же неточностью отличается и анализатор ЕАС. Возможность привода работать с содержащейся на диске информацией CD-Text лучше всего проверять в результате реальной работы с приводом.
Примечание : В случае не возможности создания тестового диска версией программы которая описывается в данном обзоре, есть смысл попробовать это сделать программой Nero DiscSpeed v.5.4.24.100, и даже, ей-же, произвести все необходимые тесты.

Правильные настройки Nero и инструменты из нашего спецпакета для прожига дисков избавят вас от проблем записи вне зависимости от типа информации.

Правильные настройки Nero и инструменты из нашего спецпакета для прожига дисков избавят вас от проблем записи вне зависимости от типа информации.
В этой статье
- Оптимальная конфигурация Nero
- Диагностика проблем записи
- Лучшие альтернативы Nero
- Преимущества Nero версии 7.5
Nero — признанный лидер среди приложений для записи лазерных дисков, как CD, так и DVD. Однако, как и император Нерон, которому приписывают поджог Рима (именно его имя носит программа), Nero время от времени вызывает серьезные нарекания у пользователей. Вот самые распространенные из них: программа записывает болванки слишком медленно или с ошибками, а готовые диски зачастую не воспроизводятся на бытовых DVD-плеерах.
Этого можно избежать, если правильно настроить Nero. Программа станет работать гораздо быстрее, улучшится качество записи, а на дисках поместится больше данных. Но Nero далеко не всемогущ. С некоторыми задачами лучше справляются другие программы. Мы расскажем, когда и как следует использовать софт из нашего специального пакета для записи дисков.
(1) Активируем быстрый режим DMA
Nero Burning ROM
ПРОБЛЕМА. Nero портит диски или пишет их с черепашьей скоростью. В чем причина и как ее устранить? РЕШЕНИЕ. Часто дело в том, что Windows отключает режим DMA и переводит IDE-канал в устаревший режим PIO, а его скорость недостаточна для работы I с современными быстрыми рекордерами. Причиной может стать плохая болванка, вызвавшая ошибку записи, программа для создания виртуального дисковода или игра с защитой от копирования, имеющая собственный драйвер для рекордера. Чтобы убедиться в проблеме с DMA, откройте «Пуск | Настройка | Панель управления | Система | Диспетчер устройств» и дважды щелкните по «Контроллеры IDE-ATA/ATAPI». Рекордер обычно подключен к вторичному каналу IDE. Щелкните по нему правой клавишей мыши и откройте раздел «Свойства». На закладке «Дополнительные параметры» найдите пункт «Режим передачи». Если здесь вы увидите «Только PIO», в выпадающем меню измените режим на «DMA, если доступно». Щелкните на «OK», и Windows сохранит новую настройку.
(2) Отключаем медленный драйвер NVIDIA
Info Tool
ПРОБЛЕМА. Nero слишком медленно записывает диски независимо от их типа. При этом режим DMA активен (см.
РЕШЕНИЕ. Как ни странно, эта проблема тоже связана с DMA. Но теперь дело не в Windows, а в NVIDIA.
ПО материнских плат на основе чипсетов NVIDIA устанавливает собственный драйвер nvata, а стандартный драйвер Windows игнорирует. В этом случае Nero не может использовать режим DMA, хотя системные настройки показывают, что он активен. Откройте входящую в состав пакета утилиту Nero Info Tool.
Если на закладке «Configuration» вы увидите «DMA off», в «Диспетчере устройств» удалите IDE-драйвер nvata. Для этого откройте «Контроллер IDE ATA/ ATAPI» и дважды щелкните в строке канала IDE, к которому подключен рекордер. На закладке «Драйвер» выберите «Удалить» и щелкните по кнопке «ОК». После перезагрузки Windows вместо драйвера NVIDIA операционная система будет использовать собственный драйвер, с которым у Nero не бывает проблем. Проверьте результат с помощью утилиты Info Tool: режим DMA должен быть активен.
(3) Распознаем некачественные диски
Nero CD — DVD Speed
ПРОБЛЕМА. Вы давно покупаете недорогие DVD-болванки одной и той же марки. Неожиданно Nero стал записывать их с минимальной скоростью.
РЕШЕНИЕ. То, что написано на упаковке, не всегда соответствует тому, что находится внутри.
Многие торговцы часто меняют поставщиков. Именно поэтому марки Princo и Memorex пользуются дурной славой. Тот, кому особенно «повезет», рискует купить некондиционные диски даже с маркой Sony. С помощью Nero легко установить настоящего производителя. Для этого вложите DVD в привод и откройте «Пуск | Nero 7 | Инструменты | Nero CD-DVD Speed». Выберите рекордер, в который вложен диск. На закладке «Информация о диске» найдите данные о производителе в строке «MID» (Manufacturer Identity). В разделе «Сырые данные» (Raw) отображается та же информация в hex-коде. Если там стоят нули, — перед вами дешевая, некачественная болванка. Такие диски Nero записывает с минимальной скоростью, поскольку не может определить их параметры.
(4) Копируем аудио CD без ошибок
Nero CD — DVD Speed
ВОПРОС. Можно ли с помощью Nero получить качественные копии аудио CD на CD/DVD-приводе? ОТВЕТ. Качество копирования аудио CD проверит утилита Nero CD-DVD Speed.
Вложите диск в дисковод и запустите программу. Откройте «Эталонный тест» и нажмите «Пуск». Программа скопирует секторы аудио CD на жесткий диск, сравнит их с содержанием лазерного диска и в поле «Качество DAE» поставит оценку от 0 до 10. Если значение равно 10, а под пунктом «Точный поток» стоит галочка, можете смело использовать Nero в качестве аудио-граббера. Если нет — рекомендуем выбрать другую программу, например Exact Audio Copy, которая читает даже поврежденные диски. У Nero такой функции нет.
(5) «Пережигаем» до упора
Nero Burning ROM , CD — DVD Speed
ПРОБЛЕМА. Размер CD-проекта превышает максимальный объем болванки.
Насколько можно ее «пережечь» и каков будет выигрыш в мегабайтах? РЕШЕНИЕ. «Пережигать» диск в Nero по максимуму рискованно, можно испортить привод. Советуем сначала измерить точное значение с помощью Nero CD-DVD Speed.
Вложите болванку в привод, запустите программу и откройте «Дополнительно | Тест переполнения». Если нажать «Пуск», программа протестирует болванку и покажет время, на которое можно превысить обычную запись. Для CD-R на 700 Мбайт (80 минут) оно обычно составляет около 2 мин 30 с. Введите полученное значение в Nero.
Для этого запустите программу, откройте «Файл | Опции | Экспертные свойства», включите режим «Разрешить Disk-at-once CD overburning», щелкните по «Относительный максимальный размер переполнения» и введите измеренное значение — например, 2:30. Чтобы эффективнее использовать болванку, активируйте «Разрешить генерацию короткого lead-out». Все это позволят освободить около 15 Мбайт в режиме записи «Disc-at-once».
(6) Копируем и перекодируем фильмы без потери качества
Nero Recode
ПРОБЛЕМА. С помощью Nero Recode вы перекодировали фильм из DVD9 в DVD5. Но Nero сообщает, что видео не поместится на болванку DVD5.
Откройте Recode и выберите «Перекодировать главный фильм в DVD». Щелкнув по «Импорт DVD», загрузите готовую копию фильма. Выделите название и перейдите к опции «Сократить фильм». В следующем окне отрежьте финальные титры, поставив конечную метку на предпоследнем разделе. В результате удаления последнего раздела можно сэкономить от 100 до 150 Мбайт. Щелкните по «ОК» и в главном окне Nero Recode проверьте, поместится ли теперь фильм на диске. Ползунок «Качество видео» должен стоять на «100%». Если фильм уже имеет DVD-меню, то описанный трюк не удастся: под пунктом «Recode an Entire DVD to DVD» опции «Сократить фильм» не будет. Чтобы сохранить меню, скопируйте все служебные файлы (VTS_01_1.VOB и т. д.) в папку, предназначенную для новой копии, а затем сократите фильм, как описано выше.
Прежде чем записать готовый DVD на болванку, убедитесь, что он воспроизводится в DVD-плеере, например Nero Showtime.
(7) Оптимизируем качество графики
Nero Recode
ВОПРОС. С помощью Nero Recode вы собираетесь скопировать длинный фильм на DVD5.
Как при этом добиться максимального качества? РЕШЕНИЕ. Существует параметр системного реестра, управляющий качеством видео. Доступа к нему из Nero Recode нет. Чтобы изменить настройку, откройте реестр с помощью команды «Пуск | Выполнить | regedit». Перейдите в раздел HKEY_ CURRENT_USERSoftwareAheadRecodePreferences.
Здесь вы найдете пункт «CompressMode». Дважды щелкнув по нему мышью, можно ввести одно из четырех значений — от 0 до 3. При этом 0 означает «maximum sharpness» (резко), а 3 — «maximum smooth» (нерезко). Для игрового фильма продолжительностью более 150 минут или для старой кинопленки выберите значение «3». Это поможет избежать появления артефактов и блоков. Для игровых фильмов длительностью не более двух часов рекомендуется значение «0». Если вы еще никогда не копировали видео с помощью Nero Recode, вам придется создать этот параметр. Для этого выберите «Создать | Параметр DWORD» и введите название «CompressMode».
Дважды щелкнув по новому параметру, задайте необходимый режим сжатия.
(8) Запись фильмов DivX с DVD — меню
DivX SDK
DivXMediaBuilder , DivX 6.4, VirtualDubMod ВОРПРОС.Можно ли кодировать фильмы в формат DivX, использующий сильное сжатие, не отказываясь от удобного меню DVD? ОТВЕТ. Nero конвертирует видео в MPEG-4, но не создает меню. А вам нужен именно файл DivX, который можно воспроизводить и на ПК, и бытовых DVD-плеерах, имеющих сертификат DivX-Ultra, — например, на последних моделях JVC и Philips.
УСТАНОВКА. Вам потребуется DivX-пакет с программами DivXMediaBuilder и VirtualDubMod. Установите их с CHIP DVD.
СОЗДАЕМ МЕНЮ. Запустите MediaBuilder (файл mediabuilder.exe). Через меню «File | New» загрузите файл AVI основного фильма. Появившиеся окна следует закрыть. Затем выберите «Features | Add Menu». В поле «background-VideoID» нажмите «from picture», чтобы загрузить фон главного меню. Программа сохранит картинку в виде фрагмента AVI-видео. Для этого MediaBuilder на короткое время откроет VirtualDubMod. В меню выберите «menuType | title».
СОЗДАЕМ КНОПКУ. Теперь программа загрузит фоновый рисунок меню в главное окно. Нажмите «F8» и, удерживая нажатой левую клавишу мыши, нарисуйте кнопку. Справа появится окно «Button properties». В нем под «button action» щелкните по «+», чтобы задать действие, которое должно выполняться при нажатии на кнопку. Выберите «Add or edit action | PlayAction». Укажите в «Select title» название AVI-файла, а под ним отметьте «The title itself».
Нажатием на «Add action to list» и «OK» подтвердите, что кнопка служит для воспроизведения фильма.
СОЗДАЕМ РАЗДЕЛЫ. Меню разделов создается так же, с одним отличием: сначала выберите «Features | Create chapters for title» и задайте интервал между метками разделов, которые должна поставить программа (по умолчанию — 5 мин). Если вас это устраивает, нажмите «OK», если нет — выберите другой интервал. Когда все меню будут готовы, перейдите к «Features | Create DivX».
Остальное программа сделает сама. Поскольку кодировать фильм заново не нужно, все будет готово через несколько минут. Загрузите фильм в DivX-плеер и проверьте, правильно ли работают меню и воспроизводится видео.
АВТОРИНГ DIVX С помощью программы MediaBuilder вы можете создавать для фильмов DivX такие же меню, как и у видео DVD
(9) Нормализуем звук для аудио CD
foobar 2000
ЗАДАЧА. Вы хотите составить сборник любимых песен и с максимальным качеством записать его на аудио CD.
РЕШЕНИЕ. Это можно сделать в Nero, но есть и другие варианты. Поскольку песни взяты из разных источников, необходимо выровнять их громкость. Для этого лучше использовать метод ReplayGain. По сравнению с функцией Nero «Normalyze» у него есть важное преимущество: ReplayGain сохраняет динамический диапазон, тогда как «Normalyze» выравнивает и тихие, и громкие фрагменты. Функция ReplayGain есть, например, у аудиоплеера foobar2000. Установите его с CHIP DVD и распакуйте плагин burninate в папку foobarComponents. Запустив foobar, выберите «File | Add files» и составьте список воспроизведения. Выберите все песни и воспользуйтесь функцией контекстного меню «Convert | Write Audio CD». В открывшемся окне «Audio CD writer setup» нажмите «ReplayGain». В выпадающем меню «source mode» выберите «track», а под пунктом «Processing» отметьте «apply gain and prevent clipping according to peak». Под «preamp» оставьте без изменений стандартную настройку громкости (89 дБ). Нажмите «OK» и запустите запись кнопкой «Burn».
(10) Записываем идеальный DVD 9
ImgBurn
ВОПРОС. Чтобы скопировать фильм без потерь качества, его следует записать на DVD9. На какие тонкости при этом следует обратить внимание? ОТВЕТ. Чтобы избежать ошибок записи, купите хорошую болванку DVD+R DL, лучше Verbatim или TDK.
Измените booktype диска на DVD-ROM — это повысит его совместимость с плеерами. И, наконец, с максимальной точностью задайте layer break, то есть точку, где луч лазера переходит с первого слоя на второй, чтобы фильм на этом месте не останавливался. CD-DVD Speed позволяет изменить booktype (меню «Установка бита формата»), но не задать layer break. Поэтому советуем использовать для записи DVD9 программу ImgBurn.
Установите ее с CHIP DVD, откройте, в главном окне перейдите в «Mode» и включите режим «Build».
Под «Output» выберите «Device».
В левом верхнем углу щелкните по пиктограмме в виде папки и загрузите каталог «VIDEO_TS», в котором находится оригинал вашего DVD. Учтите, что если DVD закодирован с помощью CSS (системы защиты от копирования), ничего не получится: ImgBurn не работает с фильмами, защищенными от копирования. Если все в порядке, щелкните по пиктограмме в виде компьютера (в правой части экрана). ImgBurn откроет окно, в котором можно задать layer break.
Из готовых вариантов, предлагаемых программой, выберите «Very good» или «Excellent» и нажмите «OK».
В правом окне откройте «Options» и под «File System» задайте «ISO 9660+UDF». Затем на закладке «Device» перейдите к пиктограмме в виде книги (справа внизу). Откроется окно «Change Book Туре». Здесь найдите производителя рекордера и выберите из списка «Currrent Setting» вариант «For DVD+R DL Media».
Под «New Setting» задайте «DVD-ROM», нажмите «Change» и «OK». Теперь щелкните по большому значку «Write» (внизу слева). Для страховки программа еще раз покажет все настройки. Подтвердите их щелчком по «ОК». После этого ImgBurn начнет запись. Через некоторое время вы получите идеальный DVD9.
Программа Nero CD-DVD Speed предназначена для проверки производительности привода компакт-дисков, точнее, для проверки его производительности при работе с каким-то определенным компакт-диском, так как на работу привода влияет качество самого диска. Кроме того, программа позволяет проверить компакт-диск на наличие ошибок.
Данную программу можно открыть одним из следующих способов:
• выполнить команду Пуск ? Все программы ? Nero ? Nero Toolkit ? Nero CD-DVD Speed;
• в окне Nero StartSmart в меню Nero Toolkit выберите пункт Nero CD-DVD Speed.
Откроется окно Nero CD-DVD Speed (рис. 8.21).
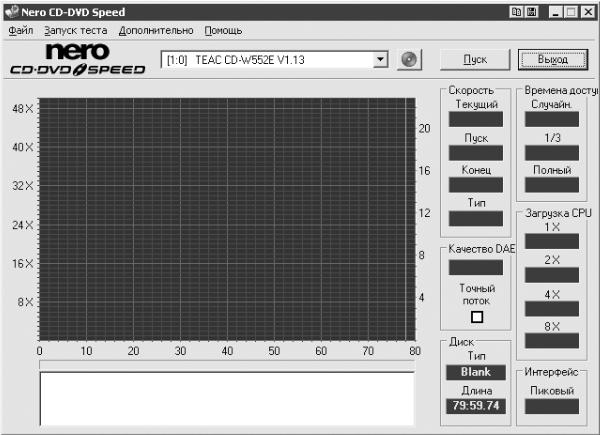
Рис. 8.21. Nero CD-DVD Speed.
Из раскрывающегося списка выберите нужный привод и вставьте в этот привод компакт-диск. В области Диск в полях Тип и Длина появится информация о диске. Для выбора теста воспользуйтесь пунктами меню Запуск теста.
• Выбранные – тесты, установленные по умолчанию или выбранные пользователем. Выполнив команду Файл ? Опции ? Стандартн. тесты, вы откроете окно, показанное на рис. 8.22.
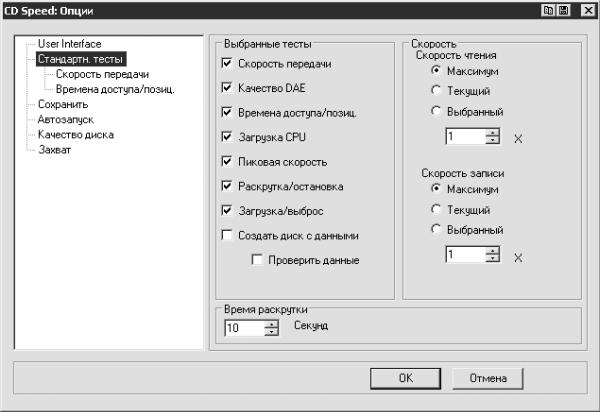
Рис. 8.22. Стандартные тесты.
В данном окне с помощью флажков выберите тесты, которые будут проводиться при выборе команды Выбранные.
• Все – программа проведет все тесты (рис. 8.23).
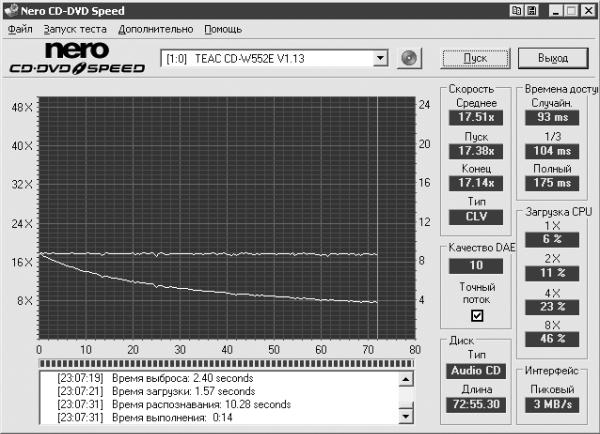
Рис. 8.23. Все тесты.
• При выборе теста Скорость передачи приложение определит скорость передачи данных.
Красная вертикальная линия на графике показывает объем компакт-диска (соответствующее значение можно определить по шкале снизу поля). Верхняя зеленая линия отображает скорость считывания данных и определяется по шкале слева. Нижняя желтая линия показывает зависимость скорости от конкретного места на компакт-диске.
Чем качественнее компакт-диск и надежнее привод, тем ровнее должны быть все линии. Резкие скачки зеленой линии вниз означают, что привод компакт-дисков с трудом считывал данные и, как следствие, была снижена скорость вращения диска.
Результаты данного теста, относящиеся к линии скорости считывания данных, отобразятся в области Скорость в числовых значениях. В поле Тип области Диск будет указан способ считывания данных – с постоянной линейной скоростью (CLV–Constant Linear Velicity) или с постоянной угловой скоростью (CAV–Constant Angular Velicity).
• Тест Качество DAE (только для аудиодисков) позволяет выяснить, может ли ваш привод компакт-дисков считывать аудиоданные в цифровом формате. Тест также отобразит качество считывания данных (от 0 до 10).
• С помощью теста Время доступа/Позиц. определяется время доступа к данным на компакт-диске. В области Времена доступа отобразятся результаты теста.
• Загрузка CPU – определяет загрузку процессора при считывании данных на различных скоростях. Результат вы увидите в области Загрузка CPU.
• Тест Пиковая скорость определяет скорость передачи данных. Результат – в области Интерфейс.
• Тест Раскрутка/остановка определяет время, затрачиваемое компьютером на раскрутку и остановку компакт-диска.
– Чтобы запустить процесс считывания данных, необходимо раскрутить его до определенной скорости. Чем меньше затрачивается времени, тем лучше характеристики привода компакт-диска.
– Чем меньше времени привод останавливает вращение компакт-диска, тем дольше он прослужит.
Учтите, что на высокоскоростных приводах эти показатели (время раскрутки/остановки) могут уступать низкоскоростным приводам.
Результаты данного теста появятся в поле, расположенном под графиком.
• Загрузка/Выброс – определяет время, затрачиваемое на выдвижение и загрузку лотка и определение типа диска. Результаты данного теста отобразятся в поле, расположенном под графиком.
Подробные результаты других тестов также показаны в поле, расположенном под графиком.
Вы можете сохранить результаты тестов, выполнив команду Файл ? Сохр. результаты и выбрав необходимый формат.
• Бинарный (.dat). Для просмотра результатов выполните команду Файл ? Загрузить результаты ? Загрузить одиночный файл. В окне Nero CD-DVD Speed будут показаны результаты теста, график и данные.
• Текст (.csv). Для просмотра результатов воспользуйтесь любым текстовым редактором.
• HTML – просмотр как веб-страницы (график и данные с текстом будут отображаться на английском языке).
Используя команды меню Дополнительно, можно выполнить некоторые более сложные тесты.
• Расширенный тест качества DAE. Позволяет определить возможные неисправности при работе с аудиодисками. Учтите, что для проведения теста необходимо создать тестовый компакт-диск.
Этот пункт состоит из трех подпунктов.
– Создать тест. CD. При выборе этой команды откроется окно CD Speed: Тестовый диск DAE (рис. 8.24). Чтобы активизировать кнопку Пуск, в привод компакт-дисков следует поместить чистый компакт-диск R или RW, а для записи тестовой программы на компакт-диск следует снять флажок Иммитиров. Щелкните мышью на кнопке Пуск, программа создаст звуковой тестовый компакт-диск.

Рис. 8.24. CD Speed: Тестовый диск DAE.
– После записи тестового компакт-диска выберите в подменю Расширенный тест качества DAE команду Запуск теста. Откроется окно CD Speed: Расшир. тест качества DAE. При щелчке мыши на кнопке Пуск начнется процесс тестирования.
После завершения теста в окне CD Speed: Расшир. тест качества DAE отобразятся результаты проведенного тестирования.
– Пункт Ошиб. Тест, в свою очередь, состоит из двух подпунктов: Создать образ и Запуск теста.
Создание и работа с этим тестом аналогична созданию и работе вышеописанного теста.
• С помощью теста Тест переполн. записи вы сможете узнать, поддерживает ли данный привод компакт-дисков технологию Overburn, то есть сможет ли ваш привод записать на компакт-диск информацию, большую по объему, чем указано в инструкции по эксплуатации.
При выборе пункта Тест переполн. записи откроется окно CD Speed: Тест переполнения. Данное окно аналогично окну CD Speed: Тестовый диск DAE, только в данном случае поле Тест емкости активно.
– Из раскрывающегося списка Скорость записи выберите, с какой скоростью будет происходить запись. Максимальной является скорость, с которой можно записать информацию на данный компакт-диск.
– В поле Тест емкости укажите объем записываемой информации, превышающий объем компакт-диска, указанный в инструкции по эксплуатации.
Щелкните мышью на кнопке Пуск для начала тестирования. После завершения вы сможете увидеть его результат.
• С помощью теста ScanDisc можно проверить компакт-диск на наличие ошибок (рис. 8.25).
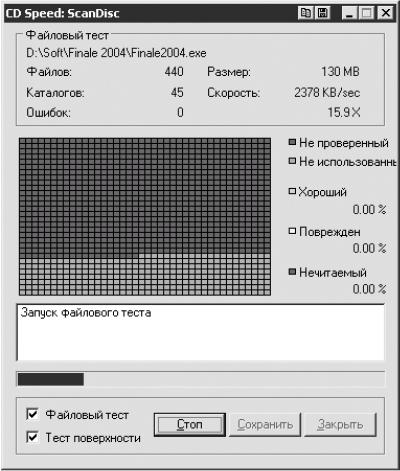
Рис. 8.25. Проверка компакт-диска.
Установкой флажков устанавливают параметры проверки:
– Файловый тест – программа проверит каждый файл;
– Тест поверхности – программа проверит поверхность компакт-диска.
Можно установить оба флажка. Этот тест очень напоминает поверку жесткого диска в операционной системе Windows Ме.
• Disk Quality Test (Тест качества диска) применяется для определения скорости считывания и наличия ошибок. Единственный параметр, который можно настроить в этом окне, – это Скорость. Предположим, что компакт-диск с важной для вас информацией перестал читаться. Попытайтесь подобрать скорость, с которой его можно будет прочесть, но помните, что не стоит ломать привод неисправными компакт-дисками.
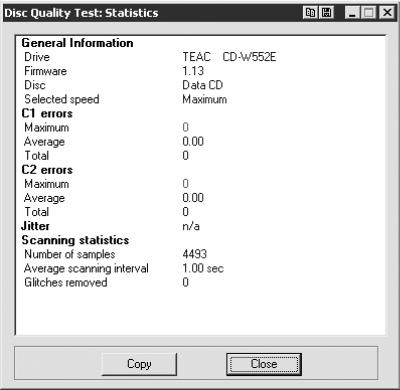
Рис. 8.26. Результат тестирования качества диска.
• Щелкнув мышью на команде Инф. о диске, вы сможете узнать много информации о диске, находящемся в приводе компакт-дисков.
Данный текст является ознакомительным фрагментом.
Продолжение на ЛитРес
(7.16) Можно ли заставить работать Norton Speed Disk при запущенной службе терминал-севера? Надоело каждый раз её останавливать, а потом снова запускать.
(7.16) Можно ли заставить работать Norton Speed Disk при запущенной службе терминал-севера? Надоело каждый раз её останавливать, а потом снова запускать. Можно, но для этого потребуется изменение кода программы, а именно файла sdntc.exe (перед изменением на всякий случай сделайте его
Nero Mobile Pro
NERO Во время записи DVD с помощью программы Nero Burning ROM по тем звукам, которые издает привод, можно понять, что скорость записи непостоянна, иногда она снижается. Но если верить показаниям самой программы, скорость никогда не отклоняется от того значения, что я выставляю перед
Глава 6 Nero StartSmart
Глава 6 Nero StartSmart • Интерфейс программы.• Подготовка программы к работе.• Запись компакт-диска с данными с помощью Nero Express.• Видео/Картинки.Из всего многообразия программ, предназначенных для записи компакт-дисков, наиболее надежными, функциональными и универсальными
Nero BackItUp
Nero BackItUp Программа Nero BackItUp предназначена для:• создания резервных копий программ и файлов; таким образом вы можете предотвратить потерю данных, если произойдет сбой в работе операционной системы или жесткий диск компьютера заразится вирусами;• создания резервных
Nero SoundTrax
Nero SoundTrax Программа Nero SoundTrax предназначена для микширования звуковых файлов. Ее можно открыть двумя способами:• выполнить команду Пуск ? Все программы ? Nero ? Nero 6 Ultra Edition ? Nero SoundTrax;• в окне Nero StartSmart в меню Приложения выбрать пункт Nero SoundTrax.Откроется окно программы Nero SoundTrax.
Nero DriveSpeed
Nero DriveSpeed Программа Nero DriveSpeed предназначена для регулирования скорости чтения информации с компакт-диска и настройки времени, затрачиваемого на его остановку.Для загрузки данного приложения воспользуйтесь одним из способов:• выполните команду Пуск ? Все программы ? Nero ?
Nero InfoTool
Nero InfoTool С помощью программы Nero InfoTool можно узнать много полезной информации о приводе компакт-дисков и операционной системе.Для запуска приложения выполните одно из следующих действий:• выполните команду Пуск ? Все программы ? Nero ? Nero Toolkit ? Nero InfoTool;• окне Nero StartSmart в меню
2.1. Компоненты Nero 8
2.1. Компоненты Nero 8 Перед тем как описывать установку Nero 8, перечислим и кратко опишем назначение всех программ этого пакета, чтобы вы могли лучше ориентироваться при изучении материала книги. В последующих главах вы найдете подробные инструкции по работе с этими
2.4. Установка Nero 8
2.4. Установка Nero 8 Итак, у вас имеется компьютер, пригодный для работы с приложениями пакета Nero 8, и вы хотите установить на нем программы пакета. Эта процедура совершенно обычная и производится запуском установочного файла с дистрибутивного компакт-диска. Опишем по шагам
Ahead Nero
Nero – выбор профессионалов
Nero – выбор профессионалов На знакомстве с «экспресс-режимом», в принципе, можно и остановиться. Но для настоящих профессионалов, которые хотят получить доступ ко всем настройкам программы, существует еще один режим. Собственно, он-то и был главным для Nero с самого начала –
Nero BackltUp
Nero DriveSpeed
Nero DriveSpeed Популярный пакет Nero (кстати, очень многие ноутбуки комплектуются несколько урезанной версией этого пакета), помимо средств для записи CD и DVD, а также создания и просмотра различных мультимедийных файлов, содержит и ряд утилит. Среди них есть и небольшая программа
Nero Программа Nero пользуется огромной популярностью. Это приложение стало активно распространяться с выходом пятой версии. Индекс текущей версии уже достиг 7, и, говорят, готовится восьмая версия. Nero предлагает хорошую функциональность наряду с простым и удобным
NERO Как часто вы встречались с тем, что вам необходимо перенести информацию с компьютера на компьютер, скопировать музыкальный диск или просто подарить кому-то красиво оформленный диск, но чтобы по оформлению и содержимому он был просто единственный в мире? А создание
Читайте также:


