Как облегчить сцену в 3д макс корона
Всем привет. Раздел Performance имеет следующий список свитков:
1.Global Illumination
2.Performance Settings
3. Development/Experimental Stuff
Global Illumination (GI) - если говорить простыми словами, это алгоритмы, которые позволяют получать имитацию более реалистичного света в наших с вами работах в трехмерной графике.
GI делиться на два движка:
- Primary solver (первичный движок(первичный GI))
- Secondary solver (вторичный движок (вторичный GI))
В Corona render Primary solver дает нам два значения:
- None (Biased) - это отсутствие GI и наличие прямого освещения при использовании источников света.
- Path Tracing - трассировка путей света(включен первичный GI). Если говорить простыми словами, он высчитывает первые отскоки света.
Заметка:
Если постараться процитировать corona render:
Path Tracing - это алгоритм рендеринга, который вычисляет конечное изображение путем отслеживания независимых путей света от камеры. В отличие от методов, которые отслеживают пути от источников света (photon mapping (метод фотонных карт), light tracing (трассировка лучей), или которые предварительно вычисляют и повторно используют пути света (irradiance caching, UHD cache, light cache), или которые вообще не отслеживают никаких путей (radiosity, большинство игровых движков).
И кто-то говорит, что он является аналогом виреевского Brute force. И если почитать о Brute force ссылка, то можно на каком начальном этапе согласиться, но в основе это два разных движка.
Secondery solver имеет своих парочку значений:
- None (biased) - отключен
- Path Tracing - трассировка путей света
- UHD Cache - предварительный вычисление и повторно использование пути света
В чем отличаются эти два направления в использовании:
Если взять комбинацию Path Tracing + Path Tracing - в данном варианте идет просчет света для каждой точки что делает его медленнее, но и картинка получается более качественная.
Если взять комбинацию Path Tracing + UHD Cache - эта комбинация является обратной стороной предыдущей. Так как идет средний просчёт точки от окружающих ее точек, а не как в первом варианте каждую точку.
Но не стоит забывать, что в рендере все индивидуально, и стоит исходить из ситуации:
Path Tracing + UHD Cache - более направлен для работы с интерьерами.
Он чаще используется:
- когда необходимо большое количество отскоков света, чтобы сделать пространство светлее;
- когда недостаточное количество прямого света в интерьере, и свет не добирается до большинства мест в глубине комнаты;
- когда вы хотите сделать просчет относительно быстрее.
Path Tracing + Path Tracing используется:
- для работы с экстерьерами, предметным рендерами, или при создании совсем простых сцен:
- когда очень много попадания прямого света по всей или большей части областей, без необходимости вторичных отскоков;
- для работы со сложными объектами (такими как, создание волос, или при работе с displacement) - во избежания артефактов.
Заметка:
Между Path Tracing и UHD Cache нет такого понимания хуже или лучше. Все индивидуально. Так как рендер при комбинации Path Tracing + Path Tracing - это рендер сделанный на базе проделанной работы и чисто самого движка. Он может быть более точным, более медленным рендером, и возможно более шумным в закрытых помещениях; Также знайте, что у него отсутствует пред просчет GI.
А Path Tracing + UHD Cache - дает нам дополнительный список - UHD Cache для дополнительных настроек.
Список UHD Cache
- Stiff frame - предназначен для статичного кадра
- Animation - для рендера в несколько кадров(движение камеры или объектов - для исключения мерцания в дальнейшем создании ролика)
- Precision - это значение отвечает за качество UHD Cache
Изначальное значение в единицу является хорошим показателем, по желанию конечно можно увеличить, так же как и уменьшить.
В случае с увеличением - стадия просчета становиться более точная и дольше; а в случае уменьшения менее точная, но более быстрая. Фанатически завышать высокие значения не стоит - так как и время просчета в разы будет дольше.
- Save/Load - раздел сохранения загрузки.
В сцене где есть движущийся объект или к примеру идет замена света, лучше начинать просчет с 0 выбирая Calculate from scratch в Precomputation. Также не забываем выбрать раздел Animation.
И в сцене, где двигается камера, но сцена не имеет движущегося объекта или действий со светом, есть возможность исключить повторный просчет. Но не стоит забывать, что при движении камеры идет само движение объекта-, а значит надо будет делать просчет(исключением есть кадры пред перехода анимации, где объекты не двигаются).
Дальше, что бы сохранить Cache и использовать в аналогичном последующем кадре, или кадрах не имеющих анимацию, ставим в “After render” - “Save to file”. И ниже в разделе File name сохраняем путь файла.
Такой настройкой мы получаем возможность сделать файл-рендера пред просчета. (Дальше запускается рендер, и стоит остановить рендер в тот момент, когда началась уже просчитываться 1 Pass). И мы получаем файл в папку куда мы его сохраняли - файл в формате .uhd - это и будет файл Cache.
И что бы его в дальнейшем использовать, нужно будет выбрать Load from file в Precomputation. И путь файла оставить тем же для его подгрузки.
Список Performance Settings (Настройки производительности)
Рассмотрим Lock sampling pattern и New light solver.
Lock sampling pattern - блокировка семплов на месте как в статичном рендере, так и в анимации. В случае выключенной функции рисунок семплов в рендерах будет разный. Стандартно предлагается включенный вариант, в в большинстве работ включенным он и остается, а дальше каждый исходит от необходимости.
New light solver - это не обязательный алгоритм от corona render, позволяющий ускорить время рендера. В более новых версиях он имеет название Adaptive light solver.
Эта функция создана для возможности сократить время рендера, как говорит производитель - особенно в таких сценах, как:
- которые имеют большое количество источников света;
- где источники света имеют сложные формы;
- в сценах со сложным сценарием света (например, есть сцены, где объекты закрывают источник света, или блокируя его путь от источника к камере).
Заметка:
Перед тем как переходить к разделу Sampling balance важно разобраться, что означает слово Sampling, тогда легче будет понять, о чем будет идти разговор в разделе Sampling balance.
Работа с визуализацией, это наши действия, которые направлены на создание какой-то виртуальной сцены, или на создание сцены имеющей реалистичное изображение. В процессе мы пытаемся воссоздать освещение, которое совместно с многими другими свойствами, например такими, как материалы, или значение отражения, и т.д. дают нам нужным результат.
И, чтобы определить цвет каждого пикселя изображения - программа, благодаря свету, собирает всю ей видимую информацию из сцены - с геометрии, с материалов (шейдеров), с разных переходов цветов, света, тени, отражений за счет пути источников света от его начала - источника к его потери свойства на дистанции т.д. И это и есть Sampling.
Если говорить “чуточку” научней, не уходя в переводы и википедию:
Sampling - отслеживание нескольких случайных путей переноса света, которые соединяют объекты, видимые через пиксель, с источниками света
И, чтобы проделать данное действие и получить качественное изображение в значительной степени, программа использует Sample (частицы).
Sample - это, грубо говоря, частицы, которые в процессе рендера исходят от камеры на объект или пространство, которое мы рендерим, и передают камере полученную от них информацию.
По сути мы с ними уже пересекались выше в UHD Cache, и в Lock sampling pattern.
Раздел Sampling balance
Исходя из заметки выше, мы теперь можем понять, что данный раздел направлен на сбалансирование наших семплов в сцене для получения баланса: между качеством и временем рендера, исходя от количества сэмплов в сцене и самой загруженности сцены.
GI vs. AA balance (Глобальное освещение против сглаживания) - Количество GI сэмплов на каждый сэмпл сглаживания. Стандартно стоит 16, а значит 16 семплов на 1 сэмпл сглаживания.
Light Samples Multiplier - (Множитель сэмплов света) - количество сэмплов прямого освещения на каждый GI сэмпл. Так как это множитель((х2) то получается на стандартных 16 сэмплов, GI мы получаем 32 сэмпла прямого света на каждый пиксель.
Если кто-то хочет углубиться в детали перевода и картинок, он может перейти по ссылке на официальный сайт corona render и посмотреть их описание с более научным объяснением.
Увеличивая эти значения мы получаем более чистое GI освещение или более чистый прямой свет при каждом проходе пасса, но за это мы платим временем рендера.
Конечно в обычных рендерах можно ничего не увеличивать, так как хватает и значений, установленных по умолчанию, а просто поставить нужный лимит % шума. Но, к примеру, если мы рендерим при гамме 1, а не как обычно, 2.2, то лучше множители увеличить на х2, так как снижая гамму мы получаем более насыщенную по свету и более шумную картинку.
И стоит обратить внимание, что сама corona не рекомендует снижать значение ниже 2 и выше 64 (GI vs. AA balance).
Данные функции позволяют не глобально, но понизить какую то часть нагрузки при тестовых рендерах или при настройке сцены и увеличить немного саму скорость рендера, если понижаем.
Так же важно знать, что низкие значения GI vs. AA balance позволяют получать Motion blur (размытие), Anti-aliasing (сглаживание), Depth of field (глубина резкости) более чистыми и быстрее.
Заметка:
Суть баланса GI vs AA заключается в том, что в конечном итоге мы получаем изображение с почти одинаковым качеством независимо от используемых настроек.
GI - глобальное освещение;
АА- сглаживание;
Выше GI vs AA = лучше GI, хуже AA
Ниже GI vs AA = хуже GI, лучше AA
Light Samples Multipler - в основном, видимый в области теней.
Speed vs. Accuracy balance (баланс скорости против точности).
Max Sample Intensity (максимальная яркость сэмпла) - функция, которая отвечает за максимальную яркость вторичного сэмпла GI. И является балансом между производительностью и физической точностью.
Заметка:
Max Sample Intensity:
- более низкие значения от стандартных, дают меньше шума, но отражения света выходят темнее, и считается менее физ. корректным”
- более высокие значения от стандартных, дают ярче отражения света,
более правильное отражение, но и создают больше шума.
Стандартное значение в 20 можно использовать в основном во всех сценах, а значения выше или ниже, являются более индивидуальными.
Так же можно отметить, что значение 0 дает более яркое и реалистичное отражение, но тогда появляются некие огоньки в отражении.
Max ray depth (максимальная глубина лучей) - данная функция управляет максимальным количеством GI отскоков, а так же отражений и преломлений.
Стандартное значение 25, говорит о том что на каждый луч допускает 25 пресечений. Условное понимание одного пресечения для твердого объекта, когда луч попадает на поверхность объекта, и когда он выходит из объекта. Кто хочет более детально углубиться в цифры, может пройти по ссылки на официальный сайт corona render и ознакомиться более подробно с цифрами.
Заметка:
Иногда многие встречались с такой проблемой, когда есть, к примеру сервант с дверцами из стекла, в нём большое количество прозрачной посуды, которая на рендере становиться темнее, и сзади за посудой зеркало, где отражение посуды становиться еще темнее. Или скажем, бокал, в нем вода и какой-то еще прозрачный объект, который становиться темнее… В таких ситуациях значения в этой функции лучше повышать, тогда, и отражения, и объекты станут светлее. А если надо наоборот, темнее, то понижаем относительно стандартного значения.
Displace (Смещения)
Screen size (px) - отвечает за качество карт высот (смещения). Чем ниже значение, тем меньше пикселизация, и лучше детализация и качество displace. Но так же, и дольше рендер и больше нагрузка на комп.
World size (units) - аналогична Screen size (px), только мировые единицы измерения.
Interactive rendering (интерактивный рендер).
Interactive rendering - данная функция относиться к интерактивному рендеру, которая позволяет ограничить количество просчетов пассов Max passes в самом интерактивном рендере.
Значение 0 - позволяет в интерактивном рендере - постоянно рендерить (в каком-то понимании без остановки);
Значение выше 0, к примеру, 1-5-20-любое - дает понять программе то, что когда посчитает данное значение пасов интерактивный рендер остановиться.
Force Path Tracing - включает во вторичном движке принудительный просчет с помощью Force Path Tracing, даже если там выбран (стоит) UHD Cache. Данная функция может влиять на прирост скорости интерактивного рендера за счет экономии времени на предварительный просчет UHD кеша.Но все индивидуально от сцены, так как вспоминая разницу между Force Path Tracing и UHD Cache может выйти и наоборот, замедление рендера.
Fast preview denoise during render - при наличии галочки происходит быстрое шумоподавление при интерактивном рендере. Он позволяет практически мгновенно подавлять шумы, но минусом, как любого денойзера, есть потеря деталей, размытость (но для настроек сцены можно использовать, так как это ускоряет просчет пасов в интерактиве).
Обширной информации по данному пункту на официальном сайте нет, но можно более детально почитать на другом портале пройдя по ссылке, где автор углубился в данную тему (для тех, кому интересны цифры).
Список Development/Experimental Stuff (Список разработки / Экспериментальный материал)- я подумала и решила вынести в отдельный пост, так как он появляется при включении галочки Enable devel/debug mode в разделе system - corona system setting, и данный раздел более направлен на системную работу corona render.

Большие, наполненные деталями интерьеры и экстерьеры, созданные в 3д макс, не редко включают в себя до половины миллиона полигонов. И далеко не каждому компьютеру хватит мощности вытянуть такое количество: сцена начинает вращаться скачками, проседает FPS, программа начинает виснуть, а иногда даже вылетает.
Бороться с этим можно несколькими способами, например:
- дробить сцену, удаляя все то, что не входит в нужный вид камеры; ;
- скрывать не нужные объекты;
- использовать proxy — этот метод мы разберем сегодня.
Что такое прокси
Прокси — это специальный алгоритм, который выгружает информацию о модели в сторонний файл, оставляя в сцене лишь упрощенную его версию, снижая количество полигонов. Особенно его актуально использовать при большом количестве деревьев и травы в сцене, так как они «съедают» очень много памяти видеокарты.
Результат конвертации в прокси не влияет на рендер, модель подгружается из специального файла и мы видим ее в оригинале, не упрощенной. Экономия ресурсов при использовании этого полезного инструмента 3ds max просто огромная.

Как подготовить модель к переводу в proxy
Прежде чем переводить (конвертировать) объект в прокси, нужно 3d-модель подготовить. Конвертировать следует только конечный результат. Поэтому:
- накидываем все материалы, текстурируем объект;
- аттачим (присоединяем) его части;
- тщательно проверяем всю геометрию, так как после конвертации в прокси работать с сеткой уже будет нельзя;
- сохраняем 3д модель на случай, если что-то пойдет не так.
Как пользоваться прокси в Vray
Итак, у нас есть сложный объект, грузящий сцену, с плотной сеткой и большим количеством деталей. Я покажу работу алгоритма на чайнике, который сейчас построен из 50 тысяч полигонов. Чтобы узнать их количество, я нажала горячую клавишу 7.

Как пользоваться вирей прокси далее рассказываю в пошаговой инструкции:

- Выделяем объект, кликаем на нем правой кнопкой мыши, выбираем в выпадающем меню V-Ray mesh export.
- Прописываем место сохранения в Folder.
- В появившемся окне выбираем Export all selected objects in a single file (экспортировать все выделенные файлы в один файл) или Export each selected object an separate files (экспортировать отдельными файлами). Я выбрала первый вариант.
- Ставим галочку напротив Automaticaly create proxies.
- В самом низу в окошко Faces in Preview вписываем количество полигонов, которые останутся в видовом окне. Жмем «Ок».
Выбирайте такое количество faces, которое оставит вам хоть какое-то понимание об объеме модели.

Вот такой результат у меня получился с 10 тыс. полигонами, прилагаю также рендер, чтобы вы убедились, что на итоговую картинку манипуляции не повлияли. Кстати, настройки вирей я брала отсюда.

Настройки
Теперь разберем некоторые настройки VRayProxy. Переходим в раздел Modify. Полезными будут параметры:
- Mesh File. Кнопочка Browse открывает месторасположение файла.
- Scale. Выполняет ту же функцию, что и Scale на панели самой программы.
- Display. Позволяет переключаться между режимами отображения. Вместо чайника можно отображать: box (коробку), состоящую всего из 12 полигонов, preview from file (сетку упрощенной модели), preview from file (faces) (сетку с оболочкой), point (точку) или show whole mesh (оригинальную модель со всеми полигонами).

Будьте осторожны с отображением точкой, она не имеет полигонов совсем, и в сцене ее легко потерять.
Кнопка Import as a Mesh позволяет импортировать исходный файл как Mesh. Текстуры при этом слетают, именно поэтому перед конвертацией в прокси, лучше отдельно сохранять итоговый вариант модели.

Как пользоваться прокси в Corona
Теперь расскажу, как пользоваться этой полезной функцией, если вы используете визуализатор Корона.


- Почему-то у новичков часто возникает вопрос, как вызвать окно corona proxy converter (corona proxy exporter). Так же, как и в Vray, просто щелкаем правой кнопкой мышки на объекте.
- В Output options можно выбрать, куда будут сохраняться proxies.
- Collapse and export to single proxy file и Export each node to separate proxy file отвечают соответственно за сохранение либо одним файлом, либо несколькими.
- Жмем Export selected objects и закрываем окно.

Настройки
Переходим в Modify. Тут все примерно также, как и в случае с VRay.
- Кнопка Pick from Scene позволяет выбрать файл для прокси из объектов сцены;
- Load from Scene создает прокси из стороннего файла;
- Vieport Display управляет режимами отображения: Solid Bounding Box (заполненная коробка), WireBounding Box (только грани коробки), Point Cloud (облако точек) и Full Mesh (полное отображение).
- В окошке Point Cloud Displayed можно задать, сколько точек будет отображаться.

Кнопка Duplicate to Mesh импортирует в сцену оригинальный объект в меше.
Чем больше независимых друг от друга объектов, тем больше ресурсов компьютера потребуется при работе с ними. Например, у вас есть стол, у которого ножки, резные части декора, столешница и механизм, раздвигающий столешницу для увеличения её габаритов — это все разные объекты. Смело аттачте такие объекты, оперативной памяти будет проще обрабатывать 1 объект вместо 20-ти отдельных.
Что такое attach, как с ним работать, смотрите тут:
Что такое «Тяжёлый объект»:
2) Работа со слоями.
Какого бы масштаба не была сцена, что бы вы не делали: интерьер или экстерьер, стоит распределять все по слоям! Представьте, что вы делаете ресторан, и у вас тысячи объектов в сцене ( ложки, вилки, бокалы, свечи, стулья и т.д.), выделять каждый объект и прятать его вручную не удобно и времязатратно, гораздо проще создать слой, к примеру, «столовые приборы» и нажав на одну кнопку, все ваши вилки и ложки спрячутся, уменьшив тем самым нагрузку на видеокарту и оперативку. Более подробно про слои вы можете узнать вот в этом видео:
3) Оптимизация геометрии.
Часто, при добавлении какой-то модели в сцену, существенно увеличивается общий полигонаж сцены. Зачастую модель можно облегчить без потери качества. Модификатор Prooptimizer поможет вам с этой задачей. Подробнее об этом вы можете узнать в данной статье:
А в этом видео информация про аналог Prooptimizer(а) — Optimize.
4) Копирование объектов при помощи Instance.
Те объекты, которые мы будем копировать много раз, не изменяя его форму ( к примеру споты, розетки, ложки, тарелки, стулья), всегда копируйте с инстансом, дабы не утяжелять сцену. Данное видео наглядно покажет разницу при копировании с типом Copy и Instance:
5) Отображение тяжелых объектов как «Box».
Выделив тяжелый объект, кликните правой кнопкой мышки, затем выберите Object Properties и нажмите галочку на "display as box», это упростит отображение данного объекта и ускорит работу во вьюпорте.
6) Прокси-объекты.
Переводите тяжелые объекты в Proxy - это не только разгрузит оперативную память и ускорит работу во вьюпорте, но и сама сцена будет меньше весить. Подробнее об этом вы можете узнать в этих видео:
Корона - [видео]
Вирей - [видео]
7) Добавление моделей методом X-Ref.
Если вам нужно перенести готовую модель, и вы точно знаете, что не будете менять на ней материалы и редактировать саму модель - переносите ее методом X-Ref. Потом (если вдруг что) удалить её можно будет в меню программы - references - xref scene. Это какое-то волшебство, но даже сложнейший объект или целая сцена, перенесенные таким образом, нисколько не загрузят вьюпорт. Потренируйтесь сначала на чайниках. Подробнее об этом:
Как перемещать X-ref:
8) Уменьшение размера текстур.
Здесь все очень просто — если есть какой-то объект, который плохо видно и не требует какой-то четкой детализации, размеры его текстур можно смело уменьшать. Тоже самое относится и к более рядовым ситуациям. Не стоит каждый раз добавлять текстуры только в разрешении 4К и выше. Иногда от этого может быть только вред. Подробнее об этом вы можете узнать в статье:
9) Автосохранение.
Автосохранение — это очень хорошо и выключать его мы не советуем. Но бывает и такое, что «автосейв» происходит каждые 5 минут. Когда ваша сцена уже очень тяжёлая, то такие автосохранения могут отнять у вас уйму времени. Если вас мучают частые "зависания" при работе - проверьте, не стоит ли у вас автосохранение через каждые 5 минут?
Поменяйте на 40 хотя бы. а то замучаетесь.

Кстати, сохраняются они в . Документы\3dsMax\autoback
10) Избавляемся от вирусов.
В данной статье вы узнаете как их найти и избавиться от этой неприятности :
В следующей части мы расскажем про:
— Облегчение веса тяжёлых сцен и чистка файла от глюков и мусора при помощи скрипта Prune Scene.
— Правильная настройка альбедо для уменьшения шума и увеличения скорости рендера.
— Что делать, если время рендера увеличивается из-за огромного количества светильников.
— Ручная чистка сцены: как найти тяжёлый (глючный объект).
— Что делать, если что-то не удаляется из сцены.
— Запуск рендера путём уменьшения окна программы (когда он не запускается совсем).
— Управление качеством дисплейсмента для ускорения рендера.
— Какие «кнопочки» нажимать в Render Setup, чтобы ускорить рендер без больших потерь в качестве.
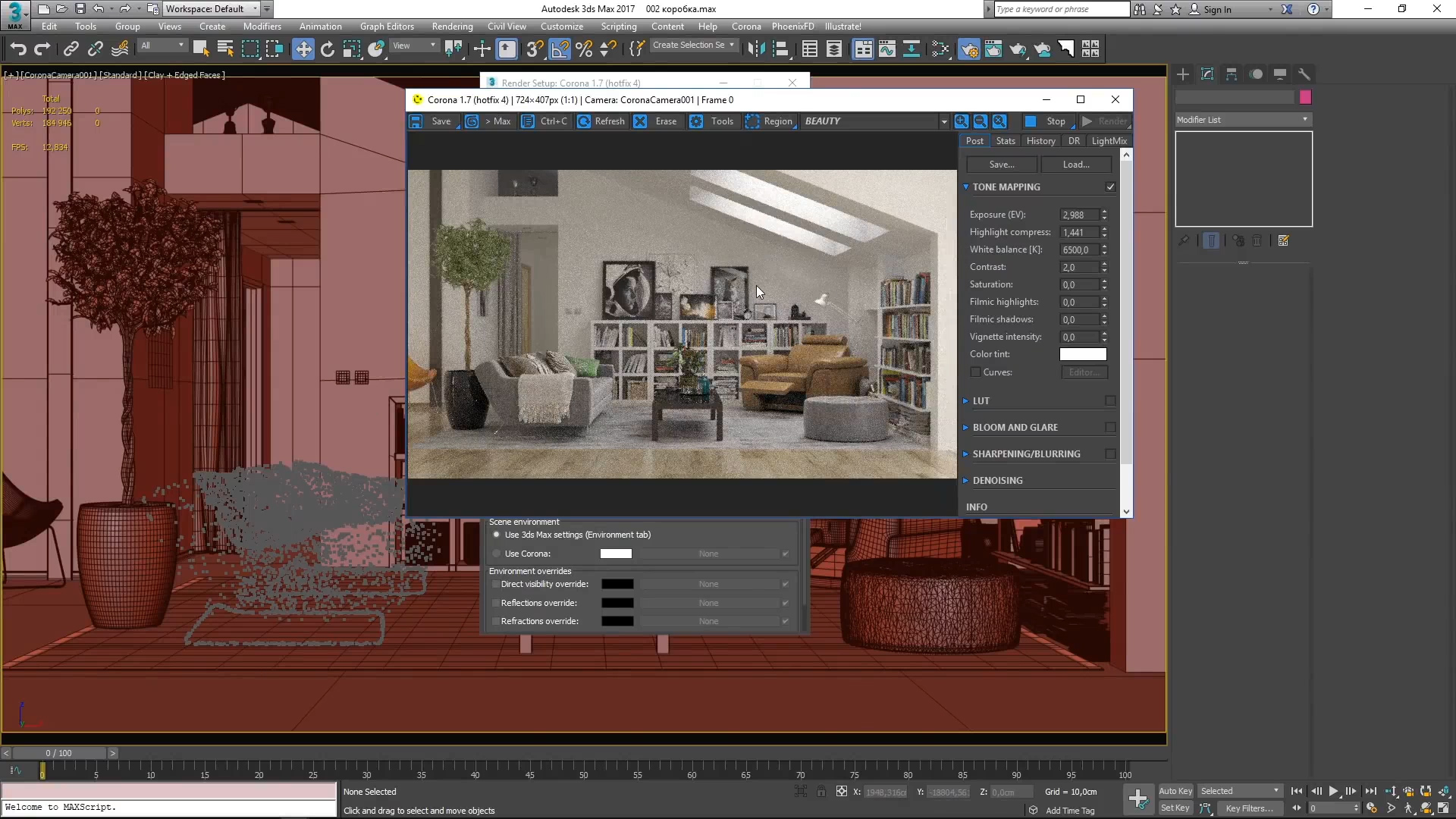
3ds Max и Corona Renderer – это давно принятые стандарты в сфере архитектурной визуализации. В связке эти программы дают возможность получать визуализации высокого качества. Но как известно: «дьявол кроется в деталях».
Зная базовые инструменты, собрать сцену и сделать ее рендер не сложно. Сложнее понять, что не так с получившейся картинкой, и как сделать лучше.
Проблема редко бывает локальной. Как правило, мелкие недочеты на разных этапах создания сцены ведут к получению плохого рендера:
- неудачный ракурс съёмки;
- отсутствие композиции;
- текстуры низкого разрешения;
- разная гамма текстур;
- недостаточное освещение;
- и множество прочих факторов.
Поэтому важно соблюдать правила сборки сцены на всех этапах работы, начиная от подбора референсов и заканчивая посткоррекцией. Все этапы вносят одинаковый вклад в эстетику и фотореализм конечного изображения!
О скорости
С другой стороны, если качество работ Вас устраивает, то стоит задуматься о повышении скорости и удобстве работы! Четкий, заскриптованный алгоритм работы, и навыки оптимизации сцены, эффективной организации рабочего пространства и правильного обращения с инструментами сэкономят самый дорогой ресурс – время.
И обо всех этих «дьяволятах», которые кроются в деталях работы со сценой, поговорим ниже.
Правильный ракурс превращает набор объектов в художественное произведение. К счастью, многие композиционные решения основаны на простых принципах. К примеру, для постановки правильного ракурса в интерьере можно пользоваться только базовым правилом «третей».
Все мы знаем, какую роль в фотографии играет ракурс. Взглянув на предмет под другим углом, он может выглядеть совершенно иначе. В видео покажем, под каким углом стоит смотреть на интерьеры.
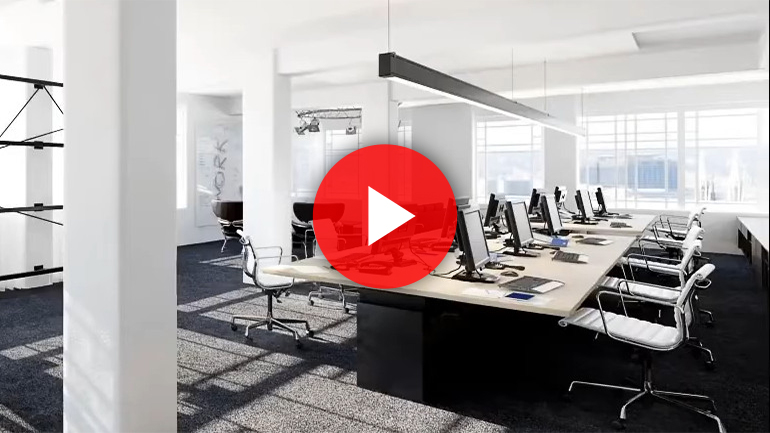
От теории стоит сразу перейти к практике! Теперь, когда мы знаем художественную составляющую хорошего кадра, изучим техническую. У камеры множество настроек, но понадобятся нам далеко не всё.
Основа хорошего ракурса в 3ds Max – это правильная позиция элементов камеры и адекватное фокусное расстояние. Ниже разберемся, какие проблемы можно встретить при установке камеры и узнаем «волшебные кнопки» для их решения.
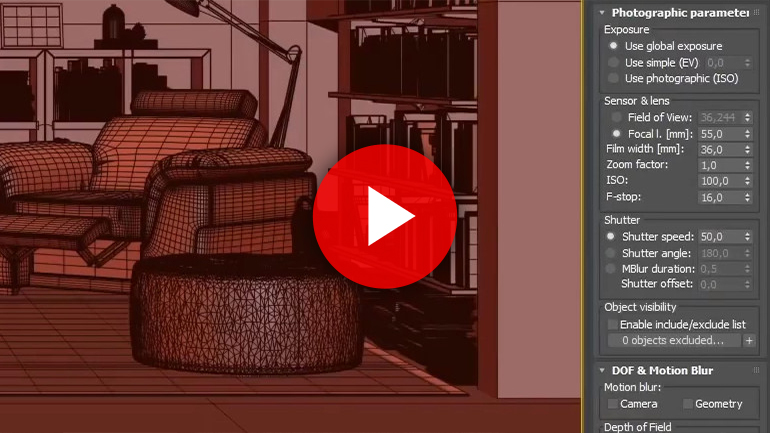
Работа с реальным объектом подразумевает и реальные размеры, пропорции, масштаб. И в зависимости от формата исходных данных, выданных заказчиком, различаются и способы создания сцены.
В качестве основы для моделирования планировки в 3ds Max могут выступать модели из Revit, чертежи из AutoCAD или обычные растровые изображения, вплоть до фотографий. И под каждый вариант есть свой, наиболее удобный подход.
BIM-модель можно напрямую перенести в 3ds Max, а вот с чертежами уже придется вступить в «рукопашный бой».
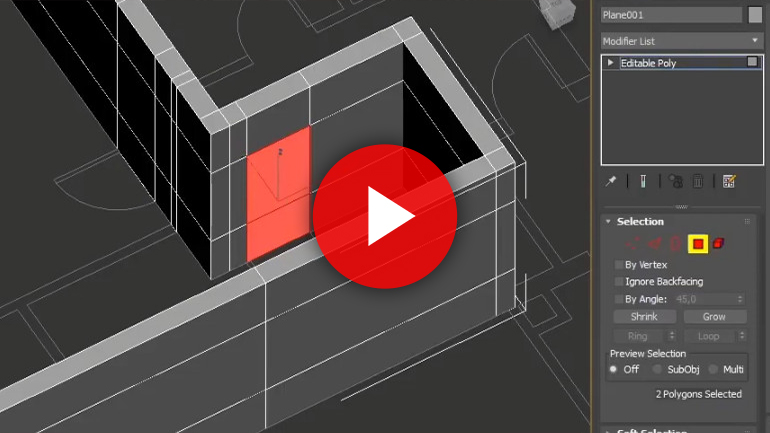
С каждым этапом работы сцена будет наполняться новыми полигонами и прибавлять в весе. Десятки «тяжелых» моделей, текстур высокого разрешения и конвертированных материалов, в какой-то момент, могут привести к подвисанию сцены и невозможности продолжать работу. На слабых ПК это произойдет раньше, но мощных позднее, но произойдет неизбежно, если вы не будете задумываться об оптимизации сцены.
Поэтому всегда стоит держать наготове инструменты, способные адаптировать и оптимизировать вашу сцену. Если вдруг попадется модель для VRay, Вам поможет Corona Converter. Слишком тяжелые модели? Используйте ProOptimizer, Xref или CoronaProxy.
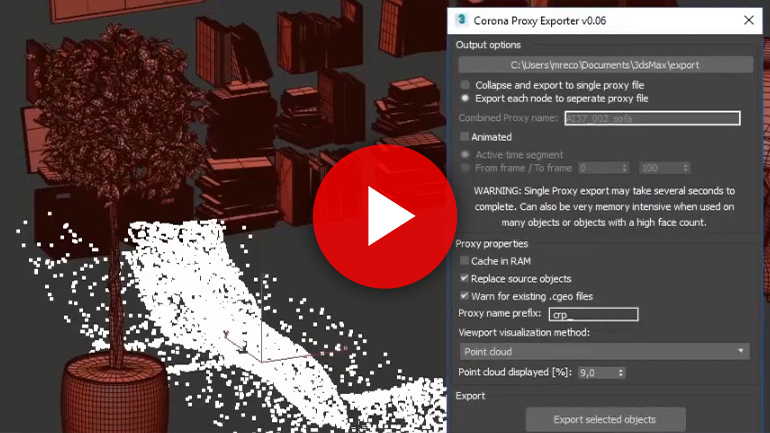
Пока что на этом всё. В следующей статье мы затронем темы текстур, света и рендеринга.
Было полезно? Не жалейте лайка. А в комментариях задавайте вопросы или опишите приёмы, которые помогают вам добиться максимального качества визуализации.
Читайте также:


