Не выгружаются файлы в icloud
iCloud - это удобный сервис. Пользователи iDevice могут создавать резервные копии фотографий в iCloud и просматривать их на другом iDevice или компьютере. Таким образом, это расстраивает, когда фотографии не загружаются в iCloud по следующим причинам:
1. Плохое сетевое соединение. Чтобы загружать большие мультимедийные файлы HD, нам нужна отличная сеть.
2. Серверы Apple и iCloud отключены.
3. Программные ошибки или ошибки. Сбой системы и другие ошибки приводят к тому, что iCloud не работает нормально.
4. Недостаточно места в iCloud. Apple предоставляет хранилище 5GB для каждой учетной записи iCloud бесплатно, и каждая учетная запись позволяет загружать фотографии 1000 в iCloud каждый день.
5. Фото файлы повреждены.
Хорошей новостью является то, что вы можете найти решения здесь.
Путь 1. Проверьте сервер Apple
Как и другие облачные сервисы, iCloud также хранит загруженные вами фотографии на сервер Apple.
Если сервер Apple не работает, никто не может использовать сервис iCloud для успешной загрузки фотографий с iOS-устройств.
Здесь вы можете узнать, как проверить, не работает ли iCloud.
Шаг 2. Проверьте, не работает ли iCloud.
Если на левой стороне службы iCloud есть оранжевое или красное пятно, это означает, что с iCloud что-то не так. Когда вы видите зеленое пятно, то сервер iCloud доступен.

Путь 2. Проверьте хранилище iCloud
Бесплатное хранилище iCloud составляет 5 ГБ. Если ваше хранилище iCloud заполнено или недостаточно, ваши фотографии не смогут загружаться с iPhone.
Откройте «Настройки»> [ваше имя]> iCloud.
Затем вы проверите использование хранилища iCloud и оставшееся место.
Если этого действительно недостаточно или достаточно для загрузки большого количества фотографий, просто удалить данные из iCloud.
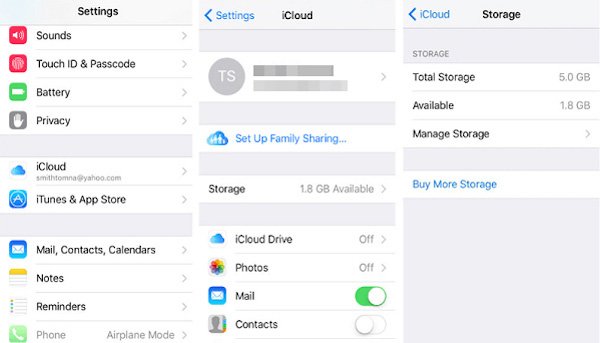
Путь 3. Проверьте сеть устройства iOS
Как уже было сказано, iCloud - это веб-сервис. Это означает, что вам нужно хорошее соединение Wi-Fi или тарифный план сотовой связи. Есть несколько советов по улучшению интернет-соединения и исправлению проблем с фотографиями, которые не загружаются в iCloud.
Путь 4. Снова включите библиотеку фотографий iCloud
Шаг 1 , Запустите приложение «Настройки» с главного экрана и перейдите к [ваше имя] -> iCloud-> Фотона iOS 10.3 или позже. Для iOS 10.2 и более ранних версий путь iCloud-> Фотографии.
Шаг 2 , Узнайте варианты с надписью ICloud Photo Library, переместите переключатель, чтобы отключить его, а затем снова включите, переместив переключатель в положение ON.
Шаг 3 , Если проблема с фотографиями, не загружаемыми в iCloud, сохраняется, попробуйте включить My Photo Streamособенность также.
Некоторые люди не понимают, следует ли им включать My Photo Stream, когда уже включена библиотека фотографий iCloud. На самом деле, они не конфликтуют. iCloud Photo Library может загружать все фото и видео на iDevice в iCloud, если есть достаточно места; в то время как My Photo Stream будет синхронизировать фотографии, сделанные в течение дней 30, с iCloud, как только ваш iPhone или iPad подключится к Интернету.

Приведенные выше решения направлены на устранение проблемы, а фотографии не загружаются с iPhone iPad на iCloud. Попробовав решения для устранения проблемы, вы можете начать загружать фотографии с iPhone / iPad в iCloud.
Некоторые пользователи могут жаловаться, что загрузка фотографий в iCloud занимает слишком много времени, однако время загрузки в iCloud будет зависеть от размера добавляемых фотографий.
Конечно, если вы хотите найти быстрый способ загрузить фотографии для резервного копирования, просто перейдите к следующей части.
Путь 5. Альтернатива iCloud для загрузки фотографий с iPhone iPad iPod
На самом деле, iCloud - не единственный способ резервного копирования и восстановления фотографий.
Здесь мы рекомендуем альтернативный способ помочь вам загрузить фотографии с iPhone на компьютер, а также напрямую просматривать / просматривать фотографии на компьютере.
Альтернативой iCloud является MobieTrans, которая загружает фотографии с iPhone / iPad / iPod на компьютер и легко и быстро перемещает фотографии с компьютера на устройства iOS.

Загрузить фотографии на ПК / Mac с iPhone / iPad / iPod.
Просмотр, доступ, удаление и редактирование фотографий с iPhone на компьютере.
Импортируйте фотографии с компьютера на устройства iOS напрямую.
Работайте на iPhone XS / XR / X / 8 / 7 / 6 / 5 / 4, iPad, iPod и iOS 12.
Шаг 1. Подключите iPhone к компьютеру
Загрузите и установите MobieTrans на свой компьютер. Подключите устройство iOS к компьютеру с помощью USB-кабеля, оно автоматически проанализирует ваше устройство iOS.

Шаг 2. Выберите фотографии
Нажмите «Фото» на левой боковой панели главного интерфейса. Отметьте подробные изображения в правом окне предварительного просмотра.
Отметьте фотографии, которые вы хотите загрузить на компьютер.
Тем не менее, вы также можете нажать кнопку «Добавить», чтобы положить фотографии с компьютера на iPhone.

Шаг 3. Загрузить фото на компьютер

Часто задаваемые вопросы о фотографиях, не загружаемых в iCloud
1. Почему некоторые из моих фотографий не загружаются в iCloud?
Есть несколько причин, которые могут вызвать эту проблему. Возможно, библиотека фотографий iCloud не включена. Или вам iPhone не хватает iCloud Storage.
2. Как заставить фотографии загружать в iCloud?
Если вы хотите обновить фотографии до iCloud, выберите «Настройки» на главном экране вашего iPhone. Прокрутите вниз и выберите опцию «iCloud». Найдите и выберите «Фотографии», а затем включите «Мой фотопоток». Последний шаг - дважды проверить, что iCloud сделал резервную копию ваших фотографий. Для этого вам нужно выбрать опцию «Хранилище и резервное копирование» в настройках iCloud и прокрутить до конца страницы, чтобы посмотреть дату и время последнего резервного копирования.
3. Как узнать, загружаются ли мои фотографии в iCloud?
Вы можете увидеть статус и приостановить загрузку на один день. На вашем iPhone, iPad или iPod touch выберите «Настройки»> [ваше имя]> «iCloud»> «Фотографии». Вы также можете открыть приложение «Фотографии», перейти на вкладку «Фотографии» и перейти к нижней части экрана, чтобы проверить.
4. Сколько времени занимает загрузка фотографий в iCloud?
Загрузка целых фотографий в iCloud Photos может занять несколько часов (или один день или более), в зависимости от их размера.
На основании приведенного выше руководства вы можете понять, что делать, если фотографии не загружаются в iCloud. Мы поделились информацией об устранении неполадок, касающихся сетевого подключения, ошибок программного обеспечения и многого другого. Конечно, вы также можете получить альтернативу iCloud для загрузки фотографий с iPhone на Mac / PC вместо облачного сервиса по беспроводной связи.
Выгрузка фото в iCloud – это очень полезная и удобная функция на смартфоне. Хранилище обеспечивает безопасность информации и экономит память на устройстве. Однако для простого пользователя это может показаться сложной задачей. Столкнувшись с трудностями, важно понимать, почему фото не выгружаются в iCloud.
Сохранение фото в iCloud
Многие люди задаются вопросом, как переместить фото в iCloud. Работа синхронизируется между девайсами от «Apple». Если их редактировать или удалять, то они будут изменяться на всех устройствах.


Во время пользования техникой от «Apple» человеку может понадобиться хранилище информации. Как сохранить фото в Айклауд, знают только продвинутые пользователи.
Для этого необходимо:

Если человек переносит какие-то изображения в раздел «фотографии», то содержимое меняется и обновляется на всей технике от «Apple». Когда пользователь передумал редактировать документграфию и хочет вернуть старую версию, для этого просто восстанавливается оригинал, который хранится на его устройстве.
Вариант 1: выгрузка фото из iPhone в iCloud
При помощи медиатеки пользователь может работать с файлами на всех устройствах от компании «Эпл». Однако не каждый человек знает, как перенести фото в Айклауд хранилище.
Для этого необходимо:
- Выбрать место, где будут храниться фото или видео.
- Убедиться, что операционные системы на телефоне или компьютере не требуют обновлений.
- Настроить хранилище на всех устройствах. Если это ОС «Windows», то войти в него с одинаковой учетной записи.
- На Айфоне необходимо зайти в настройки, после чего нажать на имя пользователя, перейти в Айклауд и активировать его в разделе «Фото». В ранних версиях операционной системы нужно зайти в настройки/айклауд/фото.

Таким образом можно скинуть фотографии со своего смартфона в хранилище. Если удалить какой-то файл, то он удалится со всех устройств, которые используют iCloud.
Восстановить удаленные фотографии или видео можно в течение месяца.
Айклауд поддерживает все форматы, на которые могут снимать устройства «Apple». Импортируются видео и фото в том формате, в котором они изначально создавались. К ним относятся: GIF, PNG, MP4, JPEG и так далее.
За 1 доллар в месяц человек может получить 50 гигабайт.
Следуя инструкции, человек не будет задаваться вопросом, как перенести фото с Айфона в iCloud.
Вариант 2: перенос файлов с помощью веб-интерфейса
Загружать изображения или видеозаписи на облако можно не только с официальных устройств. Также при помощи браузера на настольном компьютере MAC или с системой Windows. Перед этим нужно активировать iCloud Drive. Для этого необходимо на сайте Айклауд войти в аккаунт с помощью Apple ID.
Браузер должен соответствовать всем рекомендуемым настройкам от официальной поддержки пользователей.
Чтобы загрузить информацию, нужно:
- Переместить все нужные документы с главного экрана или папки компьютера в специальное окошко iCloud Drive. Оно может быть в виде небольшой офисной папки. Иконка поменяет свой цвет, когда на нее будет направлен нужный файл.
- Нажать на вкладку «Загрузить». Это вкладка панелей инструментов.
- Далее нужно выбрать все файлы, которые необходимо загрузить.
- Нажать на «Выбрать».


Почему фото не выгружаются: основные проблемы
Такая проблема может быть у пользователей, которые превысили свой объем загрузок. Это очень распространенный вариант, почему фото не выгружаются в iCloud. В бесплатной версии предоставляется всего 5 гигабайт. Чтобы избавиться от этой проблемы, можно приобрести необходимое количество места или удалить неиспользуемые фотографии или видеоролики.
Если это сделать в самом хранилище, то их не будет в разделе «Недавно удаленные».
Также проблема может возникнуть, если использовать другую учетную запись. Нужно выгружать файлы с одинакового Apple >
Если Фото в iCloud отлично работает по Wi-Fi и не работает через мобильное подключение, сделайте следующее:
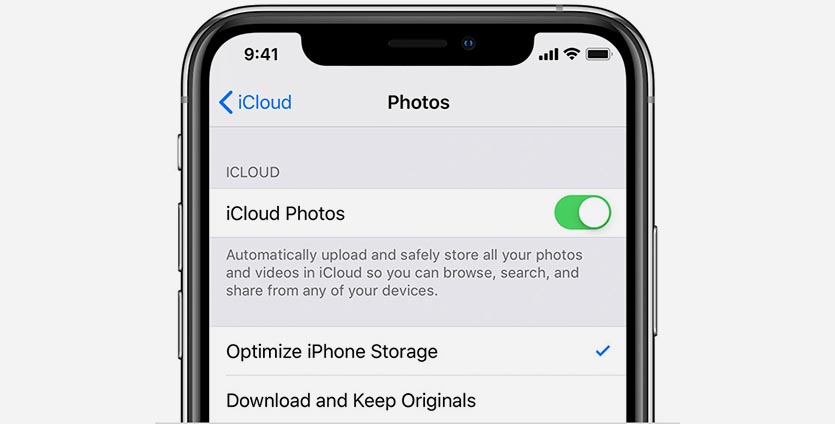
1. Убедитесь, что включена опция по пути Настройки – Сотовая связь – Фото.
2. Перейдите в раздел Настройки – Фото – Сотовые данные и убедитесь, что настройка активна.
3. Активируйте переключатель Неограниченные обновления в этом же разделе.
Теперь переподключитесь к мобильной сети и проверьте работоспособность фишки. Фото должны без проблем загружаться на смартфон при запросе (открытии снимка или редактировании).
Размещенно от Дороти Коллинз Ноябрь 29, 2018 17: 21
«Со вчерашнего дня мои фотографии не будут синхронизироваться с iCloud, в частности, фотографии, сделанные на моем iPhone, не отображаются на моем iPad или моем компьютере. Есть ли какие-либо системные проблемы в Apple с фотографиями и iCloud? Что я могу сделать, чтобы решить эту проблему? ?»
1. Плохое сетевое соединение. Чтобы загружать большие мультимедийные файлы HD, нам нужна отличная сеть.
2. Серверы Apple и iCloud отключены.
3. Программные ошибки или ошибки. Сбой системы и другие ошибки приводят к тому, что iCloud не работает нормально.
4. Недостаточно места в iCloud. Apple предоставляет хранилище 5GB для каждой учетной записи iCloud бесплатно, и каждая учетная запись позволяет загружать фотографии 1000 в iCloud каждый день.
5. Фото файлы повреждены.
Хорошей новостью является то, что вы можете найти решения здесь.

- Путь 1. Проверьте сервер Apple
- Путь 2. Проверьте хранилище iCloud
- Путь 3. Проверьте сеть устройства iOS
- Путь 4. Снова включите библиотеку фотографий iCloud
- Путь 5. Альтернатива iCloud для загрузки фотографий с iPhone iPad iPod
Путь 1. Проверьте сервер Apple
Как и другие облачные сервисы, iCloud также сохраняет ваши загруженные фотографии на сервер Apple.
Если сервер Apple не работает, никто не может использовать сервис iCloud для успешной загрузки фотографий с iOS-устройств.
Здесь вы можете узнать, как проверить, не работает ли iCloud.
Шаг 2. Проверьте, не работает ли iCloud.
Если на левой стороне службы iCloud есть оранжевое или красное пятно, это означает, что с iCloud что-то не так. Когда вы видите зеленое пятно, то сервер iCloud доступен.

Путь 2. Проверьте хранилище iCloud
Бесплатное хранилище iCloud составляет 5 ГБ. Если ваше хранилище iCloud заполнено или недостаточно, ваши фотографии не смогут загружаться с iPhone.
Зайдите в Настройки> [ваше имя]> iCloud.
Затем вы проверите использование хранилища iCloud и оставшееся место.
Если этого действительно недостаточно или достаточно для загрузки большого количества фотографий, просто удалить данные из iCloud.
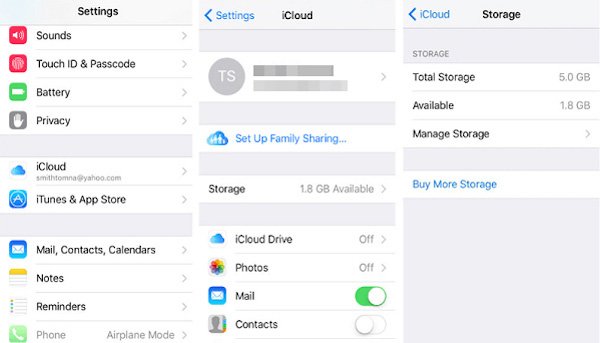
Путь 3. Проверьте сеть устройства iOS
Путь 4. Снова включите библиотеку фотографий iCloud
Шаг 1 , Запустите приложение «Настройки» с главного экрана и перейдите к [ваше имя] -> iCloud-> Фотографии на iOS 10.3 или позже. Для iOS 10.2 и более ранних версий путь iCloud-> Фотографии.
Шаг 2 , Узнайте варианты с надписью ICloud Photo Library, переместите переключатель, чтобы отключить его, а затем снова включите, переместив переключатель в положение ON.
Шаг 3 , Если проблема с фотографиями, не загружаемыми в iCloud, сохраняется, попробуйте включить Моя Photo Stream особенность также.
Некоторые люди не понимают, следует ли им включать My Photo Stream, когда уже включена библиотека фотографий iCloud. На самом деле, они не конфликтуют. iCloud Photo Library может загружать все фото и видео на iDevice в iCloud, если есть достаточно места; в то время как My Photo Stream будет синхронизировать фотографии, сделанные в течение дней 30, с iCloud, как только ваш iPhone или iPad подключится к Интернету.

Приведенные выше решения направлены на устранение проблемы, а фотографии не загружаются с iPhone iPad на iCloud. Попробовав решения для устранения проблемы, вы можете начать загружать фотографии с iPhone / iPad в iCloud.
Некоторые пользователи могут жаловаться, что загрузка фотографий в iCloud занимает слишком много времени, однако время загрузки в iCloud будет зависеть от размера добавляемых фотографий.
Конечно, если вы хотите найти быстрый способ загрузить фотографии для резервного копирования, просто перейдите к следующей части.
Путь 5. Альтернатива iCloud для загрузки фотографий с iPhone iPad iPod
Здесь мы рекомендуем альтернативный способ помочь вам загрузить фотографии с iPhone на компьютер, а также напрямую просматривать / просматривать фотографии на компьютере.
Альтернативой iCloud является MobieTrans, которая загружает фотографии с iPhone / iPad / iPod на компьютер и легко и быстро перемещает фотографии с компьютера на устройства iOS.

Загрузить фотографии на ПК / Mac с iPhone / iPad / iPod.
Просмотр, доступ, удаление и редактирование фотографий с iPhone на компьютере.
Импортируйте фотографии с компьютера на устройства iOS напрямую.
Работайте на iPhone XS / XR / X / 8 / 7 / 6 / 5 / 4, iPad, iPod и iOS 12.
Шаг 1. Подключите iPhone к компьютеру
Загрузите и установите MobieTrans на свой компьютер. Подключите устройство iOS к компьютеру с помощью USB-кабеля, оно автоматически проанализирует ваше устройство iOS.

Шаг 2. Выберите фотографии
Нажмите «Фото» на левой боковой панели основного интерфейса. Отметьте подробные изображения в правом окне предварительного просмотра.
Отметьте фотографии, которые вы хотите загрузить на компьютер.
Тем не менее, вы также можете нажать кнопку «Добавить», чтобы положить фотографии с компьютера на iPhone.

На основании приведенного выше руководства вы можете понять, что делать, если фотографии не загружаются в iCloud. Мы поделились информацией об устранении неполадок, касающихся сетевого подключения, ошибок программного обеспечения и многого другого. Конечно, вы также можете получить альтернативу iCloud для загрузки фотографий с iPhone на Mac / PC вместо облачного сервиса по беспроводной связи.
Как мы все знаем, iCloud - один из лучших способов хранения ваших фотографий и видео, чтобы пользователи iOS могли экономить место на своих устройствах. Вам просто нужно заранее сделать резервную копию iCloud, и вы можете получить доступ к этим фотографиям с любого из ваших устройств iOS с тем же Apple ID.
Однако не сталкивались ли вы с ситуацией, когда возникает ошибка при попытке загрузить фотографии из библиотеки фотографий iCloud? Если вы хотите узнать, как решить эту проблему в этой ситуации, эта статья поможет вам.
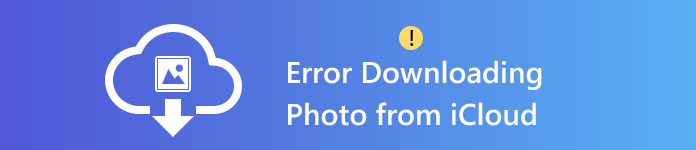
В этой части представлены 6 распространенных методов решения проблемы ошибок при загрузке фотографий из iCloud. Когда вы столкнетесь с этой проблемой, вы можете сначала попробовать эти 6 шагов, чтобы увидеть, может ли она решить вашу проблему.
Метод 1: Вы можете отключить режим низкого энергопотребления, чтобы решить эту проблему
Когда аккумулятор вашего телефона разряжается, некоторые функции автоматической загрузки на вашем телефоне будут автоматически отключены, если вы включите режим низкого энергопотребления на вашем iPhone. Это может повлиять на успешную загрузку ваших фотографий из iCloud.
Следовательно, мы предлагаем отключить режим низкого энергопотребления, чтобы проверить, работает ли это. Шаги, как показано ниже:
Шаг 1 Нажмите «Настройки»> «Аккумулятор»
Шаг 2 Выключите «Режим низкого энергопотребления».
Всего два простых шага и вы сможете реализовать этот метод. По мнению многих пользователей iPhone, которые хотят загрузить свои фотографии из iCloud, этот метод эффективен во многих случаях. Мы надеемся, что этот метод поможет вам.
Способ 2. Попробуйте изменить другой браузер для входа на веб-сайт iCloud.
При некоторых обстоятельствах фотографии не могут быть загружены на ваш компьютер, потому что этот браузер не может поддерживать эту функцию. Вы можете попробовать переключиться на другой браузер, например, Google или Amazon, и войти на сайт iCloud для загрузки. Может быть, таким образом можно решить эту проблему.
Способ 3: вам нужно проверить место на вашем устройстве
На самом деле, после того, как вы зарегистрируете учетную запись iCloud и начнете делать резервные копии в ней, вы просто получите 5 ГБ свободного места на диске. То есть, если ваши файлы резервных копий уже заполнены свободным пространством iCloud, и вы по-прежнему не покупаете больше места, могут возникнуть некоторые ошибки, если вы хотите загрузить несколько резервных фотографий.
В результате, первый метод, который мы предлагаем, - это проверить место на вашем устройстве, чтобы увидеть, связана ли проблема с местом для хранения.
Просто нажмите «Настройки»> «Хранение и использование iCloud», и вы увидите оставшееся место на диске. Если пространство заполнено, процесс загрузки может быть затронут, поэтому вам необходимо приобрести больше места для хранения и попытаться загрузить снова.
Способ 4. Вы можете выйти из своей учетной записи iCloud и войти снова
Если вы проверили свое хранилище iCloud, но все еще не можете загрузить свои фотографии из iCloud, вы можете попытаться выйти из своей учетной записи iCloud и подождать несколько минут. Затем вы можете войти снова, чтобы попробовать.
Способ 5: просто перезагрузите устройство
Для многих проблем, произошедших на вашем iPhone, перезапуск телефона может решить их до некоторой степени. После перезапуска все ваши приложения должны быть снова открыты, так как iCloud. Таким образом, тонкие проблемы с загрузкой могут быть обновлены, и вы сможете успешно загружать свои фотографии из iCloud.
Способ 6: перезагрузите ваше устройство
Если описанные выше пять способов не могут вам помочь, мы предлагаем сбросить настройки устройства до заводских. Тем не менее, мы должны сообщить, что перед сбросом вам лучше сделать резервную копию существующих данных на случай потери данных.
Я должен сказать, что после сброса ваш телефон может быть восстановлен в исходное состояние. Будь то проблема с хранилищем или системная проблема, она может быть решена частично.
Шесть методов, описанных выше, являются общими, которые мы рекомендуем для вас. Однако что делать, если эти методы не работают? В следующей части мы представим вам оптимальное решение для загрузки фотографий из iCloud безопасным и профессиональным способом.
Часть 2. Отличное решение для загрузки фотографий из iCloud.
Здесь мы предоставляем вам конкретные шаги для загрузки файлов резервных копий с помощью этого инструмента.
Шаг 1 Загрузите и запустите это программное обеспечение и выберите параметр Восстановить из файла резервной копии iCloud.
Когда вы видите этот интерфейс, вам необходимо ввести свой Apple ID, а также пароль для входа в свою учетную запись iCloud.

После завершения загрузки вы можете просмотреть категорию файлов резервных копий и выбрать «Библиотека фотографий».

Шаг 3 Предварительный просмотр фотографий iCloud
Вам просто нужно нажать Photo Library, и вы можете просмотреть все ваши резервные фотографии. Вы можете нажать несколько фотографий одновременно.

Шаг 4 Восстановите фотографии iCloud
Выбрав нужные фотографии, просто нажмите «Восстановить», и все выбранные фотографии можно будет извлечь из iCloud на ваши устройства iOS.
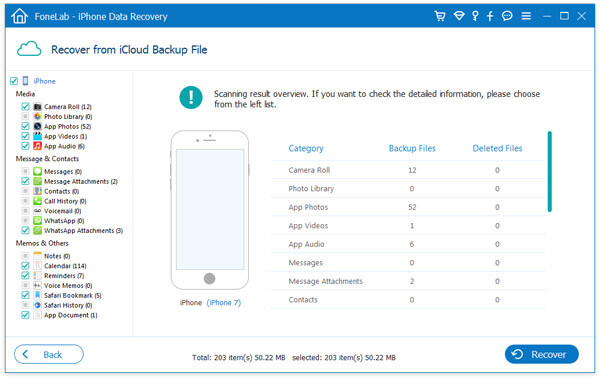
С этим Fonelab iPhone Data Recovery вы можете выборочно восстанавливать ваши фотографии iCloud, и вам не нужно загружать нужные вам фотографии по очереди. Кроме того, вы можете полностью решить проблему с ошибкой загрузки фотографий из iCloud.
В этой статье мы показали вам 7 решений, когда вы сталкиваетесь с ошибкой при загрузке фотографий из iCloud, какое из них ваше любимое? Пожалуйста, общие ниже.
Что вы думаете об этом посте.
Рейтинг: 4.8 / 5 (на основе голосов 88)
28 сентября 2018 10:37 / Автор: Николь Джонс в ICloud
Как загрузить фотографии с iPhone на ПК? В этой статье рассказывается о некоторых полезных способах загрузки фотографий с iPhone на ПК.
Как получить доступ к фотографиям iCloud на iPhone, Mac, ПК или в Интернете? Этот пост покажет вам детали.
Эта статья предлагает несколько способов передачи фотографий с iPhone на Mac. В этой статье вы узнаете больше о переносе фотографий с iPhone на Mac.
В этой статье рассказывается о том, что делать, если вам требуется помощь. Например, изменения, внесенные на одном устройстве, не отображаются на остальных.
Что нужно проверить в первую очередь
Проверяйте, не исправлена ли проблема после каждого из следующих шагов.
* На ПК с Outlook 2016 или более поздней версией напоминания называются задачами.
Выполните действия для своего устройства
Если решить проблему не удалось, выполните действия для соответствующего устройства, перечисленные ниже.

iOS 13 и iPadOS или более поздняя версия
После каждого действия проверяйте свои контакты, календари или напоминания.
Обновление контактов и календарей
Для обновления контактов откройте приложение «Контакты» и смахните вниз по списку. Чтобы обновить группы контактов, нажмите «Группы» в верхнем левом углу, затем проведите по списку вниз.
Чтобы обновить календари, выполните следующие действия.
- Откройте приложение «Календарь».
- Перейдите на вкладку «Календари».
- Смахните список вниз, чтобы обновить события.

Проверка настроек приложения
- Убедитесь, что на вашем устройстве включены приложения «Контакты», «Календари» и «Напоминания».
- Если вы используете несколько групп или учетных записей в приложении «Контакты» или «Календари», убедитесь, что для приложений «Контакты iCloud» и «Календари iCloud» настроено отображение данных:
- Коснитесь «Группы» в левом верхнем углу окна приложения «Контакты». Убедитесь, что выбран параметр «Все iCloud».
- Откройте приложение «Календарь» и коснитесь вкладки «Календари». Убедитесь, что выбраны все календари iCloud.
- Измените интервал обновления календарей:
- Перейдите в меню «Настройки» и выберите пункт «Календарь».
- Выберите пункт «Синхронизация».
- Если выбран вариант «Все события», выберите определенный период, например «Прошедший месяц». Если выбран определенный период времени, выберите вариант «Все события».
- Вернитесь на экран «Домой».
- Подождите несколько минут и откройте приложение «Календарь». Перейдите на вкладку «Календари» и смахните вниз, чтобы обновить данные.
Календарь iCloud «Дни рождения» обновляется раз в день, поэтому изменения дат рождения могут появиться в приложении «Календари» только на следующий день.
Выбор приложений «Контакты iCloud», «Календари iCloud» или «Напоминания iCloud» в качестве используемых по умолчанию
Если контакты, календари и напоминания хранятся в iCloud, приложение iCloud автоматически обновляет данные. Если ваша информация хранится в сторонней учетной записи, например Google или Yahoo, вы можете изменить учетную запись по умолчанию на iCloud. Изменение учетной записи по умолчанию на iCloud не приведет к перемещению существующей информации из стороннего сервиса в iCloud.
Контакты
Узнайте, в какой учетной записи хранятся контакты.
- Коснитесь «Группы» в левом верхнем углу окна приложения «Контакты».
- Снимите флажок рядом с параметром «Все [учетная запись]» для таких служб сторонних разработчиков, как Gmail или Yahoo.
- Убедитесь, что выбран параметр «Все iCloud».
- Выберите команду «Готово» для просмотра списка контактов. Если нужный контакт найти не удается, значит, он создан в другой учетной записи.
- Если у вас есть копия контактов из стороннего сервиса в формате vCard версии 3.0 или выше, вы можете импортировать контакты в iCloud.
Выберите iCloud в качестве учетной записи по умолчанию для ваших контактов:
- Перейдите в меню «Настройки» и выберите пункт «Контакты».
- Коснитесь «Уч. зап. по умолчанию».
- Выберите iCloud.
Календари и напоминания
Чтобы просмотреть, в какой учетной записи находятся календари, откройте приложение «Календарь» и перейдите на вкладку «Календари».
Выберите календарь iCloud в качестве используемого по умолчанию.
- Перейдите в меню «Настройки» и выберите пункт «Календарь».
- Коснитесь «Календарь по умолчанию».
- Коснитесь календаря в разделе iCloud, чтобы сделать его используемым по умолчанию.
![]()
Настройка списка напоминаний iCloud в качестве используемого по умолчанию
- Перейдите в меню «Настройки» и выберите пункт «Напоминания».
- Коснитесь «Список по умолчанию».
- Коснитесь списка в разделе iCloud, чтобы сделать его используемым по умолчанию.
Перезапуск приложения «Контакты», «Календарь» или «Напоминания»
- Закройте приложение.
- Вернитесь на экран «Домой».
- Подождите одну минуту, затем откройте приложение снова.
Отключение и повторное включение приложения «Контакты iCloud», «Календарь iCloud» или «Напоминания iCloud»
* Локальные напоминания будут удалены с устройства, но не из iCloud. При повторном запуске приложения «Напоминания» напоминания будут синхронизированы на устройстве.
Перезапуск iPhone, iPad или iPod touch
По этим ссылкам можно узнать, как перезапустить iPhone, iPad или iPod touch.
![]()
iOS 12
После каждого действия проверяйте свои контакты, календари или напоминания.
Обновление контактов, календарей и напоминаний
Для обновления контактов откройте приложение «Контакты» и смахните вниз по списку. Чтобы обновить группы контактов, нажмите «Группы» в верхнем левом углу, затем проведите по списку вниз.
Чтобы обновить календари и напоминания, выполните следующие действия.
- Откройте приложение «Календарь».
- Перейдите на вкладку «Календари».
- Смахните список вниз, чтобы обновить события и напоминания.
![]()
Проверка настроек приложения
Календарь iCloud «Дни рождения» обновляется раз в день, поэтому изменения дат рождения могут появиться в приложении «Календари» только на следующий день.
Выбор приложений «Контакты iCloud», «Календари iCloud» или «Напоминания iCloud» в качестве используемых по умолчанию
Если контакты, календари и напоминания хранятся в iCloud, приложение iCloud автоматически обновляет данные. Проверьте, хранится ли ваша информация в iCloud или в учетной записи стороннего поставщика, например Google или Yahoo. Затем выберите в качестве учетной записи по умолчанию iCloud.
Контакты
Узнайте, в какой учетной записи хранятся контакты.
- Коснитесь «Группы» в левом верхнем углу окна приложения «Контакты».
- Снимите флажок рядом с параметром «Все [учетная запись]» для таких служб сторонних разработчиков, как Gmail или Yahoo.
- Убедитесь, что выбран параметр «Все iCloud».
- Выберите команду «Готово» для просмотра списка контактов. Если нужный контакт найти не удается, значит, он создан в другой учетной записи.
- Вы можете импортировать контакт из учетной записи службы стороннего разработчика в iCloud.
Выберите iCloud в качестве учетной записи по умолчанию для ваших контактов:
- Коснитесь «Настройки» > «Контакты».
- Коснитесь «Уч. зап. по умолчанию».
- Выберите iCloud.
Календари и напоминания
Узнайте, в какой учетной записи хранятся календари.
- Откройте приложение «Календарь».
- Коснитесь события, чтобы открыть его.
- Коснитесь имени календаря и посмотрите, находится ли событие в календаре iCloud.
Выберите календарь iCloud в качестве используемого по умолчанию.
- Перейдите в меню «Настройки» > «Календарь».
- Коснитесь «Календарь по умолчанию».
- Коснитесь календаря в разделе iCloud, чтобы сделать его используемым по умолчанию.
![]()
Узнайте, в какой учетной записи хранятся напоминания.
- Откройте приложение «Напоминания».
- Нажмите имя списка в верхнем левом углу, чтобы просмотреть все списки.
- Посмотрите, где хранится список: на устройстве или в iCloud. Откройте список и коснитесь «Изменить». Если отображается «Общий доступ», то список хранится в iCloud.
Созданное напоминание можно сохранить в iCloud или на устройстве iOS.
Перезапуск приложения «Контакты», «Календарь» или «Напоминания»
Отключение и повторное включение приложения «Контакты iCloud», «Календарь iCloud» или «Напоминания iCloud»
* Локальные напоминания будут удалены с устройства, но не из iCloud. При повторном запуске приложения «Напоминания» напоминания будут синхронизированы на устройстве.
Перезапуск iPhone, iPad или iPod touch
Перезапустите устройство. По этим ссылкам можно узнать, как перезапустить iPhone, iPad или iPod touch.
![]()
Принудительная синхронизация данных приложения «Календарь» на Apple Watch
Чтобы принудительно синхронизировать данные приложения «Календарь» на Apple Watch, выполните следующие действия.
- Откройте приложение Watch на iPhone и перейдите на вкладку «Мои часы».
- Нажмите «Основные», а затем — «Сброс».
- Коснитесь «Сбросить данные синхронизации».
Если Apple Watch для вас настроил член семьи, вы не можете принудительно синхронизировать данные приложения «Календарь».
![]()
macOS
После каждого действия проверяйте свои контакты, календари или напоминания.
Обновление календарей и напоминаний
Календари можно обновить с помощью приложения «Календари».
- Откройте приложение «Календарь».
- Перейдите в раздел «Вид».
- Обновите календари.
Так как календарь iCloud «Дни рождения» обновляется каждый час, изменения дат рождения в приложении «Контакты» или «Календари» за последний час могут не отобразиться сразу.
Чтобы обновить напоминания, выйдите из приложения «Напоминания» и снова откройте его.
Проверка учетной записи приложений «Календарь», «Напоминания» и «Контакты» по умолчанию
Если события календаря хранятся и редактируются в учетной записи iCloud, а не в какой-либо другой, например «На моем Mac», Exchange или Google, iCloud будет обновлять календари автоматически. Если на компьютере Mac настроено несколько разных учетных записей, например iCloud, Gmail и Yahoo, убедитесь, что учетной записью по умолчанию является именно календарь iCloud.
- Откройте приложение «Календарь».
- Перейдите в меню «Календарь» > «Настройки».
- На вкладке «Основные» календарем по умолчанию должен быть выбран один из календарей iCloud.
Если контакты хранятся и редактируются в учетной записи iCloud, а не в какой-либо другой, например «На моем Mac», Exchange или Google, iCloud будет обновлять контакты автоматически. Если вы используете несколько учетных записей на компьютере Mac, например iCloud, Gmail и Yahoo, убедитесь, что iCloud является учетной записью приложения «Контакты» по умолчанию.
- Откройте приложение «Контакты».
- Выберите «Контакты» > «Учетные записи».
- Щелкните вкладку iCloud и убедитесь, что вход выполнен под вашим идентификатором Apple ID.
Если вы включили напоминания в меню «Системные настройки», то будете видеть напоминания iCloud на компьютере Mac.
Отключение и повторное включение приложений «Календарь iCloud» и «Напоминания iCloud»
![]()
- Закройте приложения «Календарь» и «Напоминания».
- Выберите меню Apple > «Системные настройки», щелкните Apple ID, а затем — iCloud. Если у вас macOS Mojave или более ранняя версия, перейдите в меню Apple > «Системные настройки», затем нажмите значок iCloud.
- Снимите флажки «Календари» и «Напоминания»*.
- Закройте «Системные настройки» и подождите примерно минуту.
- Выберите меню Apple > «Системные настройки», щелкните Apple ID, а затем — iCloud. Если у вас macOS Mojave или более ранняя версия, перейдите в меню Apple > «Системные настройки», затем нажмите значок iCloud.
- Установите флажки «Календари» и «Напоминания».
- Откройте приложения «Календарь» и «Напоминания».
* Локальные напоминания будут удалены с устройства, но не из iCloud. При повторном запуске приложения «Напоминания» напоминания будут синхронизированы на устройстве.
![Что делать, если iCloud Drive не синхронизируется]()
![]()
iCloud Drive больше не синхронизирует данные
Вплоть до десяти Apple-устройств и даже Windows-компьютеров могут всегда поддерживать ваши данные в синхронизированном состоянии с помощью iCloud Drive. Для этого Apple предоставляет в ваше распоряжение 5 Гбайт бесплатного дискового пространства в облаке. Помимо синхронизации контактов, календаря и тому подобного, есть возможность совместного использования iCloud всей семьей. На облаке в зашифрованном виде вы можете хранить даже свои пароли и другие конфиденциальные данные.
Как настроить синхронизацию в iCloud
Если синхронизация не сработала один раз, не обязательно паниковать и искать ошибку. В большинстве случаев могут помочь следующие решения:
- Проверьте ваше устройство на подключение к интернету. Часто может помочь отключение роутера от электросети на 1-2 минуты, после чего надо будет подключиться к сети заново.
- Убедитесь в том, что сервис iCloud Drive в настоящее время доступен. Компания Apple предоставляет эту информацию в любое время. Зеленая точка в статусе приложения указывает на то, что все в порядке.
- Еще существует вероятность того, что выделенное вам пространство уже заполнилось. Проверьте это и удалите ненужный контент. Или расширьте хранилище за дополнительную плату.
- Убедитесь в том, что на ваших устройствах установлены самые актуальные версии Keynote, Numbers и Pages. Кроме того, вы должны проверить, соответствуют ли ваши устройства системным требованиям для использования iCloud Drive. Минимальные требования для iPad, iPhone, iPod Touch: iOS 8. Для Mac: OS X Yosemite. Для ПК: Windows 7 и iCloud для Windows 4.1.
- Попробуйте на всех устройствах, которые вы хотите синхронизировать, войти в iCloud и активировать там iCloud Drive.
- Если вы прошли все вышеперечисленные пункты, то можете создать, например, документ и загрузить его в облако. Если это получилось, проверьте, загружаются ли в iCloud и другие ваши файлы.
Если все эти шаги ни к чему не привели, остается только дорога в сервисный центр При этом Apple рекомендует сначала сохранить все обновленные данные в новую папку или прямо на устройство. Оставайтесь залогиненными в iCloud, когда контактируете со службой поддержки.
Читайте также:








