Philips ошибка файла восстановить значение по умолчанию
Получение:
1. Скачиваем и устанавливаем Framaroot
2. Запускаем и нажимаем на Boromir
3. Выскакивает "Успех", перезагружаем телефон и находим в меню SuperSU.
4. После перезагрузки телефона, проверяем установку Root-прав через Root Check
P.S. Если кликая на Boromir выскакивает ошибка, попробуйте другой из 3х эксплойдов.
Удаление: Делаем всё тоже самое, только перед нажатием на Boromir сверху выбираем "Удаление Root-прав"
Проверено на V13_E7.
При получении Root-прав у вас слетает гарантия!
- чтобы этого не происходило нужно удалить (сохранив копию) файл /system/recovery-from-boot.p (нужен root) и прошить модифицированного recovery заново 1. Закидываем на sdcard Файл с прошивкой (*.zip)
2. Выключаем телефон -> Зажимаем "Вкл.\Выкл.+Громкость вверх" (Навигация в рекавери: кнопка громкость выше - вверх, кнопка громкость ниже - вниз, кнопка Вкл.\Выкл. питания - Подтвердить\ОК)
3. Заходим в рекавери (CWM)
4. Делаем бэкап: backup and restore -> backup
5. Затем удаляем всё: wipe data/factory reset -> Yes -- delete all user data
6. Чистим Далвик кэш: advanced -> Wipe Dalvik Cache -> Yes - Wipe Dalvik Cache
7. Далее прошиваем: install zip from sdcard -> chose zip from sdcard -> выбираем Файл с прошивкой (*.zip) -> Yes - Install Файл Файл с прошивкой (*.zip)
8. В конце прошивки вы увидите надпись в самом низу: Install from sdcard complete. (Если увидели другую, повторите всё с п.5)
9. Нажимаем: +++++Go Back+++++ -> reboot system now . Пойдёт загрузка ОС

если кому интересно, рут получается легко с этим скриптом, как пишет разработчик, практически на любом девайсе с ics и jb. думаю, в других разделах форума об этом, конечно, есть, но здесь сообщаю, что с нашим устройством работает.
"если кому интересно, рут получается легко с этим скриптом, как пишет разработчик, практически на любом девайсе с ics и jb. думаю, в других разделах форума об этом, конечно, есть, но здесь сообщаю, что с нашим устройством работает."
М.б. кто-то по пунктам,и с загрузками необходимого софта, опишет получение РУТа на нашем телефоне.Я попробовал,не получилось,м.б. перевод не так понял.?
если кому интересно, рут получается легко с этим скриптом, как пишет разработчик, практически на любом девайсе с ics и jb. думаю, в других разделах форума об этом, конечно, есть, но здесь сообщаю, что с нашим устройством работает.А убрать если в сервис нести придется его можно будет убрать?

скачиваете по ссылке выше скрипт, запускаете .bat файл, выбираете пункт 1меню, ждете перезагрузки.
да, один из пунктов там "unroot" на случай гарантии, правда, сам не пробовал.
Решил поделиться порядком получения Root-прав.Немного изменил с параллельной ветке:



Включаем-и все по новой, так же? Пусть пикает-подсоединяе тело к компу через дата кабель-предлагается
выбор соединения. Можно выбрать СОМ.

выбор соединения. Можно выбрать СОМ.



аналогичная проблема.
дошел до этой же точки.
что делать дальше-то?
Второй IMEI меняется командой
AT+EGMR=1,10,"IMEI2"
(вместо IMEI - реальные цифры imei).
Для третьей и четвертой СИМ команды такие:
Третий IMEI меняется командой
AT+EGMR=1,11,"IMEI3"
Четвёртый IMEI меняется командой
AT+EGMR=1,12,"IMEI4"

Ремонт и восстановление данных карты памяти Philips
Ищите как восстановить данные карты памяти Philips? Проблемы с работоспособностью или ошибки карты памяти Philips стали причиной утери данных? Всегда ли такие данные утеряны безвозвратно или существуют способы, с помощью которых их ещё можно восстановить? Отремонтируйте носитель информации, исправьте ошибки, приводящие к сбою в работе, и восстановите утерянные данные самостоятельно.
Если необходимо восстановить жесткий или внешний диск (HDD, SSD или SSHD), карту памяти или USB флешку, в первую очередь вам необходимо подсоединить устройство к компьютеру. Если вы хотите восстановить данные с автомобильного регистратора, телефона, фото или видео камеры, аудиоплеера, вы должны извлечь карту памяти и подключить ее к стационарному компьютеру. Вы можете опробовать данную инструкцию и для внутренней памяти устройств, если после подключения вы видите свое устройство в папке Мой компьютер как флешку.
Программа для восстановления карты памяти Philips
В случаях, когда c карты памяти Philips удалены файлы и стандартными средствами операционной системы вернуть их не предоставляется возможным, наиболее действенным способом будет использование Hetman Partition Recovery.
Дважды кликните на диске и выберите тип анализа. Укажите «Полный анализ» и ждите завершения процесса сканирования диска. После окончания процесса сканирования вам будут предоставлены файлы для восстановления. Выделите нужные и нажмите кнопку «Восстановить». Выберите один из предложенных способов сохранения файлов. Не сохраняйте восстановленные файлы на диск, с которого эти файлы были удалены – их можно затереть.

Восстановите данные карты памяти Philips после форматирования или удаления раздела

Ищите как восстановить файлы карты памяти Philips после форматирования? Следуйте инструкции:
-
, установите и запустите его. После запуска в левой колонке основного окна программа обнаружит и выведет все физические диски, а также доступные и недоступные разделы и области на дисках.
- Дважды кликните на диске или области файлы из которой необходимо восстановить и выберите тип анализа.
- Выберите «Полный анализ» и дождитесь завершения процесса сканирования диска.
- После окончания процесса сканирования вам будут предоставлены файлы для восстановления. Выделите нужные и нажмите кнопку «Восстановить».
- Выберите один из предложенных способов сохранения файлов. Не сохраняйте файлы на диск, с которого эти файлы были удалены – их можно затереть.
Восстановите данные удаленного раздела
Ищите как восстановить файлы c удаленного раздела карты памяти Philips? Следуйте инструкции:
-
, установите и запустите его. После запуска в левой колонке основного окна программа обнаружит и выведет все физические диски, флешки или карты памяти. Список физических устройств расположен после логических дисков.
- Дважды кликните на физическом устройстве, с которого был удален раздел.
- Укажите «Полный анализ» и дождитесь завершения процесса сканирования.
- После сканирования вам будут предоставлены файлы для восстановления. Выделите нужные и нажмите кнопку «Восстановить».
- Выберите один из предложенных способов сохранения файлов. Не сохраняйте файлы на диск, с которого они были удалены – их можно затереть.

Восстановите системный раздел с помощью LiveCD
Если нет возможности подключить жесткий диск с утерянным или повреждённым системным разделом к другому компьютеру, можно восстановить такой раздел запустив компьютер с помощью LiveCD – альтернативной портативной версии операционной системы. Для этого:
- Найдите и скачайте подходящий вам LiveCD на CD/DVD-диск или USB-накопитель.
- Подключите LiveCD к компьютеру и включите его. Компьютер автоматически загрузится с LiveCD.
- Скопируйте файлы c системного раздела на другой носитель информации.
Восстановите данные системного раздела на другом компьютере
В случае утери системного раздела, осуществить загрузку компьютера невозможно. Поэтому:
- Изымите или отключите жесткий диск с утерянным системным разделом из компьютера.
- Подключите данный HDD к другому компьютеру.
- Убедитесь, что ваш жесткий диск правильно определяется другим компьютером.
- Осуществите действия, указанные в предыдущем пункте.
SMART параметры карты памяти Philips


Крупные производители жестких дисков включают технологию S.M.A.R.T. в свои жесткие диски. S.M.A.R.T. анализирует множество механических атрибутов. Анализ многих из них даёт возможность зафиксировать неправильную работу диска до момента его полного отказа, а также причину его отказа.
Каждый производитель жестких дисков устанавливает пороговое значение для той или иной операции. При нормальных обстоятельствах, такое пороговое значение никогда не превышается. В обратном случае – мы сталкиваемся с ошибкой.
Есть 256 значений, каждое из которых имеет своё ID. Некоторые ошибки и предельные значения критичны. Они не имеют решения. Единственным решением есть замена жесткого диска, сразу же после обнаружения такой ошибки.
Критичные SMART ошибки не имеют способа их исправления. Если не заменить жесткий диск, то окно с ошибкой будет появляться вновь и вновь. Единственным оправданным действием в таком случае будет сохранение данных из ещё доступных секторов диска. Если предупреждение об ошибке осуществится, диск станет недоступным ни для одной из программ. Поэтому необходимо предпринять шаги по сохранению ваших данных.
Вы можете легко разблокировать или восстановить до заводских настроек свой мобильный телефон Philips android бесплатно. Вам не нужны никакие знания программного обеспечения. Здесь мы также предоставляем восстановление пароля с помощью инструментов и драйверов Android и с вашей учетной записью Google и т. д. Обратите внимание: жесткий сброс удаляет все ваши данные с вашего мобильного телефона. Если у вас старая модель телефона, смотрите стандартные пароли Philips. Читайте дальше, чтобы узнать как сделать сброс Philips.
Вы не будете восстанавливать свои данные, такие как приложения, контакты и файлы и т. Д. Также предоставляйте коды восстановления (Keys) и как разблокировать мобильный PIN-код Android. Вы также можете отформатировать или удалить пароль защиты конфиденциальности.
Что такое жесткий сброс?

Важные вещи, которые нужно знать перед тем как сделать сброс Philips:
Вы должны прочитать следующую статью перед перезагрузкой или сбросом настрое до заводских любого мобильного телефона. Если вы не будете следовать инструкциям ниже, вы потеряете некоторые ценные данные на своем мобильном телефоне. Эти важные моменты помогут вам сбросить ваш Android или Windows Mobile без каких-либо ошибок.
Жесткий сброс Philips (Hard reset)
Жесткий сброс Philips ручным способом. Жесткий сброс удалит все ваши данные, такие как фотографии, контакты и приложения (приложения) на мобильном устройстве Android. Вы не сможете восстановить свои файлы после сброса своего мобильного телефона. Поэтому сначала попробуйте восстановить пароль. Если вы не можете восстановить свой ПИН-код или пароль, следуйте этому методу.
1. Выключите телефон Philips
2. Затем нажмите и удерживайте
3. Кнопка увеличения громкости + кнопка питания (или)
4. Кнопка «Главная» + « Увеличение громкости» + кнопка «Питание» (или)
5. Кнопка уменьшения громкости + кнопка питания (или)
6. Кнопка уменьшения громкости + Кнопка увеличения громкости + Кнопка питания
7. Пожалуйста, попробуйте выполнить все шаги один за другим, пока вы не увидите меню Android.

8. Затем, чтобы перейти в меню режима восстановления, нажмите короткое нажатие клавиши питания .
9. Затем выберите опцию: «стереть данные / сброс настроек» (Wipe data/Factory reset) с помощью кнопки «Уменьшить громкость» и кнопку «Питание» для подтверждения операции.
10. Затем на следующем экране выберите — удалить все пользовательские данные (delete all user data) с помощью кнопки громкости, нажмите кнопку включения для подтверждения.
11. Наконец, нажмите кнопку питания, чтобы ввести опцию «перезагрузить систему сейчас».
12. Наконец, жесткий сброс сделан на вашем мобильном устройстве.
Сброс до заводских настроек Philips через настройки
Вы можете сбросить свои настройки по умолчанию. Сброс Philips настроек будет удалять все ваши данные. Чтобы выполнить перезагрузку заводских данных с помощью меню «Настройки», выполните следующие действия:
1. Сначала откройте меню «Настройки», «На мобильном устройстве».
2. Затем в разделе «Личное» нажмите « Резервное копирование и сброс» . Вам необходимо ввести свой PIN-код, шаблон или пароль.
3. Затем в разделе «Личные данные» нажмите « Сброс до заводских данных» .
4. Затем прочтите информацию на экране и нажмите « Сбросить телефон» .
5. Если у вас есть блокировка экрана, вам нужно будет ввести свой PIN-код, шаблон или пароль.
6. Затем после того, как в появившемся окне нажмите « Стереть все», чтобы стереть или удалить все данные из внутреннего хранилища вашего мобильного устройства.
7. Наконец, когда ваше устройство закончило форматирование, выберите вариант перезагрузки устройства.
8. сброс Philips настроек на вашем мобильном устройстве выполнен успешно.
Секретные коды PHILLIPS
Иногда смартфоны или планшеты перестают реагировать на команды или в ходе работы появляются критические ошибки. Тогда возникает необходимость восстановления заводских настроек. Однако, если некорректно выполнить этот процесс, смартфон может лишиться работоспособности. Поэтому, чтобы избежать данной неприятности, здесь будет рассказано о процессе восстановления базовых настроек и о самых частых ошибках при обнулении смартфона к заводским параметрам.
Причины, по которым делают полный сброс смартфона

Что происходит с телефоном после возврата к заводским настройкам
При обнулении настроек пользователи соглашаются навсегда стереть все зашифрованные файлы и программы на своем телефоне. Это необратимый процесс, который нельзя отменить, поэтому важно заранее перенести все важные данных из памяти телефона в клауд или на флешку. После завершения установки смартфон приобретет первоначальный вид, какой был после покупки. Однако это не означает, что он будет работать так же быстро, как и раньше, ведь техника все равно изнашивается.
Что необходимо сделать перед обнулением девайса
Перед сбросом сохраните копию ваших самых ценных данных. Их необходимо перенести на компьютер или карту памяти microSD. Также сохранятся настройки браузера, пароли, закладки и другие подобные вещи, которые синхронизируются с учетной записью Google. Также стоит учитывать, что заводские настройки восстанавливать стоит только в крайнем случае. Нет необходимости делать это регулярно, ведь смартфон удаляет все данные, восстановление которых занимает много драгоценного времени.
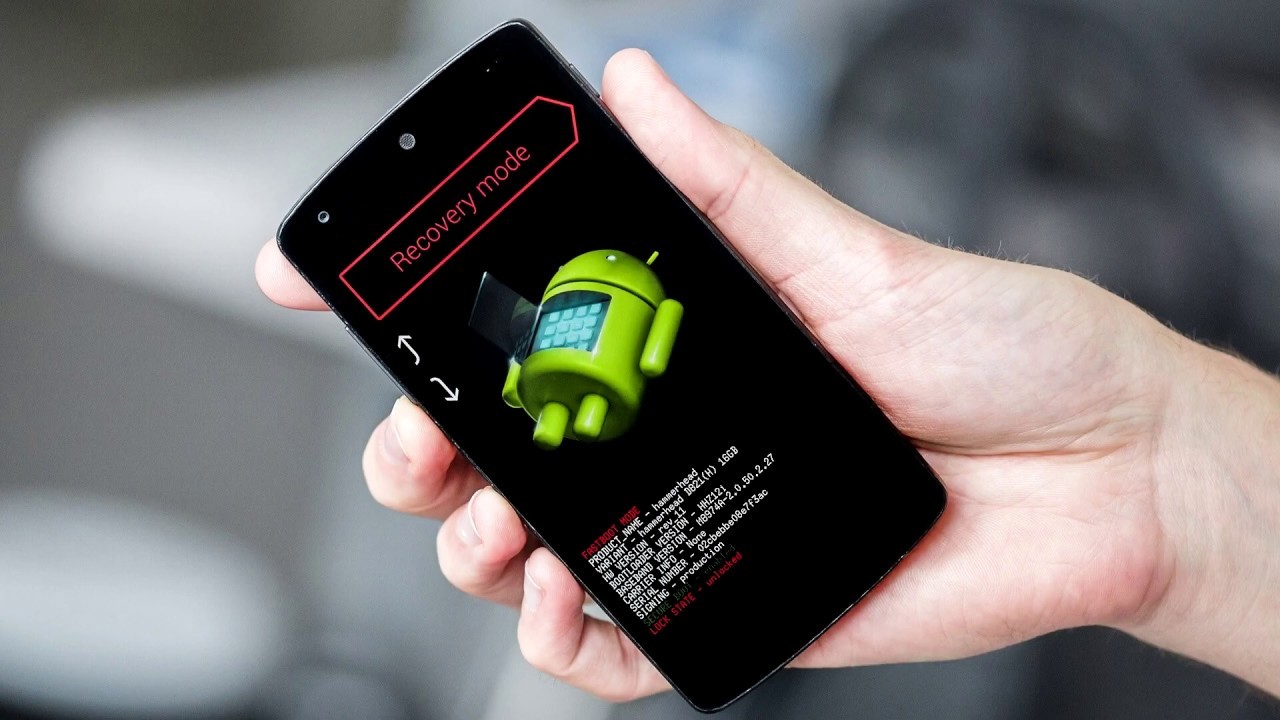
Дополнительный шаг, который стоит сделать перед сбросом телефона, – это выйти из всех важных учетных записей. В первую очередь из профиля Google, к которому привязан смартфон. Как только процесс сброса начнется, пути назад уже нет – все пользовательские файлы будут удалены, а настройки, пароли и другие данные восстановлены до значений по умолчанию. Телефон должен перезагрузиться, после чего он попросит вас войти в учетную запись Google, и весь процесс настройки телефона начнется заново.
Инструкции по сбросу на популярные модели
Процесс сброса займет у вас не более 5 минут. К тому же, на всех моделях Android порядок действий практически идентичен.
Обычный сброс из системы
Начать стоит со способа, который является безопасным и надежным, так как вам не придется вводить секретные коды от разработчика или сбрасывать через Recover. Но данный метод не подойдет тем, у кого смартфон не включается, выдает критические ошибки или сразу же зависает после запуска.
Обычный Android
На телефоне Samsung порядок действий следующий:
- Заходим в «Настройки» и переходим в параметр «Общие настройки».
- Затем кликаем по опции «Сброс», она будет в списке.
- Теперь выбираем опцию «Сброс данных» и кликаем по «Сбросить» внизу.
- Телефон может попросить ввести PIN-код или ключ для подтверждения операции. После ввода устройство перезагрузится.

На смартфонах LG:
Заходим в «Настройки», и в поисковой строке в верху вводим «Сброс». Затем выбираем опцию «Резервная копия и сброс».

Затем кликните по параметру «Сброс настроек», и в нижней части следующей страницы нажмите кнопку «Сбросить настройки телефона».
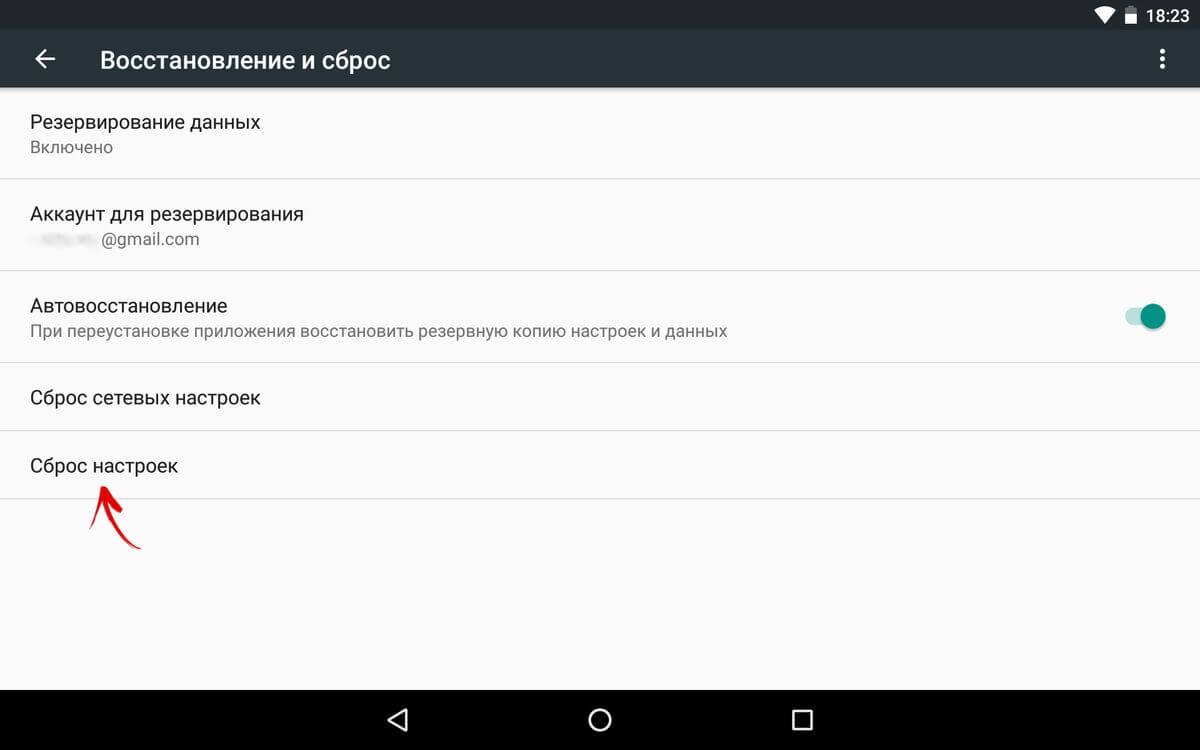
Наконец, система может попросить вас пройти аутентификацию (например, ввести ПИН-код или пароль), чтобы подтвердить ваше желание восстановить заводские настройки.

Китайские версии
На китайских версиях смартфонов процесс установки базовых настроек мало чем отличается от предыдущего пункта. На телефонах Huawei:
- Открываем «Настройки» и ищем пункт «Система». Затем мы выбираем опцию «Сброс».
- Теперь кликаем на опцию «Восстановление заводских настроек».
- Если телефон попросит ввести ПИН-код или графический ключ, мы, конечно, введем его, чтобы подтвердить обнуление настроек.
На устройствах Meizu:
В телефонах со Flyme OS путь немного отличается от стандартного у Android. Чтобы сделать обнуление, зайдите в: «Настройки» -> «О телефоне» -> «Память» -> «Сброс настроек». Выберете параметр «Удаление данных», а затем кликните «Восстановить».

На телефонах Xiaomi:
- Откройте «Настройки» и в пункте «Система и устройство» кликните «Расширенные настройки».
- Затем выберите опцию «Восстановление и сброс».
- Как только откроется новое окно, кликните «Сбросить настройки».
- В конце введите PIN или графический ключ для подтверждения.
Через сервисы Google
Также для обнуления можно воспользоваться сервисом «Найти устройство» от Google. Однако ваш смартфон должен находиться в сети интернета. Это может быть особенно полезно, если вы потеряете свой смартфон или он будет украден. Если предварительно настроить свой телефон, разрешив удаленное управление, у вас будет возможность удалить данные с другого устройства.
Итак, делается это следующим образом:
На компьютере или ноутбуке войдите в свой аккаунт Google, к которому привязан смартфон.

После обнаружения всех привязанных устройств выберите нужное и щелкните «Стереть данные».
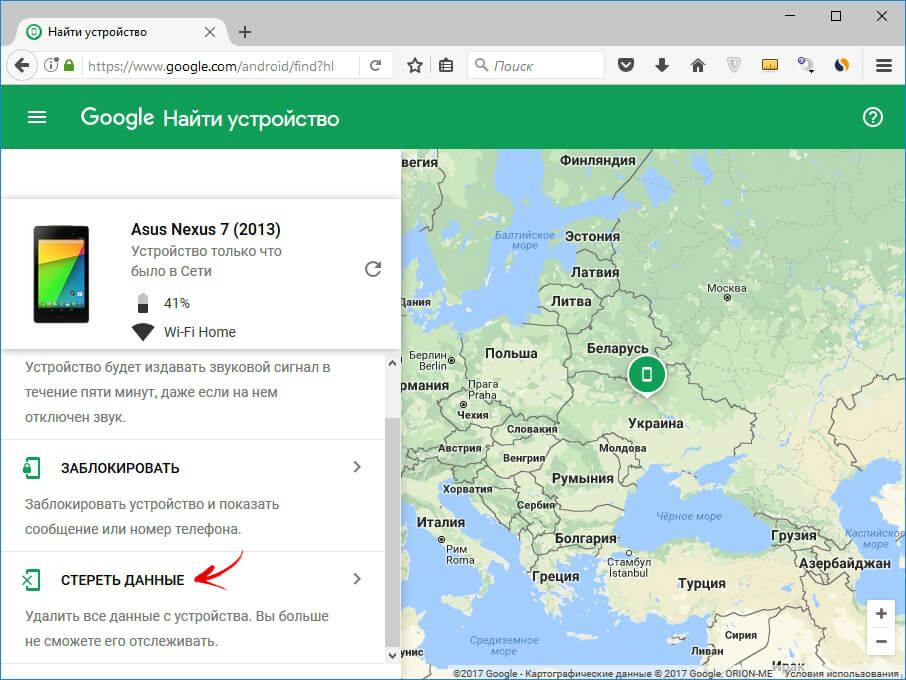
Далее еще раз кликните «Стереть», а затем подтвердите свое действие.

После этого память смартфона будет очищена, а настройки вернутся к заводским.
Применение секретных кодов
На смартфонах Android можно вводить некоторые секретные коды, благодаря которым можно выполнять недоступные в меню ОС смартфона команды. Специальные коды, являющиеся последовательностью символов и чисел, дают доступ к скрытым настройкам, диагностическим тестам и возможностям, которые могут изменить основные параметры телефона. Фактически, они присутствовали еще в старых моделях телефонов. Сейчас все устройства под управлением Android также поддерживают данную функцию.

Большинство из приведенных ниже кодов для возврата к заводским настройкам подойдут для всех версий Android. Они вводятся с помощью функции звонка, где вы набираете номер телефона. Чтобы активировать их, вам нужно нажать кнопку набора вызова.
Внимание! Секретные коды вносят изменения, которые могут повлиять на ОС непредсказуемым образом. Так что действуйте на свой страх и риск.Если ничего не произошло, введите их через «Экстренный вызов».
HARD RESET
Этот метод отформатирует устройство, то есть все фотографии, музыку, видео и прочее будет удалено. Прежде чем приступить, обязательно сделайте копию документов (backup). Также удалятся все приложения и игры, так что память телефона будет абсолютно чистой. Стоит также вынуть карту памяти (теоретически, она не форматируется, но лучше перестраховаться во избежание потери данных).
Итак, порядок действий следующий:
Зажмите и удерживайте кнопки: для увеличения громкости (Volume up) и питания (Power) – держите их зажатыми вместе, пока устройство не запустится в специальном режиме.

Откроется меню, выберете «Recovery mode».
Затем необходимо нажать на «Wipe data/Factory reset».

Переместите указатель на «Yes -- delete alluserdata» и нажмите «Power», чтобы выбрать параметр.

Как только закончите, кликните «Reboot system now».

Дополнительно
Если телефон перестает отвечать в какой-либо момент из руководства выше, вы можете перезагрузить телефон, удерживая кнопку питания (Power) в течение нескольких секунд. Если это не поможет, извлеките аккумулятор и вставьте его обратно.

После этого устройство будет очищено от всех ваших данных, установленных программ и восстановлено до заводских настроек, но это не означает, что оно будет работать как новое.
Частые ошибки, или как не получить «кирпич»
Иногда после обнуления настроек появляются определенные ошибки разной степени тяжести. Вот самые распространенные из них:
В других ситуациях вам придется нести смартфон в сервисный центр, однако не факт, что устройство подлежит восстановлению.
Читайте также:


