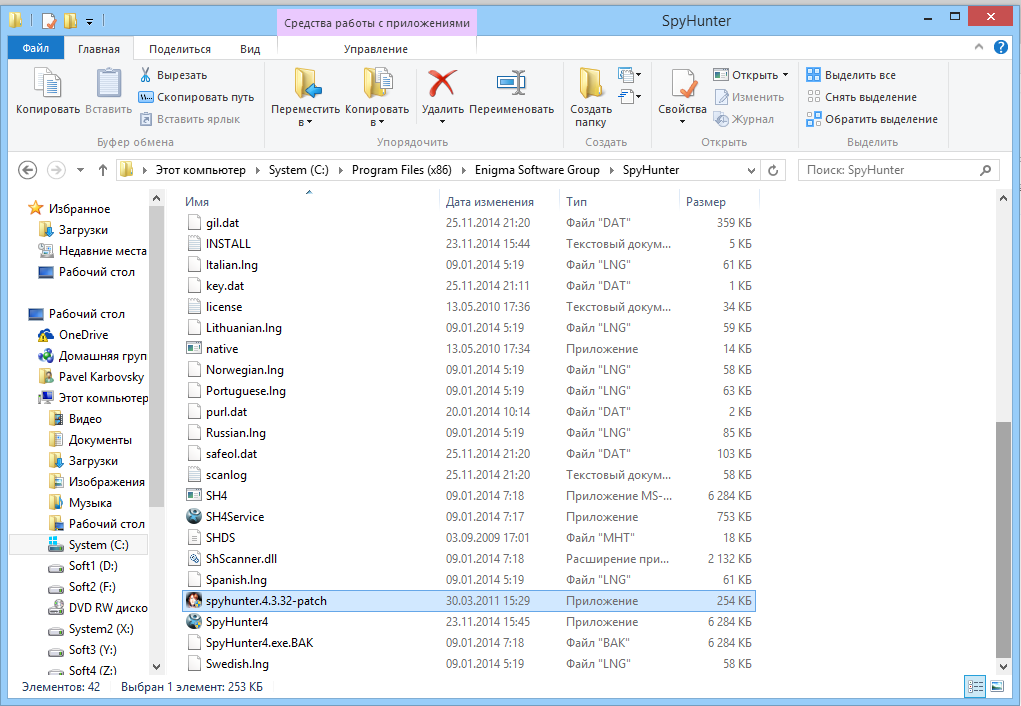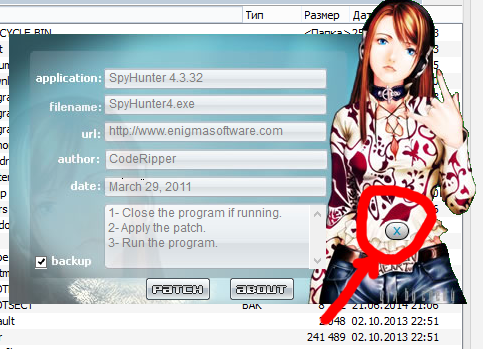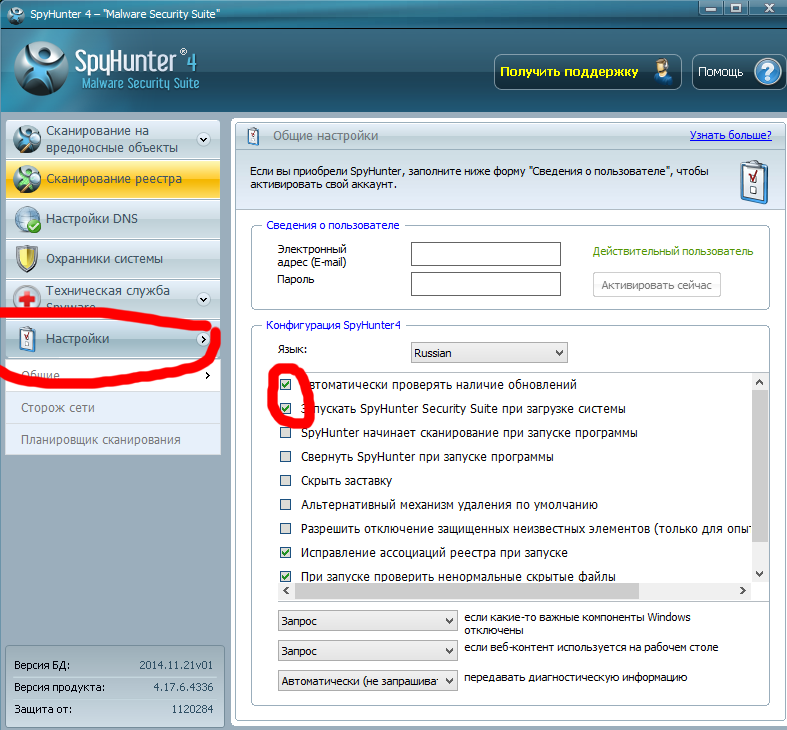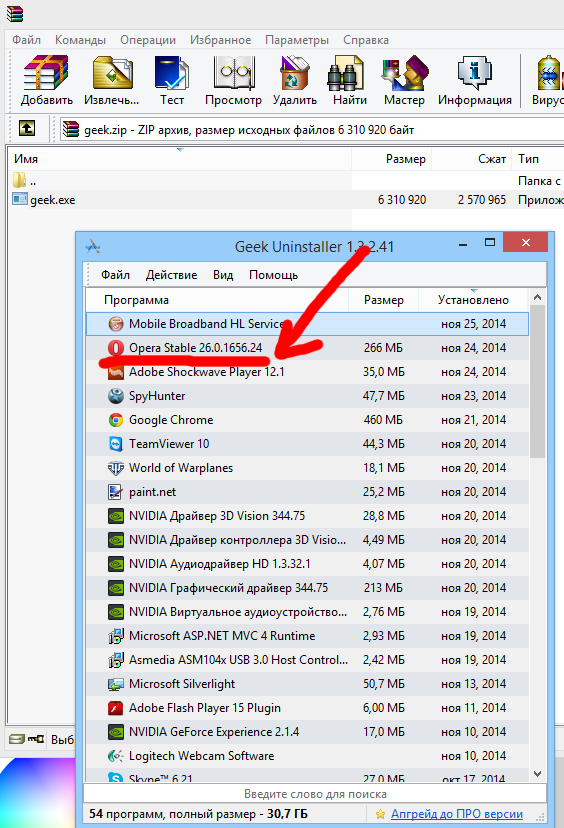Не удалось выполнить проверку на вирусы при скачивании файла
Сведения об устранении неполадок в этой статье могут помочь вам, если вы столкнулись с какой-либо из указанных ниже проблем при обнаружении и удалении вредоносных программ с помощью антивирусной программы в Microsoft Defender, Microsoft Security Essentials или других антивредоносных решений Майкрософт:
Если проверки занимают слишком много времени или выполняются очень медленно, попробуйте сделать следующее:
Убедитесь, что на диске достаточно места
Антивирусной программе в Microsoft Defender требуется место на диске для удаления файлов вредоносных программ и помещения их в карантин. Если на компьютере недостаточно места, особенно на системном диске (обычно на диске C), программа не сможет полностью удалить угрозу. Справку по освобождению места см. в следующих разделах:
После освобождения некоторого места выполните обновление, а затем повторно запустите проверку.
Полная проверка объемного диска с большим количеством файлов занимает много времени. Крупные файлы, особенно архивы, такие как ZIP-файлы, проверяются дольше.
Запускайте проверку, пока компьютер не используется, закрыв все другие программы
Проверка использует системные ресурсы, такие как процессор и память. Если у вас запущены другие программы, они могут создавать своего рода затор трафика, который может замедлить проверку вредоносных программ, даже если вы не используете их активно. Попробуйте закрыть ненужные приложения во время проверки.
Совет: Для достижения наилучших результатов попробуйте перезагрузить компьютер и сразу выполнить проверку, не открывая другие приложения.
Если в антивирусной программе в Microsoft Defender регулярно происходят ошибки во время проверок или удаления вредоносных программ, попробуйте сделать следующее:
Отправьте нам свой отзыв, чтобы мы как можно быстрее выпустили исправление. По умолчанию Windows автоматически собирает сведения об ошибках, но описание ошибки в приложении "Центр отзывов" может помочь нам быстрее устранить ошибку.
Совет: Вы можете быстро запустить приложение "Центр отзывов о Windows" в Windows 10, нажав клавишу Windows + F.
Запустите Центр обновления Windows, чтобы применить исправления и обновить компоненты до последних версий.
Если в антивирусной программе в Microsoft Defender регулярно происходят ошибки во время обновления, попробуйте установить последние обновления безопасности вручную.
Для обнаружения новейших угроз используйте эффективное антивредоносное ПО, например антивирусную программу в Microsoft Defender, встроенную в Windows. Перед проверкой убедитесь, что важнейшие компоненты безопасности включены и что антивирусная программа в Microsoft Defender обновлена до последней версии.
Используйте антивирусную программу в Microsoft Defender с функцией облачной защиты
По умолчанию включены следующие дополнительные функции. Если вы их отключили, рекомендуется включить их для обеспечения наилучшей защиты:
Автоматическая отправка образцов
Чтобы включить эти функции, сделайте следующее:
Выберите Пуск > Параметры > Обновление и безопасность > Безопасность Windows > Защита от вирусов и угроз.
В разделе Параметры защиты от вирусов и угроз выберите Управление параметрами.
Убедитесь, что параметры Облачная защита и Автоматическая отправка образцов установлены в положение Вкл.
Эти параметры значительно повышают вероятность обнаружения неизвестных вредоносных программ и обеспечивают автоматическое создание новых обновлений системы безопасности, помогающих защитить все другие компьютеры с антивирусной программой в Microsoft Defender от новых обнаруженных угроз.
Обновление антивирусной программы в Microsoft Defender перед проверкой
По умолчанию антивирусная программа в Microsoft Defender автоматически обновляет определения не менее раза в день. Наличие обновлений можно также проверять вручную:
Выберите Пуск > Параметры > Обновление и безопасность > Безопасность Windows > Защита от вирусов и угроз.
В разделе Обновления защиты от вирусов и угроз выберите Проверить наличие обновлений.
В разделе Определения угроз выберите Проверить наличие обновлений.
Если вы продолжаете сталкиваться с подозрительными файлами, которые не обнаруживает антивирусная программа в Microsoft Defender, отправьте их Майкрософт для анализа.
Даже после удаления вредоносные программа может вернуться на компьютер, если вы посетите веб-сайт, на котором она размещена, или снова получите ее по электронной почте. Избегайте веб-сайтов, на которых могут быть вредоносные программы, например сайты для незаконного скачивания файлов.
Для защиты от угроз с вредоносных веб-сайтов используйте современный браузер, такой как Microsoft Edge, который использует фильтр SmartScreen в Microsoft Defender для выявления сайтов с плохой репутацией. Выполните обновление до последней версии Windows, чтобы воспользоваться целым рядом встроенных улучшений системы безопасности.
В некоторых случаях повторное обнаружение одних и тех же вредоносных программ происходит из-за того, что необнаруженный вредоносный компонент постоянно незаметно переустанавливает обнаруженную вредоносную программу. Как правило, вредоносная программа переустанавливается и повторно обнаруживается сразу после перезапуска компьютера. Чтобы решить эту проблему, попробуйте выполнить проверку с помощью автономного Microsoft Defender для выявления скрытых угроз
Проверка с помощью автономного Защитника Windows
Если одни и те же вредоносные программы продолжают заражать ваш компьютер, воспользуйтесь автономным Защитником Windows для поиска и удаления повторяющихся вредоносных программ. Автономный Microsoft Defender — это средство проверки, функционирующее за пределами Windows, что позволяет ему обнаруживать и удалять вредоносные программы, которые скрываются во время работы Windows.
Примечание: Перед запуском проверки с помощью автономного Microsoft Defender сохраните свою работу. Перед выполнением проверки компьютер перезапустится.
Для запуска автономной проверки в Windows:
Выберите Пуск > Параметры > Обновление и безопасность > Безопасность Windows > Защита от вирусов и угроз.
В разделе Текущие угрозы выберите Параметры проверки.
Выберите Проверка с помощью автономного Защитника Windows, а затем — Проверить сейчас.
В Windows 8.1 потребуется скачать автономный Microsoft Defender как отдельный инструмент. Дополнительные сведения см. в статье Защита компьютера с помощью автономного Microsoft Defender.
Вредоносная программа привела к необратимым изменениямЕсли вредоносная программа привела к необратимым изменениям на компьютере, попробуйте вернуть компьютер в исходное состояние. Эта процедура может включать в себя восстановление данных из резервной копии.
Возврат компьютера в исходное состояние, восстановление или переустановка системы
Создайте резервную копию всех файлов и параметров, которые требуется сохранить, чтобы восстановить их в дальнейшем. Windows предоставляет несколько вариантов возврата компьютера в исходное состояние или его восстановления. Если вы решите выполнить переустановку вручную, вам потребуется подготовить установочные диски, ключи продуктов и файлы настройки.
Примечание: Если возможно, восстановите файлы из резервных копий, созданных до заражения и хранящихся вне компьютера, например в хранилище OneDrive, которое регулярно создает облачные резервные копии с ведением журнала версий. Резервные копии, находившиеся на компьютере в момент заражения, могли быть изменены вредоносной программой.
Дополнительные сведения о переустановке или восстановлении Windows см. в следующих статьях:
Обновление программного обеспечения
Сразу после восстановления компьютера обновите программное обеспечение до последних версий. Последние версии программного обеспечения включают доступные исправления известных проблем безопасности. Это поможет защитить компьютер от вредоносных программ, использующих уязвимости в системе безопасности.
Дополнительные сведения об обновлении программного обеспечения Майкрософт и сторонних приложений см. в следующих статьях:
Отправка отзыва в Майкрософт
Майкрософт постоянно работает над улучшением взаимодействия пользователей со всеми текущими продуктами, включая антивирусную программу "Защитник Windows". Рекомендуется всем пользователям применять указанные ниже каналы обратной связи в составе Windows.
Настройте Windows на автоматический запрос отзывов. По умолчанию Windows уже настроена на автоматический запрос отзывов. Чтобы проверить, включена ли эта функция, перейдите в меню Пуск > Параметры > Конфиденциальность > Диагностика и отзывы. Убедитесь, что в разделе Частота формирования отзывов параметр настроен таким образом, чтобы Windows автоматически запрашивала отзывы.
Если у вас есть вопросы о параметрах конфиденциальности и отзывов, ознакомьтесь с разделом Диагностика, отзывы и конфиденциальность в Windows 10.
Файлы, которые вы загружаете из интернета, могут содержать вредоносные или нежелательные программы. Эти программы замедляют и блокируют работу компьютера, крадут ваши данные, рассылают спам, распространяют нежелательную рекламу и приводят к неожиданному поведению браузеров.
Поэтому Яндекс.Браузер проверяет все архивы и исполняемые файлы, загружаемые как явно, так и в фоновом режиме. Как только загрузка началась, браузер выделяет некоторые характеристики файла и отправляет их для проверки на сервер Яндекса. Весь файл не передается, поэтому проверка проходит быстро. Файл в это время недоступен для открытия, а его иконка справа от Умной строки становится полупрозрачной.
После проверки зараженные и подозрительные файлы помечаются значком .
Блокировка опасных файлов
Вредоносные программы, проникнув в компьютер, замедляют или блокируют его работу, похищают, изменяют или удаляют информацию. Они также перехватывают пароли, рассылают спам и заражают другие устройства в сети.
Если загружаемый файл содержит вредоносное ПО , Яндекс.Браузер заблокирует его. Зараженный файл помечается значком , а при попытке открыть его вы увидите предупреждение.
Файлы с вредоносным ПО браузер сохраняет, добавив к имени файла расширение infected . В таком виде файл нельзя запустить ни из браузера, ни из других программ. Зараженный файл больше не представляет угрозы, хотя антивирус, установленный на вашем компьютере, может посчитать его опасным.
Если вы не удалили зараженный файл сразу, вы можете удалить его позже:
Нажмите → Загрузки или нажмите клавиши Ctrl + J . Наведите указатель на название нужного файла и нажмите Ещё → Убрать из списка .Предупреждение о подозрительных файлах
Некоторые файлы и архивы после открытия незаметно для пользователя устанавливают программы и расширения, которые показывают нежелательную рекламу, автоматически открывают в браузере посторонние страницы и совершают другие действия без вашего ведома.
Такие файлы Яндекс.Браузер считает подозрительными, помечает значком , а при попытке открыть их вы увидите предупреждение.
Мы рекомендуем не открывать подозрительные файлы. Но если вы решили открыть файл:
Нажмите → Загрузки или нажмите клавиши Ctrl + J . Наведите указатель на название нужного файла и нажмите Ещё → Открыть .Отключение защиты от вредоносных сайтов и программ
Внимание. Если вы хотите отключить проверку загружаемых файлов, вам придется полностью отключить защиту от вредоносных сайтов и программ в браузере. Мы настоятельно рекомендуем этого не делать.Чтобы отключить проверку загружаемых файлов:
В верхней части страницы перейдите на вкладку Безопасность . В блоке Защита от угроз отключите опцию Проверять безопасность посещаемых сайтов и загружаемых файлов .Чтобы включить проверку загружаемых файлов обратно, используйте аналогичную последовательность действий.
","prev_next":<"prevItem":<"disabled":false,"title":"Блокировка загрузки небезопасного контента","link":"/support/browser/security/noncrypted-https-blocking.html">,"nextItem":>,"breadcrumbs":[,,],"useful_links":null,"meta":,"voter":","extra_meta":[>,>,>,>,>,>,>,>,>,>,>,>,>,>,>,>,>,>,>,>,>,>,>,>],"title":"Protect: проверка загружаемых файлов - Яндекс.Браузер. Справка","productName":"Яндекс.Браузер","extra_js":[[,"mods":,"__func137":true,"tag":"script","bem":false,"attrs":,"__func67":true>],[,"mods":,"__func137":true,"tag":"script","bem":false,"attrs":,"__func67":true>],[,"mods":,"__func137":true,"tag":"script","bem":false,"attrs":,"__func67":true>]],"extra_css":[[],[,"mods":,"__func69":true,"__func68":true,"bem":false,"tag":"link","attrs":>],[,"mods":,"__func69":true,"__func68":true,"bem":false,"tag":"link","attrs":>]],"csp":<"script-src":[]>,"lang":"ru">>>'> Внимание. Яндекс.Браузер блокирует загрузку вредоносного файла, но не является полноценным антивирусным продуктом. В то же время технология Protect защищает браузер от компьютерных угроз, которые антивирусы не блокируют. Для полной защиты рекомендуем использовать и то и другое.Автоматическая проверка загружаемых файлов
Файлы, которые вы загружаете из интернета, могут содержать вредоносные или нежелательные программы. Эти программы замедляют и блокируют работу компьютера, крадут ваши данные, рассылают спам, распространяют нежелательную рекламу и приводят к неожиданному поведению браузеров.
Поэтому Яндекс.Браузер проверяет все архивы и исполняемые файлы, загружаемые как явно, так и в фоновом режиме. Как только загрузка началась, браузер выделяет некоторые характеристики файла и отправляет их для проверки на сервер Яндекса. Весь файл не передается, поэтому проверка проходит быстро. Файл в это время недоступен для открытия, а его иконка справа от Умной строки становится полупрозрачной.

После проверки зараженные и подозрительные файлы помечаются значком .

Блокировка опасных файлов
Вредоносные программы, проникнув в компьютер, замедляют или блокируют его работу, похищают, изменяют или удаляют информацию. Они также перехватывают пароли, рассылают спам и заражают другие устройства в сети.

Если загружаемый файл содержит вредоносное ПО , Яндекс.Браузер заблокирует его. Зараженный файл помечается значком , а при попытке открыть его вы увидите предупреждение.

Файлы с вредоносным ПО браузер сохраняет, добавив к имени файла расширение infected . В таком виде файл нельзя запустить ни из браузера, ни из других программ. Зараженный файл больше не представляет угрозы, хотя антивирус, установленный на вашем компьютере, может посчитать его опасным.
Если вы не удалили зараженный файл сразу, вы можете удалить его позже:

Предупреждение о подозрительных файлах
Некоторые файлы и архивы после открытия незаметно для пользователя устанавливают программы и расширения, которые показывают нежелательную рекламу, автоматически открывают в браузере посторонние страницы и совершают другие действия без вашего ведома.

Такие файлы Яндекс.Браузер считает подозрительными, помечает значком , а при попытке открыть их вы увидите предупреждение.

Мы рекомендуем не открывать подозрительные файлы. Но если вы решили открыть файл:

Отключение защиты от вредоносных сайтов и программ
Внимание. Если вы хотите отключить проверку загружаемых файлов, вам придется полностью отключить защиту от вредоносных сайтов и программ в браузере. Мы настоятельно рекомендуем этого не делать.Чтобы отключить проверку загружаемых файлов:

Чтобы включить проверку загружаемых файлов обратно, используйте аналогичную последовательность действий.
Не удается скачать файл:

- Проверьте подключение к интернету. Как только подключение будет восстановлено, загрузка файла продолжится автоматически. Чтобы возобновить скачивание вручную:
- Нажмите справа от названия файла, который вы пытаетесь загрузить.
- Выберите пункт «Возобновить».
![image]()
Также скачивание файла может быть заблокировано настройками безопасности вашего компьютера, или файл может быть удален диспетчером вложений Windows.
Файлы отсутствуют
Эта ошибка может возникнуть, если файла, который вы пытаетесь скачать, больше нет на сайте или он был перемещен в другой раздел. В данном случае попробуйте связаться с владельцем сайта, или поищите файл на других ресурсах.Не удалось выполнить проверку на вирусы/ Обнаружен вирус
Скачивание файла заблокировано антивирусом, или файл удален диспетчером вложений Windows.Недостаточно места на диске
На вашем компьютере закончилось свободное место. Чтобы сохранить файл, освободите достаточное количество места, удалив ненужные файлы и очистив корзину.- Остановите скачивание и попробуйте скачать файл снова.
- Нажмите правой кнопкой мыши на ссылку и выберите «Сохранить ссылку как».
- Убедитесь, что у вас есть доступ к папке, в которую выполняется скачивание (обычно это папка «Загрузки»). При необходимости измените папку.
Требуется авторизация
У вас недостаточно прав для скачивания файла. Попробуйте связаться с владельцем сайта, с которого хотите загрузить файл, либо поищите файл на другом сайте.Запрещено / Доступ запрещен
У вас недостаточно прав для скачивания файла с сервера.
Зайдите на сайт, где хранится файл. Возможно, вам необходимо авторизоваться или другим способом подтвердить право доступа к файлу. Также вы можете попробовать связаться с владельцем сайта, с которого хотите загрузить файл, либо поискать файл на другом сайте.- Если скачать не удается с помощью Оперы и других сторонних браузеров, т.к. ваш компьютер уже заражен, попробуйте через InternetExplorer
![]()
- Если через Internet Explorer не получается, значит придется скачать его на смартфоне, либо другом устройстве. , где есть интернет. )))
3. Она автоматически будет подкачивать из интернета необходимые базы для установки, потом после установки, она (программа) будет скачивать обновление (примерно 35 Мб).
Позже после того как произойдет обновление, начнется автоматическое сканирование всей файловой системы, реестра и т.д.
![]()
![]()
![]()
5. Закрываем программу ("выгружаем" ее), в правом нижнем углу (щелкаем правой кнопкой мышки и выбираем "выход").
![]()
! НЕ ЗАБЫВАЕМ про патч, т.к. без лицензии вам не удастся избавиться от вирусов и т.п.
6. Применяем патч (патч из архива patch-SND.zip (spyhunter.4.3.32-patch.exe):
![]()
- копируем файл spyhunter.4.3.32-patch.exe в папку, где установлена данная программа
С:\Program Files (x86)\Enigma Software Group\SpyHunter\ (Если у вас 64-разрядная система)
![]()
![]()
- открываем патч в той папке, куда мы его и скопировали spyhunter.4.3.32-patch.exe
![]()
- если неудачно, то указываем соответствующую директорию с папкой установленной программы и применяем
![]()
7. Запускаем программу. На рабочем столе уже имеется ярлык
![]()
![]()
9. Ремонтируем файловую систему и реестр, и т.д. согласно предложениям программы SpyHunter4
10. Убираем программу с автозагрузки (может она нам в будущем еще и пригодится)
![]()
Для устранения проблемы, после полной проверки. необходимо удалить все сторонние браузеры со всеми данными, настройками и т.п.
![]()
Находим все сторонние браузеры которые у вас имеются
![]()
В программе для удаления Щелкаем по удаляемой программе два раза
![]()
Не забываем ставить галочки на удаление пользовательских данных (при запросе) , т.к. если вы этого не сделаете в таком случае, то удаление в полной мере не поможет. При переустановке по-новому таких же интернет-браузеров, ошибка не исчезнет.
![]()
Также удаляем файлы с дисков и реестра, которые предлагает нам программа после удаления того или иного браузера.
Читайте также: