Не сохраняет скан faststone
При работе с казначейством, клиентам постоянно требуется предоставлять сканированные копии подтверждающих документов (ПД). Как показала практика, это очень "трудный" вопрос, в отдельных случаях просто "нерешаемый". Проблема заключается в отсутствии программного обеспечения для работы со сканированными документами и в отсутствии представлений о графических форматах.
В предыдущей инструкции, по данному вопросу, мной был предложен графический формат DJVU. Он очень хорошо себя зарекомендовал, когда мы работали в АРМ СЭД, нагрузка на базу данных была минимальна. Времена изменились, изменилось и программное обеспечение. Базы данных "перекочевали" в управления и превратились в порталы.
DJVU это удобный и "легкий" формат, но он к сожалению не вошел в "требования к форматам сканированных документов" ни в АСФК (СУФД), ни в ООС. А как можно предоставлять копии документов если на "другой стороне" их не смогут просмотреть или не захотят?
Перечень требований к электронным копиям документов, предоставляемым через Официальный сайт выглядят так:
IX. Требования к электронным копиям документов, предоставляемым через Официальный сайт
9.1. Размер одного файла, предоставляемого на Официальном сайте, содержащего электронную копию документа, не должен превышать 50 Мб.
9.2. На Официальный сайт допускается предоставлять файлы следующих форматов: bmp, jpg, jpeg, gif, tif, tiff, docx, doc, rtf, txt, pdf, xls, xlsx, rar, zip, ppt, odf. Предоставление файлов, имеющих форматы отличных от указанных форматов (например, mp3, avi, exe), не допускается.
9.3. Файлы, предоставляемые на Официальный сайт, не должны содержать вирусов и вредоносных программ.
В АСФК (СУФД) требования к форматам еще жестче:
15 Требования к графическим электронным копиям документов-оснований, предоставляемых в ОрФК
15.1 Графические электронные копии документов-оснований
Требования, предъявляемые к графическим электронным копиям документов-оснований, используемым при реализации требований приказа
Министерства финансов Российской Федерации от 01.09.2008 № 87н «О Порядке санкционирования оплаты денежных обязательств получателей средств федерального бюджета и администраторов источников финансирования дефицита федерального бюджета»:
- изображение черно-белое;
- размер одной отсканированной страницы формата А4 – не более 1240 точек на 1754 точек;
- допустимые форматы графических файлов – JPEG, TIFF, PDF;
- разрешение сканирования не более 150 точек на дюйм (DPI).
Как вы сами видите - выбор невелик: JPEG, TIFF, PDF. Мое убеждение, что формат должен поддерживать многостраничность, следовательно JPEG можно исключить из списка. Остается TIFF, PDF. Если выбирать из этих двух форматов, то мое предпочтение склоняется в сторону PDF.
Итак, с форматом определились. Необходимо найти программное обеспечение, которое сможет сканированное изображение сохранить в формат PDF. Важно, чтобы эта программка была бесплатна.
Ко все этим требованиям подходит большинство графических "вьюверов". Т.е. это программки которые умеют показывать вам различные изображения. Самые знаменитые из бесплатных это XnView→ и FastStone Image Viewer→
Эти просмотрщики умеют многое и невероятно удобны. Помимо показа изображений, умеют делать скриншоты (захватывать область экрана), даже редактировать изображение возможно. Умеют сканировать документы, что нам и необходимо.
Предлагаю использовать программу FastStone Image Viewer. Для этого вам необходимо скачать дистрибутив программы→, а после, установить на компьютер, где подключен сканер.
После установки, на рабочем столе будет ярлычок с именем "FastStone Image Viewer", который следует запустить.
Далее заходим в меню "Файл - Получить изображение со сканера", либо нажимаем кнопку в панели инструментов обведенную красной рамочкой.

В появившемся окне, вбираем сканер установленный на вашем компьютере и нажимаем кнопку "Сканировать".

Появляется диалоговое окно настройки сканируемого изображения. У каждого сканера свое диалоговое окно, поэтому у вас будет другое, но принцип везде одинаков. Необходимо выбрать разрешение 150Х150 (или 150 dpi), размер бумаги A4 лист, и решить будет ли ваш документ иметь цвет, либо сделать его черно-белым. В важных документах я все же рекомендую ставить цвет в 24bit, по крайне мере видно печать и подпись. Жмем "Scan" или "какая там у вас кнопка".

Документы сканируются и помещаются вверх окна в виде значков. Тут можно немного подредактировать листы, если выявились недостатки. Например я часто поворачиваю листы на 90 гр., чтобы их было удобно читать.

Затем необходимо листы сохранить в pdf формате. За это отвечает блок "Настройки" показанный на изображении ниже. Выбираем "Формат" - PDF формат. Ставим отметку напротив графы "Многостраничный файл". Экспериментальным путем установил, что оптимальны параметр "Качество" для документов составляет 50. Далее указываем папку для сохранения документов. Еще можно задать начало имени файла в поле "Файл".
Кликаем кнопку "Сохранить".

Появится окно с информацией об успешном сохранении. Можно отметить пункт "Открыть в проводнике" и нажать "ОК".

Откроется папка содержащая файл в формате pdf, в котором сохранились сканированные изображения.

Вот мы и получили копию подтверждающего документа. Обратите внимание на относительно небольшой размер данного файла. Это значит, что его удобно загружать и так же удобно скачивать для просмотра. Это важно!
Будьте уверены, в таком формате, ваши документы будут доступны для просмотра на любом компьютере.
Последнее время всё чаще и чаще приходится делать скрин экрана, кадрировать нужный участок и отправлять по электронке.
Каждый раз при этом приходится открывать тяжелый фотошоп, чтобы создать рисунок и всавить из буфера изображение.
Просмотрщик для картинок, которым пользуюсь и кадрирую FastStone Image Viewer.
Умеет он создавать изображение из буфера?
Кто чем пользуется?
PS Лишний софт ставить не очень хочется, и paint открывать не хочу.
Ну уж это горазде проще фотошопа.
В Win7 есть замечательная программка "Ножницы".
AleCS (29.05.2013 - 20:14) писал:
Просмотрщик для картинок, которым пользуюсь и кадрирую FastStone Image Viewer.Умеет он создавать изображение из буфера?
там можно и кадрирование, и замыливание, и наложить текст со стрелками - да много чего можно сделать (это я в противовес штатным Ножницам в win7). Она даже Видео захватывать умеет и редактировать графические файлы (не только из буфера), сохранять в PDF и т.д. и т.п.
В общем - когда я с ней познакомился, так и подсел на нее и сижу до сих пор.
В настоящее время (версия 7.4.) она "платная", но ведь это не проблема, не так ли? А версия 5.3 была совершенно бесплатной.
Руссификатор для нее также есть на все версии.
virtvas (30.05.2013 - 14:00) писал:
AleCS (29.05.2013 - 20:14) писал:
Просмотрщик для картинок, которым пользуюсь и кадрирую FastStone Image Viewer.Умеет он создавать изображение из буфера?
там можно и кадрирование, и замыливание, и наложить текст со стрелками - да много чего можно сделать (это я в противовес штатным Ножницам в win7). Она даже Видео захватывать умеет и редактировать графические файлы (не только из буфера), сохранять в PDF и т.д. и т.п.
В общем - когда я с ней познакомился, так и подсел на нее и сижу до сих пор.
В настоящее время (версия 7.4.) она "платная", но ведь это не проблема, не так ли? А версия 5.3 была совершенно бесплатной.
Руссификатор для нее также есть на все версии.
Скачал, установил, завязал в связку с Fastston Viewer.
Вопрос снят. Спасибо.
Файл faststone.exe из Secure By Design Inc является частью Ninite. faststone.exe, расположенный в c:cpu57programmweb-install\ faststone .exe с размером файла 254152 байт, версия файла 0,1,0,496, подпись 58aeb79cbff90a2336cabd8888f6ccd4.
- Запустите приложение Asmwsoft Pc Optimizer.
- Потом из главного окна выберите пункт "Clean Junk Files".
- Когда появится новое окно, нажмите на кнопку "start" и дождитесь окончания поиска.
- потом нажмите на кнопку "Select All".
- нажмите на кнопку "start cleaning".

- Запустите приложение Asmwsoft Pc Optimizer.
- Потом из главного окна выберите пункт "Fix Registry problems".
- Нажмите на кнопку "select all" для проверки всех разделов реестра на наличие ошибок.
- 4. Нажмите на кнопку "Start" и подождите несколько минут в зависимости от размера файла реестра.
- После завершения поиска нажмите на кнопку "select all".
- Нажмите на кнопку "Fix selected".
P.S. Вам может потребоваться повторно выполнить эти шаги.
3- Настройка Windows для исправления критических ошибок faststone.exe:

- Нажмите правой кнопкой мыши на «Мой компьютер» на рабочем столе и выберите пункт «Свойства».
- В меню слева выберите " Advanced system settings".
- В разделе «Быстродействие» нажмите на кнопку «Параметры».
- Нажмите на вкладку "data Execution prevention".
- Выберите опцию " Turn on DEP for all programs and services . " .
- Нажмите на кнопку "add" и выберите файл faststone.exe, а затем нажмите на кнопку "open".
- Нажмите на кнопку "ok" и перезагрузите свой компьютер.
Всего голосов ( 181 ), 115 говорят, что не будут удалять, а 66 говорят, что удалят его с компьютера.

Соглашаемся, нажимаем кнопку «Принимаю», здесь нам предлагают папку для установки, я оставляю по умолчанию и кликаем «Установить», программа установилось, дальше «Готова». Видим, наш браузер автоматически перешёл на сайт благодарят нас, закрываем страницу.

Мы видим, на рабочем столе появился ярлычок, дальше щёлкнем два раза левой кнопки и запустим программу. Так выглядит FastStone Image Viewer, слева верхнее окно это проводник, здесь находятся наши файлы, где храним, выберем папку с фотографиями.
Вот так выглядит наша программа FastStone Image Viewer 7.0, в правом окне отображается наши изображение, левом нижнем углу «Предварительный просмотр» мы видим наш макет фотографии, Сверху у нас находится панель управление, в которой выбираем нужные функции.
Настройка программу FastStone Image Viewer
Необходимо зайти в верхнем меню нажимаем на «Настройки» выберем пункт «Ha стройки программы или F12», вот у нас появился окно, будем делать изменение. FastStone Image Viewer на русском языке и понять легче, выбрать нужные нам функции и настроить.

Зайдём в меню «Ассоциации» и нажмем на кнопку «Выбрать все» этим действием мы выбираем форматы ресурсов, открывающие в FastStone Image Viewer, кликаем на «ОК», нужно закрыть программу и проверить, как он работает, посмотрим способ этих функции.
Найдём изображение, откроем и посмотрим, что будет. Перелистать фотографии возможно прокручивая колёсика мышки, только листает внутри этой папки, курсор стал видимость значка лупы. Если мы нажмем левой кнопки мыши, то картинка увеличится.
Водим в разную сторону мышку, можно двигать увеличенное фотографии и рассматривать, отпустив кнопку мыши, изображение принимает свой первоначальный вид. Посмотрим, какие функции имеются у этой программы FastStone Image Viewer, как с ним работать.
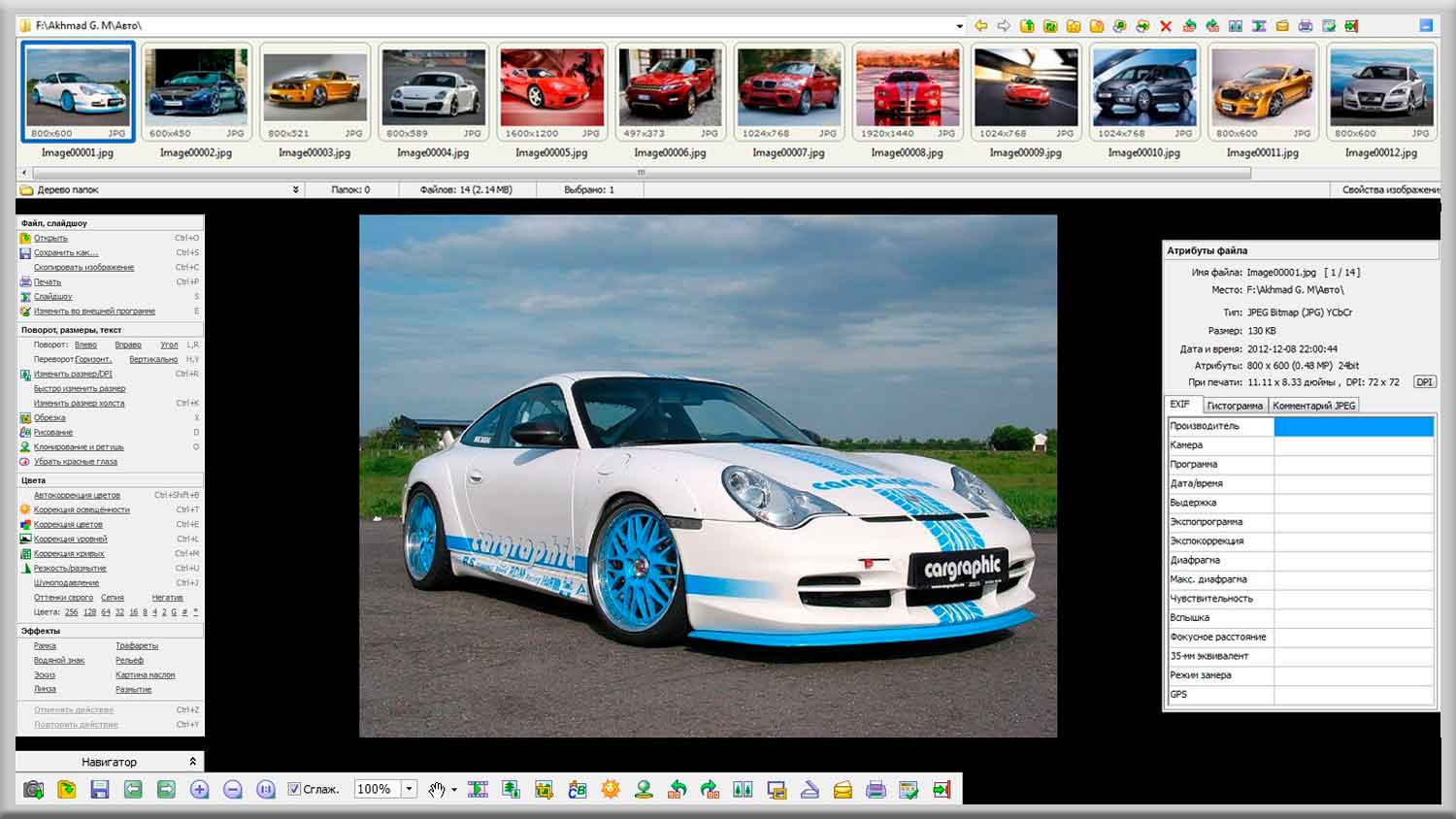
Теперь посмотрим существующих функции этой программы, подведем мышку верх экрана, появляется первое меню. Здесь мы видим адрес папки, где лежат рисунки, миниатюры фотографии, и кнопки которые имеет возможности выполнять определенные действие.
Первые 9 пункты в меню, используя их, можно передвигать среди папок, добавлять в избранное, копировать и перемешать, а также удалять картинки. С этими кнопками постоянно приходится работать, последующие возможности у нас поворот на 90° вправо и влево.
Далее кнопка называется «Сравнение выбранные фотографии (до четырёх одновременно)». Вот мы видим окно, уведомляет нас, «Чтобы выполнить сравнение, сначала выберите от 2 ÷ 4 изображений. Удерживая «Ctrl», выберите изображения левой кнопки мыши».
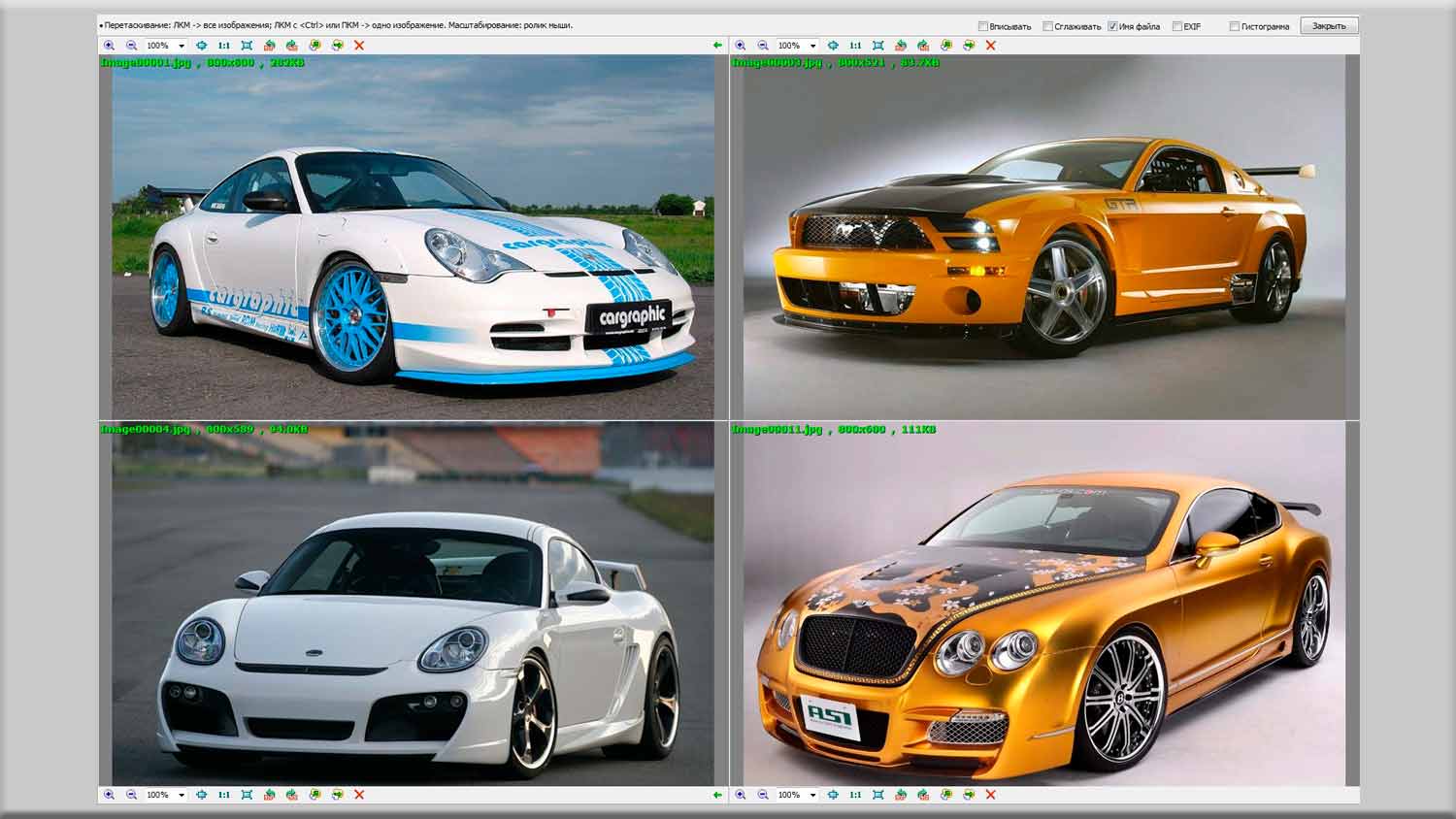
Нажимаем кнопку «Сравнить изображения (до четырёх одновременно), вот мы видим 4 картинки, нажав на «Закрыть» мы закрываем это окно. Дальше пункт «Слайд шоу» смотрим, при помощи этого ползунка мы определим время, которые фотографии будут меняться последовательно.
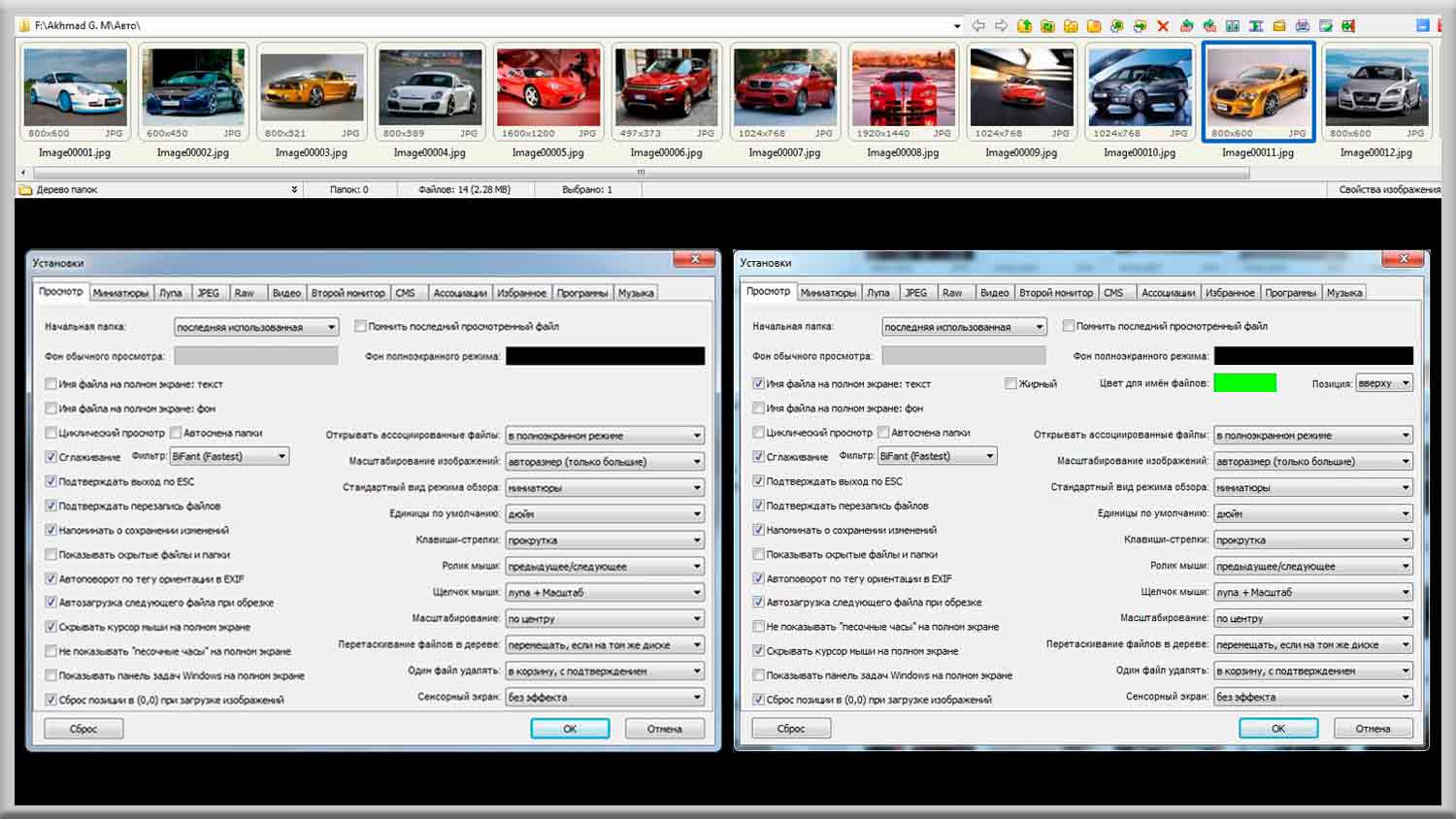
Последующая кнопка называется «Установки» посмотрим, что за это функция, как мы видим это настройка, давайте закроем. Дальше кликаем на пункт: «Выйти из полноэкранного режима просмотра», закрываем FastStone Image Viewer и мы оказываемся на главной меню.
Как редактирования фотографии в программе FastStone Image Viewer
Теперь рассмотрим возможности редактирования изображения. Откроем наши фотографии, двигая мышку влево, вот мы видим меню для изменения. Первый раздел мы уже рассматривали, во втором разделе который называется «Поворот, размеры, текст», можно быстро повернуть картинки, можно поворачивать произвольно угол.
Нажмем на «Угол», посмотрим пример, ползунок двигаем вправо, мы видим, наши фотография поворачивается. Следующую полезную функцию «Изменить размер/DPI», здесь видно ширина, высота нашего изображения. Введем свой параметр, изменяется пропорционально, кликаем на «Ок».

Следующий пункт «Быстро изменить размер», мы можем выбрать готовые форматы изображения, например, выберем 800 х 600, уже автоматически изменилось. Правда есть раздел «Изменить размер холст» можно менять раздельно ширина, высота, фон и функции режим расширения.
Дальнейший пункт называется «Обрезка», необходимая, удобная функция, допустим, нужно вырезать определённый участок или кусок. Дальше мы видим две кнопки, если мы нажмем на «Обрезать» то наш исходный рисунок станет такой, который мы выбрали заранее.
Если мы нажмем на кнопку «Обрезать в файл без потери» вырезанная часть сохранится в отдельный файл. Дальше кликаем на «Сохранить», соответственно наша исходное изображение не изменилось, но появилось новая обрезанная картинка.
FastStone Image Viewer программа простая, люди для простой операции пользуются Photoshop, но если желаете изучить есть видеокурс. В любом случае, вы можете скачать бесплатный набор мини-курсов. Перейдём последующий раздел «Цвета», здесь удобная функция.

Перейдём в последующий раздел «Цвета», имеется очень удобная функция «Оттенки серого» служит, чтобы быстро превратить изображение цветное в черно-белое. Посмотрим дальше пункт «Эффекты» тут мы можем выбрать рамку фотография, здесь их много разновидности.
Выбрать по своей требований, по цвету, также несколько рамок одновременно, большие возможности. Много различные эффекты, которые мы можем применить картинкам, разный вид: картина маслом, трафареты, эскиз, рельеф достаточно функции для изменения.
Ведем мышку вниз, мы видим, меню большинство из этих кнопок мы уже рассматривали. Дальше двигаем курсор вправо и показались атрибуты, место хранения файла, дата создания рисунка ну и так далее. Закроем, тут у нас спрашивает сохранить изменения изображения, «Да» или «Нет», выберем «Yes».
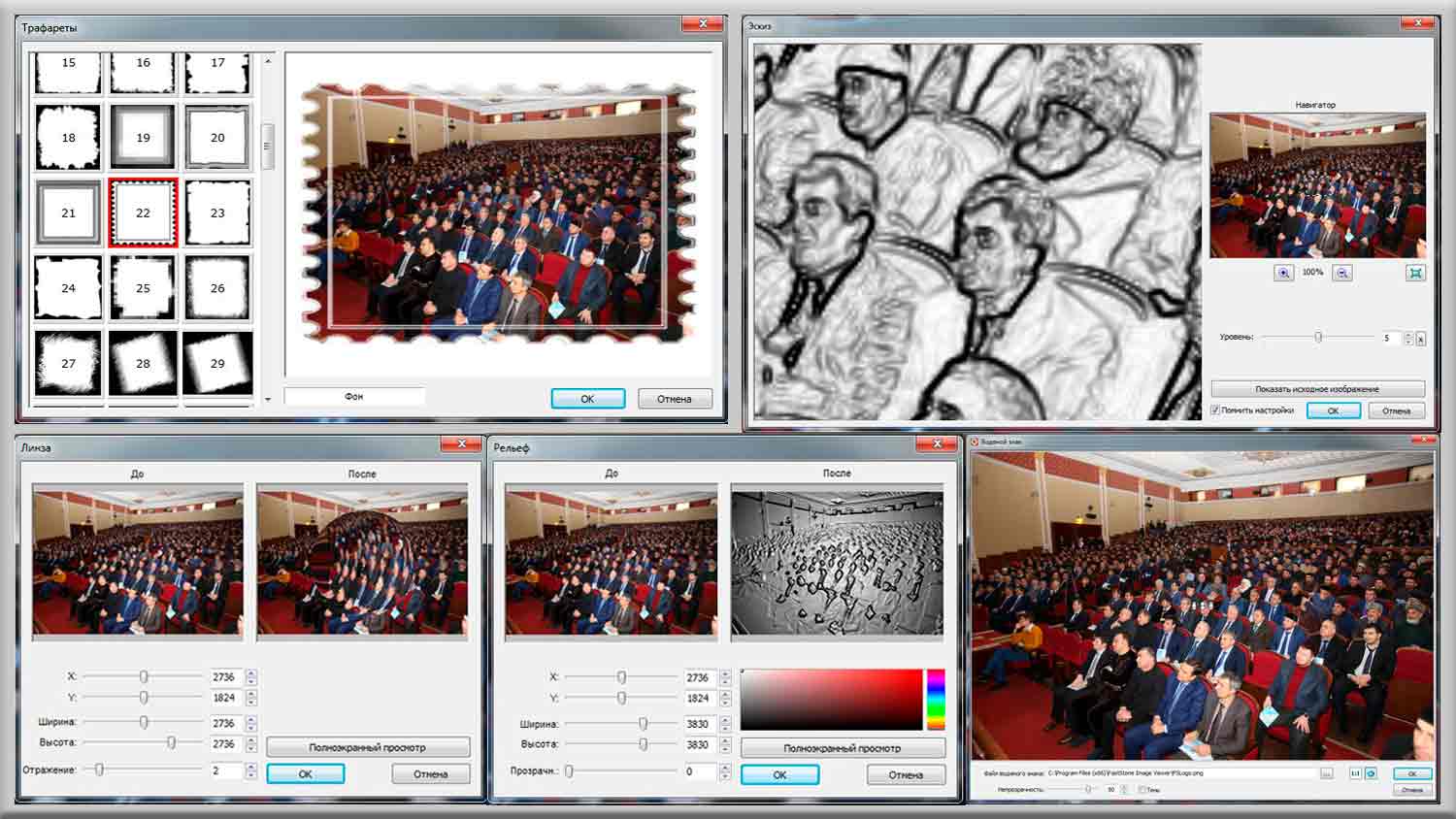
Дальше хочу обратить Ваше внимание на то, что при сохранении редактированного изображения может полностью заменить оригинальное фотографии и это картинка просто потеряет, чтобы это не случилось, зайдем в меню «Настройки», нажмем клавишу «F12»
Зайдем «Просмотр» и посмотрим, стоят ли галочки «Подтверждать перезапись файлов» и «Напоминать о сохранении изменений» если они не включены, то они будут автоматически перезаписываться, и Вы потеряете исходное изображения, нажмем на кнопку «Ок».
В FastStone Image Viewer преобразование, переименование изображение
Дальше посмотрим очень удобную функцию, находится в меню «Сервис», который называется «Пакетное преобразование / переименование». С её помощью можно изменить размер или переименовать сразу одновременно несколько картинок, отличные возможности.
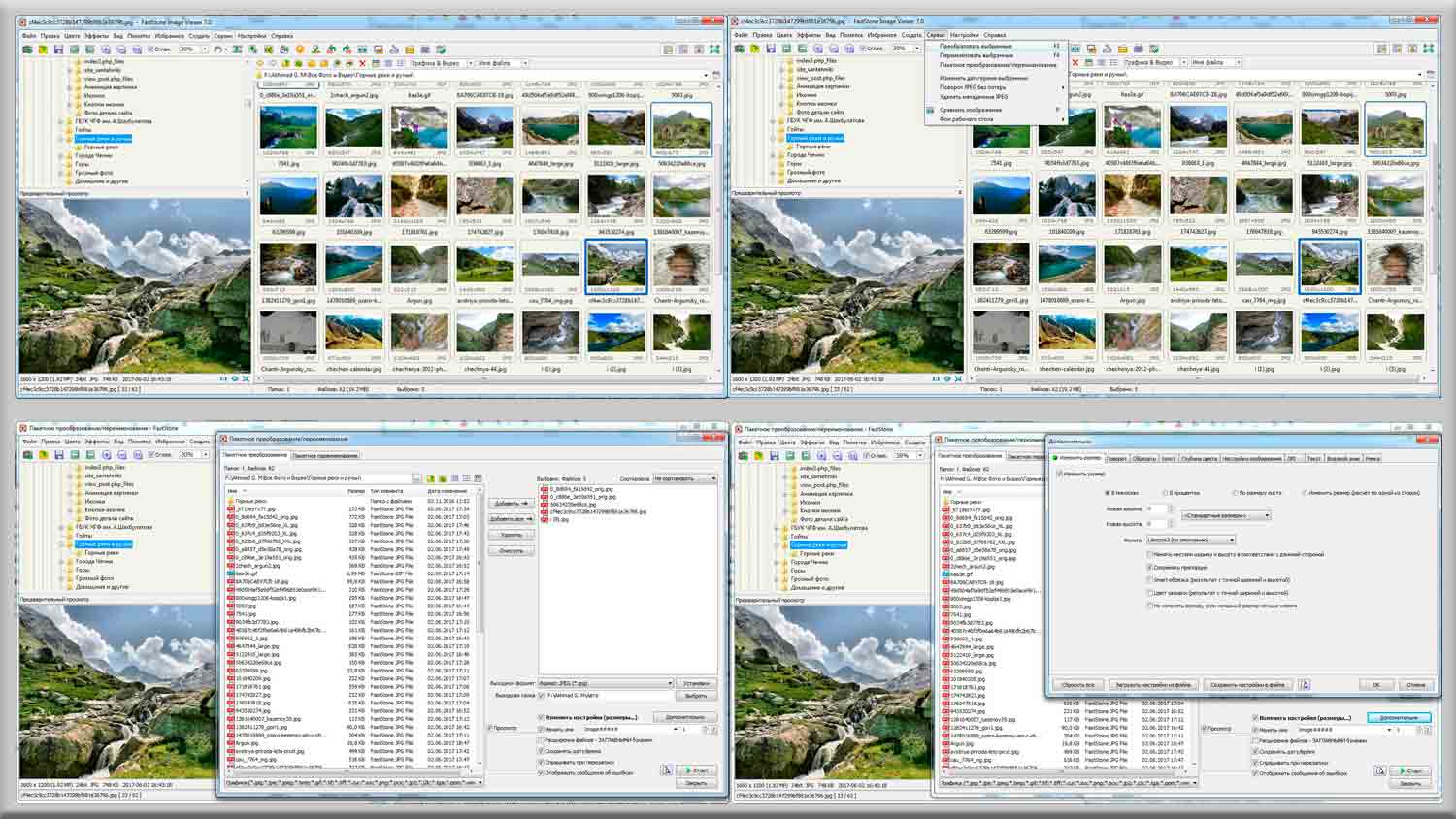
Давайте выберем фотографии, удерживая клавишу «Ctrl», добавим ещё 3 картинки, зайдем меню «Сервис» и кликаем «Преобразовать выбранные» можно кнопку F3. Видим, у нас появился окно, в левой части все, что имеется в папке, а правой стороне отобранные нами изображение.
Мы можем пополнить ещё фотографии, выбрав в левой части нажав «Добавить», дальше выберем формат, который желаем преобразовать, оставим jpg, ставим галочку «Изменить настройки (размеры…) и нажмем кнопку «Дополнительно» здесь проявившем окне поставим галочку «Изменить размер».
Первый пункт называется «В пикселях» тут сможем задать сами произвольный размер, обратите внимание, с новым форматом наши картинки могут потерять пропорциональность, либо мы кликаем «В процентах» и тогда ставим, который желаем изменить, выбираем папку куда сохранить и нажимаем «Старт».
Обратите внимание, когда процесс закончен в столбике «Информация» против каждой картинки должно стоять «ок», жмем на кнопку «Готова», посмотрим, что получился. Зайдем в папку, куда мы определили, смотрим, изменились, как мы указали, вот полезная функция.
Возможно, изображение одновременно изменить название, зайдём в меню «Сервис» выбираем «Переименовать выбранное» или нажмем клавишу «F4». Вот мы видим такое же окошко справа, которые мы выбрали картинки. Обратим внимание, как будут переименовывать фотографии.
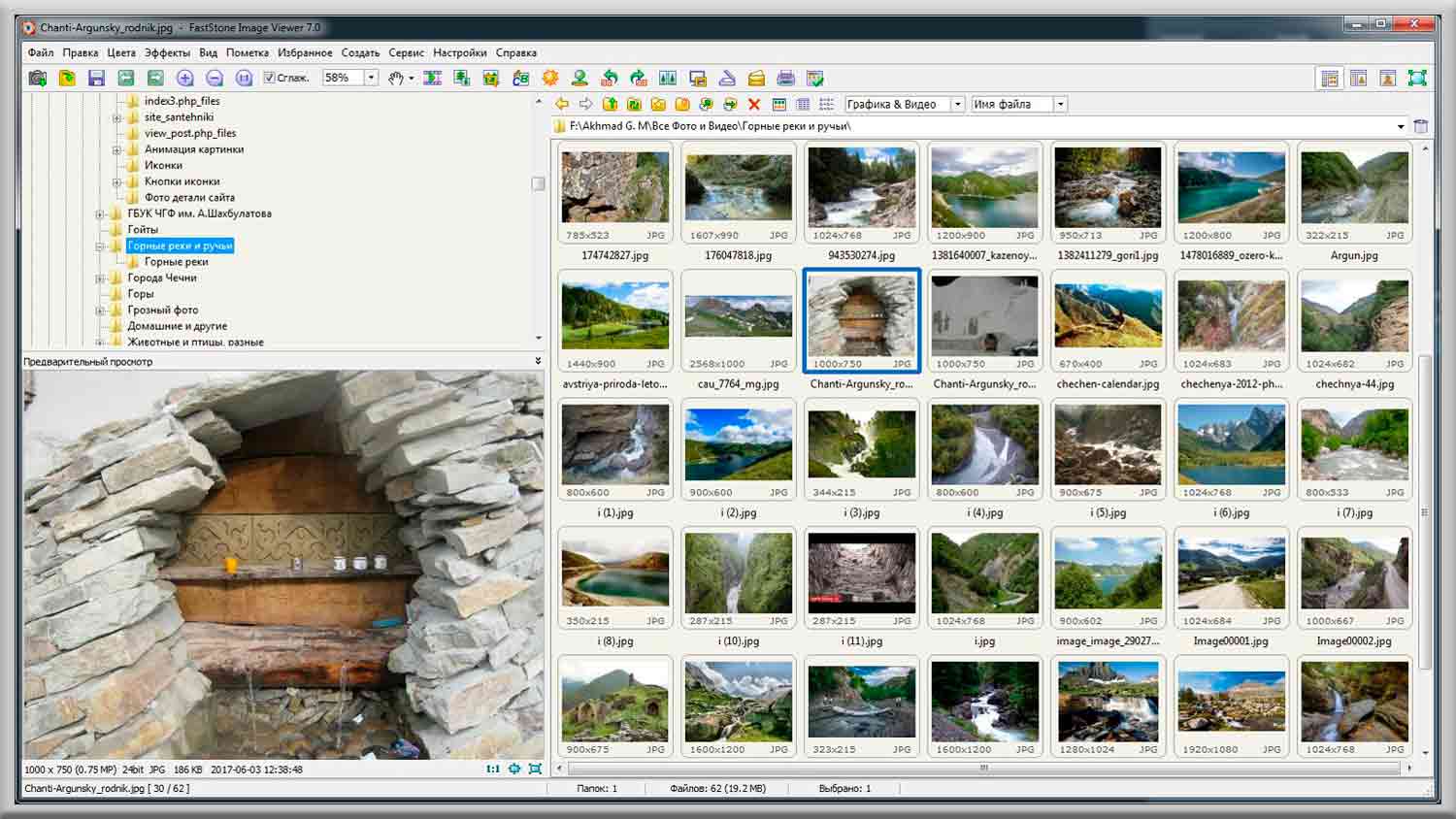
Выбираем первый вариант и нажмем «Старт» нас спрашивают «Переименовать все файлы во входном списке» кликаем на кнопку «Да». Вот мы видим наши сохранённые изображение, переименованные Фото + порядковый номер, нажать «ОК» и закроем это окно.
Я Вам кратко рассказал основные особенности программы FastStone Image Viewer, на мой взгляд, очень удобная. Подробно всех его функциями Вы можете почитать, выбрав в меню «Справка», нажав на клавишу «F1», информация полностью на русском языке, Вы ознакомитесь со всеми пунктами.

Ели Вы желаете изучить бесплатно Photoshop, можете скачать бесплатный набор мини-курсов, фантастический видео-курс посмотреть «Здесь». Если Вам понравилась моя заметка, напишите в комментариях или напишите свои мнение, если желаете в соц. сетях, я постараюсь ответить Вам.
Читайте также:


