Как подключить карту памяти к компьютеру без картридера
Карты Micro-SD могут хранить гигабайты данных в очень маленьком пространстве. Они используются с мобильными телефонами, USB-модемами и другими небольшими устройствами. Обычно для переноса файлов с карты на компьютер вам понадобится адаптер для карты micro-SD, но вы также можете передавать файлы без адаптера, используя сотовый телефон с гнездом для карты micro-SD.

Перенос файлов с вашей микро SD-карты без адаптера.
Шаг 1
Вставьте вашу микро SD-карту в слот для SD-карты вашего сотового телефона.
Шаг 2
Подключите ваш сотовый телефон к компьютеру с помощью совместимого USB-кабеля для передачи данных.
Шаг 3
Шаг 4
Найдите файлы на вашей микро-SD-карте, которые вы хотите перенести. Перетащите их на рабочий стол вашего компьютера или в другую папку на вашем компьютере.
Как перенести файлы с внутреннего жесткого диска на внешний жесткий диск

Внешний жесткий диск может выступать в качестве страховки на случай отказа внутреннего диска вашего компьютера, что позволяет создавать резервные копии важных файлов, данных и мультимедийного содержимого. Внешний хард .
Как удалить файлы cookie и временные файлы без потери сохраненных паролей?
Веб-браузеры - это программы, которые позволяют вам получать доступ к веб-страницам через Интернет. Почти все веб-браузеры будут сохранять несколько видов данных, включая файлы cookie, временные файлы .
Как перенести файлы на iPad без iTunes
Узнайте, как использовать iCloud, электронную почту и ряд сторонних приложений и платформ для передачи файлов на iPad.

Найдите:

Перейдите:

Нажмите «Отключить»:

Откройте снова «Свойства» и таким же образом включите его.
Установка модулей ОЗУ
При самостоятельной установке или замене ОЗУ нужно заострить свое внимание на нескольких нюансах. Это тип или стандарт планок, многоканальный режим работы, а непосредственно при монтаже – разновидности замков и расположение ключей. Далее подробнее разберем все рабочие моменты и покажем на практике сам процесс.
Стандарты
Прежде чем устанавливать планки, необходимо убедиться в том, что они соответствуют стандарту имеющихся разъемов. Если на «материнке» распаяны разъемы DDR4, то и модули должны быть того же типа. Выяснить, какую память поддерживает материнская плата, можно посетив сайт производителя или прочитав комплектную инструкцию.
Многоканальный режим
Под многоканальным режимом мы понимаем увеличение пропускной способности памяти за счет параллельной работы нескольких модулей. В потребительских компьютерах чаще всего включены два канала, на серверных платформах или материнских платах «для энтузиастов» имеются четырехканальные контроллеры, а более новые процессоры и чипы уже могут работать и с шестью каналами. Как нетрудно догадаться, пропускная способность возрастает пропорционально количеству каналов.
В большинстве случаев мы пользуемся обычными настольными платформами, умеющими работать в двухканальном режиме. Для того чтобы его включить, необходимо установить четное количество модулей с одинаковой частотой и объемом. Правда, в некоторых случаях разномастные планки запускаются в «двухканале», но такое бывает редко.
Если на материнской плате всего два разъема под «оперативку», то здесь ничего придумывать и выяснять не нужно. Просто устанавливаем две планки, заполнив все имеющиеся слоты. Если же мест больше, например, четыре, то модули следует устанавливать по определенной схеме. Обычно каналы помечаются разноцветными разъемами, что помогает пользователю сделать правильный выбор.

К примеру, у вас две планки, а на «материнке» четыре слота – два черных и два синих. Для того чтобы задействовать двухканальный режим, необходимо установить их в слоты одного цвета.

Некоторые производители не разделяют слоты по цвету. В этом случае придется обратиться к руководству пользователя. Обычно в нем говорится, что разъемы необходимо чередовать, то есть вставлять модули в первый и третий или во второй и четвертый.

Вооружившись информацией, приведенной выше, и необходимым количеством планок, можно приступать к установке.
Монтаж модулей
После установки памяти компьютер можно его собирать, включать и пользоваться.
Установка в ноутбук
Перед заменой памяти в ноутбуке его необходимо разобрать. Как это сделать, читайте в статье, доступной по ссылке ниже.
Работа с флешкой для начинающих
Первым делом необходимо правильно вставить накопитель. Это довольно простая задача. Для этого изучите поверхность устройства, и найдёте для неё специальное отверстие. Обычно их бывает несколько, сбоку или сзади. Рядом с ними обычно находятся разъёмы для наушников и микрофона.
USB-порты имеет каждый современный ноутбук и даже планшет или телевизор. Разъём снабжён «ветвящимся» значком и узнать его несложно. Важно правильно расположить контакты приспособления относительно контактов USB-разъёма. Обычно название фирмы-изготовителя находится сверху.
Совет! Вставляют флешку обязательно до включения ноутбука или после его полной загрузки. В противном случае она может не распознаваться системой, и придётся воспользоваться перезагрузкой.
Если операционная система работает слаженно, то она сама найдёт и установит драйверы, а затем откроет окно автозапуска. К сожалению, так происходит далеко не всегда. Бывает, что пользователи ждут пару минут, а никаких действий не происходит. Это может быть связано как с аппаратной неисправностью, так и с программным сбоем. Для начала стоит вынуть флешку и попробовать вставить её в другой порт.
Проверить её исправность лучше на другом ноутбуке. Если флешка подключится без проблем, то, очевидно, дело в разъёме. Есть порты, которые при одновременном подключении большого числа устройств не видят некоторые из-за нехватки питания или оперативной памяти.
Если флешка не подключается, а на ней было много ценной информации, то её придётся нести в сервисный пункт. Если особо важных данных не было, то её логичнее заменить на новую.
Внимание! Если вставить флешку с первого раза не получается, то прикладывать силу не нужно. Достаточно просто перевернуть накопитель, и попытаться вставить его снова.
Ноутбук представляет собой уменьшенную копию персонального компьютера. В нём находятся те же самые детали, только меньшего размера. Поэтому такие устройства стоят намного дороже.
За счёт компактного размера это устройство очень удобно. Его легко можно взять с собой и заниматься делами в любое время и в любом месте.
Это один из самых востребованных и удобных носителей информации. Флешка отличается надёжностью и крайне редко выходит из строя. Изделие не боится царапин, падений, а более технологичные разработки переносят даже купание в воде.
Зная их качественные характеристики, многие пользователи теряются, когда флешка начинает «глючить».
Справка! Флешка является современным аналогом некогда популярных и вышедших из употребления дискет.
Использование flash-накопителя через USB
Чтобы использовать USB порт для подключения вашего устройства к персональному компьютеру, требуется проделать ряд несложных действий:
Подключение
- Возьмите в руки flash-устройство и проверьте наличие разъема, также нужно убедиться в отсутствии его деформации (явные изгибы, царапины, трещины и т. п.).
- Найдите панель с USB разъемами, которая должна находиться либо сзади системного блока, либо спереди. Есть вариант размещения панелей, где они находятся и сзади, и спереди. В таком случае выберите удобную и доступную для вас панель.

- Теперь настало время использования flash-устройства. Для того чтобы открыть его, требуется воспользоваться стандартным проводником «Мой компьютер». Поэтому перейдите в «Пуск» меню и выберите параметр «Компьютер».

После открытия можно смело пользоваться доступом к ресурсам вашего устройства.
Извлечение
Если время использования данных накопителя подошло к концу, то далее требуется безопасно извлечь flash-носитель. Эта процедура осуществляется путем проделывания нетрудных шагов:
- Закройте окна, которые вы вызывали из памяти устройства.
- Перейдите в файловый менеджер «Мой компьютер» и нажмите правой кнопкой мыши по значку flash-носителя. Выберите пункт «Извлечь».
Таким образом, проделав все эти шаги, вы можете не волноваться за исправность flash-накопителя и системы.
Как подключить карту памяти?
Как перенести приложения на sd-карту в Android?
Если по-умолчанию такая функция не реализована в вашей версии операционной системы, то можно включить режим разработчика (несколько раз нажать на номер сборки) и найти параметр сохранения данных на карту памяти смартфона.
1 3 3 · Хороший ответ
Как отформатировать карту памяти на видеорегистраторе?
Конкретные шаги зависят от модели видеорегистратора. Общая инструкция: 1) Зайти в меню настроек 2) Найти пункт «Форматировать» 3) Подтвердить
2 8 · Хороший ответ
Как сделать чтобы игры устанавливались на карту памяти на андроид 8.1.0 нокиа 5?
Для того чтобы воспользоваться данной функции Вам необходимо зайти в настройки хранилища, выбрать SD карту. Разрешить использовать ее как внутреннее хранилище. Для этого система должна переформатировать ее. Но самое главное, чтобы программы, которые вы хотите перенести на sd-карту, поддерживали эту возможность
1 3 · Хороший ответ
Телефон acer z220 как посмотреть данные sd карты? Внутренняя память забита на sd есть свободная как перекинуть без помощи компьютера?
Можно поставить из Play Market’a приложение ES Проводник (File Manager). Оно покажет подключенную SD карту, и с помощью него можно переместить/скопировать данные.
Как привязать карту сбербанка к телефону, чтобы оплачивать покупки?
Подключить карту возможно в настройках вашего аппарата или скачав для этого приложение для оплаты.
В том случае, если вы проверили работоспособность выше указанных устройств и убедились в их исправности, тогда стоит проверить MicroSD карту на наличие физических повреждений, трещин, сколов, деформации или повреждения внешнего слоя, так как такой флеш-накопитель состоит из множества мелких дорожек, которые легко поцарапать и оборвать.
Попробовать подключить её в какое-либо устройство смартфон, фотоаппарат и т.п. Если флешка не определяется ни в одном устройстве, тогда скорее всего она физически повреждена и ремонту не подлежит. К обращению в сервисный центр вас может с подвигнуть, только наличие на карте важной информации.





Как выглядит грубый диск
Эта машинная деталь для хранения данных представляет собой металлический диск, заключенный в небольшую коробку. В коробке, помимо самого диска, есть так же интегральная схема, коромысло и больше мелкие вспомогательные части. Если положить коробку перед собой, диском вверх, то дозволено увидеть, что диск, расположенный сверху, по каждому сторонам, помимо нижней, лимитирован коробкой. Снизу же есть схема-плата и коромысло, прикрепленное к мотору, тот, что и приводит устройство запоминания в движение. На самом диске имеется масса маленьких круговых насечек, на которые и записываются данные.
Утилита Lexar BootIt
Недавно мне на глаза попалась довольно интересная утилита – Lexar BootIt. Это бесплатная портабельная программа, которая может сменить RMB съемного накопителя, сделав съемное USB-устройство фиксированным (или наоборот). Несмотря на то, что утилита Lexar BootIt разработана для устройств Lexar (Micron, Crucial), она может работать и с флешками других производителей. Утилита BootIt поддерживает все версии Windows, начиная с Windows XP и заканчивая Windows 10.
Вредоносные программы в операционной системе
Столкнувшись с проблемой определения MicroSD накопителя, вы можете и не подозревать что виной всему этому могут быть вредоносные программы, так называемые вирусы, которые могут блокировать порты USB и не давать работать компьютеру с вашей картой памяти.
В таком случае лучше всего будет провести полное сканирование системы вашей антивирусной программой, или же прибегнуть к бесплатным антивирусным программам, которые смогу вам помочь в этом.
Одну из таких посоветую вам – это Dr.Web CureIt!
Программа является абсолютно бесплатной и предназначена только для сканирования и нахождения вирусных программ и удаления их.
Скачайте программу и запустите сканирование.
После окончания удалите все найденные вредоносные программы и после перезагрузки компьютера попробуйте подключить MicroSD карту еще раз.
Восстановление данных и форматирование SD-карты
В редких случаях приведенные выше способы могут оказаться неспособными решить возникшую неполадку. Единственным возможным выходом из сложившейся ситуации остается форматирование устройства. Но как же быть с данными?
Если на вашей SD-карте лежат ценные файлы, которые вы не можете себе позволить потерять, воспользуйтесь приложением Starus FAT Recovery. Оно быстро и эффективно восстановит документ любого расширения с устройства FAT-формата и даже сможет вас порадовать находкой старого файла, о котором вы, возможно, уже успели забыть.
1. Подключите SD-карту к компьютеру и запустите программу Starus FAT Recovery. Вас поприветствует Мастер восстановления, автозапуск которого в дальнейшем можно отключить. Нажмите Далее.
2. В этом окне перед вами появится список всех найденных дисков. Выберите устройство, которое нужно просканировать и нажмите Далее.
3. Выберите тип сканирования:
Быстрое сканирование — проводит молниеносную проверку HDD и выявление последних, установленных на него файлов.
Полный анализ — глубокое сканирование устройства, позволяющее обнаружить даже самые старые документы. Такая проверка может занять существенно больше времени, чем быстрое.
Рекомендуем проводить Полный анализ, чтобы получить более полную информацию.
4. Удобная функция предпросмотра позволяет изучить файл любого формата перед тем как приступить к его восстановлению. С помощью Starus FAT Recovery вы можете посмотреть изображения, видео и прочесть любой текстовый файл.
5. Выделите файлы, которые вы хотите вернуть, щелкните по любому из них правой кнопкой мыши и нажмите клавишу Восстановить.
Оценить все шансы «вернуть утраченное» Вы можете до момента регистрации инструмента Starus FAT Recovery. Загрузите программу для восстановления данных SD-карты и опробуйте совершенно бесплатно. В пробной версии доступны все функции, включая пред-просмотр восстановленных файлов.






Проверьте отображение
Если накопителю не назначена буква, он не отобразится в Проводнике. Физически работает карта и слот. Как ее назначить? Отключите внешние накопители, оставьте одну карту. Нажмите «Win+X», далее:

Внизу интерфейса отобразятся HDD и SSD. О. Съемные диски обозначатся соответственно. Посмотрите есть ли карта.

Если есть о — устройство работает нормально.
Проверьте закреплена ли возле него буква. В моем случае «G». Если ее нет устройство не отобразится в Проводнике. Тогда выполните следующее:

Далее:

ОС сообщит про новый диск. Накопитель будет виден ОС.
Находим нужный порт
Для того чтобы правильно соединить компьютер с флешкой нужно найти именно тот порт, который для неё предназначен.
Однако их существует несколько разновидностей.
Не углубляясь в разновидности типов, стандартов, режимов флешек, можно безошибочно найти нужный методом простого «тыка» исходя из правила — без лишних усилий в неправильный порт флешка не войдёт!

На картинке показаны разные виды интерфейсов
Но есть и подсказки:
В системных блоках (компьютер) соответствующие гнёзда могут располагаться как с задней стороны, так и с лицевой.
На ноутбуках могут располагаться на любой торцевой стороне:

На ноутбуках разъем находится, как правило, на торцевых сторонах
Ими могут быть оборудованы и клавиатуры.
Главная подсказка — возле порта, в который можно вставить флешку, находится специальный символ. Наличие его даёт стопроцентную гарантию того, что флешкой вы попадёте туда, куда надо.
Большинство человечества сравнивает его с веткой (но жители независимой Украины наверняка увидят в нём аналогию и с трезубцем):
Так обозначается поколение интерфейса USB
После прочтения этой статьи вы безошибочно найдёте куда в ноутбук вставлять флешку, не говоря уже о компьютере и других устройствах.
Оставляйте свои комментарии, делитесь прочитанным с друзьями.
Способ №1. Обновите драйвер SD-карты
Первое в чем необходимо удостовериться — актуальность установленного драйвера. Он является важным звеном в функционировании каждого устройства на вашем компьютере, поэтому если он устаревший или поврежденный, это может повлечь за собой некоторые негативные последствия.
- Не работает карта памяти: основные причины неисправности
1. Подключите SD-карту к компьютеру.
2. Откройте Диспетчер устройств. Самый простой способ открыть его — перейдите в Свойства иконки Мой компьютер и выберите параметр Диспетчер устройств, расположенный в левом меню.

3. В появившемся списке найдите Дисковые устройства и разверните меню. Найдите свой диск. В нашем случае это SDHC Card.

4. Щелкните правой кнопкой мыши по имени SD-карты и нажмите клавишу Удалить устройство.
Предупреждение! Не пугайтесь того, что наименование устройства пропадет из списка дисков. Так и должно быть. Это говорит о том, что вы удалили существующий драйвер.

5. Щелкните по параметру Дисковые устройства правой кнопкой мыши и выберите пункт Обновить конфигурацию оборудования.
- Что делать, если карта памяти не определяется фотоаппаратом

6. По завершению процесса, ваш диск снова появится в списке устройств и будет пригоден для дальнейшего использования.
Если данный способ вам не помог, перейдите к следующему.
USB (ю-эс-би)
Самый популярный разъем. Обычно таких отверстий в компьютере несколько.
Дело в том, что USB порт универсален – через него можно подключить практически любое современное оборудование. И принтер со сканером, и мышку с клавиатурой.
Сейчас почти все производители снабжают свою технику специальным кабелем: один конец которого вставляется в устройство, а другой в USB разъем.
Кроме того, этот порт служит не только для подключения компьютерного оборудования, но и для передачи данных. Например, для переноса фотографий из фотоаппарата или мобильного телефона в компьютер и наоборот.

Ну, и, конечно же, через этот разъем подключаются USB флешки.
Бесспорным преимуществом является скорость передачи информации. При таком подключении она достаточно высокая – данные переносятся быстро.
Но и это еще не все! Через USB можно подключить устройство не только, чтобы что-то с него скопировать, но и для подзарядки аккумулятора. Таким образом, мы и информацию переносим и технику подзаряжаем.

Это касается мобильных телефонов, планшетов, электронных книг, автомобильных навигаторов, музыкальных плееров и других устройств.
Накопитель
Википедия даёт флешке название «USB-флеш-накопитель».
Использование её связано, прежде всего, для переноса или хранения информации. То есть сначала информацию записывают, потом могут некоторое время хранить, а при необходимости — переписать куда-то ещё.
Понятно, что при записывании данных происходит их накопление.
Конструктивно главными компонентами являются разъём, чип памяти и контроллер:

Так выглядит любой флеш-накопитель изнутри
На переднем плане картинки виден чип памяти. Это, собственно, и есть та часть, где хранится и куда записывается то, что нужно пользователю. Тип этой микросхемы называется флеш-памятью, откуда и происходит название устройства.
На заднем плане находится контроллер.
Ну, и, наконец, почему USB и что это? USB (UNIVERSAL SERIAL BUS, англ.) — это универсальный интерфейс, позволяющий устройствам соединяться между собой. Перевод звучит так — «универсальная последовательная шина».
На следующей картинке более подробно рассмотрены части гаджета. В частности, обратите внимание на разъём (обозначенный цифрой 1) — именно он (являясь «мамой», так как внутри его находится полость) должен обхватить выступающую область «порта-папы» (его мы будем искать, рассматривая компьютер / ноутбук):

Собственно из названия темы понятно — как "в походных условиях" (без компа и ноута) скопировать видео с microSDHC карты видеорегистратора на др. карту. А на кой это надо — например при дтп перекопировать нужное видео для гаишников или просто со своего смартфона воспроивести, а если Вы стали свидетелем, то скопировать для пострадавших. А также (т.к. microSDHC не резиновая и более старые записи "затираются") сохранить для себя что то интересное — иногда ведь хочется посмотреть — красивые пейзажные виды (закаты, восходы, ландшафт и т.п.), разные зверюшки (зайчики, лисички и т.п.) передвиг. вдоль/по дороге и попадающие в объектив и пересмотреть некоторые дорожные неоднозначные т.с. ситуации.
Опробовал вероятно самый дешёвый вариант. Samsung Galaxy S4 (андроид 5.0.1) соединен с OTG картридером (в этот OTG "воткнута" microSDHC 32 Гб) и уже к OTG картридеру подключил обычный usb картридер (взял старенький Transcend Multi-Card Reader M3), в который "воткнута" microSDHC 16 Гб). В стандартном андроидном файловом менеджере отображаются все 3 устройства — содержимое самого тел. + usb драйв А (microSDHC 32 Гб на OTG картридере) + usb драйв В (microSDHC 16 Гб на usb картридер). Можно перемещать или копировать видео откуда и куда угодно. 3-минутный видео (FHD) копируется чуть менее минуты.
В 1-ом варианте

использовал OTG картридер DEXP VCR717. Работает, но вероятно контакты неважные (при малейшем прикосновении содержимое "отваливается" и приходится все шевелить).

Вообщем "китайчатина" нелучшего качества. С этим OTG видео (в формате .mp4) воспроизводится только если скопировано на сам телефон (с microSDHC не желает).
Во 2-ом варианте вместо DEXP использовал уже OTG картридер TRANSCEND RDP9K.

Даже внешне выглядит качественне, чем DEXP. Работает, как оказалось, также хорошо. Но и стоит дороже.
С этим OTG видео со звуком (в формате .mp4) воспроизводится не только если скопировано на сам телефон, но с microSDHC карт. Из недостатков — в стандартном андроидном файловом менеджере OTG картридер TRANSCEND RDP9K работает, а с Transcend Elite (установленном на Samsung Galaxy S4) содержимое microSDHC карт не видно.
И т.к. у Transcend Multi-Card Reader M3
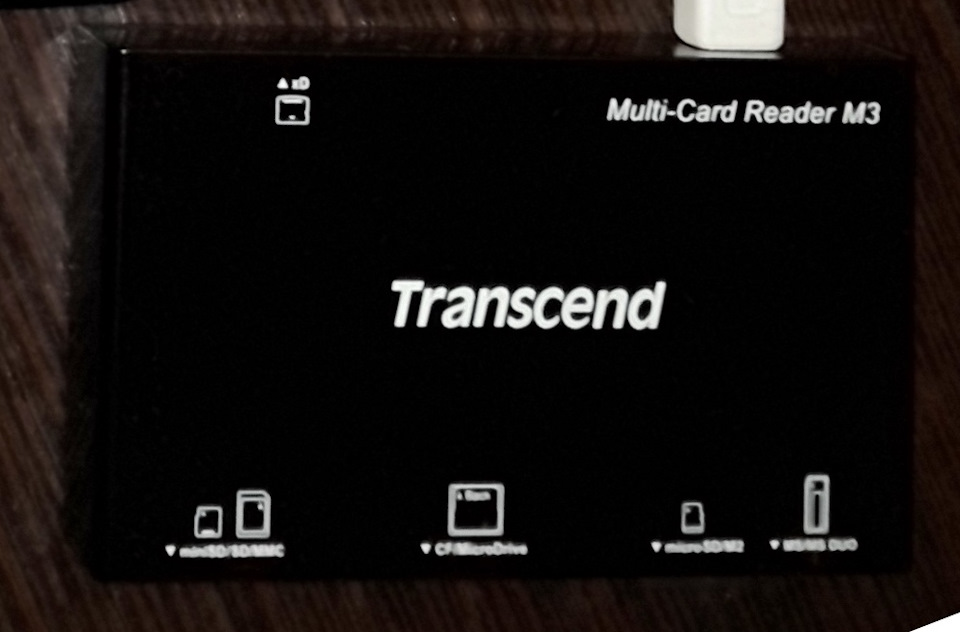
довольно длинный usb шнурок

(что не очень удобно в использовании) попытаюсь или шнурок покороче найти, или usb картридер
безшнурковый опробовать — типа Transcend TS-RDP5K

с поддержкой формата SD (Micro SDHC, Micro SDXC, SD, SDHC, SDXC).
Продолжение.
Т.к. короткого usb/мини usb шнурка в ближайших магазах не нашёл, то опрбовал вместо Transcend Multi-Card Reader M3 (с относительно длинным usb шнурком) дешевый usb cardrider Oxion

Из недостатков — разъём для карт памяти всего 1 и Micro SDHC придется вместе с переходником использовать.
Вообщем получил более компактную и удобную конструкцию — работающую.

Может существует кард-ридер который поддерживает установку хотя бы 2-ух карт памяти одновременно?
А то у всех заявлено — "Кард-ридер не поддерживает установку двух карт памяти одновременно."
P.S. Легче и быстрее самому найти, чем ждать пока здесь ответят. В андроид опция "безопасное извлечение usb устройства" находится в разделе натройки => память => карта памяти SD

А нужно это когда при вкл. wi-fi куча "уведомлялок" всплывает и при их быстром закрытии "в массе" ненужных заодно и уведомлялку "безопасное извлечение" ненароком закрываешь.
Читайте также:


