Не работает rt на геймпаде xbox one
Я думаю многие сталкивались с тем, что "бамперы" геймпадов от xbox рано или поздно начинают заедать и реагировать на нажатие в лучшем случае через раз. У меня эта проблема стала настолько серьезно, что я уже готова была покупать новый джойстик. Но потом поняла, что терять то мне все равно уже нечего и решилась его разобрать.
Хочу показать вам проверенный 100% рабочий способ починить заедающие бамперы геймпада самостоятельно и бесплатно.
Естественно, если вы разберете джойстик, вы потеряете на него гарантию! Если гарантийный срок еще не кончился, лучше воспользоваться заменой на официальном сайте Майкрософт.
Вам понадобятся:
- Отвертка T-9 (в идеале, с дырочкой по середине). Такие отвертки обычно продаются в наборах. Проверьте закрома, скорее всего вам их кто-нибудь уже дарил. Если нет, вы их найдете в ближайшем Fixprice или любом гипермаркете.
- Средство от ржавчины . У меня было WD-40 . Скорее всего оно у вас уже есть. А если нет, советую купить. Вещь в хозяйстве полезная. Помогает открывать замки, чинит молнии, устраняет скрип любых петель и . вообще "лечит" залипание любых ходовых частей.
Вооружившись этими инструментами, найдите спокойное и хорошо освещенное место и приступайте к разбору геймпада.
Для начала нужно снять крышки с боковых частей. Они на защелках.
Это откроет доступ к болтикам. С ними придется поступить жестко. В середине у них есть небольшие штырьки, которые (если у вас нет отвертки с дырочкой посередине) нужно выломать. Аккуратно открутив 5 болтиков, снимайте крышку.
На картинке видно куда именно нужно "пшикнуть" средство от ржавчины. Я не очень знакома с терминами. Но это сработает! Просто попробуйте!
У меня залипал левый бампер, поэтому пшикала сюда . Для правого, соответственно, такая же кнопочка, но справа.
После этого нужно минут 30 подождать. Пока ждете аккуратно почистите геймпад от грязи. Это поможет "оживить" остальные кнопочки.


Александр, да только как почистить даже не знаю, он липнет но не сильно и исправно работает



Марк, налей спирт в распылитель какой нибуть,и напшикай внутырь через щелки,при этом нажимая на кнопку,мне помогло


Вылечил сегодня два стика которые самопроизвольно двигались в игре просто почистив их

Александр, вопрос, заметил во время игры стик левый постоянно убегает вверх, бесконечно его приходится подкручивать(обзор). тоже чистка необходима?

Евгений, я на алике аналоги купил и в ремонте телефонов перепаяли. От оригинала не отличается. Если в РБ то пиши


Диман, я сам разобрал и собрал. Перепаяли бесплатно. Тк мастерская друга





Такое же было, отдал в СЦ, через неделю вернули отремонтированный.










Илья, а ок. Думал за деньги. Хотел узнать цену. Тоже имею хромой геймпад


Сергей, боюсь представить, какая цена была бы) если геймпад на гарантии, то грех не воспользоваться)





Виктор, можно позвонить просто по телефону, либо на сайте майков оформить, там на почту пришлют накладную для курьера.


Липнет к резиновой прокладке. Такая же херня,работает,но бесят эти секундные прилипания






У меня кнопка меню стала залипать, походу придётся разбирать

Эх сколько уже этих счастливых обладателей куска пластика за 10к+ которые жалуются на его качество




Вытащи аккумы,возьми водки в шприц и промой,дай высохнуть и наслаждайся.




Valeriy, чел. разборка это не решает, как и абсолютно все туториалы в инете




Valeriy, ну хз что определяет - из жопы руки или нет, я разбирал каждый геймпад раз 10, пробовал все на свете, даже мастеру отдавал, нихрена не помогло. Ну мы все наверное просто разобрать не можем и позорище. Хотя мне сложно понять, как можно облажаться в протирке спиртом, другими жидкостями и тд.


Большинство современных игр заточены под управление геймпадом.
Это отличная возможность погрузиться в мир виртуальной реальности. Но наслаждение игрой могут прервать возможные неполадки с управлением, к примеру, когда не работает или залипает кнопка на джойстике Xbox 360.

Чаще всего встречаются следующие неполадки геймпада:
- Залипание: к примеру, после нескольких нажатий подряд на одну и ту же клавишу, она залипает.
- Плохая чувствительность: чтобы выполнить определенную команду, нужно по несколько раз сильно нажимать на кнопку.
- Поломка контактов, вследствие чего кнопки работают через раз или совсем не выполняют команды.
Рассмотрим возможные варианты ремонта.
Если залипла кнопка на джойстике, нести сразу же его в ремонт – не стоит, ведь можно решить неполадки быстро и просто, причем своими руками с помощью обыкновенной фольги и двустороннего скотча.

Во время ремонта рекомендуем провести чистку всех внутренних механизмов: кнопки управления геймпада даже рабочие будут лучше справляться со своими задачами после очистки обычным спиртом и ватной палочкой.

Первым делом нужно разобрать конструкцию геймпада:
- Перед началом работ рекомендуется заклеить кнопки скотчем, чтобы они не выпали и не потерялись.
- С помощью маленькой отвертки, откручиваем все болтики на задней стороне джойстика. Внимание! На геймпаде Xbox 360 один из винтов прячется под наклейкой.
- Чтобы во время последующей сборки конструкции не возникло проблем, сложите все болтики в одно место.
- Далее берем джойстик кнопками AXYB вперед и выталкиваем их.
- Так, у нас получилось две части джойстика: можем приступать к устранению неполадок.
В большинстве случаев проблемы с залипанием возникают из-за того, что стирается проводящее напыление замыкающих контактов кнопок. Эту проблему можно решить.


- Берем фольгу, приклеиваем ее к двустороннему скотчу и вырезаем кружки нужного нам размера. Чтобы легче вырезать кружочки фольги для замыкающих элементов можно использовать обыкновенный дырокол.
- Приклеиваем кружочки к замыкателям контактов кнопок со стороны фольги.
- Собираем геймпад в обратной последовательности.
Отремонтировать фольгой можно кнопки любой модели геймпада, причем принцип и способ ремонта остается тот же.
Ремонтируем кнопки RB/LB на геймпаде Xbox 360 (One)
Если вы часто играете на Xbox 360, то со временем у вас могут возникнуть неполадки с кнопками RB/LB. Ошибочно винить во всех поломках качество конструкции. Неисправность объясняется тем, что эти кнопки чаще всего используются, поэтому вследствие износа перестают работать.
Разберем наглядный пример, как отремонтировать кнопку RB/LB на джойстике Xbox 360 (One).
Для работы нам понадобится:
- Новые кнопки.
- Паяльник.
- Медная оплетка.
Покупаем новые кнопки: это можно сделать на Aliexpress, причем можно купить любую подходящую нам по конструкции модель, необязательно для Xbox 360.
Теперь нужно разобрать джойстик (пользуйтесь вышеприведенной инструкцией).

- Снимаем механизм курка и потенциометр. Делаем это с помощью оплетки и паяльника.
- Выпаиваем олово которое фиксирует детали с помощью паяльника и медной оплетки и далее таким же методом демонтируем нерабочую кнопку.
- Вставляем уже новую конструкцию и запаиваем ее. Обратно вставляем механизм и потенциометр.
- Собираем джойстик и тестируем на работоспособность.
Рекомендуется сразу проверить контакты соединения: вдруг один отошел и не понадобится заменять кнопки. Как видите, устранить все неполадки с работоспособностью кнопок можно быстро и в домашних условиях.
Ваш Xbox One контроллер не работает? Это досадная проблема, с которой сталкиваются многие владельцы Xbox. Хотя современные беспроводные контроллеры более удобны, чем проводные в предыдущих системах, они имеют свои собственные проблемы.
1. Если ваш контроллер Xbox One не подключается

Если вы не можете подключить контроллер Xbox One к консоли, вам следует проверить несколько распространенных проблем.
У вас уже есть восемь контроллеров, подключенных к вашей консоли? Хотя вы, вероятно, не используете это часто, максимальное количество контроллеров, поддерживаемых Xbox One, составляет восемь.
На данный момент вы не можете подключить больше контроллеров. Держи Кнопка Xbox на контроллере и выберите Выключить контроллер в появившемся меню сделать это. Затем попробуйте снова подключить новый контроллер.
Кроме того, помните, что Вы можете одновременно связывать контроллер только с одной системой Xbox One, Если вы идете в дом друга и соединяете свой контроллер с его Xbox, вам придется заново связать его с вашим. Это также применимо при подключении контроллера Xbox One к ПК.
и затем попытайтесь использовать это на своей консоли снова.
Замечания: Подробнее об этом см. В разделе «Ваш контроллер Xbox One мигает» ниже.
2. Если ваш контроллер Xbox One продолжает отключаться
Помните это это обычная функция экономии заряда аккумулятора контроллера Xbox One, если вы не используете его в течение 15 минут, Это не проблема при игре в игры, но может возникнуть, если вы в основном используете Xbox One в качестве медиацентра. Вам нужно будет перемещать джойстик или нажимать кнопку время от времени, в противном случае вам придется подключать его позже, нажав Кнопка Xbox,

Однако, если у вас есть проблема с отключением, это, вероятно, происходит гораздо чаще, чем каждые 15 минут. Если это так, вы можете попробовать несколько шагов по устранению неполадок.
Важно убедиться, что ваши батареи заряжены, когда у вас есть эта проблема. Нажмите Кнопка Xbox чтобы вернуться в главное меню, найдите значок батареи в правом верхнем углу. Если они низкие, замените или зарядите их при необходимости.
Частые разъединения также могут иметь корни в помехах. Контроллер Xbox One имеет диапазон около 19-28 футов, в соответствии с поддержкой Xbox. Попробуйте подойти ближе к консоли,
Вы также должны удалить препятствия между контроллером и консолью, такие как ноутбуки, металлические стеллажи и тому подобное. Если ваш Xbox находится внутри развлекательного центра, попробуйте переместить его за пределы устройства, чтобы получить лучшее соединение.
3. Если ваш контроллер Xbox One мигает
Если вы нажмете Кнопка Xbox на вашем контроллере, и он мигает или мигает, это обычно означает, что ваш контроллер не связан с консолью, Как уже упоминалось выше, это может произойти, когда вы подключаете контроллер к другой системе. Но это также может произойти из-за глюков.
Следуйте нашему руководству, показывающему, как синхронизировать контроллер Xbox One с вашей консолью.
чтобы снова подключиться.
Если ваш контроллер не будет подключаться с помощью кнопок, попробуйте использовать кабель micro-USB для его сопряжения. Просто подключите кабель к USB-порту на консоли и подключите другой конец к контроллеру, затем удерживайте Xbox Кнопка на вашем контроллере на несколько секунд.
Если это не решит проблему, перезапустите консоль. Нажмите и удерживайте кнопку питания на передней панели системы в течение 10 секунд, чтобы полностью отключить ее. Затем нажмите его снова, чтобы снова включить.
4. Если сегодня ваш Xbox One контроллер не включится
Ваш контроллер Xbox не включается? Это еще одна распространенная проблема, с аналогичными решениями выше.

Если замена батарей не работает, попробуйте это:
- Полностью выключите Xbox One, нажав и удерживая кнопку питания на передней панели системы в течение 10 секунд.
- Отключите кабель питания консоли на несколько минут.
- Используйте кабель micro-USB, который вам подходит (попробуйте другие, если первый не работает), чтобы подключить контроллер к системе.
- Подключите Xbox обратно и включите его с помощью кнопки питания в системе. Не нажимайте ничего на контроллере, пока Xbox не загрузится.
- Попробуйте нажать Кнопка Xbox на данный момент и посмотреть, если это работает.
Общие советы по подключению контроллера Xbox One
Мы рассмотрели конкретные проблемы выше. Однако, если ваш контроллер Xbox все еще не работает, вот некоторые другие общие решения, чтобы попробовать.
Обновите прошивку контроллера
Ваш контроллер Xbox One на самом деле имеет прошивку, которая время от времени получает обновления. Хотя это происходит не часто, поврежденная или устаревшая прошивка может вызвать проблемы с отключением.
Если ваш контроллер работает, вы можете обновить его, нажав Кнопка Xbox открыть руководство. Перейти к Система> Настройки> Устройства и потоковая передача> Аксессуары, Выберите свой контроллер, затем выберите Информация об устройстве> Версия прошивки проверить наличие обновлений.
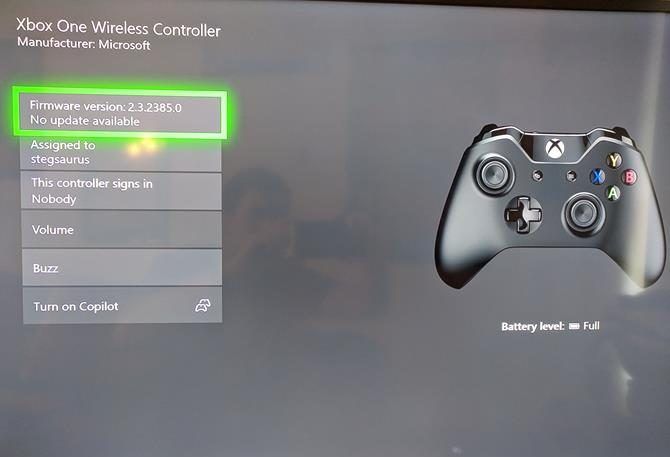
Удалить подключенные аксессуары Xbox
Иногда аксессуары Xbox One, подключенные к контроллеру или консоли, могут создавать проблемы с подключением. Если к вашему Xbox подключен внешний жесткий диск, клавиатура или подобное периферийное устройство, попробуйте отключить его и попытаться снова подключить контроллер. Сделайте то же самое для адаптера стереогарнитуры на вашем контроллере, если он у вас есть.
Если вы пытаетесь синхронизировать контроллер с помощью кабеля micro-USB, убедитесь, что вы используете высококачественный шнур. Кабели низкого качества или изношенные / поврежденные могут работать неправильно.
Попробуйте подключить другой контроллер
Как и большинство других способов устранения неполадок, вы можете помочь определить причину проблемы, попробовав разные устройства. Попробуйте подключить другой контроллер (с заряженными батареями) к вашей системе Xbox.
Если все работает нормально, проблема в оригинальном контроллере. Но если у обоих есть проблемы, то проблема скорее всего в вашей консоли.
Перезагрузите свой Xbox One
Мы упоминали об этом выше, но стоит повторить: обязательно перезагрузите консоль при устранении неполадок контроллера. По умолчанию простое нажатие кнопки питания на передней панели системы только переводит ее в спящий режим, поэтому убедитесь, что вы удерживаете ее не менее 10 секунд для полного выключения.
Попробуйте использовать USB-кабель постоянно

Если вы обнаружите, что проблемы с подключением устраняются при использовании USB-кабеля, лучше всего использовать контроллер в качестве проводного устройства для предотвращения будущих проблем. Вы можете купить 15-футовый кабель MATEIN micro-USB так что вам не нужно беспокоиться о том, чтобы сидеть далеко от вашей системы.
Что делать, если ваш контроллер Xbox One все еще не работает?
Надеемся, что один из этих советов решил проблему с контроллером Xbox One. Независимо от того, не подключается ли ваш контроллер, продолжает ли он мигать или не включается, один из этих советов вернет вас в игру.
И теперь, когда у вас есть работающий контроллер, вы должны попробовать лучшие эксклюзивы для Xbox One, чтобы играть сегодня
Читайте также:


