Что можно сделать из папки для файлов
Умение создавать из папки архив является весьма полезным навыком для пользователя любого уровня. К его неоспоримым плюсам стоит отнести уменьшение необходимого для хранения объёма памяти, восприятие архива единым файлом и возможность обезопасить содержимое паролем. Это помогает наладить организацию, облегчить хранение и передачу файлов на другие устройства. Существует множество способов как заархивировать папку и среди самых популярных:
- Штатный архиватор ОС;
- Сторонний софт (WinRAR, WinZip, 7-Zip и пр.);
- Специализированные онлайн платформы для создания архивов.
Любой из названных выше методов имеет свои плюсы и минусы. Но в целом каждый из них позволяет без труда создать архив для дальнейшей отправки по электронной почте.
Как заархивировать папку в Windows
Операционная система Windows уже много версий назад обзавелась встроенным архиватором. Он удобен тем, что создание архива из папки не требует установки дополнительного софта или подключения к сети Интернет. Однако этот способ не лишен и минусов. При использовании штатного архиватора у пользователя отсутствует возможность:
- Задать параметры архивации;
- Выбрать формат архива (только «.zip»);
- Установить пароль доступа.
Если же вас это устраивает, то для осуществления данной операции необходимо:

Архивация папки с файлами штатными возможностями Windows
После завершения процесса сжатия архив появится в той же директории, где расположена папка, из которой был создан архив. Открыт он может быть, как архиватором, так и в окне проводника.
Создаем архив при помощи стороннего софта
На просторах всемирной сети можно найти множество программ данной категории. Всевозможные 7-Zip, ACB, ACE, ARJ, JAR, WaveZip, WavPack, WinRAR, WinZip, PowerArchiver, ZipMagic и прочие, имея некоторые различия, выполняют одну основную задачу – создают архивы. Далее мы разберём принцип их работы на примере самых популярных.
Эта программа является самой популярной. Её интуитивно понятный интерфейс позволяет разобраться в тонкостях создания архива пользователю любого уровня подготовки. И так, если вы уже установили программу себе на компьютер, то вам необходимо:
- Запустить программу;
- Используя его как обычный проводник найти необходимую папку;
- Выделить её;
- В левом верхнем углу нажать кнопку «Add» или «Добавить»;
- Установить параметры архивирования в появившемся меню (имя, формат, степень сжатия, разделение по томам, пароль и пр.);
- Нажать «OK».

Также, помимо описанного выше способа, можно воспользоваться другим методом:
Выбравшие во втором пункте «Добавить в архив «название.rar»» или «Add to «name.rar»» получат одноимённый архив в формате «.rar» в этой же папке.
Если же вас интересует как заархивировать папку с паролем, то для этого всего лишь необходимо в меню параметров сжатия нажать кнопку «Установить пароль…» или «Set password…» и задать желаемую комбинацию.
Это ещё один популярный архиватор, довольно часто встречающийся на компьютерах пользователей. Многие отдают ему предпочтение по причине того, что он абсолютно бесплатный. По принципу своей работы и методам создания архива он практически не отличается от WinRAR. Процесс также может быть реализован двумя способами:
- Через интерфейс программы (процесс запускается командой из меню программы);
- Через контекстное меню (команда на архивацию даётся из выпадающего после нажатия на папку правой кнопкой мышки меню).

Интерфейс архиватора 7-Zip
Как и в случае использования WinRAR, у пользователя имеется возможность задать имя, формат, степень сжатия, пароль и пр.
Отличительной особенностью данного архиватора является обширный набор доступных функций. Помимо этого, от предыдущих двух он отличается внешним видом. А значит алгоритм в ответе на вопрос как заархивировать папку с файлами будет несколько иным. Чтобы создать архив из самой программы, необходимо:
- Запустить WinZip;
- В левом верхнем углу выбрать раздел меню «Файл»;
- Далее кликаем на функцию «Создать файлZip»;
- Теперь из левого окна программы (выступает в роли проводника) необходимо перетащит целевую папку в правое окно;
- Снова нажимаем «Файл»;
- Выбираем функцию «Сохранить».

Вот так выглядит программа WinZip
Помимо этого, процесс архивации может быть запущен из контекстного меню. Для этого правой кнопкой мышки кликаем на необходимую папку, выбираем «Добавить к архиву…» и в уже знакомом окне выполняем описанные выше шаги.
Как заархивировать папку с файлами онлайн
Иногда пользователь по тем или иным причинам не может воспользоваться одним из вышеописанных методов. Но ему необходимо переслать по почте именно архив. В таком случае «держим курс» на специализированные онлайн платформы для создания архивов. Их достаточно много и вот первая тройка выдачи Google:
Принципы их работы весьма схожи и не имеют ощутимых отличий. Рассмотрим, как создать архив на примере первого сайта.

Пример архивирования папки в онлайн сервисе
По окончанию процесса архив автоматически будет загружен в папку «Загрузки».
Отправляем по почте заархивированную папку или файл
В заключение
В данной статье собраны самые простые и распространённые методы создания архива из папки и его дальнейшей отправке по почте. Эта процедура не составляет труда, а представленные варианты одинаково доступны пользователю любого уровня. Поэтому каждому остаётся выбрать для себя наиболее комфортный и отвечающий требованиям способ создания архива.
Файлы и папки можно копировать и перемещать из одной папки в другую, с диска на диск. Их можно переименовывать. Можно создавать новые пустые папки. Наконец, ненужные файлы и папки можно удалять.
Копировать и перемещать объекты (файлы или папки) проще всего, перетаскивая их мышью.
Откройте Проводник и перейдите к папке, в которой находится нужный объект.
Откройте еще одно окно Проводника и перейдите в нем к папке, в которую вы хотите скопировать или переместить этот объект.
Перетащите файл или папку из одного окна в другое.
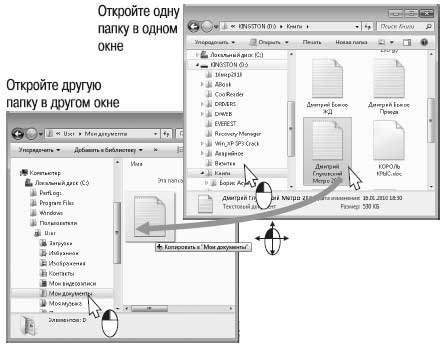
Щелкните кнопкой мыши на папке или файле, которые нужно скопировать или переместить. Объект выделен.
Нажмите сочетание клавиш Ctrl+C, чтобы скопировать его, или Ctrl+X, чтобы вырезать.
С помощью области переходов откройте в том же окне папку, куда вы хотите вставить объект.
Щелкните правой кнопкой мыши в правой части окна и нажмите сочетание клавиш Ctrl+C. Объект вставлен!
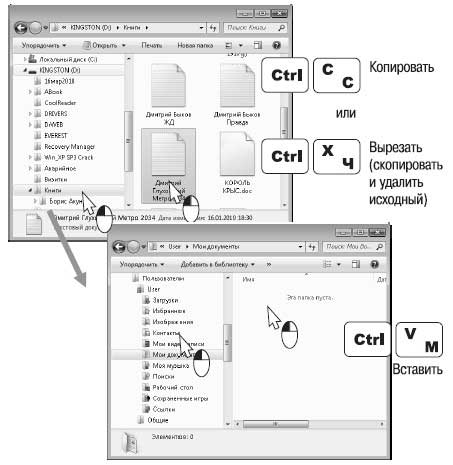
Можно скопировать или переместить несколько файлов или папок сразу. Для этого сначала выделите их в окне Проводника или на Рабочем столе.
Чтобы выделить несколько объектов с помощью мыши, нажмите левую кнопку и, удерживая ее, перемещайте мышь (1).
Появляется полупрозрачный прямоугольник выделения.
Когда в него попадут все нужные вам объекты, отпустите кнопку. Объекты выделены (2).
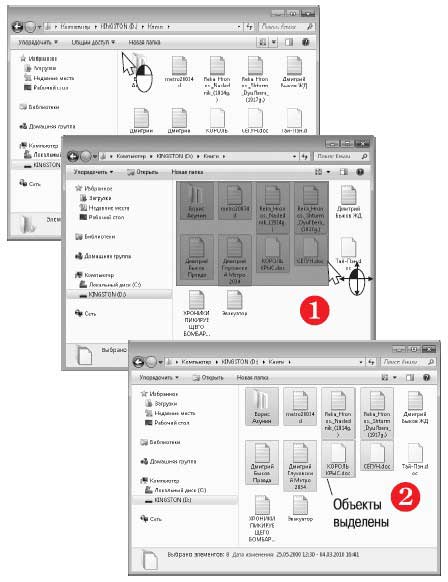
Теперь выделенные объекты вы можете переместить или скопировать, перетаскивая их мышью или нажимая сочетания клавиш.
Чтобы выделить несколько файлов подряд, щелкните мышью на первом из них. Затем нажмите клавишу Shift и, удерживая ее, щелкните на последнем файле. Файлы или папки выделены.
Чтобы выделить несколько файлов в произвольном порядке, щелкайте на них при нажатой клавише Ctrl.
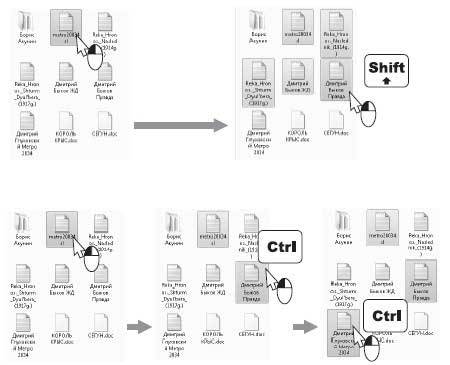
Для создания новой папки щелкните правой кнопкой мыши на свободном месте в окне Проводника или на Рабочем столе там, где вы хотите ее создать.
Откроется контекстное меню. Выберите команду Создать|Папку.
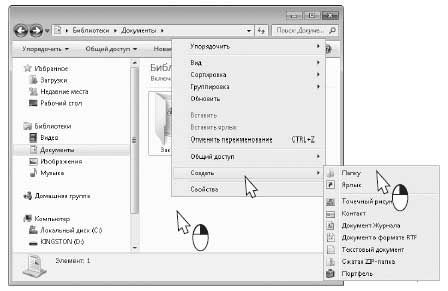
В указанном месте создается пустая папка. По умолчанию для нее предлагается имя Новая папка.
Сразу же ведите с клавиатуры имя для созданной папки.
Щелкните кнопкой мыши в любом месте. Введенное имя присвоено новой папке.
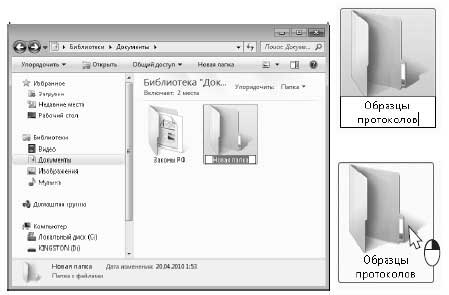
Чтобы переименовать файл или папку, щелкните на их значке.
Нажмите клавишу F2 — имя файла или папки будет выделено.
Введите новое имя с клавиатуры.
Щелкните кнопкой мыши в любом месте. Файл или папка переименованы.
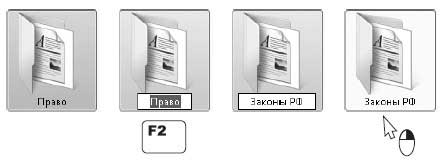
Данный текст является ознакомительным фрагментом.
Продолжение на ЛитРес
Глава 4 Трюки с файлами и папками
Глава 4 Трюки с файлами и папками • Особенности работы с программой Проводник• Тонкости использования встроенной системы поиска• Настройка контекстного меню• Хитрости выполнения файловых операций• Как восстанавливать удаленные файлы• Дополнительные свойства
Глава 3 Проводник Windows Vista. Работа с файлами и папками
Глава 3 Проводник Windows Vista. Работа с файлами и папками • Интерфейс Проводника Windows Vista• Навигация по папкам• Представление значков в Проводнике• Поиск• Настройка внешнего вида и параметров Проводника• Операции с файлами и папками• Работа со сменными
Операции с файлами и папками
Операции с файлами и папками В данном разделе мы рассмотрим важнейшие операции, которые можно выполнять с файлами и папками, хранящимися на компьютере, а также поговорим о том, как создавать новые объекты, записывать файлы на компакт-диск, flash-память и
3 Работа с папками и файлами
3 Работа с папками и файлами В этой главе пойдет речь об особенностях выполнения в Windows Vista различных повседневных задач, таких как просмотр содержимого папок, навигация, поиск документов, операции с файлами и папками.Обзор папокНовый интерфейс Проводника Windows Для
7.14. Как отучить XP работать с ZIP файлами как с папками?
7.14. Как отучить XP работать с ZIP файлами как с папками? Для этого необходимо в командной строке набрать regsvr32 /u zipfldr.dll. Для того чтобы вернуть всё обратно, наберите regsvr32 zipfldr.dll.
Операции с файлами и папками. Проводник
Операции с файлами и папками. Проводник Что ж, если мы уже вошли в мир файлов и папок, давайте посмотрим на содержимое нашего компьютера… На логическую структуру жесткого диска. Вся информация хранится в файлах, файлы – в папках, папки – на жестких дисках. Все вроде
Рабочий стол. Операции с файлами и папками
Рабочий стол. Операции с файлами и папками Итак, вы включили ноутбук. Некоторое время будет загружаться операционная система (ОС). Это система программ и устройств, которые позволяют пользоваться компьютером. Без ОС ваш компьютер, грубо говоря, просто груда
Работа с файлами и папками
Работа с файлами и папками Количество операций, выполняемых с файлами, способно повергнуть в шок начинающего пользователя. Копирование и переименование, поиск, резервное копирование и шифрование, при неудачном резервировании — восстановление, упорядочение данных, а
Что можно делать с окнами
Что можно делать с окнами Рабочий стол, значки, окна и диалоги — основа Windows. Большинство запущенных вами программ выводят на Рабочий стол свои окна. Вы можете перемещать их по экрану, изменять размер, развертывать на весь экран или сворачивать в значок на Панели задач. С
7.6. Основные операции с файлами и папками
7.6. Основные операции с файлами и папками 7.6.1. Просмотр содержимого каталога Итак, начнем обзор нашей файловой системы. Откройте окно Мой компьютер (рис. 51) — вы увидите список дисков. Если щелкнуть на произвольном диске один раз, то слева вы увидите сводную информацию о
Глава 11 Работа с файлами и папками
Глава 11 Работа с файлами и папками • Навигация по файлам и папкам• Операции с файлами и папкамиФайлы – это логическое представление информации, хранящейся в вашем компьютере, а также на всех внешних носителях (дискетах, компакт-дисках, flash-картах и т. д.). Физически все
Операции с файлами и папками
Операции с файлами и папками Одно из главных достоинств графического интерфейса – поддержка технологии Drag and Drop (дословно «перетащил и кинул»). Суть идеи заключается в том, что, выделив какой-либо объект в окне (или на Рабочем столе), а затем щелкнув на нем левой или правой
2.2. Работаем с папками и файлами
2.2. Работаем с папками и файлами Для выполнения задания нам понадобится материал разд. 1.6.1. В папке Документы (Documents), расположенной в вашем домашнем каталоге, создать папку Книга_1, в ней — папку Книга_2.2. Создать текстовый файл, для этого выполнить следующие
Урок 2.6. Операции с файлами и папками
Урок 2.6. Операции с файлами и папками Просмотр свойств объектов Для получения основных сведений о файле или папке достаточно щелкнуть на нем в окне папки кнопкой мыши – и основная информация появится на панели подробностей, которая расположена в нижней части окна. Для
Операции с файлами и папками
Операции с файлами и папками Наличие двух панелей позволяет легко и наглядно копировать или перемещать файлы.Последовательность действий при копировании или перемещении будет следующей.1. Откройте на одной из панелей папку, в которую нужно скопировать объект.2.
Как бороться с обилием разных по содержанию, но одинаково важных бумажек? Нужно предоставить им подходящую «жилплощадь». Место хранения должно защищать бумагу от повреждений и одновременно быть в свободном доступе для пользователей. В качестве «домика» для небольших, не объемных бумаг прекрасно подойдет вместительная канцелярская папка на кольцах. Ее можно купить-- и сразу же использовать. Можно купить, украсить и только тогда пустить в дело. А можно подарить новую жизнь большой канцелярской папке, имеющейся дома: все еще отличного качества, но с характерным дизайном, давно отслужившую по прямому назначению и скучающую где-то на антресолях. Именно так поступила я, создавая домашний мини-архив для бумаг дочери. Сколько же их накопилось за пока что 8 с хвостиком школьных лет (не считая раннее и дошкольное детство). Дипломы, сертификаты, грамоты, свидетельство об окончании музыкальной школы, табеля успеваемости, интересные статьи, выпуски газеты родного лицея, квитанции, справки, сценарии, рисунки… Об их благоустройстве и пойдет речь.
Итак, папка. Однажды в моих руках оказались две канцелярские папки на кольцах: прочные, вместительные, прекрасного качества. Однако, их путь к индивидуальности и активной службе человеку был очень долог: страшно сказать, 15 лет. В 1998 году муж привез их из Москвы после посещения какого-то умного семинара. Папки были наполнены листами с важной и актуальной, на тот момент, информацией. С тех пор они успели совсем немного поработать, длительный период отдохнуть в шкафу, во время одной из генеральных уборок утратить все содержимое с информацией, ставшей ненужной и устаревшей, и переехать из одного города в другой. При этом их качество, по-прежнему, оставалось прекрасным: краска снаружи не выцвела, белая бумага внутри не пожелтела, кольца продолжали работать отлично. Уже в таком виде каждую из них можно было бы наполнить файлами и со спокойно поставить на полку. Но душа творческого человека не искала легких путей.

Размышляя над внешним видом папки, я перебрала несколько вариантов украшения. Сначала думала обернуть в бумагу. Но если честно, смутно представляла, как именно это сделать. Да и от частого использования, бумажная обложка быстро бы износилась. Была мысль пошить тканевую обложку, например, такую . Но опыта в пошиве подобных обложек у меня нет, а учиться на предмете размером 31,5Х25Х4,5 см показалось мне несколько неразумным.
И вот: продолжая хромать и спотыкаться в технике декупаж, я решила декорировать папку цветными салфетками. Эта идея выглядела для меня привлекательной еще и потому, что в моих рукодельных закромах собралось приличное количество цветных салфеток. Уже поделилась с несколькими знакомыми, а пухлый пакет все не худеет. Было решено утилизировать хоть крошечную часть запасов. Я остановилась на салфетках, в цветовой гамме которых преобладали различные оттенки зеленого, а также оранжевый и желтый цвет.

Выбранные салфетки я разрезала на квадраты размером 5Х5 см.
Папку слегка пошкурила наждачной бумагой-нулевкой, покрасила белой акриловой краской дважды.

Обклеила папку салфетками. Использовала клей ПВА, разведенный водой 1:1, веерную кисть. После полного высыхания покрыла акриловым лаком следующим образом: три слоя лака (полное высыхание каждого), далее легко прошлась наждачкой-нулевкой, снова три слоя и наждачная бумага, в завершение--один слой лака.
Две следующие фотографии мастерицам, профессионально владеющим техникой декупаж, рекомендуется смотреть только после принятия успокоительного. Морщинка на морщинке: ужасно стыдно, но "из песни слов не выкинешь".

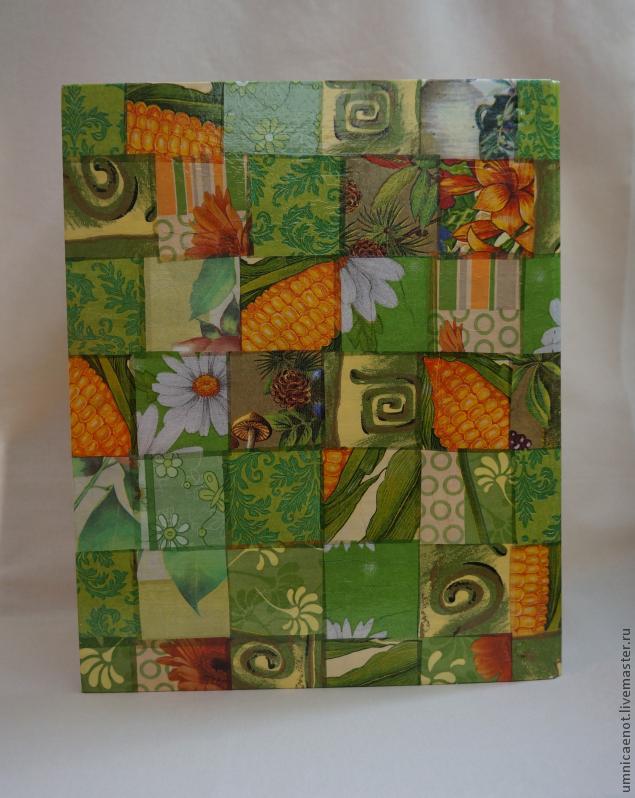
Салфетки заводила вовнутрь папки.

Освежила линии сгибов внутри папки: дважды покрасила белой акриловой краской и покрыла акриловым лаком в два слоя. Для внутреннего декора использованы скрап-бумага (два листа размером 30,5Х30,5 см израсходованы практически полностью+обрезок для кармана на левой стороне) и дизайнерский цветной картон.
Так как с правой стороны папки находится металлический, прочно прикрепленный механизм, декорирование ее целым листом бумаги становится невозможным. Оставлять белые пятна тоже нежелательно. Значит, украшение правой части папки делим на две части. Сначала я вырезала тонкую полоску ( в моем случае--1,1Х30,5 см) и приклеила ее с одной стороны от металлической основы с кольцами.

Затем, сделав предварительные замеры, вырезаем деталь вот такой формы. Перед добавлением кармана и окончательным приклеиванием, примеряем деталь к папке.

Один из карманов я сделала объемным. Из листа цветного дизайнерского картона вырезала кусок неоходимого размера, сложила карман, небольшим количеством клея приклеила к основе, прострочила: сначала по бокам, потом внизу. Бумажную основу с уже пришитым карманом приклеила к папке.


Для кармана с левой стороны папки я выбрала отрезок скрап-бумаги очень подходящий по цвету, но с маленькой плотностью. Уплотнила карман бумагой для акварели: склеила две заготовки и прострочила зигзагом с одной стороны. Небольшим количеством клея приклеила карман к основе и прострочила с трех сторон. Основу (размер--24,5Х30,5 см) с карманом приклеила к папке.

Ширина бумажной полоски между линиями сгиба должна быть на 2-3 мм меньше самого расстояния (подобие отстава в книжном переплете) для того, чтобы при использовании не препятствовать нормальному закрыванию папки.
Для приклеивания всех деталей внутри папки использовался клей "Момент кристалл".

Мини-архив не долго пустовал. На фото папка заполнена примерно на четверть.

Клятва лицеиста замечательно вписалась в общую цветовую гамму.

На этой этажерке расположился мини-архив. Только не можем окончательно определиться: на верхней полке ему жить или на нижней. Завершающие два фото плохого качества: окно комнаты дочки выходит на балкон--нормальное естественное освещение там большая редкость.


Вот такая история. Буду рада, если хоть что-нибудь из рассказанного вам пригодится. Хорошего настроения! Радостных, интересных событий! Теплой осени!
Операции с файлами и папками включают создание, копирование, просмотр и удаление папок и файлов и требуют соблюдения определенной последовательности действий. Создать папку можно разными способами.
Создание папки (1-й способ)
- Откройте в папке Мой компьютер или в окне Проводника папку, в которой необходимо создать новую папку;
- Выберите в меню Файл команду Создать (File, New), а затем выберите Папку (Folder). В окне появляется значок новой папки с именем, которое присвоено ей по умолчанию (—).
- Введите имя папки и нажмите клавишу Enter. .
Создание папки с помощью контекстного меню (2-й способ)
- Щелкните правой клавишей мыши на рабочем столе, в окне Проводника или в окне папки, в которой требуется создать другую папку.
- В контекстном меню (рис. 8) выберите Создать (New).
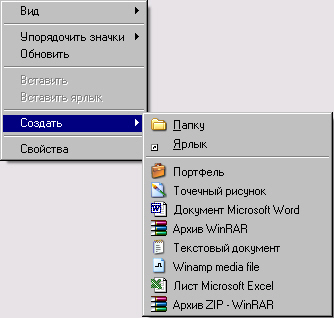
Рис. 8. Контекстное меню
- Из предложенного списка выберите Папку (Folder) или нужный тип файла. Будет создана папка или файл выбранного типа, и на экрану появится соответствующий значок, например для документа Word:
Копирование (перемещение) файлов или папок
- Выделите в папке или в окне Проводника нужный файл или папку.,
- Выберите в меню Правка команду Копировать (Edit, Сору) для копирования или Вырезать (Cut) для перемещения.
- Откройте диск или папку, в которые предполагается поместить копию.
- Выберите в меню Правка команду Вставить (Edit, Paste).
Чтобы выделить сразу несколько файлов и/или папок, следующих в списке не подряд, при выделении объектов следует удерживать клавишу Ctrl. Чтобы выделить диапазон файлов и/или папок в списке, следует удерживать клавишу Shift.
Особенно удобно при копировании и перемещении данных использование перетаскивания с помощью мыши в окне Проводника вместо меню. Достаточно открыть папку, содержащую нужный файл, и перетащить этот файл в другую папку.
Перетаскивание файла в папку, находящуюся на том же диске, приводит к перемещению папки. Если вторая папка находится на другом диске, объект будет скопирован. Чтобы не происходило перемещения, а выполнялось копирование необходимо удерживать клавишу Ctrl.
Копирование перетаскиванием с помощью мыши.
- Найдите в папке или в окне Проводника нужный файл или папку.
- Убедитесь, что папка, куда предполагается перетащить объект, присутствует на экране.
- Перетащите объект в нужное место с помощью мыши.
Результат этого действия зависит от типа объекта и выбранного места. В частности, перетаскивание файла к значку принтера позволяет вывести этот файл на печать.
Если при перетаскивании объекта удерживать не левую, а правую кнопку мыши, на экране появится контекстное меню с набором возможных действий.
Удаление файла или папки
- Выделите в папке Мой компьютер или в окне Проводника удаляемый файл или папку.
- Выберите в меню Правка команду Удалить (Edit, Delete).
- Файл не исчезнет, а переместится в папку, которая называется Корзиной (Recycle Bin).
При необходимости восстановить удаленный файл, загляните в "Корзину". Удаленные файлы остаются в "Корзине" до тех пор, пока не будут удалены оттуда явным образом.
Значок файла или папки можно напрямую перетащить в корзину с помощью мыши. Если при этом удерживать клавишу Shift, объект будет не перемещен в Корзину, а просто удален.
Переименование файла или папки
- Выделите в папке Мой компьютер или в окне Проводника нужный файл или папку. (Открывать папку не требуется.)
- Выберите в меню Файл команду Переименовать (FUe, Rename).
- Введите новое имя и нажмите клавишу Enter.
Для переименования файла или папки можно также воспользоваться контекстным меню. Оно появится, если навести курсор на нужный файл и щелкнуть правой кнопкой мыши.
Меня зовут Юлия Корес, я автор TG-канала "Life as a project", сегодня я пишу о том, где лучше хранить идеи, заметки и файлы.
Какие бывают способы организации хороших архивов? И как получать максимум пользы от новых идей, используя Zero Inbox?
Наши мысли и идеи - точно такая же поступающая к нам информация, как и электронные письма. Зачастую, мы не воспринимаем их, как что-то ценное и новое, что нужно подчинить общему закону обработки. Но наши мысли также новы и важны. Если не относиться к ним правильно, то мы рискуем потерять драгоценную информацию, созданную нашим сознанием (забыть).
На что похожи архивы многих из нас? На свалку всех файлов. У всех есть место, где хранятся файлы, и может даже заметки, но состояние этого места часто оставляет желать лучшего. Если вы не можете найти нужный вам документ или заметку в течение 15 секунд, значит у вас очень плохой архив.
Хороший Архив соответствует следующим критериям:
- быстрое сохранение
- быстрый доступ
- надежность
Чаще всего хаос, в котором ничего не найти, возникает из-за того, что обращение с файлами не имеет никакого принципа. Мы сохраняем файлы куда попало и под каким угодно именем. Все же помнят ту самую “папку с папками”, которая была у всех на рабочих столах в нулевых.
Мы совершаем известную когнитивную ошибку, выбирая крохотный комфорт сейчас (бросить файл в первое попавшееся место), чтобы получить большую боль позже (долгий поиск файлов). Если бы мы выбрали маленькую боль сейчас (потратили немного сил, чтобы правильно сохранить файл), то в будущем получили бы большой комфорт (все легко и быстро нашли).
Хорошая новость - сейчас не придется выбирать даже маленькую боль, достаточно следовать простому правилу, чтобы навести полный порядок в архивах.
Есть два способа:
- папочный или древовидный
- ассоциативный
Практически все из нас пользуются именно таким методом. На всех курсах по компьютерной грамотности учат создавать дерево каталогов с папками и подпапками. Я сама всегда использовала его. Сначала у меня были очень не систематизированные папки и та самая “Папка с папками”, но со временем я создала четкую структуру вложенности папок по проектам и сферам жизни.
- Все в вашем архиве выглядит очень организовано и чисто. Каждый файл разложен по папкам, папка имеет свои подпапки, и все находится в порядке.
- Чем дольше «живет» ваша система, тем глубже растет. Иногда, чтобы найти нужный файл, приходится идти вглубь папок на 8–9 уровней. Когда папок становится много, происходит самое интересное: мы начинаем колебаться, куда сохранить файл. Например, фото с путешествия нужно сохранять в папку фото или в папку путешествия?
- Процесс поиска нужных файлов занимает большое количество времени. Система папок плоха тем, что, когда документ относится к нескольким темам (как в примере с фото из путешествий), место, куда их можно сохранить, будет только одно. А вот искать их мы станем по всем папкам, где они могут быть. Если искать 5 файлов в день по всем похожим папкам, тратя на каждый в среднем 3 минуты, то в год на это у нас уйдет 90 часов.
Человек мыслит ассоциациями и имеет врожденную потребность к структурированию и систематизации. Мы объединяем вещи в категории по по общим признакам, расставляя все на мысленные полки. Нечто подобное можно организовать и в электронном архиве, если опираться на ассоциативные связи.
Нам придется отказаться от привычного представления Архива, как чего-то организованного по папкам или полкам. При использовании этого метода, то, как выглядит Архив становится неважным. Важными остаются только три критерия хороших Архивов: мгновенное сохранение, быстрый поиск и безопасность. Безопасность достигается хранением файлов и заметок на облачных носителях (в специальных программах).
- Хранить все файлы в общих папках. Это не значит, что надо свалить все файлы в кучу. Нужно просто отсортировать файлы по нескольким общим папкам. То есть, у нас не должно быть нескольких, разбросанных по Архиву папок, в которых лежат куски одного целого: документы, рисунки, фото, договоры. Все, что относится к общему делу/проекту должно быть в одной папке. Можно назвать эту папку с файлами “Мои документы”, можно “Работа” - это не важно. Главное - нужна общая материнская папка. Она нужна для того, чтобы удобно перемещать файлы между разными архивами (с компьютера в облако) и удобно находить файлы, с которыми вы недавно работали (если сделать сортировку файлов по дате изменения).
- Давать файлам очень подробные названия. Например, название «Договор на получение гранта для соц.проекта от фонда Т.» содержит 4 ассоциативных ключа:
1. Тип документа – договор.
2. Тип договора – договор на получение гранта.
3. Предмет документа – соц.проект.
4. Сторона договора – фонд Т.
Это 4 ассоциации, по которым его можно найти за пару секунд. Если к названию прибавить дату, или имя ответственного человека, то мы приблизимся на 90% к тому, чтобы хранить и искать информацию также, как это делает наша память.
Алгоритм поиска такой: Нужно найти договор? С кем? С фондом Т. Открываем поиск по системе (есть во всех современных компьютерах и программах для заметок) и пишем “договор с фондом”. Даже можно не писать ключи полностью, вам моментально покажется список всех файлов с такими словами в названии.
Минус такого подхода может быть в том, что нельзя посмотреть все наработки по какому-то проекту в одной папке. Например, иногда мне хотелось почитать что я писала в папке отношения про них, я заходила в соответствующую папку и смотрела все заметки по ней. При сквозном поиске в системе это можно сделать двумя способами: либо оставить материнскую папку по какому-то важному проекту, либо искать через ключевые слова - в данном случае отношения, любовь, доверие и т.д. Но подозреваю, что не всегда получится найти все мысли на эту тему.
Под файлами я подразумеваю все документы, фото, видео, и другие форматы данных, которые у вас есть. Что нужно сделать, чтобы упорядочить ваши файлы:
Облачных хранилищ для файлов существует большое количество. Какое-то время я пользовалась Дропбоксом, но потом перешла на бесплатную версию Гугл Драйв, так как мне хватает 45гб ( по 15гб на каждом аккаунте) для всех моих файлов. Вот табличка сравнения разных сервисов:
Если вы всегда записывали мысли в бумажные блокноты, я рекомендую перейти в диджитал. Да, я тоже люблю запах бумаги, я люблю рисовать, писать от руки и листать исписанные блокноты. Но, все-таки, если перед нами стоит цель - организовать архивы эффективно, так чтобы в них можно было в любой момент удобно найти нужное, то от бумажных носителей, по понятным причинам, придется отказаться. Для себя я придумала другую функцию блокнотам, чтобы совсем не лишать себя радости от их использования. В них я рисую или пишу короткие мысли, когда у меня появляется творческое настроение или я нахожусь в дороге, и хочу запечатлеть момент. Потом, я могу листать блокноты ради эстетического наслаждения или воспоминания приятных моментов жизни, но никакой информации я никогда там не храню. Если мысли, которые я туда записала, мне важны, то я сразу же переношу их в электронный архив. Совет, как перенести в Архив все, что копилось годами на бумаге: делайте сканы/фото в вашей программе хранилища (эта функция доступна почти во всех сервисах), а затем ищите информацию через поиск (да, программы считывают текст с фото, даже рукописный).
Моя история с хранением заметок развивалась таким образом: сначала я писала все в блокнотах, потом поняла неудобность этого и начала записывать все в одну папок заметок на телефоне, потом сделала папки по сферам жизни и проектам, и совсем недавно решилась на “переезд” в оптимизированную систему хранения информации - Notion. Важно понимать, что любой переезд (даже ваших данных) требует ресурсов: времени и сил. Поэтому, решение о переезде должно быть обдумано. У меня на обдумывание ушло четыре месяца :)
Предпоследний вариант, когда я хранила все в папочной структуре обычного приложение Notes от Apple, тоже был достаточно хорош. Но в какой-то момент мне захотелось организовать более сложную структуру своих мыслей ( а заметки, если их вести регулярно, и являются структурированной моделью наших мыслей). Мне хотелось найти способ, который помог бы сделать эту модель больше похожей на реальную структуру моей головы. Я делала ресерч разных сервисов и способов в течение пары месяцев, потом еще два месяца решалась на переезд, и буквально на днях сделала его. Важно: я всегда говорю, что важна система организации чего-либо, а не программа для организации, так как в любом сервисе можно использовать почти любую систему. Но в случае заметок, между сервисами есть разница: некоторые поддерживают только папочный метод организации, т.к. в них отсутствует сквозной поиск по всей системе.
После переезда в новых архив, я приняла решения переорганизовать систему и уйти от бесконечных папок. Я все еще оставила папки важных проектов и вложенность информации, но теперь я всегда пишу подробные заголовки заметкам и файлам, и провожу поиск по ключевым словам. Также, я начала пользоваться тегами и создала отдельную систему для хранения идей и моих цитат.
Вот таблица сравнения самых популярных сервисов для ведения заметок.
Notion в ней еще нет, но у него есть все те же функции + несколько других.Так как я только начинаю пользоваться Notion, я не могу говорить о долговременных результатах, но по многочисленным отзывам и моему первому впечатлению - приложение действительно очень удобное и качественное (это не реклама, а мои искренние мысли).
У Notion есть сильные преимущества перед другими программами:
- красивый минималистичный дизайн
- большой функционал - при желании там можно вести списки задач, и назначать события в календаре, и хранить файлы, и создавать таблицы, но пока мне кажется неудобным хранить все в одном месте
- быстрый поиск - необходимая вещь, если вы склоняетесь к ассоциативному методу организации информации
- веб-клиппер, с помощью которого можно сохранять статьи/ссылки за секунды прямо из браузера
- контент страницы можно смотреть в разных вариантах - в виде таблицы, в виде канбан доску, в виде календаря и др.
- возможность интеграции различных медиа-файлов и с большим количеством сервисов
- бесплатная версия для студентов (и еще несколько удобных тарифов)
Кроме того, в Notion есть большая коллекция шаблонов разных вариантов использования сервиса: от конспектов лекций до организации брендинга. С помощью шаблонов можно научиться работать с сервисом и подстроить каждый шаблон “под себя”, чтобы не создавать страницу с нуля. Не вижу смысла писать о разных советах по использованию этой программы, так как их большое множество в интернете, и на сайте самого Notion.
Любое приложение можно использовать неэффективно, если не иметь системы, которая работает для вас. Изучайте себя и вы найдете самый удобный для вас метод организации информации. Но, старайтесь всегда иметь папку входящих и папку временных файлов.
А архивы организуйте так как считаете нужным: по древовидной структуре или по ассоциативной. Или замиксуйте их по вашему личному рецепту :)
Читайте также:


