Не работает индикатор заряда батареи ноутбука
Решается следующим образом:
Способ 1.
Способ 2.
Способ 3.
Надеюсь проблема решена. И не забывайте при полном заряде батареи, хоть иногда, вынимать шнур питания, так аккумулятор дольше прослужит.
В случае если проблема осталась, скачайте обновление Bios на сайте производителя.
316 Comments
Первый способ помог. Купил новый Lenovo Y510p и на следующий день уже не заряжалась, но теперь все впорядке. Спасибо. 😀
батарея заряжается но очень медленно. на зарядку батарей уходит около двенадцати часов. что можно сделать.
Сменить батарею и зарядное устройство .понизить нагрузку на батарею
если обладатели леново y510p столкнулись с проблемой в SLI режиме с отключением блока питания, не унывайте, я нашел еще 1 решение с которым столкнулся лично, проверьте мощность блока питания, она должна быть 170w))у меня был на 120w, этого не достаточно))
Спасибо огромное, мне помогло))) Способ 3
Здравствуйте, помогите, на ACER зарядка идет 2 секунды и отключается.
Помогите! У меня подключена зарядка, но написано Подключено но не заряжает! Что мне делать? Заранее спасибо.
Я вот по второму способу у меня заряд убрался что делать?Убрался это с пуска у меня Windows 8 подскажите что делать?
люди,помогите.
Где именно задействовать 3-й способ?
Спасибо большое,очень помог ваш первый способ,в очень важную минуту спасли можно сказать!
сделали все по способу 2. все заработало. но на следующий день ноутбук снова не включается
Спасибо большое, собирался уже менять новую батарею ! (Lenovo V 570).
1-й способ помог сразу.
Николай, привет! Будь добр, укажи первоисточник ❗
а если батарея заряжается, но очень медленно. полный цикл заряда около двенадцати часов.
а если батарея заряжается, но очень медленно. на заряд батарей уходит около двенадцати часов. что делать?
А если батарея заряжается, но долго, около 12 часов! Что делать?
Возможно у Вас вариант 3, описанный в статье. Попробуйте выставить на ноутбуке режим «Оптимальное время работы от батареи».
спс погло тертий вариант просто преключил просто сбалансированный режим
когда БП подключен, на мониторе видно что он заряжается, потом перестает,потом опять заряжается. пробовала способ первый не помогло,попробовала второй после вытащенной батареи он не включился вообще. подскажите что может быть с ноутбуком??
Подключите батарею и блок питания Вашего ноутбука. Включите ноутбук. Воспользуйтесь третьим вариантом, описанном в статье. Должно помочь. Удачи. 🙂
Спасибо огромное! Очень помогли:))
Все сделал по 2 варианту и по 1 тоже
Удалил эту хрень в батарее, врубаю ноут, а она опять появилась и батарея не заряжается
Доброго времени суток!При работе ноутбука и подключённом зарядном устройстве к ноуту (X201e, батарея несъёмная) не происходит зарядка.Стоет выключить загорается индикатор заряда и через некоторое время включая ноут зарядка останавливается.Помогите советом.
Если у Вас зарядка вообще не происходит, то возможно, что проблемы с блоком питания. Если зарядка идет, но останавливается где-то на 80%, то попробуйте третий способ, описанный в статье. Удачи.
Первый способ помог, спасибо!
Смотрите ПО производителя (Леново enerdgy management), там есть эти настройки.
Блок и провод проверяли в магазине, они рабочие!
Здравствуйте помогите с проблемой. Ноут медион . ноутбук пишет батарея подключена заряжается даже показывает бегунок в низу. Но на самом деле батарея не заряжается не вкл. и не выкл состоянии ноута.
Хотя точно такой же ноут мою батарею заряжает без проблем и с моим блоком питания. Что делать подскажите плиз.
Читайте в статье способ 3. Удачи. 😛
🙄 Спасибо помог 1 способ. 😳
Помог 3 способ. Спасибо!!
Способ 2,спасибо.ноут линолеум g580 новый
Во втором способе описано, что диспетчере устройств в разделе батарея следует УДАЛИТЬ все видимые батареи, а не просто выключить. Попробуйте. Отпишитесь о результатах. Удачи!
Попробовал, не сработало. Выключил ноутбук-выдернул питание-вынул батарею-воткнул питание-включил ноутбук-видны 2 ACPI совместимые батареи-удалил обе-выключил ноутбук-выдернул питание-вставил батарею-подключил питание-включил. Опять обе батареи на месте. Пробовал несколько раз-не помогло. Пробовал удалять по одной-результат тот-же. Заряд батареи-0%. Вообще не работает от батареи, при выдёргивании БП-вырубается моментально. Софтину на управление питанием (fujitsu power saving utility) на пробу снёс совсем, ноль реакции. В настройках стоит максимальная производительность (пробовал ставить все по очереди). Саму батарею видит, если вынуть замечает, пишет что нет батареи. Процедуру с удалением батарей повторял несколько раз. В списке батарей кроме этих двух ACPI-совместимых ещё только адаптер.
Похожая ситуация, комп Dell Inspiron 1525, ни один из 3 способов не проходит. Есть решение? Спасибо.
Арсений и другие у кого была такая же проблема, что ни один способ не помогает ,хотя комп видит батарею, но не заряжает ее. Как вы решили все таки проблему?
У меня это произошло с Asus N61D, когда пробую ставить не оригинальную батарею. Оригинал заряжает, а не оригинал только разрядил то, что было с завода и все!
Ноутбук Asus G750 JH. Куплен два дня назад. Один раз зарядился на 100 %. Разрядился до 2 %. Теперь пишет: доступно 2 % (подключена, заряжается). Индикатор красный, не мигает. Однако не заряжается, без БП не включается. Степень изношенности батареи 45 %. Все три способа не помогли. Подскажите, пожалуйста, может еще есть какой-то способ.
Была похожая ситуация, оказался виноват блок питания. Прошлось его заменить 🙂 Если есть возможность, попробуйте зарядку с другим блоком питания. Если, как Вы говорите, что он новый, то можно обратиться к продавцу и там у него проверить. Еще как вариант: аккумулятор сильно разряжен, стоит подержать его на зарядке 15-20 минут. В остальных случаях описанные способы обычно помогают. Удачи!
Спасибо, Николай. Придется нести в сервисный центр. Ничего не помогает, а блока питания другого не, к сожалению.
Здравствуйте Николай(админ) Спасибо вам большое вы очень помогли мне.
2й способ помог. Спасибо!
купил новую батарейку для бу ноутбука, на Asus n55s (попробовал использовать 1-пункт не помогло, Николай что посоветуете?
а 3-пункт не как не могу понять , что именно надо сделать.
у меня есть пункты-
1- -высокая производительность
2- сбалансированный режим
3- и эконом режим
какой выбирать?
батарейка новая но доходит лишь до 83% помогите пожалуйста!
Судя по Вашему описанию нужно попробовать пункт 1
lenovo g570 перепробовал все безрезультатно сразу после 1.2.3 способа все без результатно но, через 30 мин начал заряжатся!! автору спс!
1ый способ безотказен, громадное спасибо!
новый компьютер,батарея разрядилась полностью и от сети не работает. включаю без батареи-никакой индикации.бп протестировали -сказали рабочий.подкажите что делать. спасибо.
Вы попробовали все способы, которые описаны в статье? В большинстве случаев это помогает.
спасибо большое помог первое.а то уже хотел батарейку новую купить. ноут леново в560
ноутбук тошиба с 8 виндой. ни первый ни второй вариант не помогли. батарея на 0 соответственно при выдергивании шнура зарядки ноут вырубается мгновенно. есть две схемы управления питанием сбалансированная и экономичная ни на той ни на другой не заряжается батарея.когда подключаю ноут к зарядке индикатор заряда 13 секунд горит красным и вырубается. если снять батарею горит белым постоянно.ноут новый. что делать не представляю, помогите пожалуйста(
Не помог ни один способ( Ноут MSI 700. Старый аккум выкинул, на ебае заказал более емкий и совместимый с моей моделью. 36% доступно, подключен, не заряжается. Что делать?((
У меня винда 8 купил комп 1 год и 4 месяца назад у меня аккумулятор не заряджается пишет 0%
Спасибо, помогло с леново, все блин у него не слава богу.
а вот на счет тошиба и второго способа. Батарею с ACPI-совместимым управлением (Microsoft) я удалила, а составную батарею тоже удалять?
мне не помог ни один способ батарея есть показывает 11 % и все без зарядки не работает
когда мне ответят?
у меня ноут HP 650. почему-то все 3 способа не помогли. купил его недавно. как думаете переустановка винды поможет?
заранее спасибо.
1 способ помог, спасибо большое, большущее
Батарея разрядилась полностью,хотя был подключен адаптер,1 способ не дал результатов,при втором включается на 2-3 секунды,даже экран не зпгорается и сразу выключается,помогите советом что делать?
Не помог ни один способов. Теперь что делать?
Здраствуйте Николай хотел у вас спросить мой ноутбук когда выключеный и батарейка вставленная она заряжает батарейку как стоит мне его включить ноутбук в ноутбуке моргает индикатор батареку уже не зарежает в чем причина если вы меня поняли подскажите
Ни один способ не помог. lenovo U350
Вы наверное думаете что тут гадать иди в ремонт и тд. Такая ситуация уже была бук пролежал пару дней на полке. переставил зарядку в другую разетку и все норм заработало НО не в этот раз. да и денег нет ченить его внзти это трындеу.
Спасибо,помогло на HP.
Спасибо! Первый способ помог.
Здравствуйте. Help. Купила ноут HP 355 G2 две недели батарея проработала отлично, потом пишет 1 % доступно -не заряжается, работает от сети, без блока питания выключается. Стоит виндоуз 7. Пробовала варианты 1,2,3. На втором варианте как не удаляла «Батарея с ACPI-совместимым управлением (Microsoft)» при включении опять есть.
Спасибо
С УВ. Светлана
Ни помогло ничего(( что делать? Батарея новая.
у меня такая проблема, подключил батарею показывает что она подключена, то что заряжается, дадвгается ползунок зарядки, но она не подключается
Спасибо, 2 способ помог
где мне найти параметры 3-его способа?ноутбук acer
У Вас должна быть установлена утилита управления питанием ноутбука типа Acer ePower. Подробнее см. здесь
добрый день помогите разобраться села батарея и не зарежается пробывал вытащить батарею и подключаю зарядку не помогает бывало что стоял пару дней потом включался ноут асус
Николай, здравствуйте! Ноутбук HP Probook 4540. Батарея новая. При включении начинает бегать уровень АКБ, пишет 4% доступно(подключена, заряжается). На самом деле ничего не заряжается. 4% так и остается. Применил 1 и 2 способ. Не помогло. Что можно сделать?
помогите разобратся ноут сел и не включается не берёт зарядку ваш первый вариан пробовал ноут асус должна светится лампочка что зарядку подаёт а она не светится что делать
Спасибо, ребята! первый способ помогло! хорошо, что есть такие люди как Вы! с помощью Вас жить становиться лучше!
У меня была похожая проблема, ноут пролежал 15 дней без зарядки в режиме Гибернации, Батарея показывала 0% доступно (подключена, заряжается), НО зарядка не происходила, перепробывал все способы указаные на разных сайтах. В ходе выполнения операций с установленной программой BatteryInfoView и вытаскиванием и установкой батареи, заметил что заряд поступает при установки батареи первые 25 секунд. Я решил выключить ноут, оставить подключенный к БП, включил секундомер и через каждые 25-30 секунд вынимал и вставлял батарею (прошло 40 минут моих мучений и после запуска было показано что батарея заряжена на 4% и УРА. пошла зарядка) Оставил ноут включенным до полной зарядки -теперь все норм!
P.S. хз как я додумался до этого, но мне мой метод помог (видимо контроллер не давал проходить току а первые 30 секунд ему самому нужно было электричество, новерно поэтому он и давал проходить в это время току)
P.P.S. Ноутбук TOSHIBA Satellite 660
супер! вариант 3 помог! пасип!
доброе утро у меня такая проблема батарея показывает 70% подключина ,не заряжается . от батареи не работает только от сети ,все 3 способа не помогают
Системная плата Samsung 355V4/355V5/356V4/356V5 Series
Свойства электропитания
Текущий источник питания Электросеть
Состояние батарей 70 % (Высокий уровень)
Полное время работы от батарей Неизвестно
Оставшееся время работы от батарей Неизвестно
Свойства батареи
Имя устройства PABAS0241231
Производитель COMPAL
Серийный номер 41167
Идентификатор 41167COMPAL PABAS0241231
Тип батареи Перезаряжаемая Li-Ion
Паспортная ёмкость 48840 mWh
Ёмкость при полной зарядке 19603 mWh
Текущая ёмкость 13720 mWh (70 %)
Напряжение батареи 11.881 V
Циклов зарядки-перезарядки 273
Степень изношенности 59 %
Состояние Электросеть
Здравствуйте, помогите пжл, купила неделю назад ноутбук asus x552c с ОС win 8, начала замечать на 2-й день после установки нужных программ, что батарея очень быстро садиться и уведомлением забрасывает что мол низкий заряд батареи, хотя подключен к сети, а индикатор зарядки как и значок зарядки на панели упр, постоянно мигает якобы то заряжается то нет. перепробывала все методы описаные выше, ничего не помогло. если вынуть батарею и работать только от сети то без проблем, но все же батарея же должна быть подключена. помогите, может кто сталкивался с такой проблемой
Переустановил Windows и была такая беда на 83 %.
Помог первый способ.
Премного благодарен.
P.S. Asus x401a.
Кстати кому поможет, если при покупке была типа лицензионная винда 7.
То переустановить сходу не получиться, там какая-то беда с привязкой на уровне BIOS. Флешу не видит, а в итоге нет возможности поставить дрова.
Лечится updat`ом Биоса.
Обновил BIOS и даже быстрей стал шуршать.
Вариант под номером один уже второй раз помог! Спасибо!
Не понял как воспользоваться третьим способом
Объясните пожалуйста )
Спасибо большое, очень выручили. Мне помог первый способ.
Скачала обновление BIOS, но оно не запускается, нужно как минимум 10% заряда батареи. Батарея со всеми перепробованными способами на нуле. Замкнутый круг получается. Можно ли обойти как-нибудь это требование насчет 10% заряда, чтобы запустить обновление BIOS?
спасибо, первый способ помог
И да, обновил биос с сайта леново.
Если нет зарядки и не помогают оба способа, то проблема
в зарядном устройстве. Я его разобрал и уменьшил величину
сопротивления в цепи истока ключевого транзистора и все стало ОК.ю
Виноват блок зарядки. Недостаточная мощность.
Под нагрузкой падает выходное напрояжение.
Мне удалось увеличить его мощность умньшив резистор
в цепи истока ключевого транзистра до 0.3 ом.
В большинстве современных ноутбуков используется съемный литий-ионный аккумулятор, обеспечивающий в среднем 3-5 часов автономной работы устройства.
После разрядки батареи достаточно подключить к компьютеру адаптер сетевого питания, чтобы аккумулятор снова начал заряжаться.
Подтверждением успешной зарядки аккумулятора станет загоревшийся индикатор на панели ноутбука, который, как правило, представляет собой небольшую лампочку с изображением батареи.
В штатных условиях этот индикатор подсвечивается зеленым (голубым, желтым) или другим нейтральным цветом, однако в определенные моменты он может начать моргать, изменить цвет на красный или вовсе перестать гореть.
Цветовая индикация батареи, так же как и интенсивность ее мигания, может отличаться в зависимости от марки и модели ноутбука, однако интуитивно понятно одно — если индикатор зарядки на ноутбуке моргает красным (или оранжевым) цветом, это предупреждает о какой-то проблеме.
Что может означать мигающая лампочка зарядки? Что делать, если при подключенном адаптере сетевого питания не горит индикатор зарядки батареи ноутбука? Ответы на эти и другие вопросы — в нашем обзоре.
Почему мигает индикатор зарядки на ноутбуке
Рассмотрим несколько ситуаций, при которых индикатор зарядки аккумулятора может моргать, в том числе и непривычным цветом:
- При автономной работе ноутбука индикатор зарядки вдруг начал мигать красным цветом. Ничего страшного в этом нет — такая сигнализация говорит о том, что уровень заряда батареи приближается к нулю, и нужно срочно завершить работу или подключить к устройству адаптер сетевого питания.
- На ноутбуке постоянно мигает индикатор зарядки зеленым (голубым, желтым) или другим нейтральным цветом. Это можно наблюдать, когда устройство закрыто, но не выключено.

Такая индикация не является поводом для беспокойства, а лишь свидетельствует о том, что компьютер находится в режиме ожидания.
- При зарядке ноутбука мигает красным индикатор батареи . Если лампочка заряда аккумулятора продолжает моргать красным цветом даже при подключении к сети через штатное зарядное устройство, это свидетельствует о проблемах. При этом неисправность может скрываться не только в батарее ноутбука, но и в самом блоке питания. Чтобы установить точную причину поломки, следует обратиться в сервисный центр.
Внимание! Не пытаться самостоятельно вскрыть и отремонтировать аккумуляторную батарею — это небезопасно! Аккумуляторная батарея имеет свой ресурс (порядка 1000 циклов заряда-разряда), возможно, пришло время заменить батарею.
- При подключении адаптера сетевого питания горит индикатор зарядки, но ноутбук не включается.
Если до подключения к сети устройство было полностью разряжено, то следует подождать несколько минут — проблема должна исчезнуть.
Если ноутбук длительное время стоит на зарядке, соответствующий индикатор подсвечен штатным цветом, но устройство никак не реагирует на нажатие кнопки включения, то с большой вероятностью возникли проблемы с видеокартой компьютера. Точную причину установит только диагностика.
Что делать, если не горит индикатор зарядки аккумулятора на ноутбуке
Как правило, в большинстве моделей лэптопов индикатор заряда АКБ не горит, когда устройство работает от аккумулятора.
Моргать этот индикатор обычно начинает, когда уровень заряда батареи опускается ниже 10%. При приближении к критическому уровню заряда индикатор начинает мигать оранжевым или красным цветом.
Если при подключении сетевого адаптера индикатор заряда не подсвечивается, и зарядка не идет, следует проверить контакт в гнезде блока питания ноутбука — он часто нарушается при неаккуратном обращении с устройством. Также следует обратить внимание на кабель — возможно, он поврежден.
Если не горит индикатор зарядки аккумулятора на ноутбуке, но при этом устройство заряжается и работает в штатном режиме, то следует проверить, исправен ли сам индикатор.

Ноутбуки, как и мобильные телефоны, работают без подключения к сети благодаря аккумулятору. Юзерам приходится следить за зарядом батареи, чтобы в самый неподходящий момент ПК не отключился. Иногда в «Виндовс» 10 из «Области уведомлений» пропадает значок, показывающий текущий заряд — на ПК сразу становится некомфортно работать, так как не знаешь в какое именно время дисплей девайса погаснет, а несохранённая информация пропадёт. Ещё одна проблема, с которой сталкиваются юзеры «лэптопов» — отсутствие заряда при подключении кабеля питания. Что можно сделать в этих двух ситуациях?
Если пропал значок батарейки
Все системные значки могут исчезать из поля зрения по таким причинам:
- Вы случайно изменили в настройках показ тех или иных значков либо это сделал какой-то другой юзер этого ПК без вашего ведома.
- Сбой в работе драйверов батареи — отключите и включите соответствующее устройство в диспетчере.
- Ваши системные файлы и процессы (например, winlogon.exe, explorer.exe и другие) были повреждены — из-за частых установок новых программ и их удаления, отключения ПК неправильным способом (через кнопку питания), из-за деятельности вредоносных утилит, которые прячутся в памяти вашего девайса. Вирусы могут попадать в систему через посещение непроверенных сайтов и скачивания файлов с них, а также через заражённые флешки и другие носители.
Манипуляции в окне «Параметры»
Сперва удостоверьтесь в том, что иконка батареи активирована в настройках системы и при необходимости включите её:
- Выведите на дисплей меню «Пуск». В его левой области будет знак шестерни — по нему и кликните, чтобы появился интерфейс «Параметры Windows». Вызвать его можно также через простое сочетание из двух клавиши I и Win. Откройте «Параметры» через Win и I либо с помощью меню «Пуск»
- Один раз щёлкните по плитке «Персонализация». Кликните по плитке «Персонализация» в «Параметрах»
- Этот же блок с настройками вы запустите, если на «Рабочем столе» нажмёте на любое пустое место правой кнопкой мышки, а в сером меню выберете последнюю опцию, посвящённую персонализации. Щёлкните по «Персонализация» в меню «Рабочего стола»
- В разделе с настройками внешнего вида дисплея перейдите сразу на последнюю вкладку «Панель задач». Проскролльте её до пункта области уведомлений. Здесь будет всего две ссылки. Сначала нажмите на первую. В разделе «Панель задач» откройте ссылку «Выберите значки, отображаемые в панели задач»
- Для первого же значка под названием «Питание» поставьте справа значение «Включено». Активируйте пункт «Питания»
- Вернитесь на предыдущую страницу и щёлкните по второй ссылке. В перечне системных иконок опять же отыщите «Питание» и активируйте его с помощью переключателя справа. Щёлкните по переключателю справа от «Питание», чтобы включить иконку
Используем «Диспетчер устройств»
Воспользуйтесь небольшой хитростью — отключить и вновь активируйте батарею в системном окне «Диспетчер устройств»:
- В «десятке» у кнопки «Пуск» появилось контекстное меню, через которое можно вызвать множество стандартных сервисов «Виндовс», в том числе и «Диспетчер устройств». Кликните по иконке правой клавишей и щёлкните по соответствующему диспетчеру. Это же меню вызывается горячим сочетанием клавиш X и Win. В перечне на тёмном фоне выберите «Диспетчер устройств»
- Если открыть меню не получилось, щёлкните правой кнопкой по значку вашего ПК на «Рабочем столе» и кликните по строчке «Свойства». В меню компьютера на «Рабочем столе» выберите строчку «Свойства»
- В левой зоне окна с данными об ОС и устройства будет ссылка на диспетчер — перейдите по ней. В окне со сведениями о системе перейдите в «Диспетчер устройств»
- Ближе к началу списка в окне диспетчера вы увидите меню «Батареи» — раскройте его двойным кликом. В меню находятся два пункта, названия которых будут отличаться в зависимости от версии «десятки» и модели ПК. Откройте список «Батареи» в интерфейсе диспетчера
- Нажмите на первый пункт в меню правой кнопкой — щёлкните по опции отключения оборудования. С помощью специального пункта в контекстном меню отключите первое устройство в списке
- Дайте системе понять, что действительно хотите деактивировать, хоть и временно, оборудование батареи. Подтвердите, что хотите отключить устройство
- Отключите таким же образом второй пункт, а затем включите оба через то же контекстное меню (вместо опции «Отключить» появится опция «Включить»).
- Перезагрузите своё устройство и проверьте, вернулась ли на место иконка заряда.
Восстанавливаем целостность системных файлов через «Командную строку»
Перед восстановлением файлов «операционки» следует исключить тот факт, что на вашем ПК присутствуют вирусы. Просканируйте систему, используя раздел «Удаление вирусов» в этой статье.
Чтобы запустить проверку системных библиотек на повреждение и провести незамедлительное лечение файлов, выполните такие шаги:
- Для выполнения необходимых команд в консоли, нам нужно запустить «Командную строку» с правами администратора. Для этого набираем в «Поиске Виндовс» три буквы cmd либо на русском «Командная строка» — результат будет один и тот же. Введите запрос cmd в поисковой строке
- Жмём на приложение правой кнопкой — щёлкаем по первой опции для открытия консоли от имени администратора системы. Выберите пункт «Запуск от имени администратора»
- Чтобы дать добро на внесение изменений в «операционке» кликаем по «Да». Разрешите консоли вносить изменения в системе в появившемся окошке
- Теперь вводим либо копируем и вставляем первую команду sfc /scannow — жмём на Enter и ожидаем её завершения. Консоли понадобится некоторое время, поэтому набираемся терпения. Прогресс будет отображён в процентах. Выполните команду sfc /scannow
- После этого выполняем вторую команду таким же образом — DISM.exe /Online /Cleanup-image /Restorehealth. По завершении процедуры перезагружаем устройство и смотрим, появилась ли иконка батареи. Если нет, повторяем процедуру в консоли ещё раз. Может понадобиться несколько попыток, чтобы решить проблему, так как за один-два раза система может не вылечить абсолютно все повреждённые файлы. Вставьте DISM.exe /Online /Cleanup-image /Restorehealth и нажмите на Enter
Видео: как обновить состояние системных файлов на ПК
Если при подключении к сети ноутбук не заряжается
Если заряд вдруг перестал идти после подключения шнура в специальный разъём, не стоит паниковать — данная проблема не обязательно означает поломку или выход из строя аккумулятора. В определённых случаях вы можете вернуть заряд после выполнения некоторых действий.
Причины, почему не заряжается батарея ноутбука
Зарядка может не выполняться по следующим причинам:
- Шнур неплотно подключён к розетке либо к ПК.
- Кабель зарядки повреждён в одном или нескольких местах.
- Батарея неправильно установлена в «лэптопе».
- Произошёл сбой в настройках системы на уровне BIOS.
- На ПК работают вирусные коды.
- Драйверы батареи требуют обновления.
- Работу батареи контролирует специальная программа для экономии и оптимизации потребления энергии.
- Батарея износилась после службы в течение 5 – 10 лет. Может выйти из строя новая батарея — тогда это означает брак. Необходимо сдать её по гарантии. Если вы просто решили заменить старый аккумулятор на новый, может оказаться, что он просто не подходит для вашей модели ПК.
Решение проблемы с отсутствием заряда
Прежде чем следовать указаниям ниже, перезагрузите свой «лэптоп» через меню «Пуск» — мог случиться простой сбой в работе системы, которая перестала распознавать блок питания (зарядку).

В меню «Пуск» выберите опцию перезагрузки либо завершения работы
Также потрогайте ноутбук — если пространство панели, под которой находится аккумулятор тёплое, возможно, произошёл перегрев батареи и поэтому она перестала заряжаться. Выключите ПК и дайте компьютеру остыть. Когда он станет холодным, включите снова и проверьте, подаётся ли заряд. В данном случае рекомендуется использовать специальную охлаждающую подставку (особенно в летнее время) и регулярно чистить внутренности компьютера от пыли (за этим в сервисный центр по ремонту ПК).

Если ваш ноутбук регулярно нагревается, приобретите для него специальную охлаждающую подставку
Проверка оборудования на повреждения и работоспособность
Внимательно осмотрите провод зарядки и её блок на наличие физических повреждений: шнур в каком месте сильно изогнут либо повреждена вилка с блоком (трещины, сколы и т. д.). Если есть такая возможность, подключите вашу зарядку к другому «лэптопу» такой же модели. Обычно если присутствуют повреждения, шнур то заряжает, то нет, так как энергия передаётся не постоянно.

Проверьте зарядное устройство на механические повреждения: изгибы, трещины, сколы и т. д
Зарядное устройство может оказаться нерабочем не только из-за механического повреждения, но и после перепада напряжения в сети или если им часто и долго пользуются. Если вы купили новую зарядку и аккумулятор у вас не заряжается через неё, значит, она попросту не подходит вашей модели ноутбука — необходимо подобрать другую.
Проверка правильной установки батареи ноутбука
Внутри ПК батарея может отойти немного от контактов, через которые происходит подача энергии для заряда. Если вы только установили новую батарею и она сразу не начала заряжать, возможно, вы это сделали просто неправильно. В любой из двух ситуаций выполните следующее:
- Выключите «лэптоп» через меню «Пуск» и достаньте шнур питания из ПК.
- Переверните ноутбук и откройте все защёлки на панели батареи. При необходимости выкрутите крепёжные элементы.
- Достаньте батарею, чтобы полностью обесточить ПК. Удерживайте палец на кнопке питания в течение хотя бы 15 – 20 секунд, а лучше 60.
- Подключите зарядное устройство, вставьте аккумулятор до щелчка — он будет означать, что устройство правильно закреплено и имеет доступ к контактам.
- Подождите, когда пройдёт 15 минут, и только потом включите «лэптоп» и посмотрите, заряжается ли батарея.
Сброс настроек BIOS для корректировки заряда батареи
- Выключите ПК с помощью меню «Пуск».
- Отсоедините кабель зарядки из ПК и розетки. Достаньте из гнезда зарядку
- Аккуратно достаньте батарею из ноутбука. Осторожно снимите батарею
- Подключите ноутбук к сети через зарядное устройство — батарею при этом не вставляйте.
- Нажмите на кнопку питания. На первых секундах запуска зажмите одну из клавиш: Del, F2 или F (в зависимости от производителя «лэптопа» и его модели). Это поможет войти в меню BIOS.
- Теперь отыщите в синем меню одну из опций: Restore Defaults, Load Optimized Defaults либо Load Setup Defaults (в зависимости от версии BIOS). Данные строчки вы можете отыскать на главной странице меню BIOS, которая появится сразу после его запуска. Выберите пункт Load Optimized Defaults
- Либо перейдите в последний раздел Exit. Во вкладке Exit нажмите на Load Setup Defaults
- Раздел может иметь также название Save and Exit — откройте его и запустите опцию Restore Defaults в этом случае. В разделе Save and Exit выберите опцию Restore Defaults
- После включения опции сброса параметров BIOS до начальных нажимаем на F10 — это будет означать выход из меню BIOS с сохранением изменённых параметров. Подождите, пока пройдёт сохранение. Жмём на F10, чтобы сохранить изменения и выйти из меню
- Теперь удерживайте палец на кнопке питания в течение 6 – 8 секунд, чтобы выключить ноутбук.
- Достаньте шнур питания, вставьте обратно батарею. Снова подключите ПК к сети с помощью кабеля.
- Включите «лэптоп» и проверьте результат от процедуры.
Проверка износа батареи
Батарея может быть изрядно изношена — в этом случае необходимо задуматься о её замене. Выбирать необходимо строго в соответствии с моделью портативного ПК и покупать только в проверенных магазинах, которые предоставляют лицензию и гарантию.
Проверить процент изношенности можно с помощью специальных утилит от сторонних разработчиков, например, с помощью BatteryCare либо AIDA64 Engineer. Рассмотрим процедуру проверки на примере последней программы — она платная, но может быть использована и бесплатно в течение первого месяца:
- Переходим на официальный источник производителя утилиты. Мы опишем загрузку и использование портативного варианта приложения. Щёлкаем в таблице по соответствующей ссылке Download для AIDA64 Engineer Portable. Перейдите по ссылке Download для AIDA64 Engineer Portable
- На новой странице кликаем по ссылке для закачки архива с программой. Ждём окончание загрузки и проверки архива на наличие вредоносных кодов, а затем открываем его. Щёлкаем по ссылке для скачивания и ждём, когда завершится загрузка
- Находим исполняемый файл с расширением exe и названием AIDA64 — запускаем его двойным щелчком. Откройте исполняемый файл AIDA64
- При первом же запуске интерфейса нас уведомят о том, что начался пробный бесплатный период использования — кликаем по ОК. Прочитайте уведомление о начале пробного периода и нажмите на ОК
- Теперь в левой зоне открываем раздел «Компьютер», а в нём вкладку «Электропитание». Смотрим на показатели: «Паспортная ёмкость» и «Ёмкость при полной зарядке». Чем больше разница между этими значениями, тем больше изношенность батареи. Далее переводим взгляд вниз на параметр «Степень изношенности» — утилита определила для нас в процентах износ аккумулятора. Если вы видите показатель больше 25 – 30%, стоит задуматься либо о покупке новой батареи, либо о «реанимации» старой, например, с помощью метода калибровки. Однако, если аккумулятор у вас вовсе не заряжается, скорее всего, поможет только полная замена. Во вкладке «Электропитание» посмотрите на процент изношенности аккумулятора
Загрузка обновлённых драйверов для батареи, управления электропитанием и чипсета
Опишем процедуру для модели «лэптопа» от Asus:
Удаление вирусов
Вирусы на компьютере могут вызывать различные проблемы, в том числе и отсутствие заряда при подключённом устройстве. Всегда есть смысл проверить «операционку» на наличие вирусов. Вы можете это сделать сперва с помощью своего постоянного антивируса (Avast, «Касперский», «Защитник Windows» и другие).
Дополнительно также нужно запустить сканирование через «одноразовую» защитную программу, то есть портативную, которая не вступит в конфликт с постоянным антивирусом. Например, это может быть AVZ, Dr.Web CureIt! или Kaspersky Virus Removal Tool. Мы рассмотрим проверку на примере последней утилиты:
Выключение утилит, контролирующих работу аккумулятора ноутбука
На многих ноутбуках предустановлены вместе с системой фирменные утилиты-помощники. Некоторые из их опций могут быть посвящены оптимизации электропитания и контролю за зарядом устройства. Специальные режимы, которые активируются в таких приложениях, якобы позволяют увеличить срок службы аккумулятора, однако в некоторых случаях такие функции могут не идти на пользу. Возможно, отсутствие заряда может быть вызвано такой программой, особенно в той ситуации, когда зарядка дошла только до 50 – 60%, а затем резко завершилась.
Чтобы понять, есть ли у вас на ПК такая программа, и при необходимости выключить опции в её интерфейсе, выполните следующие действия:
- Зажимаем на клавиатуре R и Win одновременно — набираем в строке команду control либо control panel. Жмём на ОК, чтобы запустить «Панель управления». С помощью команды control откройте «Панель управления»
- На панели ищем ссылку «Программы и компоненты» — переходим по ней. Откройте «Программы и компоненты» на панели
- Рассмотрим далее процедуру на примере ноутбука от Lenovo и его фирменной утилиты. Сначала знакомимся с перечнем утилит, уже установленных на «лэптопе» — обращаем внимание на строчки, начинающиеся с имени производителя. Заходим в них по очереди и смотрим, нет ли там в разделах параметров, касающихся заряда. Найдите в списке программы от производителя ноутбука
- Далее разберём отключение опций в программе Lenovo Settings. Вводим запрос в «Поиске», соответствующий названию утилиты. Найдите программу Lenovo Settings
- Переходим на вкладку «Питание» — в ней будет отображено состояние вашей батарейки. Откройте вкладку, посвящённую питанию
- Прокручиваем страницу вниз — появятся два параметра «Режим сбережения» и «Продление работы батареи». Отключаем оба параметра и проверяем, заряжается ли батарея. Отключите опции, которые призваны оптимизировать работу батареи
Вы можете не просто отключить соответствующие питанию пункты в такой утилите, но и вовсе удалить её с ПК. Для этого рекомендуем использовать сторонние деинсталляторы, например, Revo Uninstaller. Они смогут начисто удалить все данные программы, включая записи в реестре, дополнительные остаточные файлы и папки. Стандартное средство по удалению приложений «Виндовс» это сделать не в состоянии — оно уберёт лишь основную информацию.
Если вы ранее устанавливали на ПК какой-то сторонний оптимизатор системы, выключите опции уже в его интерфейсе.
Если у вас исчез значок батареи в правом нижнем углу экрана, сначала попробуйте заново включить его в «Параметрах», а затем при необходимости отключите и включите устройство батареи в диспетчере и восстановите системные файлы в «Командной строке». Если у вас перестал заряжаться ноутбук, проверьте оборудование на повреждения и работоспособность, сбросьте настройки BIOS, загрузите новые драйверы с официального сайта производителя и удалите вирусы. Если ничего не помогает, проверьте, какой износ у аккумулятора и задумайтесь о покупке нового.
Почему пропадает значек
Исчезновение с панели задач значка уровня заряда батареи, не позволяет контролировать заряд аккумулятора. Проблема не исчезает, даже если подключить к ноутбуку блок питания. Сами пользователи в большинстве случаев, конечно же, ничего не отключают. Хотя и могут сделать это случайно. И полагают, что это ошибка операционной системы. Как правило, более опытные пользователи пытаются устранить проблему с помощью настроек панели задач. Ведь, как они предполагают, именно здесь можно включит или отключить отображение тех или иных значков.
Где в настройках операционной системы можно включать или отключать значок демонстрирующий уровень заряда батареи
- В левом нижнем углу экрана необходимо кликнуть по значку «пуск».
- В возникнувшем меню следует выбрать строку «Параметры» и открыть настройки операционной системы. Для этого нужно нажать по значку с изображением шестеренки.
- Далее следует выбрать пункт «Персонализация». Затем «Персонализация в Windows.
- После чего следует перейти в «Панель задач».
- Возникнет меню. Здесь необходимо выбрать пункт «Область уведомлений». Если не видно этого раздела, следует сместиться немного вниз.
- Далее следует перейти в пункт «Выбрать значки, отображаемые в панели задач». Здесь нужно включить видимость батареи. Для этого надо просто кликнуть «Вкл» напротив необходимого значка.
В случае, если даже после этого способа вернуть значок батареи на панель задач не получилось, следует попробовать следующий вариант:
- Навести курсор мыши на значок пуск». Затем следует нажать правую кнопку мышки. В появившемся контекстном меню необходимо выбрать «Диспетчер устройств».
- Далее следует найти пункт «Батареи», и раскрыть его. Просто кликнуть левой кнопкой мышки по стрелочке напротив. Затем нужно выбрать параметр «батарея с acpi-совместимым управлением». И затем нажать «Отключить устройство».
- После чего следует подождать секунд 30. И затем снова включить устройство.
После проведения этих действий значок батареи должен снова появиться на панели задач операционной системы.
Если вам понравилась статья, поставьте лайк, поделитесь в социальных сетях, и не забудьте 👉 подписаться на канал , чтобы не пропустить новые выпуски!
Пропасть значок батареи на ноутбуке с Windows 10 может внезапно. Значок на ноутбуках обычно расположен на Панели задач в правой части, вместе с часами, датой, значком подключения к сети, панелью языка и другими. При наведении курсора устройство показывает, сколько осталось времени до того, как батарея разрядится. Поэтому, если индикатор пропал, возникнут неудобства.
Почему может пропасть значок батареи на ноутбуке
Индикатор заряда аккумулятора может исчезнуть по разным причинам: от случайного перемещения до неполадок в системе.

Основные причины такой проблемы следующие:
- индикатор скрыли или отключили;
- неисправность в драйверах;
- проблемы с аккумулятором;
- проблемы с контроллером питания.
Чаще всего встречается и проще решается проблема случайного отключения значка. Если он исчез, драйверы тоже можно обновить, но при возникновении проблемы с аккумулятором или контроллером питания без помощи специалиста не обойтись. Самостоятельный ремонт может только навредить, поэтому придется найти хороший сервисный центр и отнести ноутбук в ремонт.
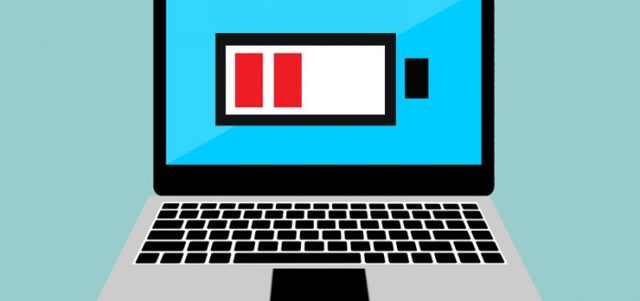
Как вернуть значок
В параметрах
Отключить отображение индикатора заряда можно случайно, не заметив этого. Поэтому первым делом проверяют параметры и настройки отображения значков. Для этого нужно:
- Кликнуть правой кнопкой мыши по «Панели задач».
- Перейти в «Параметры панели задач».

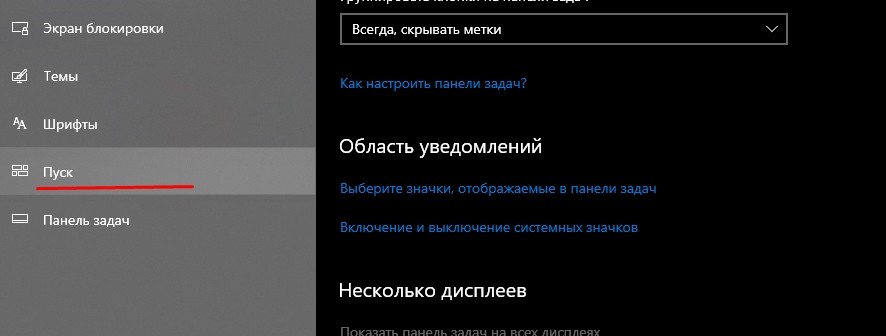
- Перейти по обеим ссылкам и включить значок «Питание» в первой и второй.

Также индикатор могли не отключать, а скрыть. В таком случае нужно:
- Открыть на трее указатель в виде маленькой стрелочки.
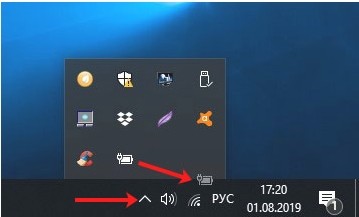
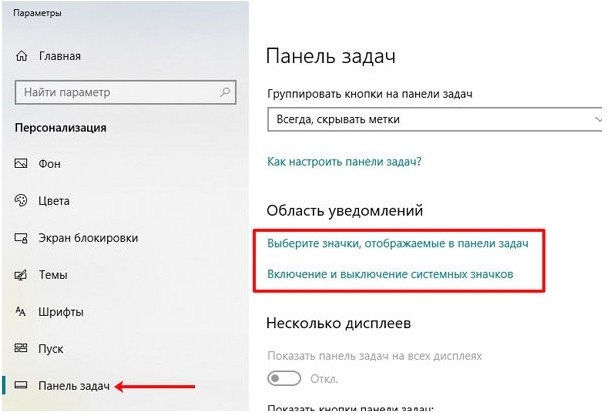
- Если она там, нужно просто перетащить ее на Панель задач к другим значкам.

Если причина неполадки кроется в случайном отключении, значок должен тут же вернуться на место. Но если его включили в настройках, а в трее его нет, рассматривать нужно будет проблемы с Проводником и Диспетчером устройств.
Перезапуск Проводника
Сбой в работе Проводника тоже влияет на отображение иконок. Перезапустить его несложно:
- Вызвать «Диспетчер задач» комбинацией клавиш «Ctrl+Shift+Esc» или правой кнопкой на Панели задач.
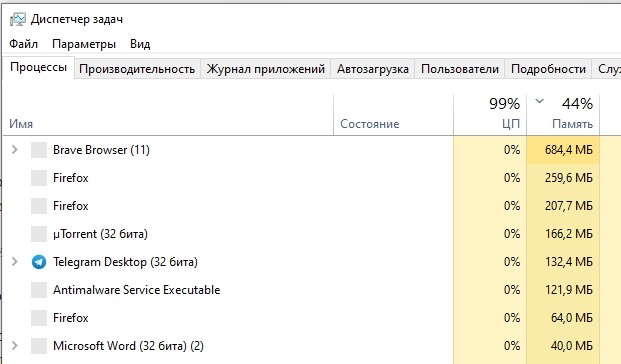
- Открыть вкладку «Процессы» и найти «Проводник».
- Перезапустить, кликнув по нему и выбрав кнопку.

Сам ноутбук перезагружать не придется. Перезапуск Проводника решает некоторые проблемы отображения индикаторов в трее и неполадки с файлами. Если этот способ не принес результатов, помочь может отключение батареи через Диспетчер устройств, обновление или откат драйверов, а также сканирование антивирусной программой.
Диспетчер устройств
Последний из рассматриваемых здесь способов — обновление конфигурации оборудования. Главное здесь — обеспечить питание от сети, а не от аккумулятора. Для обновления потребуется:
- В поиске набрать «Диспетчер устройств» и открыть его.
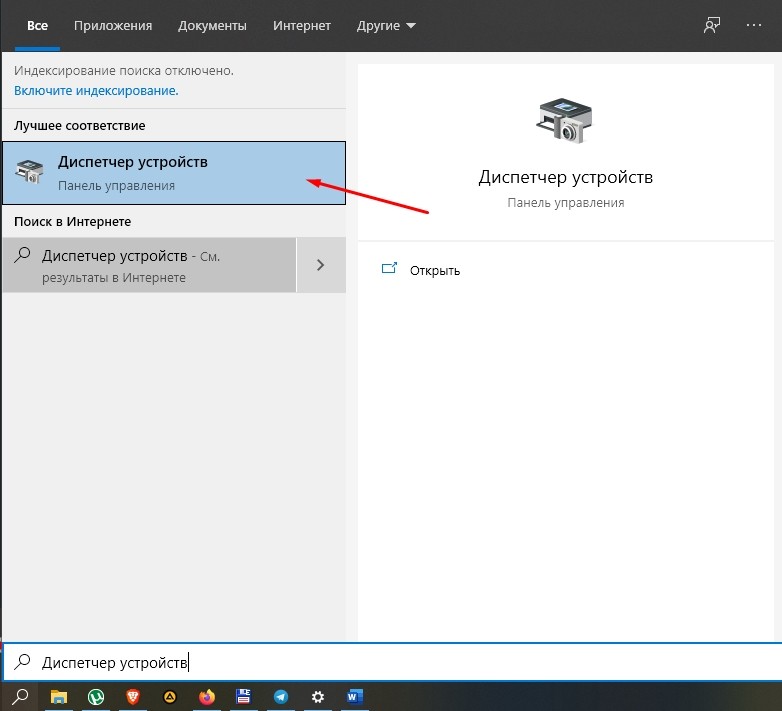
- В списке найти «Батареи», открыть список и нажать правой кнопкой мыши по второму пункту «Батарея с ACPI-совместимым управлением».
- Правой кнопкой мыши нажать на этот пункт и отключить устройство.
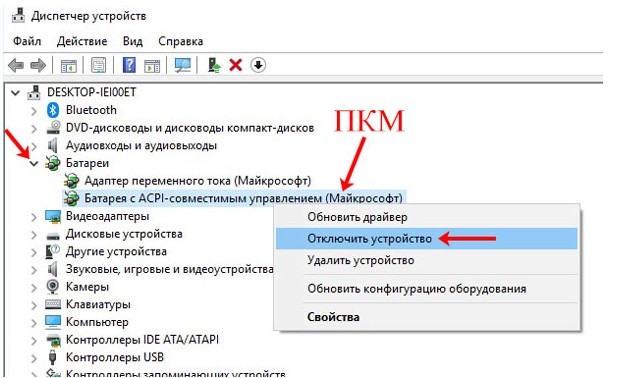
- Вернуться к пункту «Батареи» и выбрать «Адаптер переменного тока».
- Точно так же отключить устройство.

- Перезагрузить ноутбук.
- После этого включить обе батареи.
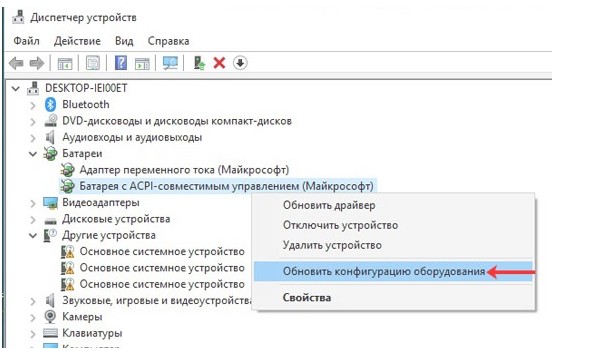
После включения батарей значок на Панели задач должен появиться.
Если этот способ не помог, эти действия повторяют, только вместо отключения обе батареи удаляют. После удаления первой обновляется конфигурация оборудования в разделе «Действие меню сверху». Так же поступить со второй батареей.
Серьезная проблема не всегда решается вышеперечисленными способами. Если они не помогли, восстановить иконку можно также:
- в Редакторе локальных групповых политик — не для всех версий системы;

- установкой другой программы для антивируса и глубоким сканированием;
- переустановкой или откатом драйверов материнской платы;
- проверив системные файлы на повреждения с помощью команды «sfc /scannow» в Командной строке.
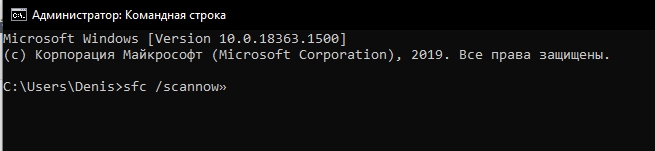
При неисправностях в деталях ноутбука, например, контроллере питания, домашний ремонт может только усугубить проблему. В таких случаях поможет только специалист. Аккумулятор изнашивается со временем, потому эту причину тоже рассматривают; и решение ее – в замене на новый аккумулятор. Но большинство проблем с пропажей индикатора решается проверкой параметров, обновлением Проводника и драйверов.
Читайте также:


