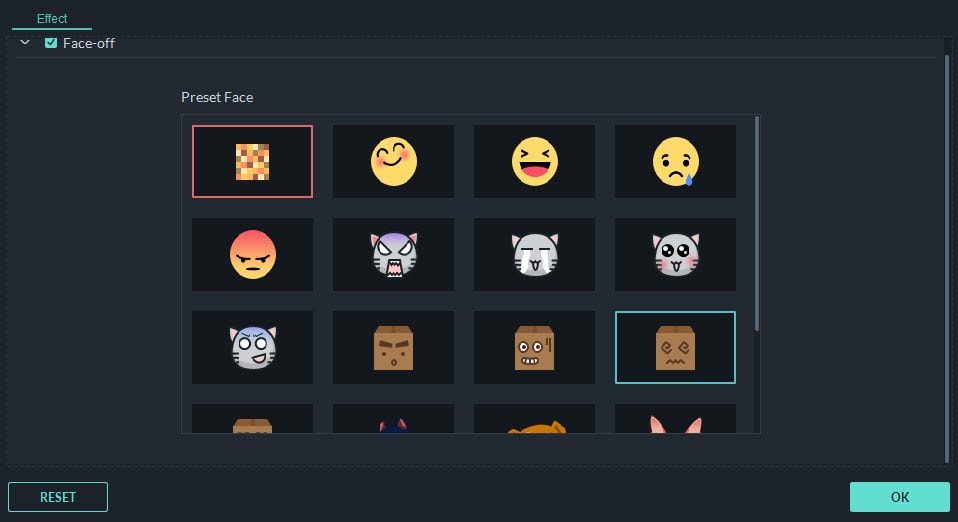Как замазать лицо на видео на компьютере
Необходимость размыть видео чаще всего возникает, когда нужно скрыть попавшие в кадр персональные данные или придать моменту некую романтичность, загадочность, туманность. Также информация из этой статьи поможет тем, кто искал, как размыть фон на видео для исправления изначально неправильно выбранной в процессе съемки ориентации смартфона. И конечно же мы рассматриваем отдельным блоком процесс съемки с размытием, вдруг кому-то понадобится в рамках реализации идей креативного монтажа разобраться с тем, как сделать размытое видео на практически любую цифровую камеру.
Как размыть фон на видео при съемке
Сначала рассмотрим варианты действий для тех, кому нужно размыть видео при съемке. О том, как размыть задний фон на видео в программах, читайте в следующем блоке с примерами инструментов и инструкциями к каждому.
- Отключите автоматическую фокусировку, чтобы размыть кадр полностью. Регулировать, каким получится размытое видео, удобнее всего изменяя дистанцию до объекта съемки.
- Используйте нативные и сторонние приложения для смартфонов. Программные эффекты не всегда ложатся чисто и аккуратно разделяют объект съемки и фон, но все нужно пробовать. На осень 2021 года смартфонов с поддержкой съемки видео с фоновым размытием «из коробки» не так много, в основном флагманы. Отсутствие встроенной поддержки такой съемки в прошивке не отменяет возможности скачать стороннее приложение и обходиться без видеоредактора – сразу снимать с блюром.
- Экспериментируйте с аксессуарами и светом. Видеографы, клипмейкеры, режиссеры монтажа применяют в работе не только плагины к видеоредактору, но и подручные материалы. Пример, как сделать видео мутным: ведите съемку сквозь запотевшее стекло или оргстекло со специальным светоотражающим напылением. Дополнительная ценность подхода – возможность опционально использовать светофильтры, что упростит дальнейший мастеринг отснятого.
Как размыть видео при помощи десктопных программ
Десктопные редакторы видео обычно поддерживают два вида размытия: целого кадра и его части. Размывать картинку частично может понадобиться, например, чтобы скрыть лицо собеседника в репортаже или закрыть номера попавших в кадр автомобилей.
Особенно важно освоить работу с полным и частичным размытием кадра видеоблогерам и видеографам, выкладывающим свои работы в Интернет. Дело в том, что персональные данные предпочтительно закрывать всегда, иначе могут возникнуть проблемы с законом.
Рассмотрим три популярных инструмента для Windows и Mac, в которых можно размыть кадр целиком или какую-то определенную его область.
Как размыть видео в Movavi Видеоредакторе Плюс
Размыть часть кадра
Для того, чтобы цензурировать часть кадра, например, скрыть лицо попавшего в кадр человека или номер на документе, нужно сделать следующее:
- Скачайте, установите, запустите Movavi Видеоредактор Плюс на компьютере или ноутбуке.
- Загрузите видеоматериал для монтажа через перетаскивание файлов напрямую из проводника или через нажатие на кнопку Добавить файлы.
- Добавьте видео на Шкалу времени, кликните по нему и нажмите на иконку Другие инструменты (левая верхняя часть рабочей области) и выберите пункт Выделение и цензура → Цензура.
- Кликните на Размытие и перемещайте ползунок Непрозрачность для настройки интенсивности размытия. Далее, настройте размер пунктирной рамки в окне предварительного просмотра. Таким образом можно размыть не только один, но и сразу несколько объектов: нажмите Добавить маску и повторяйте п. 4.
- По завершении цензурирования нажмите Применить для сохранения внесенных изменений.
Размыть кадр полностью
Для наложения эффекта размытия на кусок видео целиком, добавьте материал на Шкалу времени и сделайте следующее:
- Во вкладке Фильтры (левый верхний блок) выберите Размытие.
- Перетащите иконку подходящего эффекта на клип на временной шкале.
- Нажмите Применить для сохранения результата обработки.
Плюсы Movavi Видеоредактора Плюс
- Простой русскоязычный интерфейс с интерактивной справкой для новичков
- Большой выбор фильтров размытия, цензурирования, художественных эффектов боке
- Программа подходит для исправления ориентации видео через добавление размытой подложки
- Для сохранения видео после обработки без водяного знака нужно купить лицензию
- На медленных компьютерах на применение эффекта размытия нужно ждать от нескольких секунд до нескольких минут, зависит от длительности видео
Как размыть видео в Adobe ® Premiere ®
- Загрузите видео в программу и на таймлайн видеоредактора.
- Откройте меню эффектов и найдите в нем пункт Размытие и Резкость → Размытие по Гауссу, перетащите его прямо на таймлайн поверх видео.
- Перейдите в Элементы управления эффектами → Размытие по Гауссу и установите степень размытия на всю длину видео. Для установки эффекта на определенный участок ролика надо найти справа от размытости временную линию эффекта и поставить на ней точки в местах, где эффект должен накладываться.
- Для наложения размытия по типу цензурирования лица и персональных данных, то для этого нужно воспользоваться наложением маски с определенной настройками степенью прозрачности.
Плюсы Adobe ® Premiere ®
- Множество эффектов размытия с возможностью точной настройки степени размазывания картинки в видео
- Позволяет накладывать эффект замыливания как на все видео, так и на отдельные его участки без разрезания ролика на таймлайне
- Лицензия довольно дорогая, потому что инструмент ориентирован скорее на коммерческое использование
- Так как функций, меню, рабочих зон, опций и конфигураций много, приходится долго изучать редактор, даже наложить блюр – целая наука
Как размыть видео в VEGAS Pro
- Добавьте видеозапись для обработки в рабочую область и на шкалу времени.
- В меню эффектов найдите Размытие и примените его к клипу путем перетаскивания поверх рабочей области или выбора в меню Fx → Размытие → Расфокусировка.
- Для применения эффекта замыливания на отдельные области кадра по аналогичному с другими видеоредакторами принципу применяется маска, которую важно применять не к видео, а напрямую к эффекту: панорамирование и обрезка событий → маска → выбор области.
Плюсы VEGAS Pro
- Большой выбор эффектов и настроек к каждому для персонализации размытия и боке
- Универсальный набор для монтажа, позволяющий выполнять дальнейшую обработку размытого видеоматериала в одном окне
- В Интернете много видео с уроками и гайдами по программе
- Программа дорогая, сложная и рассчитана на профессиональное железо
- Любые операции, даже наложение размытия в фоне, применяются не быстро, независимо от сбалансированности аппаратной части
Для чего бывает нужно размыть видео? Художественные и технические аспекты
Полное или частичное размытие видео может помочь как с практической точки зрения – скрыть лишние детали или персональные данные, так и с художественной – оригинальное боке добавляет кадру легкости и делает его интереснее. Как обыграть размытие в движении, знаменитый эффект блюра по Гауссу или фигурное боке с художественной точки зрения – выбирает автор видеоработы. Мы же, в свою очередь, подкинем несколько заезженных идей и поделимся случаями, когда размытие – не художественное средство, но инструмент соблюдения закона.
Где использовать художественный блюр и боке
- В романтических love story видео романтичное боке смотрится всегда беспроигрышно.
- Размытие помогает сгладить и небанально обыграть переход через затемнение или осветление кадра.
- Через размытие и использование эффекта боке с бликами разной формы часто показывают головокружение, опьянение, панику и другие эмоции от лица главного героя происходящего на экране.
- В танцевальных клипах мелкое или глубокое размытие помогут показать динамику в неожиданной форме – непаханое поле для экспериментов.
Когда желательно накладывать размытие на отдельные части кадра в видео
Начинающие видеоблогеры, корреспонденты, клипмейкеры редко задумываются о том, какие случайные объекты могли оказаться в их объективе. И зря. В некоторых странах за то, что чье-то лицо без письменного согласия на съемку мелькнуло в кадре, можно оказаться на скамье подсудимых. Потому, лучше не рисковать и заблаговременно растушевывать при помощи маски с размытием в видеоредакторе: номера автомобилей, содержимое документов, персональные данные и лица людей, которые отказываются быть героями вашего ролика.
Размытие всего происходящего в кадре следует применять с осторожностью, равно как и маски для цензурирования. Неуместное использование расфокусировки, боке и прочего, что вроде бы само по себе выглядит интересно, может испортить самую интересную творческую идею. Потому, мы рекомендуем после применения каждого эффекта, включая маски, пересматривать не только обработанный фрагмент, но и соседние – для оценки плотности монтажа и художественных средств.
В Movavi Видеоредакторе Плюс и его аналогах доступна отмена последних изменений – на случай, если размытия окажется слишком много, захочется изменить его интенсивность, точки начала и окончания наложения, форму маски и пр. С хорошим видеоредактором под рукой вы сможете создать сколько угодно сложные варианты размытия при монтаже, добавлять фон, изменять пропорции видео и многое другое. Попробуйте для начала воспользоваться советами и инструкциями из этой статьи, чтобы найти оптимальный для себя инструмент для создания размытого кадра на видео.
Есть интересное видео, но требуется сохранить анонимность участвующих лиц? Используй инструмент цензурирования видео онлайн без скачивания и установки программ, без регистрации и абсолютно бесплатно.
Этот же способ подходит для пикселизации видео.
1 . Выбрать файлы для размытия области
Просто перетащи свое видео на страницу или добавь файлы с помощью диалога выбора файлов. Можно загружать файлы любых форматов - MP4, AVI, MPG, WMV, MOV, MKV, GPG, 3GP.

2 . Наложить фильтр размытия
Можно размыть определенную область на всем видео, отдельном слое или выбраном файле.
Для размазывания отдельного файла нажмите кнопку редактора .

В открывшемся редакторе нажмите "Эффекты".

Затем "Добавить эффект".

Из всех доступных эффектов выберите эффект "Маска".

Установите начальную и конечную область размытия.
Для применения эффекта ко всему видео укажи размер области равный размеру видео и начальные координаты в 0/0.
Область размытия можно указать вручную или перетаскивая рамку, которую можно включить кнопкой .
"Сетка" отвечает за размер прямоугольников размытия и размер пикселизации.
Если движение размытия отличается от прямого, разрежьте видео на несколько частей и наложите фильтр на каждую часть по отдельности.
Для предварительного просмотра перетаскивайте слайдер справа от области предварительного просмотра.

Установив размытие выбранной области можно добавить бесплатную музыку, которая украсит любое видео или просто нажать "Создать видео".
В случае возникновения вопросов при скачивании готового видео на мобильных устройства ознакомьтесь - как правильно скачать видео.
Часто нам необходимо скрыть определённую область на видео. Как правило, эта задача встаёт из соображений безопасности. Это могут быть GPS координаты, номера машин, дата и время, объект, по ошибке попавший на запись. Однако в 3 случаях из 5 речь идёт о том, чтобы скрыть лицо человека в кадре для сохранения анонимности.
В бесплатном видеоредакторе VSDC это можно сделать двумя способами. Первый занимает буквально пару секунд и позволяет наложить готовый фильтр прямоугольной формы из мозаики или пикселей. Это также идеальный вариант, если вам необходимо быстро убрать водяной знак с видео, закрыть логотип или другой небольшой по размеру объект. Второй способ пригодится тем, кому необходимо в точности повторить форму цензурируемого объекта, при этом не затрагивая окружающее его пространство. Такая техника наложения цензуры на видео потребует больше времени и усилий, однако, обеспечит максимально точную форму фильтра.
Как скрыть лицо на видео в два клика
Итак, если вам по-быстрому нужно наложить цензуру на любой объект на видео, встроенный фильтр DeLogo – наиболее подходящий для вас вариант. Вся его суть в том, что по клику мыши вы автоматически добавляете на сцену размытый «экран» прямоугольной формы, который можно изменять по размеру и положению. Работает это следующим образом:
- Добавьте видео на сцену.
- Перейдите во вкладку Видеоэффекты, откройте Фильтры и выберите “DeLogo”. На сцене мгновенно появится объект прямоугольной формы, а на шкале времени – новая вкладка с размещённым на ней фильтром. На иллюстрации ниже мы показали области меню, на которые нужно ориентироваться.
- Щёлкнув по фильтру, вы увидите контурную рамку по его границе, а также направляющие точки.
- Захватив фильтр в центре мышкой, вы сможете легко перемещать его по сцене.
![]()
При необходимости стиль фильтра можно сменить. Например, выбрать между пикселями, мозаикой и размытием.
Чтобы сделать это, откройте Окно свойств справа. Если вы не можете найти его, правой кнопкой мыши щёлкните по фильтру и выберите «Свойства». В появившемся меню опуститесь до настройки «Параметры фильтра DeLogo» и выберите нужный пресет, а также уровень плотности.

Таким образом, вы сможете легко скрыть лицо на видео (или любой другой объект) буквально за пару минут. После этого перейдите во вкладку “Экспорт проекта” и сохраните ролик на своём ПК в нужном формате.
Как скрыть объект на видео с помощью маски нестандартной формы
Если вы хотите создать маску нестандартной формы, фильтр DeLogo не подойдёт. Он имеет прямоугольную форму по умолчанию, и её нельзя изменить. Однако вы можете создать маску желаемой формы самостоятельно, используя инструмент “Свободная фигура”. Этот инструмент позволяет нарисовать любую фигуру и работает по принципу векторной графики. К готовой фигуре можно применить любой фильтр и использовать её в качестве маски для видео.
Работает это следующим образом:
- Добавьте видеофайл на сцену.
- В меню слева выберите инструмент Свободная фигура.
- Расставляя контрольные точки на небольшом расстоянии друг от друга, начинайте “обводить” выбранный объект. В дальнейшем, вы сможете сдвигать добавленные точки и корректировать форму.

Получилась так называемая “обратная” или инвертированная маска. Следующий шаг – применить к ней фильтр, чтобы лицо получилось скрытым.
Откройте меню Видеоэффектов, перейдите к Фильтрам и выберите Пикселизация. Во всплывающем окне нажмите Ok, чтобы подтвердить, что вы хотите применить фильтр к выбранному видео. Эффект будет заметен сразу.
Если же человек перемещается в кадре, вам необходимо сделать так, чтобы маска двигалась вместе с ним. Заставить маску перемещаться синхронно с объектом можно с помощью модуля отслеживания движения, доступного в VSDC Pro. VSDC Pro - это продвинутая версия редактора, её можно приобрести за $19.99 в год. Чтобы узнать, как скрыть движущийся объект на видео, читайте нашу инструкцию.

При размещении видео в Интернете вы можете не захотеть, чтобы ваше лицо (или лицо какого-то другого человека) было видно в кадре, или просто захотите размыть лицо других людей, сохраняя при этом свое собственное улыбающееся лицо, или вы просто хотите размыть фон или определенную часть видео или же скрыть конфиденциальные данные. Wondershare Filmora - это отличный выбор, который поможет вам добиться этого.
В ней есть функция распознавания лица, которая автоматически отслеживает положение и поворот лица на фотографии или видео, что позволяет размывать лица с минимальными усилиями. Вы также можете использовать ее для автоматического добавления забавной гримасы к обнаруженным лицам в видеоклипе. А это значит, что вместо того, чтобы использовать однообразные варианты замены, вы можете заменить лица людей на веселые маски. Размывать лица и объекты на видео будет очень весело. Теперь проследуйте по шагам, указанным ниже, чтобы увидеть, как размыть лицо на своем видео.
Как размыть лица на видео при помощи Wondershare Filmora
Вы можете размыть лица на видео с помощью профессиональных программ для редактирования видео, таких как Adobe Premiere Pro. Однако на осовение этих профессинальных инструментов потребуется очень много времени. Поэтому в этой статье я покажу вам, как размыть лица в Wondershare Filmora с помощью эффекта мозаики и эффекта Face-off. Давайте посмотрим видеоурок ниже, чтобы узнать, как размыть лица на видео.


Размывать лица на видео с помощью Filmora легко, не так ли? Теперь позвольте мне предоставить вам подробную пошаговую инструкцию о том, как размывать лица и объекты на видео.
Примечание: помимо размытия лица в видеоклипах, иногда может потребоваться скрыть личную информацию, например контактную информацию или номер телефона, при записи видеоурока. Щелкните здесь, чтобы узнать, как я скрыла личную информацию в записанном видеоуроке.
1. Импортируйте свое видео в программу
После запуска Wondershare Filmora и входа в основной интерфейс редактирования, нажав "Новый проект", нажмите кнопку "Импорт", чтобы просмотреть папку с файлами на вашем компьютере и загрузить нужный файл в программу, или просто перетащите видео в медиатеку. Filmora поддерживает практически все видео- и аудиоформаты. После завершения загрузки файла просто перетащите файл на временную шкалу видео. Теперь вы можете начать размывать лицо на видео.
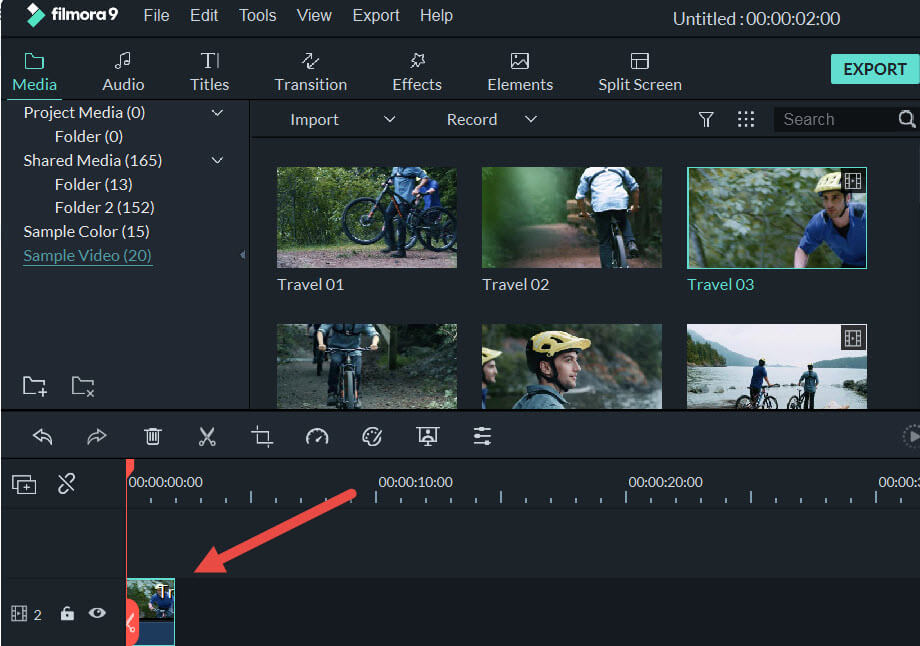
2. Размойте лицо на видео в один клик с помощью функции "Face-off"
Затем перейдите на панель "Эффекты" и выберите "Утилита" в меню "Фильтры", найдите фильтр "Face-off" и перетащите его на видеодорожку поверх основного видео. Затем вы обнаружите, что лицо автоматически размывается при помощи эффекта мозаики.
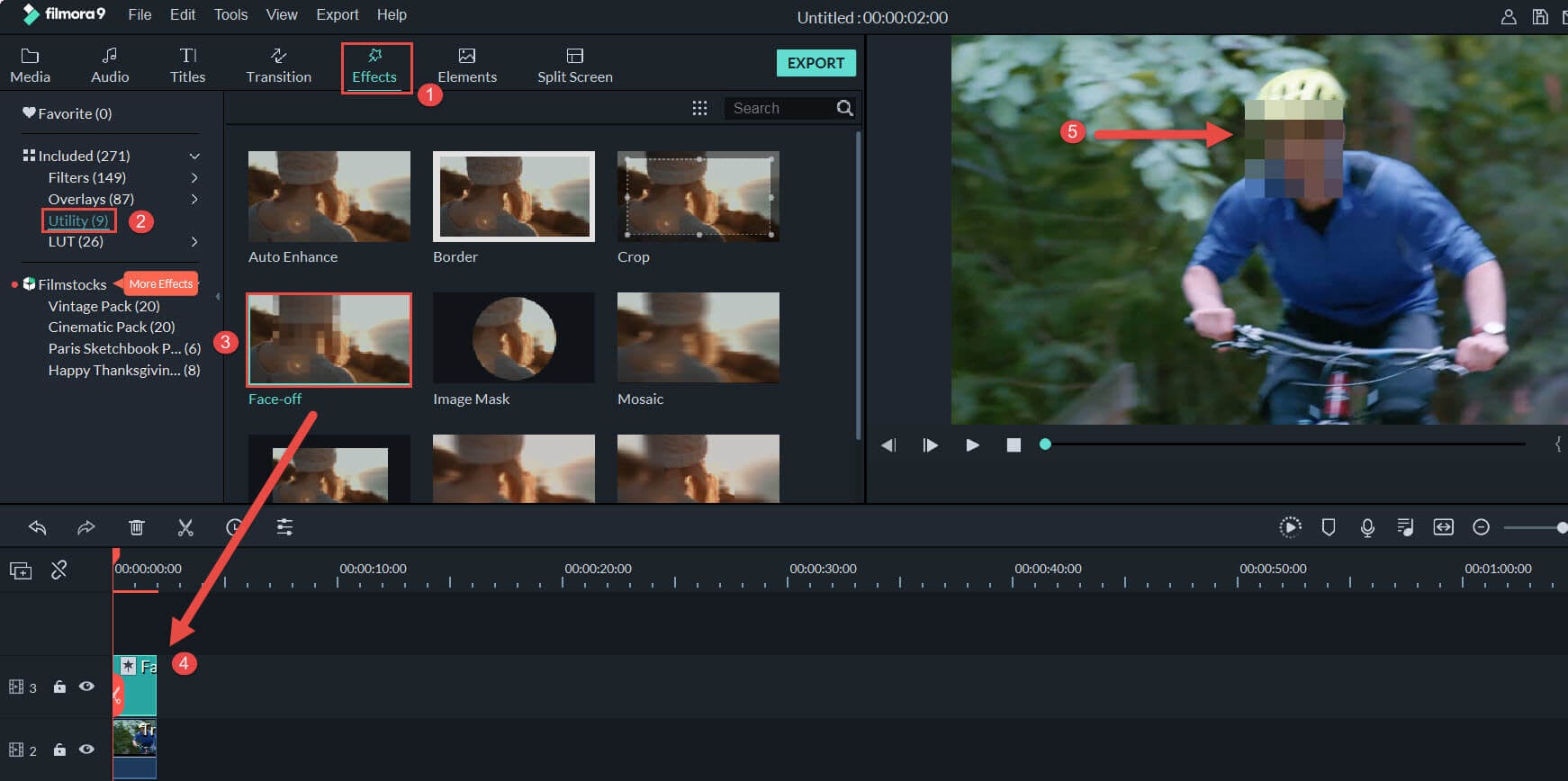
Если вы хотите сделать видео более забавным дважды щелкните по фильтру "Face-off" на шкале времени, и вы также сможете выбрать другие забавные маркеры, которые помогут вам скрыть лицо на видео так, как нравится вам. После завершения вышеуказанных операций вы сможете выполнить предварительный просмотр видео, нажав кнопку "Воспроизвести". После этого нажмите "ОК", чтобы сохранить изменения и вернуться в основной интерфейс.
Добавление эффекта "Face-off" к видео - это добавление моушен-размытия, что означает, что лицо будет размытым даже тогда, когда люди движутся. Помимо эффекта размытия лица, вы также можете добавить эффект мозаики для размытия неподвижного лица.
3. Размойте лицо на видео в один клик с помощью мозаики [необязательно]
Размытие лиц с помощью эффекта мозаики - это идеальное решение в том случае, когда люди, запечатленные на видео, не двигаются. Чтобы применить эффект мозаики для размытия лица или объекта на видео, просто перейдите на вкладку "Мозаика" в окне утилит и перетащите фильтр "Мозаика" на временную шкалу (над основной видеодорожкой). В средстве просмотра вы увидите желтое поле.
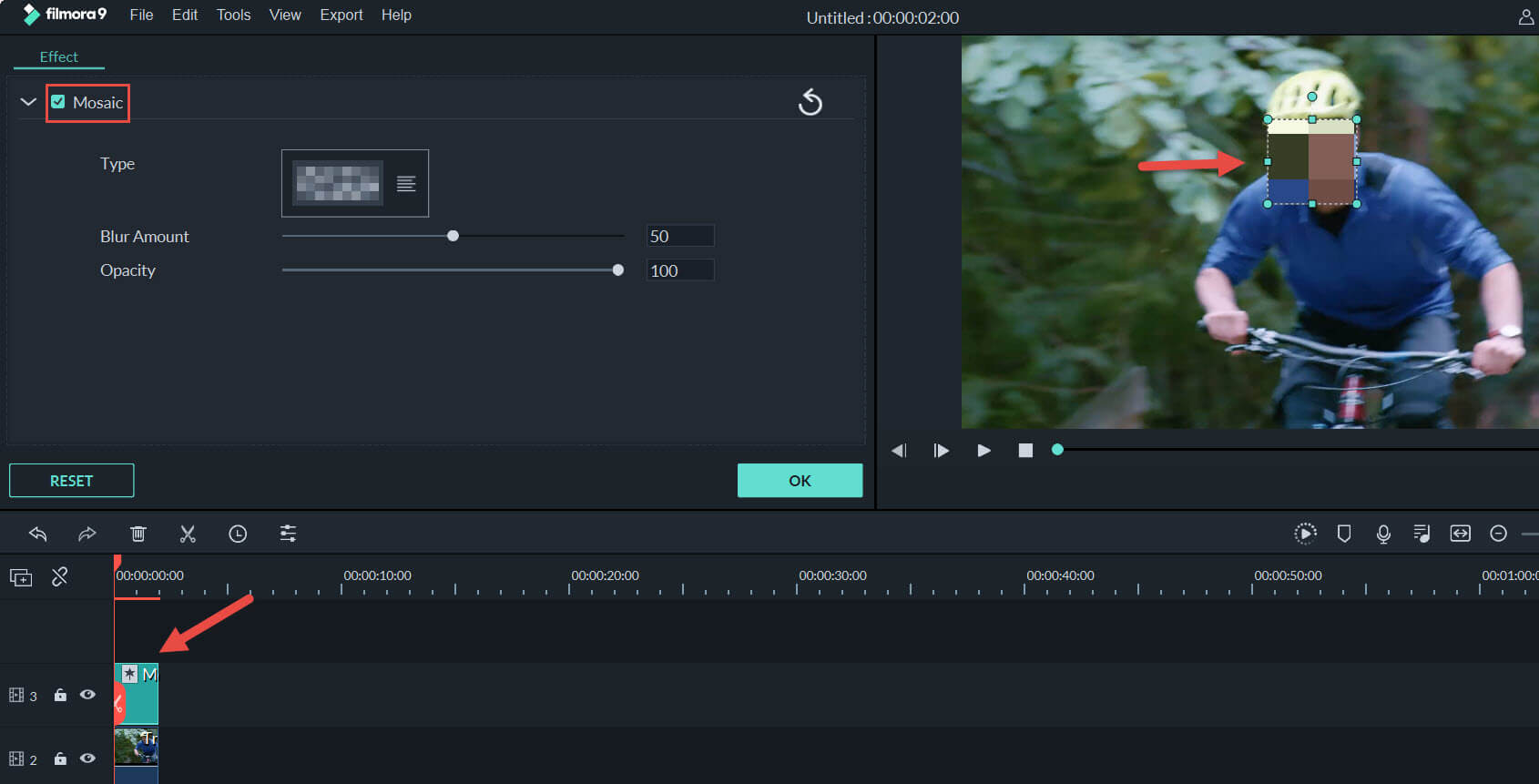
Перетащите желтое поле на целевое лицо и настройте его размер, чтобы оно полностью скрыло лицо. При использовании эффекта мозаики вы также можете настроить ползунок в процентах для того, чтобы получить необходимый вам эффект размытия. Вы можете добавить к видео множество эффектов мозаики по своему усмотрению, нажав кнопку "Добавить".
4. Выполните предварительный просмотр и сохраните видео
Вы успешно размыли часть изображения или целевое лицо, теперь нажмите "Экспортировать", чтобы экспортировать готовое видео. В окне вывода вы можете выбрать формат видео для сохранения на рабочий стол или опубликовать его непосредственно на YouTube или Vimeo. Кроме того, вы можете записать DVD-диск со своим видео за считанные минуты с отличным качеством. Итак, вы закончили с размытием видео. Если вы хотите, чтобы ваше видео выглядело смешнее и размытия лица недостаточно, тогда вы также можете воспользоваться эффектами PIP (картинка-в-картинке), доступными в Filmora.

Вывод
Помимо размытия лица на видео, вы также можете добавить к своему видео другие специальные эффекты, такие как тилт-шифт и рваный монтаж. Wondershare Filmora также может удовлетворить ваши основные требования к редактированию, включая обрезку, кадрирование, разделение видео и добавление текста, эффектов, переходов, интро/финальных титров, звука и т.д. Ознакомьтесь с руководством ниже, чтобы узнать, как добиться этих эффектов, используя мощные инструменты, доступные в программе.
Читайте также: