Не работает аудио кодек
Очередной ремонт семерки на курсах пайки bga микросхем. На этот раз с неисправным аудиокодеком. После ремонта в стороннем сервисе, в bgacenter принесли айфон 7 с такими неисправностями:
- не работают все микрофоны,
- не активен слуховой динамик,
- в режиме звонка не активна кнопка включения «Громкая связь»,
- не работает приложение “Диктофон”,
- операционная система долго загружается.

Нет звуков айфон 7
Ремонт аудиокодека iPhone 7
Так как все микрофоны и слуховой динамик напрямую подключены к аудиокодеку, и при выше перечисленных неисправностях есть несколько вариантов поломки:
- неисправность самой микросхемы U3101, что маловероятно;
- нарушение контактной площадки под кодеком.
Аудиокодек на плате расположен рядом с ребром жесткости, поэтому происходит обрыв дорожек по двенадцатому ряду и чаще всего контакт С12.

Далее аккуратно подняли дисплейный модуль, для последующей разборки телефона и подготовки материнской платы для диагностики и ремонта.

Для того чтобы не допустить перегрев материнской платы, использовали медные теплоотводы. Установив их на рядом стоящие микросхемы. Феном Quick861DW выпаяли микросхему U3101. П аяльником PS-900 METCAL и медной оплеткой собрали остатки припоя.
Обязательное действие, это восстановление контакта С12. Связь между кодеком и CPU осуществляется по линии I2S_AP_TO_CODEC_MCLK, с установленным в ней резистором R1103.
Мультиметром Fluke 15В+ выполнили измерения.

Замер падения напряжения
А именно, провели замеры падения напряжений по двенадцатому ряду контактной площадки, где ранее была установлена микросхема U3101. Падение напряжений сравнивались с заведомо исправной «донорской» платой. Обрывов не обнаружено.

Bga пайка аудиокодек айфон 7
В семерках, это «больное» место и чаще всего последствием падения или деформации корпуса, является не работающая система звуков. Это связанно с конструктивной особенностью системной платы iPhone 7.
Используя медную оплетку для удаления припоя, флюс и паяльник, подготовили микросхему U3101 для перекатки. CALTRA AUDIO CODEC взяли с заведомо исправной «донорской» платы.
Произвели монтаж аудиокодека на «клиентскую» плату, выставив микросхему по ключу. Пайка выполнялась при температуре горячего воздуха 330 градусов Цельсия, поток 60. Температурные характеристики подбираются индивидуально, в зависимости от вашей термовоздушной паяльной станции. Периодически рекомендуется проверять выдаваемую температуру феном, используя термопару. Перед монтажом bga микросхемы, восстанавливалась обвязка смещенная в стороннем сервисе. —
Основные цепи питания процессора и оперативной памяти необходимо проверить на наличие рабочих сопротивлений. Измерения производились в следующих линиях:
- PP_VDD_MAIN
- PP_CPU_VAR
- PP_GPU_VAR
- PP_SOC_VAR
- PP1V8_SDRAM
- PP1V1_SDRAM
- и др.
Как сделать звук на айфоне 7
Ещё один способ выпаивание кодека на семерке. Паяльником и каплей олова. При этом исключается повреждение модема, расположенного с другой стороны платы, напротив U3101.
Пайка аудиокодека (видео)
Проверка
Убедившись в наличии рабочих сопротивлений собрали плату в корпус телефона. Подключили все шлейфы, аккумуляторную батарею, дисплейный модуль и кнопку Home. Включили смартфон. Операционная система загрузилась в обычном режиме, это первый признак отсутствия неисправности. Провели экспресс-диагностику. Проверили систему звуков, то есть работу аудиокодека.
- Выполнили тестовый звонок, дополнительно включив режим «Громкой связи». Всё работает, звуки есть!
- Убедились в том что значок громкой связи стал активным и переключает режимы.
- Включили диктофон и сделали запись.
Проверка работы audiocodek iPhone 7
Телефон исправен, айфон можно выдавать клиенту —
Инструмент и оборудование
Для диагностики и ремонта айфон 7 применялся следующий инструмент:
- Отвертка Pentalobe 0,8
- Отвертка трехлепестковая 0,6 мм (Y)
- Отвертка крестовая 1,5 мм
- Отвёртка для iPhone для опорных винтов
- Присоска для поднятия дисплейного модуля
- Сепаратор LCD SEPARATOR SCOTLE PR-1000
- Мультиметр Fluke, с набором ультратонких щупов
- Микроскоп СМ0745 (с увеличением 40-х)
- Индукционная паяльная станция Metcal PS-900
- Термовоздушная паяльная станция Quick861DW
- Лабораторный блок питания KORAD KA3005D
- Трафареты, оплетка для удаления припоя, флюс (FluxPlus)
- Паяльная паста SolderPlus
- Программное обеспечение Zillion X Work
- Лопатка для удаления компаунда. Перед тем как выпаивать микросхемы покрытые компаундом, необходимо убрать полимерную смолу. Если этого не сделать, то при поднятии микросхемы вместе с компаундом выпается и обвязка, которую необходимо будет восстанавливать
- В качестве “донора” для этого ремонта можно использовать плату от iPhone SE. Аудиокодеки взаимозаменяемые.
Если айфон 7 загружается продолжительное время, до 10 минут, а также не работают микрофоны и слуховой динамик; скорее всего повреждена контактная площадка под AUDIO CODEC. Диагностика и ремонт аудиокодека iPhone 7, время ремонта 40 минут. Стоимость такого ремонта от 4 000 рублей. Продолжительность обучения диагностике и bga пайке, на профессиональном оборудовании — 8 дней.
Если у вас возникли проблемы с IDT High Definition Audio CODEC, попробуйте два решения здесь. Проблема должна исчезнуть. Для Windows 10 и 7.
Драйвер IDT High Definition Audio CODEC может не установить через Центр обновления Windows или Диспетчер устройств, особенно из-за обновления до Windows 10. Типичная ошибка может быть следующей:
«Windows обнаружила программное обеспечение драйвера для вашего устройства, но обнаружила ошибку при попытке установить его.
IDT Аудиокодек высокой четкости
Подключенное к системе устройство не работает . '

Если вы столкнулись с этой проблемой при установке драйвера IDT High Definition Audio CODEC , просто используйте два решения ниже, и драйвер будет установлен правильно.
Решение 1. Переустановите драйвер
Следуй этим шагам:
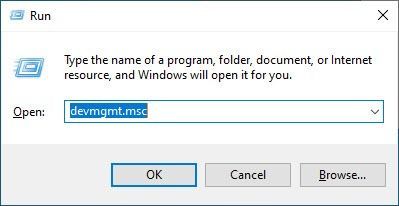
На клавиатуре нажмите Win + R (клавиша с логотипом Windows и клавиша R) одновременно, чтобы вызвать окно «Выполнить». Тип devmgmt.msc в поле и щелкните Хорошо , чтобы открыть диспетчер устройств.
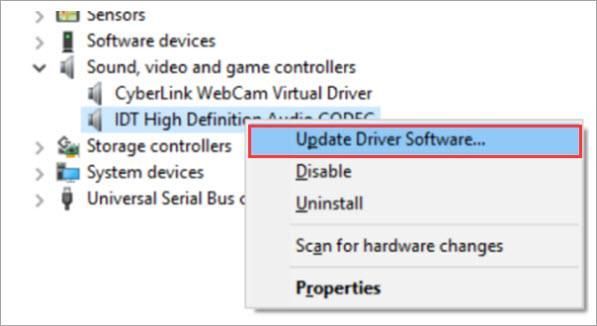
В диспетчере устройств разверните категорию «Звуковые, видео и игровые устройства». Щелкните правой кнопкой мыши на Аудиокодек высокой четкости IDT и нажмите Обновить программное обеспечение драйвера… в контекстном меню.
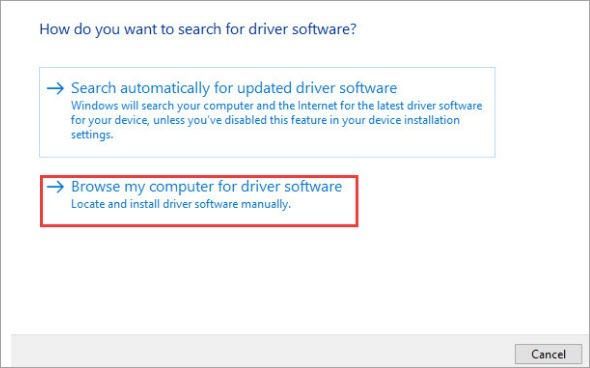
Нажмите на Найдите на моем компьютере драйверы .
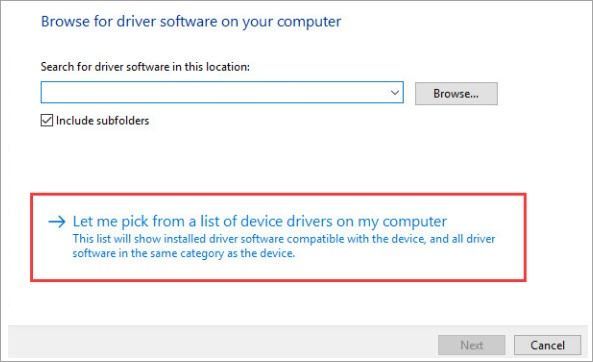
Нажмите на Позвольте мне получить список драйверов устройств на моем компьютере .
Это решение должно устранить проблему. Если нет, переходите к решению 2.
Решение 2. Обновление драйверов с помощью Driver Easy
Приведенные выше шаги могут решить проблему с драйвером IDT High Definition Audio CODEC, но если это не так или вы не уверены, что играете с драйверами вручную, вы можете сделать это автоматически с Водитель Easy .
Driver Easy автоматически распознает вашу систему и найдет для нее подходящие драйверы. Вам не нужно точно знать, в какой системе работает ваш компьютер, вам не нужно рисковать, загружая и устанавливая неправильный драйвер, и вам не нужно беспокоиться о том, что вы ошиблись при установке.
Вы можете автоматически обновлять драйверы с помощью БЕСПЛАТНОЙ или Pro версии Driver Easy. Но с версией Pro требуется всего 2 клика (и вы получаете полную поддержку и 30-дневную гарантию возврата денег):
2) Запустите Driver Easy и нажмите Сканировать сейчас кнопка. Затем Driver Easy просканирует ваш компьютер и обнаружит проблемы с драйверами.

3) Щелкните значок Обновить рядом с аудиодрайвером высокой четкости IDT, чтобы автоматически загрузить и установить правильную версию этого драйвера (вы можете сделать это в БЕСПЛАТНОЙ версии).
Или нажмите Обновить все для автоматической загрузки и установки правильной версии все драйверы, которые отсутствуют или устарели в вашей системе (для этого требуется версия Pro - вам будет предложено обновить, когда вы нажмете «Обновить все»).
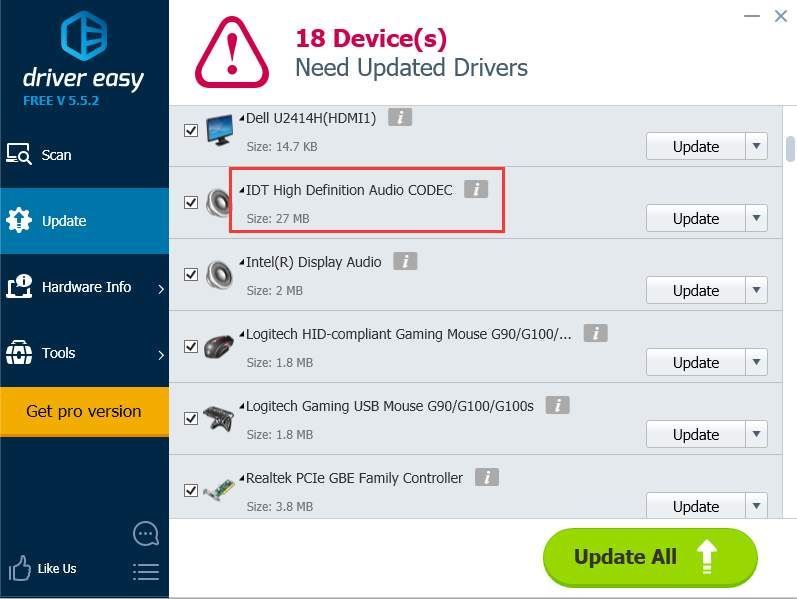
Надеюсь, эта статья окажется для вас полезной. Если у вас есть какие-либо вопросы, идеи или предложения, не стесняйтесь оставлять комментарии ниже.

Многие пользователи сталкиваются с проблемой отсутствия звука при воспроизведении видео, а также звуковых файлов после установки K-lite codec pack. Данная ситуация, несомненно, не является нормой. Если после установки пакета на персональном компьютере нет звука, причины, скорее всего, заключаются в конфликте оборудования и программного обеспечения или в неправильном конфигурировании звукового устройства.
Проблемы со звуком в K-lite codec pack
Ситуаций, когда после установки пакета кодеков, пропадает звук, на самом деле немного:
- Пакет кодеков неправильно установлен или сконфигурирован.
- После установки выбрано некорректное звуковое устройство по умолчанию.
- Неправильно сконфигурировано звуковое устройство.
- Существует конфликт аппаратной и программной частей воспроизведения звука.
Далее каждая проблема рассмотрена детально:
Конфигурация K-lite
При повторной установке K-lite нужно выбрать настройку вручную и на этапе выбора аудиоустройства выбрать правильный вариант, а также способ подключения колонок (стерео, квадро, 5.1 и т.д.), после чего продолжить установку.
Это же можно проделать, запустив Codec Tweak Tool – внутреннюю программу, входящую в пакет. В ней необходимо зайти в раздел Audio Output и выбрать правильную конфигурацию.
Некорректное устройство воспроизведения
Неправильная конфигурация звукового устройства
Часто бывает так, что при установке или переустановки пакета кодеков K-lite сбрасывается информация о конфигурации колонок или динамиков, или вообще, звук начинает передаваться на устройства проигрывания другого типа (например, вместо колонок, звук выводится на оптический цифровой выход S/P DIF).
В данной ситуации следует при помощи Codec Tweak Tool или Панели управления правильно сконфигурировать устройство проигрывания. Необходимо выбрать в точности то, на которые выводится звук, а также к которому подключены колонки или же цифро-аналоговые преобразователи.
Внимание! Это проще сделать в Codec Tweak Tool, поскольку сразу на экране представлен выбор всех возможных конфигураций.
Конфликт аппаратного и программного обеспечения звука
Самая неприятная и сложная ситуация это когда имеет место конфликт двух драйверов. Драйвера звуковой карты и драйвера, устанавливаемого с K-lite codec pack. Чтобы её решить, необходимо выполнить следующие действия:
Важно! Если после всех перечисленных процедур звук так и не появится, то драйвер, входящий в K-lite, не совместим с системным драйвером. Рекомендуется использовать другой пакет кодеков.
K-lite codec pack и проблемы с воспроизведением видео
Иногда после установки K-lite codec pack начинаются проблемы с воспроизведением видео:
Самой вероятной причиной подобного является неправильная установка пакета или его некорректное обновление до более новой версии.
Важно! Проблема с видео может быть не только с локальными файлами, но и с онлайн-контентом. Например, при просмотре видео с Youtube.
В любом случае, единственным решением проблемы является полная переустановка пакета. Чтобы это осуществить, нужно проделать следующие действия:
- удалить ранее установленную версию пакета K-lite средствами Панели управления;
- полностью вычистить системный реестр операционной системы;
- скачать и установить последнюю версию кодеков.
И если первая и последняя процедуры просты и понятны, то чистка реестра вызывает у большинства пользователей некоторые проблемы.
Для этой цели можно воспользоваться специализированной программой, типа REGCleaner или CCleaner. Данные продукты могут не только деинсталлировать программные компоненты Windows, но и полностью удалять все файлы, которые к ним относятся. Только их применение даёт гарантированную очистку системы от старых версий K-lite codec pack.
Вы столкнулись с ошибкой, когда аудиоформат eac3 не поддерживается? Не паникуйте, эта статья покажет вам, как решить проблему с видеопроигрывателем с поддержкой звука eac3.

Eleanor Reed
2021-03-29 21:26:44 • Обновлено: Фото/Видео/Аудио решения • Проверенные решения
Часть 1. Почему аудиоформат EAC3 не поддерживается?
1. Что такое аудиоформат EAC3
EAC3, также называемый улучшенным AC-3, представляет собой формат сжатия цифрового звука, разработанный Dolby Labs для хранения и передачи цифрового звука. Он пришел на смену AC-3, еще одному формату, разработанному той же компанией. С выходом EAC3 были внесены различные улучшения, такие как увеличение количества каналов и поддержка более широкого диапазона скоростей передачи данных.
2. Какие приложения поддерживают EAC3?
Если вы столкнулись с этой ошибкой "eac3 not supported", подумайте об установке других приложений. В конце концов, имеет смысл пользоваться лучшим видеоплеером, который может воспроизводить все или большинство видеоформатов вместе со звуком без каких-либо ошибок. Некоторые из видеоплееров с поддержкой аудиокодека eac3 включают мультимедийный проигрыватель VLC, проигрыватель MX, видеоплеер для Android, видеоплеер HD и видеоплеер всех форматов (Video Player All Format).
3. Почему не поддерживается формат EAC3
Воспроизведение ваших любимых видео проходило без проблем, пока не вышла пара последних обновлений. С этими обновлениями вы могли заметить, что некоторые видеофайлы имеют аудиоформат eac3 MX Player, который не поддерживается, то есть в видеофайле нет звука. Ниже приведены причины потери звука в видеофайлах:
Решение 1: Добавьте собственные кодеки
Чтобы убедиться, что вы загружаете и устанавливаете правильные пользовательские кодеки, вам следует проверить версию вашего MX-плеера, которая работает в вашем медиаплеере. После просмотра версии выполните следующие действия, чтобы выбрать и загрузить кодек:
- Прежде всего, откройте ваш MX-плеер. Нажмите "настройки" в главном меню.
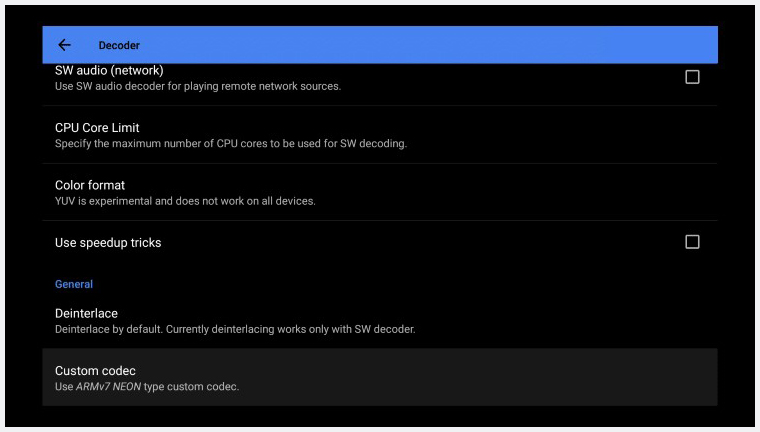
Решение 2: Добавить собственный кодек вручную
Если ваш MX-плеер не обнаруживает пользовательский кодек автоматически, рассмотрите возможность добавления кодека вручную, назначив ему правильный путь. Вот как можно добавить правильный кодек для проигрывателя аудиоформатов eac3:
- Откройте проигрыватель MX и нажмите "Настройки".
- Перейдите к параметру «Декодер» и прокрутите вниз до "Пользовательский кодек" (Custom Codec).
- Щелкните "Пользовательский кодек" и выберите правильный путь для загруженного пользовательского кода.
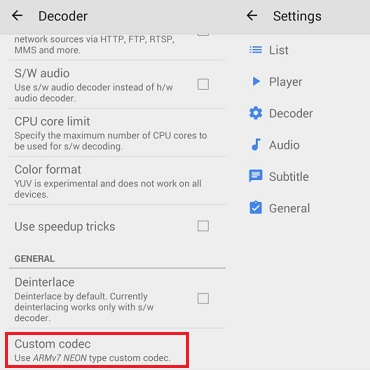
- Найдя правильный новый код, ваш MX-плеер загрузит его автоматически, а затем вы сможете перезапустить программу.
Вот и все! Теперь вы можете воспроизводить видео, для которых eac3 не поддерживается в MX Player.
Решение 3: Преобразование проигрывателя EAC3 MX в поддерживаемый формат MP3, AAC или MP4
Это еще одно быстрое решение для исправления ошибки MX Player с eac3 . Видите ли, вы можете кодировать звук MX player eac3, который не поддерживается, в более совместимые форматы, такие как MP3, MP4 и AAC. Все, что вам нужно сделать, это использовать любой профессиональный видео или аудио конвертер.
Вы можете найти несколько бесплатных видео или аудио конвертеров, но вам нужно выбрать лучший из доступных. В этом случае вы можете напрямую конвертировать видео и аудио файлы в цифровые форматы, чтобы преобразовать аудиоформат eac3, который не поддерживается в MX Player.
- В меню VLC перейдите к опции "Открыть медиа" и нажмите "Добавить". Выберите видео или аудио файл и нажмите "Открыть".
- Нажмите на кнопку "Преобразовать/сохранить", чтобы перейти к настройкам, в которых можно изменить только профиль.
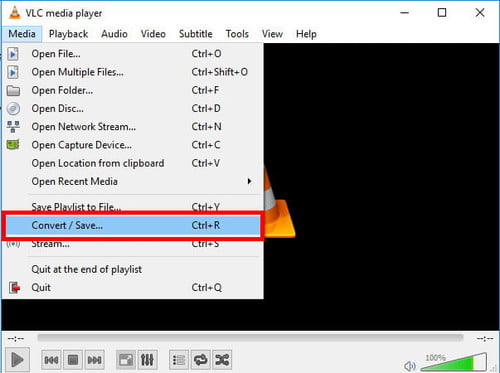
- Теперь выберите аудиоформат, в который вы хотите преобразовать. Вы можете дать имя еще не преобразованному файлу и нажать кнопку "Начать", чтобы начать процесс преобразования.
- После завершения ваш преобразованный аудиофайл, в котором аудиоформат eac3 не поддерживается, будет сохранен.
Последниее видео от Recoverit
Часть 3. Как восстановить потерянные или удаленные аудиофайлы EAC3?
Вы можете восстановить потерянные или удаленные аудиофайлы только в том случае, если вы не использовали накопитель или носитель. Помните, что воспроизведение аудиофайлов на неисправном носителе может привести к перезаписи исходных данных. Это означает, что аудиофайлы могут быть потеряны без возможности восстановления.
Программное обеспечение Recoverit Audio Recovery может восстанавливать потерянные или удаленные аудиофайлы EAC3 любого формата, например MP3, WAV. , AU, AFF, MP4 и AVI. Этот инструмент восстановления звука с интуитивно понятным интерфейсом может восстанавливать потерянные или удаленные аудиофайлы с карт памяти, SD-карт, дисков и USB-накопителей. Проще говоря, инструмент восстановления звука Recoverit поддерживает повреждение звуковой части видеофайлов, проблемы с синхронизацией аудио и видео и многое другое.
Прежде всего, это программное обеспечение хорошо работает во всех ситуациях потери аудиофайлов, независимо от того, не поддерживается ли этот аудиоформат eac3, если файл удален, если появились ошибки передачи аудиофайлов или вирусное заражение. Он восстанавливает потерянные или удаленные файлы на компьютерах Windows и Mac или на любом устройстве Android и позволяет сохранять их в желаемом месте на внешнем носителе или диске. Вы можете легко восстановить аудиофайлы, выполнив следующие действия.
Шаг 1: Выберите место для поиска
Загрузите, установите и запустите Recoverit Audio Recovery. Затем выберите место, где вы хотите найти потерянные или удаленные аудиофайлы.
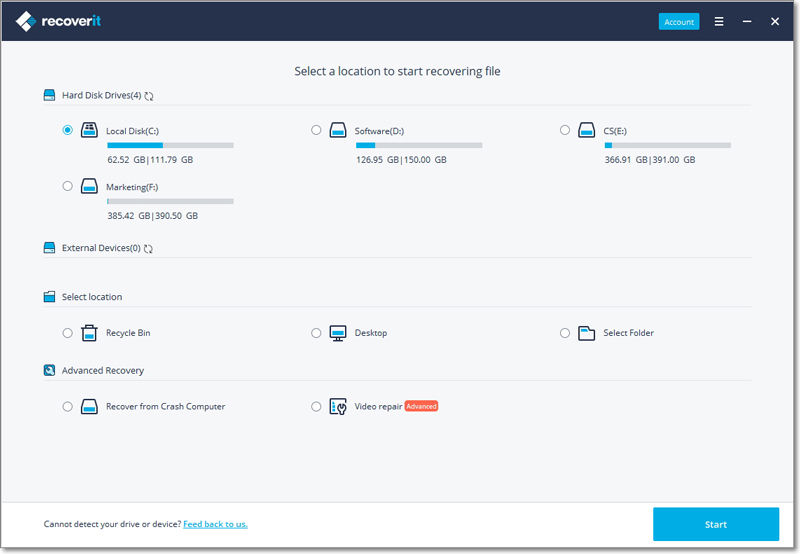
Если вы не можете определить последнее местоположение аудиофайлов, используйте команду "Я не могу найти свой раздел".
Шаг 2: Просканируйте место (хранения)
Нажмите "Сканировать", чтобы начать процесс сканирования. Программа просканирует все аудиофайлы, находящиеся на устройстве хранения. Вы также можете выбрать опцию "Advanced", если вы не видите потерянные или удаленные аудиофайлы.
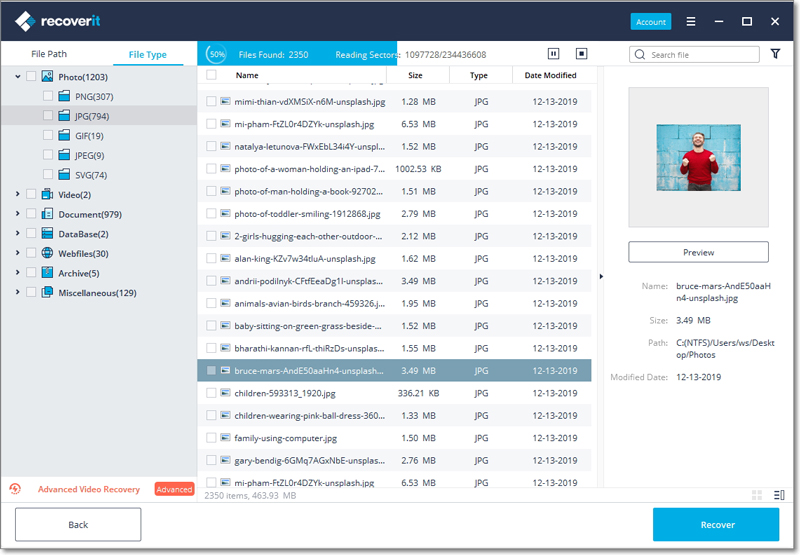
Процесс сканирования может занять некоторое время в зависимости от объема данных, хранящихся на вашем устройстве.
Шаг 3: Предварительный просмотр и восстановление
После завершения вы увидите удаленные файлы, перечисленные на левой панели экрана. Инструмент восстановления Recoverit позволяет одновременно выбирать несколько аудиофайлов и просматривать их все. Лучше всего то, что нет ограничений на размер восстанавливаемых аудиофайлов, что означает, что вы можете восстановить несколько аудиофайлов.

Наконец, нажмите кнопку "Восстановить", чтобы восстановить потерянные или удаленные аудиофайлы. Обратите внимание, что восстановление аудиофайлов может занять некоторое время. Однако вам всегда следует сохранять восстановленные файлы в другом месте.
Часть 4. Советы по предотвращению проблемы с неподдерживаемым звуком EAC3
Как объяснялось ранее, из-за проблем с лицензированием патентов вы можете столкнуться с ошибками, например, с тем, что аудиоформат eac3 не поддерживается в проигрывателе MX. Хорошей новостью является то, что вы можете сделать следующее, если в видео есть аудио eac3, не поддерживаемый MX Player:
- Используйте аудио- или видео-конвертер на вашем компьютере, чтобы кодировать неподдерживаемый MX Player EAC3 в более совместимый аудиоформат. Большинство инструментов преобразования могут преобразовывать аудио, не влияя на видео, а преобразование занимает всего несколько минут.
- Если вы воспроизводите видео с мобильного устройства Android, вы можете использовать сторонний инструмент, такой как VLC Player, на устройствах iOS и Android для воспроизведения всех неподдерживаемых форматов.
- Для компьютеров, подключите сетевой диск перед воспроизведением видео с компьютера Windows или Mac. Затем вы можете использовать видеоплеер, такой как VLC, для просмотра видео с аудио eac3.
Некоторые из ваших аудиофайлов могут быть потеряны или удалены из-за того, что аудиоформат eac3 не поддерживается. К счастью, вы можете использовать программу Recoverit Audio Recovery для спасения ваших файлов. С помощью этого инструмента пользователи компьютеров Windows и Mac могут безопасно и без проблем восстанавливать аудиофайлы. Пережив такой неудачный опыт, вы можете быть уверены, что любые потерянные или удаленные файлы могут быть восстановлены очень быстро.
Читайте также:


