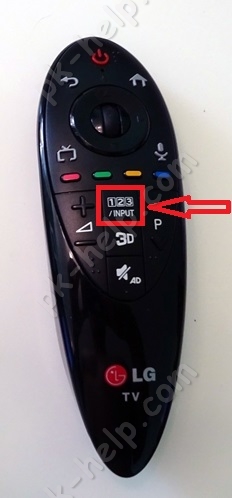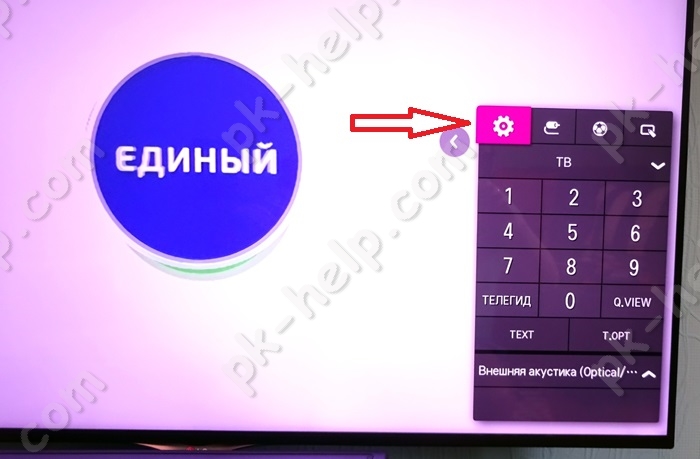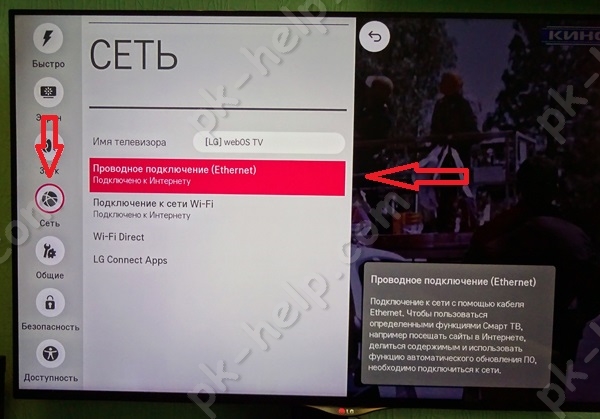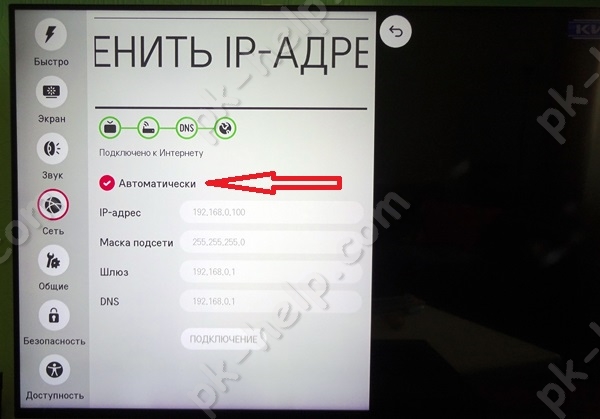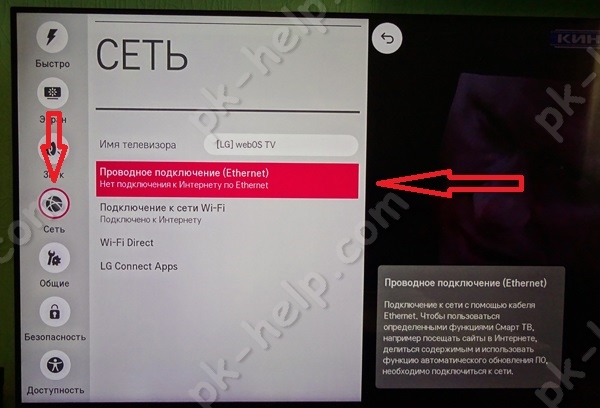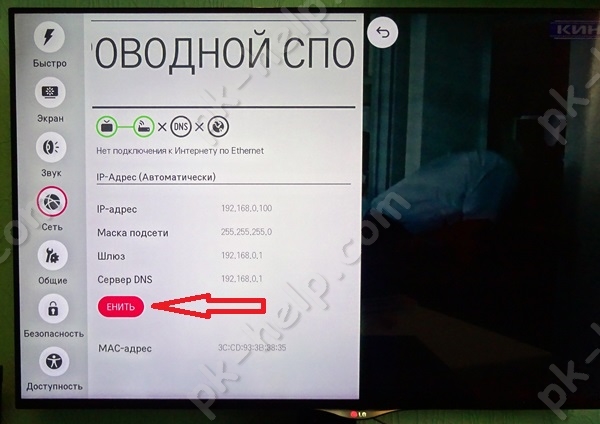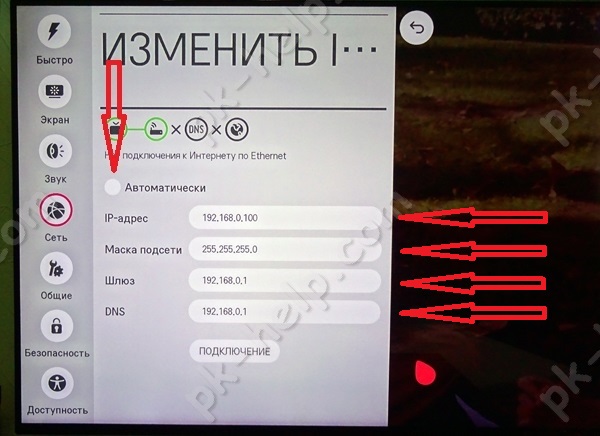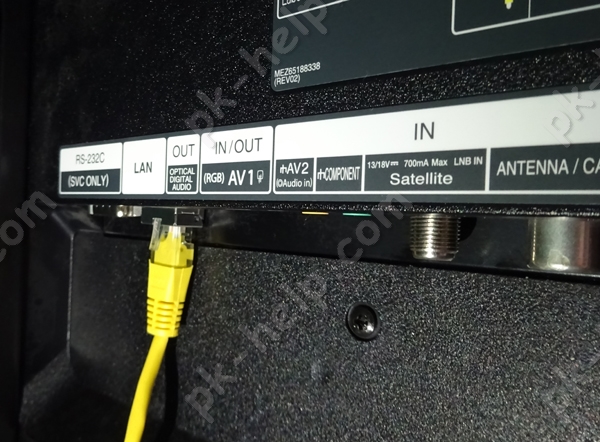Не подключается lan на tv приставке
Можно ли отключить модуль после обновления программного обеспечения? Можно ли это проверить в сервисном меню?
tessi » 12 ноя 2018, 18:17
Телевизор не подключается по кабелю к роутеру
malex » 20 янв 2019, 18:52
Не удается подключить ТВ LG OLED C8 по проводу к Zyxel keenetic lite. Провод 100% рабочий, так же как и сетевая розетка - пробовал подключать туда свой NAS - все ок. По wifi тв к этому роутеру тоже подключается без проблем.Если там какие-то нюансы? В режиме автоматических настроек телик почему-то не находит DHCP и выбирает неправильный ip 169.254.134.95 и маску 255.255.0.0.
Автоматические настройки
Последний раз редактировалось malex 22 янв 2019, 23:02, всего редактировалось 1 раз.
tessi » 20 янв 2019, 21:35
malexВыключите тв из розетки на полчаса, роутер на минуту.
Обновите прошивку в тв и в роутере.
Сделайте сброс настроек в тв и роутере. Последний раз редактировалось tessi 21 янв 2019, 05:49, всего редактировалось 1 раз.
JackSparrow » 20 янв 2019, 23:09
Адрес 169.254.*.* устанавливает сетевая служба webOS в случае того когда не видит DHCP сервера и IP адреса не выставлены вручную. Соответственно разбирайтесь с физикой. Если провод, коммутатор и порт в коммутаторе рабочие, возможно умерла сетевуха в тв ну и т.п.
п.с. Если интересны подробности, то в соответствии с RFC3927, зарезервированный диапазон 169.254.0.0/16 определен как Link-Local для автоматической конфигурации. Соответственно, если подключенное к сети устройство не получает IP-адрес от DHCP-сервера, то оно присваивает само себе непонятный и нигде не прописанный ранее IP, начинающийся на 169.254.
malex » 22 янв 2019, 22:52
tessi писал(а): malexВыключите тв из розетки на полчаса, роутер на минуту.
Обновите прошивку в тв и в роутере.
Сделайте сброс настроек в тв и роутере.
Выключал ТВ и роутер.
Прошивки и там и там были последние.
Сделал сброс настроек к заводским и там и там.
К сожалению, проблема осталась. Написал в поддержку LG - ответили стандартной отпиской: разбирайтесь с настройками роутера и провайдера.
Что ещё можно попробовать?
tessi » 22 янв 2019, 23:04
malex » 22 янв 2019, 23:06
JackSparrow писал(а): Адрес 169.254. *. * устанавливает сетевая служба webOS в случае того когда не видит DHCP сервера и IP адреса не выставлены вручную. Соответственно разбирайтесь с физикой. Если провод, коммутатор и порт в коммутаторе рабочие, возможно умерла сетевуха в тв ну и т. п.Насколько я понимаю, если бы умерла сетевуха, то до выделения IP дело бы не дошло.
Добавлено спустя 14 минут 3 секунды:
tessi писал(а): malexСменить роутер или пользоваться вайфай.
PS: К смене роутера пока не готов. Хочу убедиться что проблема не в телике - куплен менее 2х месяцев назад (но отправлять его по гарантии в финку тот ещё гемор будет).
Но на будущее, что можете посоветовать для без проблемной работы с LG? Дополнительные фишки не нужны - нужен устойчивый сигнал 5Hz, крепление на стену, вертикальные антенны и относительная компактность - вся лапша смонтирована в отдельный слаботочный щиток и места там немного.
Многие владельцы одной из самых популярных Smart TV приставок Xiaomi Mi Box S (она же Mi Box 4k) очень часто сталкиваются с медленным, или нестабильным подключением к интернету по Wi-Fi сети. Wi-Fi соединение на этой приставке может самостоятельно отключаться, возникают проблемы с подключим к роутеру, или очень низкая скорость соединения. Из-за чего при просмотре видео оно грузится в плохом качестве, периодически останавливается, зависает, или появляются ошибки подключения к интернету.
Особенно часто это случается при подключении приставки к Wi-Fi сети в диапазоне 2.4 ГГц. Мало того, что соединение в этом диапазоне медленнее по сравнению с Wi-Fi в диапазоне 5 ГГц (802.11ac) , так еще и у Ми Бокс 4 есть определенные проблемы со стабильностью соединения именно в диапазоне 2.4 ГГц. О решении этих проблем я уже рассказывал в отдельной статье: Xiaomi Mi Box S или Mi TV Stick не видит Wi-Fi, не подключается, не работает интернет, теряет сеть, отваливается Wi-Fi. По своему опыту могу сказать, что с сетью на частоте 5 ГГц приставка работает достаточно стабильно и быстро (особенно после последних обновлений) . Но здесь очень много нюансов. Нужен производительный роутер, должен быть хороший уровень сигнала и т. д.

В этой статье я расскажу о том, как подключить Xiaomi Mi Box S к интернету с помощью кабеля. Через обычный USB LAN адаптер. Так как на этой приставке есть USB-порт, то к ней можно подключить Ethernet-адаптер (внешнюю сетевую карту) . В который подключить сетевой кабель от роутера и Ми Бокс будет использовать быстрое и стабильное проводное подключение к интернету.А если выбрать адаптер с дополнительными USB-портами (USB-разветвитель, он же хаб) , то одновременно можно подключить флешку, мышку, клавиатуру и т. д. К Xiaomi Mi TV Stick подключить такой адаптер не получиться. Даже через OTG переходник. Эта модель не поддерживает подключение USB устройств.
Какой Ethernet адаптер выбрать для приставки Xiaomi Mi Box S?
В продаже есть огромное количество разных USB LAN адаптеров, но эта приставка работает далеко не со всеми. В интернете можно найти много информации об адаптерах, которые поддерживает Xiaomi Mi Box S. Я составил небольшой список таких адаптеров:
- TP-Link UE330. Этот адаптер я проверил с Mi Box S лично и эту статью пишу на его примере. Работает отлично. Есть три дополнительных USB-порта (работает как USB хаб) . После выхода их режима сна не отваливается.
- TP-Link UE300 (без USB-портов) .
- Xiaomi Ethernet USB Network Adapter – оригинальный адаптер от Xiaomi.
- Rocketek USB 3.0 хаб RJ-45 Gigabit Ethernet адаптер.
- OFCCOM USB Ethernet USB 3.0 2.0 to RJ45 Hub 10/100/1000M Ethernet Adapter Network
- DEXP AT-UH004 + USB3.0 HUB 3-port
Буду обновлять и дополнять этот список. Если у вас есть информация о совместимости какого-то адаптера с Ми Бокс 4 – поделитесь в комментариях. Еще один важный момент: совместимость определяется не по модели адаптера, а по модели чипа, который установлен в самом адаптере. А так как производители могут менять чипы (и эта информация не всегда есть в характеристиках) , то есть возможность, что адаптер из списка рекомендованных не заработает на приставке. Но это маловероятно. Это просто чтобы вы знали, что такое тоже возможно.
Как я уже писал выше, у меня гигабитный адаптер TP-Link UE330 Ver: 2.0 со встроенным USB-разветвителем на три порта USB 3.0:

Все проверил, протестировал, работает отлично. В интернете выдел отзывы, что подобные адаптеры отваливаются после выхода Ми Бокс из режима сна. У себя такой проблемы не заметил.
Большой плюс таких адаптеров с дополнительными USB-портами в том, что заняв единственный USB-порт на Mi Box S самим адаптером, у нас остается три порта для подключения разных устройств. Я дополнительно подключил USB приемник от беспроводной клавиатуры и флешку. Все работает. Если вы не планируете подключать разные устройства по USB, то можете выбрать обычный USB LAN адаптер, без хаба. Например, тот же TP-Link UE300.
Встречал отзывы, что при подключении к интернету через такие Ethernet адаптер и одновременном подключении USB устройств через хаб (особенно внешние HDD диски) , приставка начинает глючить. Отваливается подключение к интернету и USB накопители. Все из-за нехватки питания. Для таких случаев есть USB-хабы с возможностью подключения дополнительного питания (с внешним питанием).Я бы советовал покупать эти адаптеры в магазинах, куда в случае каких-то проблем с совместимостью можно будет без проблем вернуть адаптер. Просто при покупке на том же AliExpress вернуть адаптер будет сложновато.
Как подключить?
Нужно подключить USB LAN адаптер в USB-порт на Smart TV приставке. В сам адаптер подключить Ethernet кабель от роутера. Кабель можно купить нужной длинны, использовать кабель который идет в комплекте с роутером, или изготовить его самостоятельно по этой инструкции.

В настройках приставки, возле раздела "Сеть и Интернет" появится статус "Устройство подключено к Ethernet".

Если открыть раздел "Сеть и Интернет", то мы увидим, что там появился раздел "Ethernet", где отображается информация о текущем соединении (MAC-адрес и IP-адрес) . Там же можно сменить настройки прокси сервера, сменить IP, прописать вручную DNS.

При подключении к интернету по кабелю, Xiaomi Mi Box S автоматически начинает использовать именно проводное соединение, даже если приставка подключена к Wi-Fi. Но я рекомендую на всякий случай отключить Wi-Fi вручную.
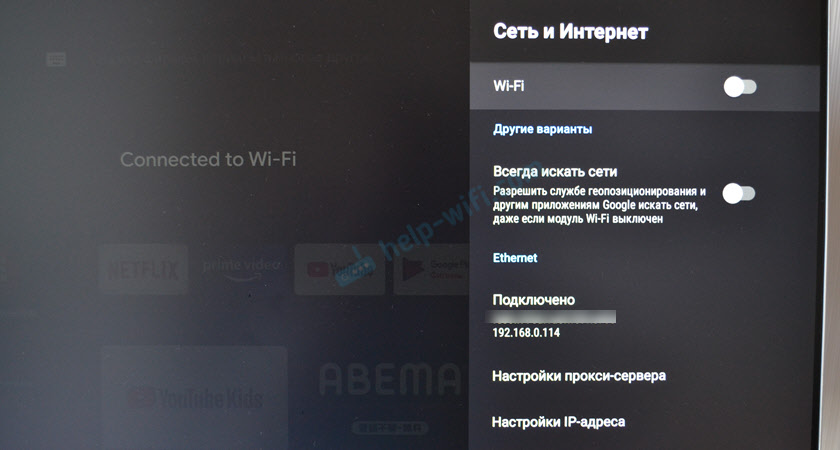
Как работает USB-хаб?
Если у вас адаптер с USB-хабом, то можно подключить несколько USB устройств. Я подключил клавиатуру (через беспроводной адаптер) и обычную флешку.

Клавиатура сразу начала работать, а флешка определилась в системе. Никаких проблем не заметил. Но чтобы создать еще большую нагрузку, решил подключить внешний HDD накопитель (жесткий диск) .

Через файловый менеджер без проблем открыл флешку и внешний HDD. Посмотрел фото с диска. Запустил фильм. В начале все показывало отлично, но минут через 5 воспроизведение видео начало подтормаживать. Я сразу подумал, что это из-за одновременного подключения через USB-хаб. Но при подключении диска напрямую к приставке (без адаптера) проблема осталась. Значит проблема не в питании или нагрузке, а скорее всего в проигрывателе. Ничего не отвалилось. Жесткий диск, флешка, клавиатура и подключение по Ethernet продолжало работать. Скорость подключения к интернету не упала.
Сравнение скорости подключения по Wi-Fi и Ethernet кабелю на Android TV приставке
Сделал замеры скорости при подключении по кабелю (через адаптер TP-Link UE330) и по Wi-Fi в диапазоне 2.4 ГГц и 5 ГГц. Скорость замерял через приложение "Internet Speed Test - Fiber Test for Android Smart TV". Его можно без проблем установить на Xiaomi Mi Box S из Google Play Маркет.
Скорость по Wi-Fi в диапазоне 2.4 ГГц:
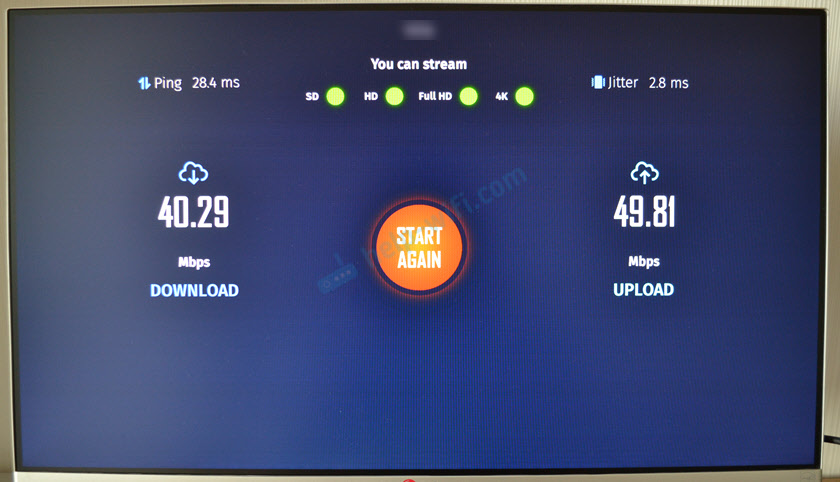
Скорость по Wi-Fi в диапазоне 5 ГГц:

Скорость по Ethernet кабелю через USB адаптер TP-Link UE330:

Как видите, разница между кабелем и Wi-Fi в диапазоне 5 ГГц не большая. Но это в моем случае, когда сигнал Wi-Fi идеальный, нет особых помех, преград и т. д. К тому же у меня стоит достаточно производительный роутер. Но даже это не защищает от возможных проблем со стабильностью соединения по Wi-Fi. Поэтому в некоторых случаях лучше использовать подключение по кабелю.
Оставляйте вопросы и делитесь своим опытом подключения Smart TV приставки Xiaomi Mi Box S к интернету с помощью кабеля.
Сегодня будем разбираться, как подключить телевизор к интернету через роутер по сетевому кабелю Ethernet (он же LAN). Такое соединение по-прежнему остается гораздо более стабильным даже по сравнению с современными стандартами WiFi. При этом, если у вас бюджетный ТВ, то скорее всего в нем нет скоростного диапазона 5 ГГц. А значит подключение к роутеру с помощью кабеля является единственным удобным способом выхода в интернет для просмотра видео в высоком разрешении.
Как подключить телевизор к роутеру кабелем Ethernet через LAN порт?
Главным условием подключения телевизора к роутеру по кабелю является наличие у ТВ сетевого разъема LAN (WAN).
Поэтому если вы выбрали именно такой способ выхода в интернет, то убедитесь в наличии Ethernet разъема на задней панели. В ином случае подключиться к маршрутизатору можно будет только беспроводным способом через WiFi, о котором мы уже делали инструкцию.

Также можно использовать приставку Smart TV, на которой также должен присутствовать порт LAN. Она в свою очередь подключается к телевизору по HDMI, а значит сетевой разъем на телевизоре не обязателен.

Есть несколько вариантов подключить приставку или телевизор к интернету.
Подключение телевизора Samsung, LG, Sony, Pholips или любой другой фирмы к интернету (модели других производителей работают со Smart TV аналогично) возможно и при более сложной системе маршрутизации, например, при использовании устройства совместного доступа.

Самым удобным вариантом подключить интернет по кабелю на телевизор является использование роутера в качестве промежуточного звена. Именно его и будем рассматривать далее.
Соединяем телевизор с роутером кабелем
С теорией разобрались, переходим к практике.
Прежде всего необходимо соединить роутер и телевизор по проводу. Нам нужен сетевой кабель, который еще называется Ethernet, витая пара или патчкорд. Он обычно идет в комплекте с маршрутизатором, однако стандартной длины может не хватить, если устройства стоят далеко друг от друга. В таком случае лучше купить длинный провод и обжать витую пару коннектором RJ-45 самостоятельно. Сделать это несложно, опять же, у нас есть статья на эту тему.
Далее подключаем шнур одним концом в Ethernet порт на телевизоре.

Подключение интернета по кабелю на Smart TV Samsung





Как подключить к роутеру по кабелю телевизор на Android TV?


Случается, что вроде бы подключили ТВ к роутеру по кабелю правильно, а фактически соединения неь и интернет на телевизоре не работает. Чаще всего это происходит из-за того, что некорректно установился IP адрес. Например, если в вашей локальной сети на маршрутизаторе отключен DHCP необходимо их указывать вручную.


Также бывает, что в настройках роутера включен фильтр устройств, которым разрешен доступ в интернет. В этом случае надо добавить свой телевизор в белый список. Подробно про управление данной функцией на разных моделях маршрутизаторов можно прочитать в другой статье.
Единственное отличие в настройки интернета между боксом и донглом заключается в том, что у бокса есть как беспроводное, так проводное подключение, а у донгла только беспроводное. Поэтому мы рассмотрим настройку на примере бокса.
Чаще всего настройки подключения к интернету выдаются вашим роутером автоматически (включен DHCP) и вам нет необходимости настраивать устройство вручную. Но иногда DHCP отключен на вашем роутере и бокс не может автоматически подключится к сети, а таком случае вам необходимо указать настройки вручную. Для этого зайдите в «Настройки»,
далее перейдите в пункт «Сеть»
В зависимости от необходимого варианта зайдите в «WiFi» или «Ethernet»
В настройках «WiFi» нажмите на сеть, к которой подключен ваш бокс
И выберите пункт «Расширенные настройки»
Дальше зайдите в «Настройки IP-адреса»
В настройках «Ethernet» пролистайте список немного вниз и выберите пункт «Расширенные настройки»
Дальше зайдите в «Настройки IP-адреса»
Остальные настройки будут одинаковыми как у WiFi, так и у Ethernet.
Выберите пункт «Статический»
Введите IP-адрес для вашего устройства. Чаще всего домашние сети настроены однотипно, IP-адреса используются из диапазона от 192.168.1.1 (обычно это роутер) до 192.168.1.255. Мы можем выбрать любой IP-адрес из этого диапазона, кроме IP-адреса роутера (как правило 192.168.1.1). Здесь мы предполагаем, что в вашей сети нет больше устройств кроме роутера и бокса, если такие устройства присутствуют, надо узнать их IP-адреса, чтобы случайно не дать боксу их.
Теперь надо показать боксу какой IP-адрес у роутера (как правило это 192.168.1.1)
Теперь укажите длину префикса сети, поставьте 24
Укажите IP-адрес DNS сервера, в домашней сети он совпадает с IP-адресом шлюза
Так же вам будет предложено указать IP-адрес сервера DNS 2 (это резервный сервер на случай отказа работы первого), здесь можно ввести IP-адрес публичного DNS сервера Google – 8.8.8.8 или 8.8.4.4
После нажатия кнопки «Далее» вы увидите подтверждение об успешном сохранении настроек IP-адреса
Большинство современных телевизоров перестали быть просто ретрансляторами аналогового или цифрового телевидения, в них появились такие возможности как Смарт ТВ, общение с помощью Скайпа и еще много чего. Но большинство появившихся новых функций базируются на одной первостепенной - выход с телевизора в Интернет. Именно благодаря выходу в Интернет, можно полноценно пользоваться Смарт ТВ, смотреть фильмы с Интернета, общаться в Скайпе, добавлять и пользоваться другими функциями телевизора. Как настроить Интернет на телевизоре, первостепенная задача возникающая сразу после его покупки. В этой статье я подробно покажу как подключить телевизор (подойдет для любого ТВ - LG, Philips, Samsung, Sony и т.д) к Интернету с помощью сетевого кабеля LAN.
Практически все современные телевизоры имеют функционал позволяющим им выходить в Интернет. Осталось только его подключить и настроить. Существует два способа подключить телевизор к Интернету:1 С помощью сетевого кабеля;
2 С помощью беспроводного подключения Wi-Fi.
В этой статье я подробно опишу первый способ. Основной плюс этого способа состоит в том, что у вас практически не будет потери скорости Интернета, в отличии от беспроводного подключения. Это особенно важно если у вас низкая скорость Интернета. А минус заключается в том, что необходимо тянуть сетевой кабель к телевизору, НО это делать вовсе не обязательно поскольку есть технологии которые позволяют по электросети передавать сетевые пакеты, более подробно описано в статье Интернет/ локальная домашняя сеть через розетку. Технология HomePlug AV .
С подключение кабеля к телевизору не все так просто как может показаться с первого раза, поскольку необходимо понять, откуда идет этот кабеля, куда подключен один из его концов. И тут возможно два варианта:
1 Сетевой кабель подключен к роутеру;
2 Сетевой кабель идет из подъезда (кабель провайдера).
Разберем более подробно каждый из вариантов.
Подключение телевизора к Интернету сетевым кабелем провайдера.
Этот способ не требует никаких дополнительных устройств и первоначально может показаться, что все просто, но это не совсем так. Все дело в том, что провайдеры использую различные технологии подключения, например PPPoE, L2TP, Динамический IP, Статический IP. Именно от того какую технологию использует ваш провайдер зависят настройки, которые необходимо сделать на телевизоре что бы там заработал Интернет. Узнать какую технологию использует ваш провайдер можно, посмотрев договор с провайдером или позвонив в тех поддержку. Далее предлагаю разобрать каждый из технологии подключения:
Динамический IP. В случае если ваш провайдер использует Динамический IP, от вас требует минимум усилий:
1 Подключите сетевой кабель провайдера к телевизору;
2 Убедитесь что на телевизоре используется Автоматический поиск сетевых настроек.
Для примера опишу, как это сделать на телевизорах LG с WebOS.
Если у вас пульт remote magic, нажмите кнопку "Input".
Выберите значок шестеренки.
Затем выберите "Сеть" - "Проводное подключение Ethernet". Там вы должны увидеть надпись "Подключено к Интернету", если это так, то поздравляю, вы настроили Интернет на телевизоре.
Если у вас надпись "Нет подключения к Интернету по Ethernet ", выберите это подключение и убедитесь, что там выставлено автоматическое получение сетевых настроек.
Статический IP. При этом способе подключения, необходимо узнать из договора с провайдером ваши сетевые настройки и прописать их в настройках телевизора. Делаем все по шагам:
1 Подключите сетевой кабель провайдера в LAN порт телевизора.
2 Зайдите в настройки телевизора и пропишите сетевые настройки провайдера.
Например, на телевизорах LG, нажмите кнопку "Settings", выберите в меню - "Сеть" - "Проводное подключение Ethernet",
Далее нажмите кнопку "Изменить".
Уберите галочку "Автоматически" и пропишите IP адрес, маску, шлюз, DNS, выданные провайдером.
PPPoE, L2TP. К сожалению, очень не многие телевизоры позволяют настроить Интернет в случае, если ваш провайдер предоставляет Интернет, используя технологии PPPoE, L2TP. И для большинства выходом из этой ситуации является использование роутера для подключения телевизора к Интернету.
Настройка Интернета на телевизоре при подключении через роутер.
Для этого способа необходимо, что бы на роутере уже был настроен Интернет (о том как настроить роутер, вы можете найти в других статьях на нашем сайте). Подключите один конец кабеля в любой LAN порт роутера.
Другой конец кабеля в телевизор.
Зайдите в настройки телевизора. На телевизорах LG для этого- на обычном пульте управления нажмите кнопку "Settings"
или кнопку "Input" на пультах remote magic
и выберите значок шестеренки.
Зайдите в меню "Сеть" - "Проводное подключение Ethernet" и убедитесь, что ниже этой надписи указано "Подключено к Интернету".
И поставьте галочку "Автоматически".
Таким образом, без особых усилий, с помощью сетевого кабеля LAN, можно настроить Интернет на любом телевизоре (LG, Philips, Samsung, Sony и т.д).
Сразу после настройки Интернета, рекомендую обновить прошивку на телевизоре:
Видео подключения телевизора к Интернету с помощью LAN, Wi-Fi .
Читайте также: