Как синхронизировать ок с телефона на компьютер
Обновление до Windows 11 на устаревшем компьютере без UEFI
Windows 11 официально вышла. Но Microsoft выставила очень жесткие требования к "железу". А что же делать владельцам устаревших компьютеров, которых в России великое множество?
Это не хак и не волшебство. Как я и предполагал раньше, Microsoft всё-таки допустил возможность установки Windows 11 на неподдерживаемой конфигурации компьютера, правда застращав пользователей грядущими сложностями владельцам таких компьютерных железок. Даже сам п
Всего три кнопки и снять некоторые галки, чтоб не пришлось заново заходить в аккаунты - кэш чист. Не нужно подсмеиваться над людьми, которые не знают как это делать - никто не рождается знатоком ПК. Это очередное видео для неопытных - три клавиши запомнить просто, а помочь в некоторых трудностях может.
Пропали панель и ярлыки на рабочем столе? Возвращаем за полминуты!
В компьютерной группе прошла тема - пропало всё с рабочего стола: панель, ярлыки, всё! Автор не могла даже спокойно выключить компьютер и пошла на принудительное выключение кнопкой, что весьма не рекомендуется. А ведь решается проблема очень просто!
Здесь, надо сказать, в теме и я дал маху - нужно было вызвать дисперчер задач, предложил через WIN+R, оказалось, что "выполнить" не работает при падении проводника. Дело усугублялось тем, что автор темы не могла найти у себя клавишу DEL, чтоб выполнить CTRL+ALT+DEL. На выручку пришел участник группы Алекс, предложив CTRL+Shift+ESC.. А дальше дело секунд. В видео всё показано подробно для начинающих простым языком и наглядно (а эта неисправность встречается не так уж и редко). Не надо хвататься за сердце, тем более выдергивать из розетки шнур компьютера или жать долго кнопку выключения! Всё получится легко, быстро и по феншую! UPD В ролике оговорился - можно диспетчер задач "по старому" вызвать не CTRL+Shift+DEL, а CTRL+ALT+DEL. Впрочем, если поступили как в нем - беды нет, только польза от очистка кэша
Вынимать ли батарею из ноутбука и работает ли он от сети электричества без аккумулятора в таком случае? Большинство моделей позволяют это делать без последствий — вы просто извлекаете элемент питания, подключаете компьютер к розетке и пользуетесь в обычном режиме. Нужно ли это делать, полезно ли, во всех ли случаях возможно? Несколько лет назад, автор этих строк впервые столкнулся с ситуацией, когда крышка ноутбука стала буквально выпирать, и дно уже доставало уровня резиновых ножек на стар
Существует много способов сделать так, чтобы окружающие не захотели иметь с вами ничего общего. И большинство из них не требуют особых усилий. Ведь порой, достаточно одного взгляда на ваше поведение в соцсетях или обычного приветствия с вашей стороны, выложенных вами фотографий, статуса, чтобы человек начал избегать вас. Предлагаем рассмотреть, некоторые распространенные причины, из-за которых вы можете не понравиться людям или иметь к вам недоверия.
Ну вот, и очередной год близится к финишу. А я как раз хочу напомнить играющим в браузерные игрушки про окончание поддержки Adobe Flash Player. Проверьте, перешли ли ваши игры на современный протокол? Если не спрашивает включения Adobe Flash, то вероятно, что игроделы позаботились о том, чтобы вы не лишились игры после Нового Года. Но лучше уточнить в официальных группах. Если же при старте игры выдается запрос на включение Flash Player-а, вам будет полезно видео ниже. Смотрите сами, короче.
Компьютер — сложно организованная техника, в которой постоянно запущено множество процессов. По этой причине устройство периодически зависает. То есть перестают работать ранее запущенные процессы, а курсор на экране не двигается. Существует несколько вариантов решения данной проблемы. В частности, необходимо знать, какие кнопки нужно нажимать, если ваш компьютер завис.
=Как перенести с компьютера на флешку фото и другие файлы=
Меня часто в личке просят по типу "что-то комп тормозит, не почистишь удалённо?". И некоторые на предложение заняться самому (-ой), ведь это совсем просто,отмахиваются "Нет! Боюсь сломать или удалить важное". А на предложениенемного заняться самообразованием и всё-таки сделать это, реально обижаются. А теперь к делу, ниже сделал ролик и предлагаю вниманию, как сделать небольшую очистку просто, без поиска программ, без страха что-то сломать. Всё подробно и очень легко. Играючи. Ролик как раз для тех, кто боится "натворить что-нибудь". Посмотрите его внимательно - неужели сложно повторить или там увидели страшное что-то? Вот и я про это
Доброе утро! Объясните, что такое функция- "быстрой зарядки" в телефона, и как она работает ? Мне нужно было ЗУ на 3А, и я его нашол на Али, по не дорогой цене, чуть больше 200р. Но надписи на корпусе меня озадачили. Обычная зарядка для телефона, а характеристики такие : 5В/3А; 9В/2А; 12В/1,8А. Что это значит ?
Всем добра! Отдали жёсткий диск. Но он на вид немного громосткий. Вопрос по разъёму. Подойдёт ли кабель от тех дисков, которые сейчас в компах? Какой кабель купить, чтобы можно было прослушивать с него музыку на магнитоле?
Добрый день Подскажите причину почему из гугл плэй ничего не скачивает?
Samsung поделилась первыми деталями о памяти стандартов DDR6, DDR6+ и GDDR7 На мероприятии Samsung Tech Day 2021 южнокорейский производитель рассказал о том, чего стоит ожидать на рынке памяти в будущем. Участие в мероприятии принял ресурс Computer Base, который поделился услышанным. Поскольку Samsung является членом JEDEC, она уже может назвать предполагаемые технические характеристики DDR6, спецификации которой находятся в разработке и могут быть утверждены к 2024 году. По словам южнокорейск
Добрый день! Подскажите, можно ли восстановить телефон Samsung андроид- 4.1.2 ? Я его доломал тем, что сделал сброс настоек -:"Hard Reset", но телефон до этого был РУТирован и была удален системный " менеджер файлов". И теперь я не могу загружать приложения, так как нет доступа к памяти телефона и SD-карты. Как теперь можно загрузить приложение- "менеджер файлов" . Может через OTG ?
Моя Винда 7 показала синий экран. Из проблем на нём было только аппаратные– кулер в БП тормозил и свистел при работе, рассыпался разъём для подключения сети. Чего он глюкнул – не знаю. Заменил БП. Разъём у нового 24+4, но на 400Вт, вместо 350. Всё равно переустанавливать надо систему. Поставил 4 гига ОП Димм2,(форм-фактор такой). Купил флешку. Переставил в меню загрузки порядок. Длинная реакция, потом выкидывает окно про невозможность установки. Подумал, что виновата флешка. У меня нашлась ещё
Планшет самсунг гелакси Таб 4, см-т 231, андроид 4.2.2. Вчера ЮТуб пишет, ваша версия устарела, а обновления для вашего устройства недоступны. ЮТуб - кирдык. Можно, что-нибудь сделать?
Скайп Не могу убрать заставку. Приветствую. Нужна помощь знатоков. Ноутбук ACER Windows7 64- бит. Два дня назад при входе в Скайп появилась такая заставка поверх контактов - убрать не получается, Но когда звонят мне звонок доходит и по окончании звонка заставка исчезает, но только до следующего включения ноутбука, Щелкаю значок как указано в нижнем рисунке- но заставка не исчезает, пожалуйста помогите решить ту проблему
Вы отметили максимальное количество друзей (64) на этой фотографии.
В данный момент вы не можете отметить человека на фотографии. Пожалуйста, попробуйте позже.
Чтобы отметить человека, наведите на него курсор и нажмите левую кнопку мыши. Чтобы отметиться на фото, наведите на себя курсор и нажмите левую кнопку мыши.
Что такое синхронизация контактов и для чего она необходима? Как сохранить контакты с "Андроида" на компьютер: пошаговая инструкция.
В гаджетах, работающих на базе операционной системы «Андроид», встроена функция, позволяющая осуществлять синхронизацию контактов. Однако об этом знают не многие, и поэтому владельцы смартфонов часто сталкиваются с такой проблемой, как сохранить контакты с «Андроида» на компьютер или другой телефон. Не секрет, что в последние годы участились кражи смартфонов. Также многие могут просто потерять гаджет. Иногда в ходе непредвиденных ситуаций телефон может серьезно пострадать. В таких случаях бывает трудно восстановить все контакты, так как записной книжкой уже почти никто не пользуется. Во избежание подобных проблем необходимо заранее подготовиться и узнать, как сохранить контакты с «Андроида» на компьютер. Благодаря тому, что операционная система «Андроид» разрабатывалась в компании Google, провести синхронизацию контактов довольно просто. Все данные загружаются в облачное хранилище, где пользователь может просматривать и редактировать их. К тому же доступ к данным можно получить с любого устройства: смартфона, планшета, компьютера. Данная функция полезна при смене гаджета, достаточно подключить к смартфону аккаунт в системе Google, и все контакты автоматически восстановятся.
Синхронизация контактов в смартфоне осуществляется довольно просто. Далее предоставлена информация о том, как сохранить контакты с «Андроида» на компьютер, пошагово.
Синхронизация контактов выполнена. Осталось узнать, как сохранить контакты с «Андроида» на компьютер. Теперь можно просмотреть все контакты, перенесенные в облачное хранилище, с компьютера. Для этого необходимо авторизоваться в системе Google через любой браузер. Просмотреть данные можно во вкладке «Google Контакты», которая расположена на странице электронного ящика. Таким образом можно не просто просмотреть все контакты, но и выполнить несколько действий. Данные можно редактировать, копировать и удалять. Сервис позволяет пользователю объединить одинаковые контакты.
Осталось понять, как сохранить контакты с «Андроида» на компьютер и обратно. В случае со смартфоном достаточно просто ввести данные учетной записи, и они отобразятся в телефонной книге. Скопировать данные на компьютер просто. Необходимо: - Перейти во вкладку «Контакты».Выбрать пункт «Дополнительно».В появившемся меню щелкнуть по «Экспорт». - Выбрать формат, в котором будут сохранены данные (vCard, CSV для Outlook и Google CSV). - Кликнуть «Экспорт». Далее данные будут сохранены на персональный компьютер.
Но если нет доступа к Интернету, то как сохранить контакты с «Андроида» на компьютер? Samsung, HTC, Xiaomi, Miezu и устройства других марок могут быть отрезаны от Всемирной паутины. Как быть в таких случаях? Отчаиваться не стоит, создать дополнительную копию контактов можно при помощи бэкапа. После этого можно не беспокоиться о том, как сохранить контакты с «Андроида» на компьютер. По USB они будут перенесены в надежное хранилище за несколько минут.
После того как все контакты были синхронизированы с аккаунтом в системе «Гугл», а после экспортированы на жесткий диск, владельцу смартфона осталось понять, как перенести информацию обратно на телефон.
Выполнить перенос данных можно несколькими способами:Через USB-соединение. Таким образом необходимо перенести файл контактов с компьютера в память телефона.Передать файл через Bluetooth. Но самый простой способ восстановления контактов - добавление «Гугл»-аккаунта в смартфон.
Перенести контакты с одного смартфона на другой можно и без помощи компьютера. Для того, чтобы скопировать данные на другое устройство «Андроид», выход в Интернет не потребуется. Необходимо: - Зайти в меню «Контакты». - Выбрать «Импорт/Экспорт». - Сохранить данные на карту памяти. - Передать файл через Bluetooth или вставить карту памяти в другой смартфон и провести импорт данных из файла.
К сожалению, данный метод может не сработать при переносе данных на устройство на базе iOS. Разные операционные системы поддерживают различные форматы данных. Надежнее всего воспользоваться синхронизацией через аккаунт в системе «Гугл». Выполнить процедуру синхронизации контактов с аккаунтом в "Гугл" или сохранить данные в отдельный файл - дело нескольких минут. Но, это действие поможет обезопасить себя от потери всех контактов в случае непредвиденной ситуации.
Содержание 1. Подключение телефона к компьютеру по Wi-Fi для передачи файлов 2. Подключение телефона к компьютеру по Wi-Fi для удаленного управления При использовании мобильного телефона иногда возникает необходимость в его подключении к компьютеру. Стандартный способ подключения телефона к компьютеру – это подключение при помощи USB кабеля. Этот способ максимально прост и работает в любой ситуации. Но, он не очень удобен. Такое подключение требует наличия свободного кабеля и привязывает тел
Содержание 1. Как вытащить контакты через учетную запись Google 2. Как вытащить контакты через Viber 3. Как вытащить контакты через USB на компьютер 4. Как извлечь контакты с телефона Samsung Разбитый экран – самая часта причина поломки Android телефона. Не редко после подобной неприятности приходится покупать новое устройство, так как ремонт старого невозможен или не рентабелен. В таких ситуациях возникает вопрос, как вытащить контакты, которые остались в памяти разбитого Android телефона. Е
Содержание 1. Бесплатные утилиты для удаления вирусов 2. Загрузочные диски с утилитами для удаления вирусов Вирусы – наверное, главная проблема, с которой сталкиваются пользователи. Для решения этой проблемы созданы антивирусы и утилиты для удаления вирусов, но пользуются ими далеко не все. Одна из причин – необходимость покупать программное обеспечение. Пользователи знают только о популярных и разрекламированных антивирусных продуктах, которые стоят немалых денег. В то время как бесплатные
Содержание Что такое TeamViewer Как подключиться к компьютеру через TeamViewer Как полностью удалить TeamViewer с компьютера TeamViewer – программа известная любому системному администратору. Она позволяет решать возникающие у пользователей проблемы непосредственно с рабочего места, без лишней беготни от компьютера к компьютеру. Но, обычным пользователям она также может быть полезна. В этой статье мы расскажем, что это за
Малый толковый словарь основных компьютерных терминов 2015 года
Приветствую вас.Подскажите чайнику что с этим делать?
VKMusic жрёт все ресурсы ноутбука,процессор на пределе,почему? прога старинная сто раз испытанная,никогда не было проблем
Подскажите, как скачать видео себе на ПК без программ.
Как ОЧИСТИТЬ Смартфон БЕЗ ПРОГРАММ ОСВОБОЖДАЕМ БОЛЕЕ 10 ГБ Удаляем Ненужные файлы и папки
ЗАБЫЛ ПАРОЛЬ ОТ ВХОДА В АККАУНТ ЭТО ЖЕЛАТЕЛЬНО ЗНАТЬ ВСЕМ! ПОТЕРЯЛ ПАРОЛЬ НА ТЕЛЕФОНЕ
Скрытая настройка ANDROID телефона ТЫ точно НЕ ЗНАЛ
Если ПЛОХО РАБОТАЕТ ИНТЕРНЕТ тогда СДЕЛАЙТЕ ЭТУ НАСТРОЙКУ ! .mp4
Вы отметили максимальное количество друзей (64) на этой фотографии.
В данный момент вы не можете отметить человека на фотографии. Пожалуйста, попробуйте позже.
Чтобы отметить человека, наведите на него курсор и нажмите левую кнопку мыши. Чтобы отметиться на фото, наведите на себя курсор и нажмите левую кнопку мыши.
Объединение современных устройств под управлением операционной системы "Андроид" с компьютерами и ноутбуками в одно целое – это важный элемент развития технологий. Оно позволяет пользователям всегда находиться в связи со всеми устройствами. Для чего это нужно? Синхронизация ПК с Android нужна для того, чтобы можно было иметь возможность пользоваться файлами, расположенными на портативном устройстве, со своего компьютера, и наоборот. Ведь каждый раз искать нужный файл, а потом перекидывать его туда и обратно совсем неудобно, и этот процесс занимает очень много времени. Слушать любимую музыку, постоянно сверять свой календарь и заметки, а также иметь доступ к сохраненным контактам – это лишь малая доля того, что позволяет сделать такое объединение устройств. Также важна мобильность, позволяющая начать работу над каким-либо проектом еще дома, продолжить в пути на планшете, а завершить уже на рабочем месте в офисе. Синхронизация планшета Android с ПК, так же как и смартфона, позволяет иметь сохраненные резервные данные всех важных файлов на компьютере, не боясь, что портативное устройство даст сбой и данные будут утеряны навсегда.
В большинстве случаев синхронизация ПК с Android осуществляется с помощью предустановленной фирменной программы производителя "Андроид"-устройства. Например, синхронизация контактов Android с ПК, планшета и смартфона HTC осуществляется через программу для компьютера HTC Sync. Также эта программа позволяет передавать файлы, делать резервные копии всех элементов устройства и обновлять их в реальном времени при наличии соединения. Аналогичными программами для других устройств являются: * для устройств Samsung – Samsung Kies; * для гаджетов от Sony (Sony Eriksson) – Sony PC Companion; * для Nokia – Nokia PC Suite. Существует множество новых устройств от производителей с небольшим именем и отсутствием своей фирменной программы синхронизации. Для них подойдут универсальные синхронизирующие программные продукты типа: * MyPhoneExplorer; * MoboRobo; * AirDroid; * Android Sync Manager; * Active Sync. Все перечисленные программы позволяют передавать файлы с портативного устройства на ПК и обратно, сохранять и обновлять контакты, календарь и различные журналы.
Синхронизация контактов Android с ПК позволяет иметь возможность пользоваться сохраненными сведениями о людях и компаниях не только с телефона (планшета), но и с компьютера для отправки почты или файлов. Это раньше в старых телефонах контактом была одна строчка с номером телефона и названием, а сейчас это уже целая картотека, включающая в себя: * номера телефонов (мобильных, городских, VoIP); * адреса; * адреса электронной почты; * имена сайтов; * прочее. Не стоит забывать, что сохранение контактов более чем в одном устройстве (или носителе информации) – это прекрасный шанс обезопасить себя от потери очень важных контактов, собираемых всю жизнь.

Сохранять свои данные через Интернет опасно. Синхронизировать смартфон с ПК безопасней через домашнюю сеть и без использования кабеля.

Несмотря на то, что веб-службы позволяют удобно синхронизировать ваши данные, этот способ не гарантирует защиту от шпионов. Даже не самые опытные пользователи после атаки на iCloud от Apple и публикации снимков с обнаженными звездами поняли, что облака в Интернете не всегда выполняют свои рекламные обещания по защите частной жизни.
Тем, кто хочет хранить свои фото и видео в секрете и не отдавать их преступникам, спецслужбам, а также облачным провайдерам, мы рекомендуем синхронизировать информацию через собственную домашнюю сеть и хранить ее на ПК или в сетевом диске.
Этот процесс достаточно настроить один раз, и локальная синхронизация будет работать столь же удобно и легко, как и перенос данных через веб-серверы компаний Apple, Google и Microsoft.
Владельцы гаджетов iPhone или iPad могут обратиться к программе iTunes от Apple, которая предназначена для работы с компьютером и при необходимости способна полностью заменить iCloud.
Она может переносить данные с телефона на компьютер локально без применения кабеля и абсолютно автономно. Пользователям Android стоит присмотреться к приложению FolderSync, позволяющему синхронизировать любые папки между мобильным устройством и ПК или сетевым диском.
В плане удобства не повезло лишь пользователям Windows Phone 8: настольное приложение от Microsoft хотя и позволяет локально синхронизировать файлы, но его необходимо запускать вручную, а работа выполняется только с помощью кабеля.
В этой статье мы расскажем вам, как автоматически переносить данные между вашим смартфоном и ПК в пределах домашней сети.
Из Android в Windows
С помощью приложения для Android можно синхронизировать папки локально между мобильными устройствами и ПК, а также системами NAS. Мы покажем, как перенести данные с телефона на компьютер с Windows 7.
1. Cовместный доступ в Windows
Для того чтобы телефон получил права записи на вашем ПК, сначала необходимо включить функции совместного доступа к данным. Для этого в Панели управления вызовите «Центр управления сетями и общим доступом», выберите пункт «Изменить дополнительные параметры общего доступа» и откройте подпункт «Домашний или рабочий».
Включите функцию «Общий доступ к файлам и принтерам». Кроме того, активируйте опцию «Общий доступ с парольной защитой».
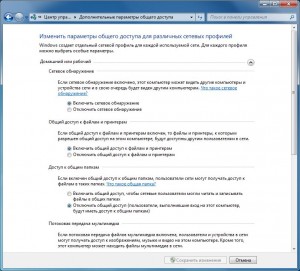
Cовместный доступ в Windows
2. Учетная запись с защитой паролем
Для безопасного доступа вам потребуется учетная пользовательская запись с паролем. В Панели управления перейдите к пункту «Учетные записи пользователей» и задайте пароль для основных пользователей. Запомните при этом их имена.
СОВЕТ Если вы все же хотите, чтобы ваш компьютер запускался без пароля, введите слово «netplwiz» в строке «Выполнить» меню «Пуск» и нажмите на «Enter». Снимите флажок перед записью «Требовать ввод имени пользователя и пароля» и подтвердите действие вводом пароля.
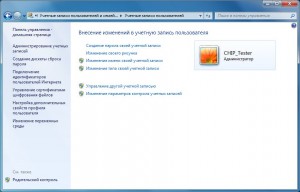
Учетная запись с защитой паролем
3. Доступ к папке Windows
Если на первом этапе вы отказались от использования парольной защиты, вам придется через меню выбора «Все | Добавить» выдать каждому пользователю права чтения и записи. Теперь разузнайте локальный IP-адрес вашего компьютера. Для этого введите в строке «Выполнить» запрос «cmd» и нажмите на «Enter», чтобы открыть консоль.
С помощью ввода «ipconfig | «Enter» вы получите информацию о всех сетевых адаптерах. Выпишите себе IPv4-адрес локального адаптера.
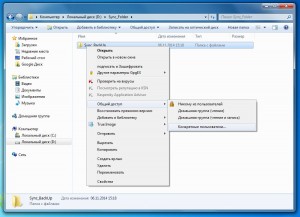
Доступ к папке Windows
4. Настраиваем приложение FolderSync
Установите на ваш смартфон на базе Android приложение FolderSync Lite (есть в Google Play). Откройте его и выберите «Учетные записи | Добавить аккаунт», чтобы настроить доступ к вашему ПК. Пролистайте список и нажмите на «SMB/CIFS». В следующем окне введите любое имя, к примеру «Win Sync». В строке «Адрес сервера» укажите IP-адрес вашего ПК. Поля «Начальная папка», «Порт» и «Доменное имя» оставьте пустыми. Задайте имя и пароль пользователя, для которого предназначен доступ на ПК. С помощью кнопки «Проверить подключение» посмотрите, как работает связь и «Сохраните» запись. Важно Для доступа к компьютеру по Wi-Fi ваш телефон должен быть подключен к той же сети.
5. Настраиваем задания
В приложении FolderSync вытяните главное меню с левой стороны. Перейдите к «Задания | Добавить задание». После того как вы дадите заданию имя, например «Photo Backup», нажмите на поле выпадающего списка, выберите вместо «SD Card» только что созданный аккаунт.
Из поля ввода «Удаленная папка» вы сможете увидеть папки на ПК для общего доступа (5а). Перейдите к нужной папке и подтвердите действие нажатием на «Выберите папку».
Найдите директорию на SDкарте смартфона, содержимое которой вы хотите синхронизировать с ПК
Необходимо указать, в каком направлении будет осуществляться передача данных
В поле «Локальная папка» найдите директорию на SDкарте смартфона, содержимое которой вы хотите синхронизировать с ПК, например, папку для хранения фото и видео «DCIM». Снова подтвердите операцию нажатием на «Выберите папку».
В разделе «Тип синхронизации» необходимо указать, в каком направлении будет осуществляться передача данных (5b). Для резервного копирования данных с телефона на ПК достаточно установить «На удаленную папку», для двусторонней синхронизации выберите соответствующий тип.
6. Устанавливаем расписание
Чтобы синхронизация происходила без вашего участия, задайте для нее график. Для этого используйте функцию «Синхронизация по расписанию» и установите «Интервал синхронизации» на «Дополнительно» для большей свободы настроек.
Таким образом вы сможете назначить день и время, когда телефон будет переносить данные на ваш ПК. В идеале нужно подобрать время, когда вы дома, а компьютер включен.
Устанавливаем расписание
7. Активируем синхронизацию по Wi-Fi
Очень важными являются опции «Использовать Wi-Fi» и «Включать Wi-Fi». Благодаря этому FolderSync включит беспроводную связь для передачи, если она была отключена. В поле «Разрешенные WiFi SSID’ы» задайте имя вашей беспроводной сети.
При поставленном флажке рядом с пунктом «Синхронизировать удаления» приложение сотрет файлы из папки для синхронизации на ПК, если эти элементы были удалены со смартфона.
Активируем синхронизацию по Wi-Fi
8. Дополнительные настройки
Вдобавок ко всему вышеперечисленному вы можете настроить уведомления, чтобы приложение во время синхронизации извещало вас о запущенном процессе. Кроме того, очень полезна функция, сберегающая аккумулятор и выполняющая перенос данных «Только при зарядке».
После того как вы выбрали все нужные настройки, нажмите на «Сохранить». Протестировать передачу данных или запустить ее вручную можно нажатием на кнопку «Синхронизация» в разделе «Задания» для конкретной задачи.
Проблемы с SD-картой в Android 4.4
9. Проблемы с SD-картой в Android 4.4
В версии Android 4.4. KitKat есть проблема для пользователей, применяющих microSD-карту в своем телефоне: такие приложения, как FolderSync, скачанные из магазина Play Store, больше не получают неограниченные права записи на карту памяти.
Они должны записывать информацию в папку с индивидуально заданным именем. Права чтения при этом не затрагиваются — резервное копирование данных с телефона на ПК работает без проблем, однако двусторонняя синхронизация от этого страдает.
Если необходима двусторонняя синхронизация, придется помочь приложению, поскольку FolderSync не создает такую папку самостоятельно. Подключите ваш смартфон к компьютеру и перейдите к директории «Android | data» на карте памяти. Затем создайте папку с названием «dk.tacit. android.foldersync.lite» или «dk.tacit.android.foldersync.full» в зависимости от того, используете ли вы полную или ограниченную версию программы.
Перегрузите смартфон. Укажите эту папку в качестве локальной (см. этап 5). Теперь двусторонняя синхронизация будет работать.
Проблемы с SD-картой в Android 4.4
Бэкап с iOS
С помощью программы iTunes мультимедийные данные можно перенести локально и без использования кабеля.
1. Подключаем iPhone/iPad в iTunes
Для локальной синхронизации данных вам понадобится версия iTunes под Windows. После установки запустите эту программу и подключите ваш iPhone или iPad с помощью USB-кабеля к ПК.
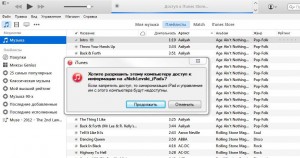
Подключаем iPhone/iPad в iTunes
При первом использовании iTunes запросит права доступа к устройству на базе iOS. Выдать эти права можно нажатием на кнопку «Продолжить» на компьютере. В конце подтвердите ваше решение на мобильном устройстве с помощью кнопки «Доверять».
2. Автоматическое резервное копирование
Если в iTunes щелкнуть по имени мобильного устройства, вы попадете на панель «Обзор». Здесь в разделе «Резервная копия» выберите вариант «Создать копию на компьютере», чтобы программа iTunes автоматически сохраняла данные на ПК.
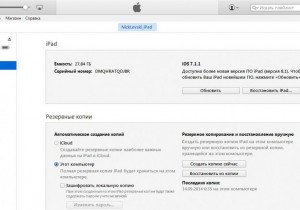
Автоматическое резервное копирование
Вы можете задать защиту паролем, поставив флажок рядом с записью «Шифровать резервную копию iPhone». В разделе «Параметры» активируйте опции «Синхронизировать автоматически…» и «Синхронизировать с этим iPhone по Wi-Fi» (2a) и сохраните настройки нажатием на кнопку «Применить».
3. Запускаем синхронизацию
Чтобы передавать данные с ПК на смартфон, на компьютере в iTunes задайте желаемые типы подлежащих синхронизации файлов на соответствующих вкладках, например, «Фото | Синхронизировать фотографии из». По завершению процесса будет создана постоянная конфигурация переноса данных.
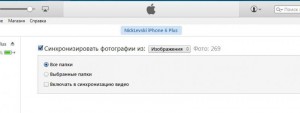
Запускаем синхронизацию
Windows Phone
Официальное приложение от Microsoft разрешает вручную перенести мультимедийные файлы через USB-соединение.
1. Настраиваем приложение для ПК
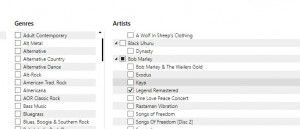
Настраиваем приложение для ПК
Вам понадобится установить на ваш ПК «Приложение Windows Phone для настольных систем» (windowsphone. com/RU-RU). После того как инсталляция завершится, подключите свой смартфон к компьютеру с помощью USB-кабеля и решите, откуда программа должна синхронизировать файлы: из iTunes или же библиотек Windows. Выберите вариант «Библиотеки Windows».
2. Синхронизация с помощью кабеля
Приложение разделит ваши мультимедийные файлы по вкладкам, например, «Музыка» и «Фото». За вами остается решение, копировать весь массив данных или же только выбранные папки.
Нажатием на кнопку «Синхронизировать» вы запустите двустороннюю передачу. Фото и видео с вашего смартфона окажутся в папке «From Windows Phone | Camera Roll», расположенной в стандартной директории для изображений на вашем компьютере.
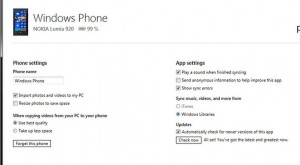
Синхронизация с помощью кабеля

Возможность синхронизировать данные на всех устройствах с функцией защиты от несанкционированного доступа появится только у тех пользователей, которые правильно настроили свой аккаунт Microsoft.

Без учетной записи Microsoft в Windows практически больше ничего не работает. Преимущество от использования учетной записи заключается в том, что с ней вы в любое время и практически на любом устройстве можете получить доступ ко всем вашим контактам, документам и фотографиям.
Но для того, чтобы операционная система работала так, как вы этого хотите, и была более безопасной для вас и вашей семьи, после создания аккаунта необходимо выполнить ряд важных настроек. Некоторые из них можно менять на специальном сайте Microsoft, остальные параметры регулируются в настройках Windows 8.1 и 10.
Синхронизация настроек

Откройте меню Пуск и перейдите в раздел «Параметры». В появившемся диалоговом окне выберите «Учетные записи», а затем «Синхронизация параметров». В разделе «Синхронизировать параметры» установите ползунок в положение «Вкл.», ниже с помощью других ползунков можно выбрать необходимые параметры синхронизации Windows между различными устройствами.
Оптимизация безопасности
Войдите в учетную запись Microsoft под своими логином и паролем, для входа на сайт Microsoft можно также использовать разовый защитный код, который по запросу будет отправлен на указанный вами адрес электронной почты. Теперь можно перейти к «Настройке двухшаговой проверки».
Все шаги мастера настройки интуитивно понятны. Среди прочего, здесь вы можете указать, будете ли вы использовать специальное приложение, которое помимо пароля запрашивает установленный PIN-код.
Удаление отдельных устройств

На домашней странице Microsoft можно посмотреть все привязанные к вашему аккаунту устройства, которые участвуют в синхронизации. Если вы больше не хотите использовать какой-то гаджет, нажмите «Показать все».
В зависимости от типа устройства теперь можно удалять ПК и мобильные телефоны, нажав на соответствующую команду и подтвердив операцию удаления.
Синхронизация с OneDrive

Щелкните правой кнопкой мыши значок OneDrive, расположенный на панели задач, и затем нажмите «Управление хранилищем». В открывшемся окне на вкладке «Учетная запись» кликните по кнопке «Выбрать папки», чтобы указать папки, которые будут синхронизироваться. Подтвердите, нажав на кнопку ОК.
Подключение в качестве сетевого диска
В окно входа в систему введите свои логин и пароль учетной записи Microsoft и поставьте флажок напротив пункта «Запомнить учетные данные». Через несколько минут OneDrive станет доступен в качестве сетевого диска.
Включение родительского контроля
Поскольку это может оказаться слишком сложным для малыша, выполните этот шаг вместе. Зарегистрировав ребенка на сайте Microsoft, вы сможете заблокировать нежелательные сайты, разрешить загрузку определенных приложений и многое другое.
Автоматический вход
Изменение имени и пароля
Читайте также:


