Не открывается файл dwg
Несколько дней назад вы посвятили себя скучной, но необходимой деятельности: небольшой чистке компьютера. Через некоторое время, просматривая все файлы и документы, хранящиеся в папках, вы оказались лицом к лицу с необычным файлом. Желая узнать больше, вы пытались открыть его, но ничего не получилось, и поэтому вы решили, что у вас нет нужной программы. Руководствуясь этой мотивацией, вы попали на наш сайт, надеясь найти помощь, и вы нашли это руководство, которое сейчас читаете. Держу пари, что это файл .dwg, и что вы хотите понять, какие программы нужно установить, чтобы открыть его? Нет проблем, я могу помочь вам.
На самом деле, вы должны знать, что файлы DWG – это не что иное, как файлы чертежей, которые содержат векторы, снимки и другие геометрические данные. Эти чертежи были созданы с помощью профессионального программного обеспечения для инженеров, архитекторов или других специалистов отрасли, которые работают в области графического дизайна. Однако, чтобы открыть файл DWG, вам не обязательно покупать дорогую программу (например, AutoCAD), поскольку вам просто нужно использовать соответствующие бесплатные программы просмотра, доступные как для Windows, так и для Mac.
Вас это заинтриговало, и вы хотите узнать больше? Всё впереди. Потратьте несколько минут свободного времени, чтобы спокойно прочитать моё руководство: я расскажу вам об известном программном обеспечении для открытия файлов DWG.
Как открыть файл DWG в онлайн
Чтобы открыть файл .dwg, вам необязательно загружать программное обеспечение для ПК или Mac, особенно если у вас немного медленный и, возможно, немного устаревший компьютер, программы для открытия файлов .dwg могут быть слишком большими и требовательными к производительности, особенно для старых компьютеров.
Но, подождите! Я хочу объяснить, как открыть файл DWG онлайн с помощью легкого и в то же время профессионального веб-приложения. Лучшее решение, которое я могу вам предложить, – это открыть файл DWG с помощью A360 viewer, – бесплатный инструмент, который позволит вам открыть файл DWG без установки программы на ваш компьютер.
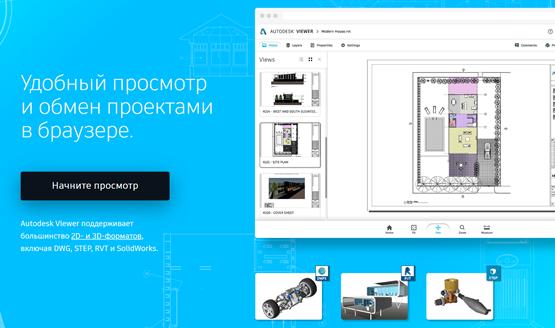
Чтобы открыть DWG-файлы онлайн с помощью A360 Viewer, всё, что вам нужно сделать, это нажать здесь, чтобы подключиться к странице услуг, предлагаемых AutoCad. Затем пройдите простую регистрацию, чтобы запустить бесплатный сервис для просмотра файлов DWG онлайн.
После регистрации вам нужно будет загрузить файл DWG, который вы хотите открыть, с помощью кнопки Выгрузить новый файл . Затем выберите, следует ли загружать файл с помощью перетаскивания со своего компьютера в соответствующее поле, или загрузки файла с одного из популярных сервисов обмена файлами (например, Диск Google или Dropbox).
После выполнения этих шагов вам нужно будет дождаться, пока файл DWG загрузится в онлайн-приложение. Когда операция будет завершена, вы, наконец, сможете просмотреть свой файл DWG и даже получить ссылку на 3D или 2D визуализацию, чтобы поделиться с друзьями, родственниками и коллегами по работе.
Вы видели, как это было легко?
Как открыть файлы DWG в Windows
Если вы используете ПК с Windows, программа, которую я рекомендую вам использовать, называется DWG TrueView. Я решил поговорить с вами об этом программном обеспечении, поскольку это бесплатное приложение, созданное той же компанией, которая разработала известное программное обеспечение AutoCAD, предназначенное именно для открытия файлов DWG.
Давайте немедленно примем меры и посмотрим, как установить программу DWG TrueView на ПК. Сначала подключитесь к официальному веб-сайту DWG TrueView (ссылка выше) и в разделе DWG TrueView выберите 32-разрядную или 64-разрядную версию из раскрывающегося меню, затем нажмите кнопку Download .
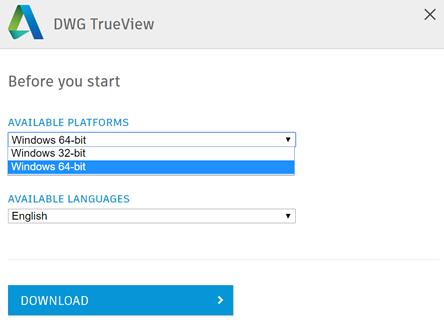
Как только вы загрузили файл на свой компьютер, запустите его, дважды щелкнув по нему. Чтобы начать установку, при необходимости измените путь установки, а затем начните установку, нажав кнопку OK . На этом этапе вам придётся подождать, пока всё программное обеспечение, необходимое для правильного функционирования программы, будет загружено и установлено.
Когда появится запрос Windows, нажмите кнопку Да , чтобы начать установку программы. Затем нажмите кнопку Установить на этом компьютере , расположенную в открывшемся окне программы, затем убедитесь, что вы приняли условия использования приложения, поставив галочку рядом с пунктом «Я принимаю».
Чтобы продолжить установку, нажмите сначала кнопку Далее , а затем кнопки Установить и Готово , чтобы завершить процесс установки DWG TrueView, а также всего прилагаемого программного обеспечения, необходимого для его работы.
Наконец, вы готовы использовать соответствующее программное обеспечение и обнаружить содержимое файла .dwg, найденного на вашем компьютере. Сначала запустите программу DWG TrueView, дважды щелкнув её значок, который появится на рабочем столе. Теперь в открывшемся окне нажмите на значок папки, соответствующий пункту «Начало работы» и «Открыть файлы». Найдите файл .dwg, который вы нашли в папках вашего компьютера, и щелкните по нему, чтобы открыть его. Потерпите ещё несколько секунд, чтобы программа открыла и правильно обработала «загадочный документ». В итоге, Вы сможете визуализировать его содержание.
Как открыть файлы DWG на Mac
Если вместо компьютера с операционной системой Windows вы используете Mac, вы так же легко можете открыть файл DWG на Mac. Вам просто нужно использовать другое приложение под названием eDrawings Viewer для Mac.
Чтобы открыть DWG-файлы на Mac, первое, что вам нужно сделать, – это щелкнуть здесь, чтобы подключиться к официальной странице загрузки eDrawings Viewer для Mac. Это программное обеспечение, которое позволяет просматривать DWG-файлы на Mac также легко. Программное обеспечение доступно в расширенных версиях, которые распространяются на платформы для мобильных устройств, такие как смартфоны или планшеты на базе Android и iOS. Однако, для нашей ситуации более подходит бесплатная версия eDrawings Viewer, поскольку она отлично справляется со своей работой и не требует затрат.
По завершении загрузки откройте только что загруженный файл dmg и перетащите значок файла программы eDrawings Viewer в папку приложений MacOS. Чтобы запустить программное обеспечение, щелкните правой кнопкой мыши значок программы и выберите пункт «Открыть» в появившемся меню.
На этом этапе вы должны принять условия использования eDrawings Viewer, нажав «Принять», а затем нажав «Зарегистрировать позже», чтобы пропустить дополнительный этап регистрации. Вы сможете в мгновение ока запустить экран для работы файлами DWG. На этом этапе выберите файл DWG, который вы хотите просмотреть, подождите несколько секунд, пока программа загрузит его и отобразит проект.
Как открыть DWG на смартфонах и планшетах
Существует другое альтернативное решение для открытия файлов DWG. Если вы хотите открыть файл DWG, вы можете обратиться к отличному бесплатному профессиональному приложению, которое можно бесплатно установить на ваш Android и iOS смартфон и планшет. Вам это кажется невозможным? Это совсем не так.
Хорошо известное программное обеспечение AutoCAD, профессиональный инструмент для 3D и 2D проектирования, позволяющий просматривать, создавать, редактировать и обмениваться чертежами, также доступно для мобильных устройств (AutoCAD 360). Однако, для цели визуализации файлов чертежей в формате DWG, разработанных на компьютере, я рекомендую загрузить приложение A360, более легкое и предназначенное только для просмотра файлов DWG на мобильных устройствах.
Приложение можно загрузить и использовать совершенно бесплатно, в отличие от приложения AutoCAD 360, в котором функции Pro доступны бесплатно только в течение 30-дневного пробного периода. Чтобы загрузить A360 на телефон или планшет, откройте магазин Android или iOS, найдите приложение и начните загрузку, нажав соответствующие кнопки.
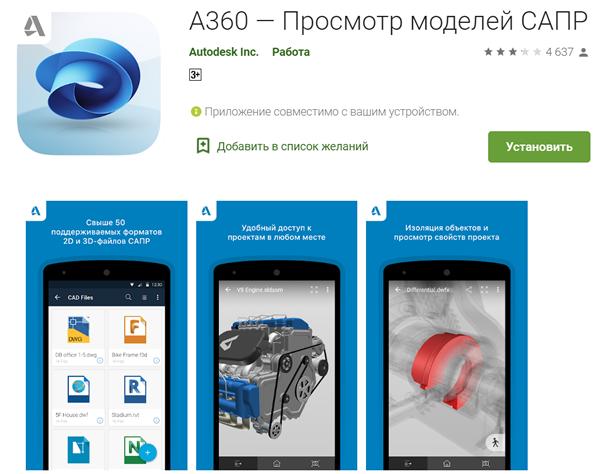
После завершения операции запустите A360 и создайте бесплатную учетную запись на одноименной онлайн-платформе, стараясь заполнить запрошенную форму всеми необходимыми данными. После входа в систему вы можете выбрать файл DWG для открытия. Также интересно отметить, что файл DWG может быть открыт через облачный сервис. Среди поддерживаемых в приложении есть возможность загрузить файл из Dropbox или iCloud для iPhone.
Чтобы открыть файл DWG с помощью приложения A360, используйте кнопку + , расположенную в правом верхнем углу, и выберите файл для загрузки. Подождите несколько секунд, пока он загрузится, и вы сможете просмотреть его в 2D/3D.
Доброго времени суток!
Как и любой другой пользователь, инженер-конструктор с AutoCAD, обычно, работает с операционной системой Windows, поэтому сталкивается с теми же угрозами, что и остальные.
И на целостность файлов чертежей могут повлиять и вирусы (большинство из которых написано именно под Windows), и ошибки файловой системы, и проблемы с диском — да всё, что угодно.
Кстати, формат чертежей *.DWG используется не только в AutoCAD, но и в более простых и узкоспециализированных программах (например, его можно встретить даже у менеджеров в строительных магазинах).
Собственно, сегодняшняя заметка будет как раз о том случае, когда при попытке открыть файл чертежа в *.DWG формате вы столкнетесь с ошибками (например, программа может сообщить, что это сделать невозможно, т.к. нарушена целостность файла, отсутствует метаданные и т.д. и т.п.).
Исходя из опыта, могу сказать, что далеко не всегда стоит ставить крест на файле, если он не открывается. В ряде случаев удается за 10-15 мин. вернуть его к "жизни" (ну или вытащить из него хотя бы часть информации) .

Что делать, если чертеж не открывается
Наверное, все слышали о бэкапах (резервных копиях)? Однако, по статистике даже самые осторожные пользователи делают резервную копию не чаще, чем раз в день (неделю), а это значит, что все изменения за день могут пропасть.
Если мы говорим про AutoCAD ( прим. : самая популярная программа для работы с чертежами) — то разработчики, конечно, подумали о том, что случаи бывают разные.
Основной плюс функции восстановления из резервной копии – собственно, то, что она встроенная , бесплатная , и вполне эффективна!
Если автоматическая проверка не запускается, но с файлом явные проблемы (например, часть объектов отсутствует), то процесс можно запустить вручную через меню: «Файл / Утилиты» , где нужно выбрать команду «Проверить» .

Исправление поврежденного файла чертежа
Помимо автоматических проверок AutoCAD имеет другое мощное встроенное средство восстановления, которое называется «Диспетчер восстановления чертежей» (находится он во вкладке: «Файл / Утилиты/» ).

Открыть диспетчер восстановления файлов
При запуске сервиса пользователь видит список служебных файлов, которые могут использоваться для восстановления. Самые последние изменения документа находятся в файле авто-сохранения.
Если требуется откатить последние изменения в документе, которые, возможно, вызвали проблемы, используйте файл с расширением *.bak (.sv$). Это просто авто-сохранение, которое не включает самые последние изменения.

Если через диспетчера ничего найти не удается, либо AutoCAD аварийно закрывается (при попытке открыть файл), то вы можете пойти другим путем:

Папка для авто-сохранения
Она специально была разработана для восстановления поврежденных *.DWG файлов, которые по какой-то причине не восстанавливаются штатными средствами.
И так, по шагам как с ней работать:

Recovery Toolbox for DWG — скриншот главного окна программы
Онлайн-версия Recovery Toolbox for DWG
В отличие от программы, работающей в автономном режиме, онлайн-сервис не предполагает установки на компьютер. Это позволяет закачивать файлы с любого устройства, из-под любой операционной системы. При этом требуется только наличие хорошего Интернет-соединения.

Онлайн-форма для восстановления DWG
PS
Разумеется, что самый лучший вариант — вообще не допускать таких ситуаций, когда вам может потребоваться восстановление поврежденных чертежей. Для этого надо делать бэкап самых важных файлов, потеря которых для вас критична.
Если вы решили вопрос как-то иначе — дайте знать в комментариях (заранее мерси!)!
Формат .DWG содержит файлы чертежей, схем и текстовой проектной информации. Предназначен для работы с векторной графикой, используется в ряде систем автоматизированного проектирования. Разработчиком DWG-формата является компания Autodesk. Соответственно, вы легко можете открыть dwg при помощи программы Autocad, но при отсутствии оной приходится искать другие варианты.
Программное обеспечение для просмотра файлов расширением DWG
Программа DWG TrueView
Софт разработан создателями Автокада. Отличается простым интерфейсом, бесплатной лицензией и высокой скоростью работы. Предоставляет мощные инструменты для редактирования отдельных графических объектов и полноценных 2D, 3D моделей. Включает в себя функции предпросмотра и печати dwg. Кстати, здесь можно корректно расположить чертёж на листе бумаги перед отправкой на печать. Доступен импорт и экспорт различных САПР-форматов.
КОМПАС-3D Viewer
Качественный продукт от популярного российского разработчика. Главные преимущества программы — невысокие системные требования, поддержка двухмерных и трёхмерных объектов, регулярные обновления функционала от официального сайта Аскон. Позволяет свободно масштабировать и вращать модель в пространстве, редактировать метаданные, накладывать и перемещать слои, добавлять комментарии к чертежам и многое другое. После обработки любые документы и изображения можно сохранять на жёсткий диск или распечатать на принтере. Программа открывает проекты, созданные в САПР КОМПАС 3Д и График.
Если вы не определились, какой программой открыть файл DWG, обратите внимание на следующие утилиты: Free DWG Viewer, DWG FastView, AutoCAD, DraftSight, IntelliCAD, SolidWorks, CorelDRAW Graphics Suite, Corel Draw x7, nanoCAD, ArchiCAD, ABViewer.Как открывать файлы формата DWG онлайн?
В сети Всемирной паутины есть несколько хороших сервисов, позволяющих просмотреть DWG-формат без установки ПО на компьютер.
Доступ к веб-ресурсам возможен с любых операционных систем, в том числе: Виндовс от XP и выше, Mac OS, Linux, iOS, Androd. Чтобы зайти на сайт, достаточно иметь один из популярных браузеров Google Chrome, Mozilla Firefox, Opera, Safari, Internet Explorer, Microsoft Edge.Autodesk A360 Viewer
Облачный сервис создан компанией Автодеск и предназначен для чтения различных CAD файлов. Вы сможете запросто просмотреть требуемый объект с ПК или мобильного устройства. Стоит отметить опцию коллективной работы над проектами, благодаря чему многие пользователи хранят свои документы на сервере этого веб-ресурса. Функционал просмотрщика поддерживает масштабирование и вращение деталей, быстрое изменение точек обзора сложных моделей, расстановку заметок для последующего редактирования, печать на принтере и т.д.
В случае возникновения проблем, доступна обратная связь с техподдержкой. Здесь можно демонстрировать свои проекты и обсуждать их с другими участниками. Разберёмся, как пользоваться Autodesk Viewer 360:
- В браузере переходим по следующему адресу;
- На главной странице нажимаем кнопку «Начать просмотр»;
- В появившемся окне требуется пройти обязательную регистрацию;
- Создаём учетную запись и подтверждаем заданные параметры;
- Остаётся нажать клавишу «Выгрузить» и указать путь к файлу;
- Теперь можно работать с загруженным объектом в самом хранилище, станут доступны панели инструментов и различные настройки.
Онлайн-сервис Sharecad
Бесплатный просмотрщик растровой и векторной графики, а также 3D-форматов. Предоставляет место для хранения данных на сервере. Поддерживает широкий набор всевозможных расширений, среди которых: DWG, DXF, DWF, DWT, IGES, STP, STL, PLT, SVG, CGM, HPGL, JPEG, BMP, PNG, EMF, WMF, TIFF, TGA и много других.
Основные функции — это просмотр, печать, отображение слоёв, масштаб и сброс действия. Доступен репост ваших чертежей в разные социальные сети. Инструкция по использованию:
Неплохой веб-ресурс со встроенным плагином для открытия CAD-форматов.
-
;
- После нажатия по кнопке «Выбрать файл» ищем нужный нам объект в памяти ПК;
- Дальше наводим курсор мыши на клавишу «Загрузить» и кликаем по ней;
- Ждём завершения загрузки, после чего можем воспользоваться онлайн-просмотрщиком.
Способы конвертирования .DWG файлов в другие форматы
Помимо средств, с помощью которых можно смотреть CAD-файлы, существуют онлайн конвертеры, позволяющие преобразовывать графику в удобный для вас формат.

Формат *.dwg — самый популярный формат хранения электронных чертежей. Зачастую *.dwg-файлы хранятся годами, сохраняются в различных системах, используются разными пользователями и из-за этого могут накапливать различные ошибки. Чтобы обезопасить себя и свои документы, перед началом работы с файлами в nanoCAD рекомендуется выполнить ряд действий для их проверки, очистки и оптимизации. Ниже мы рассмотрим основные инструменты и методы работы с *.dwg-файлами.
Как узнать версию *.dwg-файла?
Откройте *.dwg-файл через текстовый редактор – например Блокнот. Первые символы укажут на версию, остальная часть файла будет отображаться в зашифрованном виде.
Для открытия в Блокноте больших файлов может потребоваться дополнительное время.
Узнать версию dwg, в которой сохранен файл, можно из списка:
AC1015 — dwg 2000
AC1018 — dwg 2004
AC1021 — dwg 2007
AC1024 — dwg 2010
AC1027 — dwg 2013
AC1032 — dwg 2018
*.dwg-файл не открывается

Перезапустите программу nanoCAD и воспользуйтесь утилитой Восстановление документа.
- Меню: Файл > Утилиты > Восстановление документа…
- Командная строка: ВОССТАН (RECOVER)

Если файл все равно не удается открыть, отправьте его специалистам технической поддержки, сопроводив письмо подробным описанием проблемы.
Как почистить *.dwg-файл?

1. Проверка документа
- Меню: Файл > Утилиты > Проверка документа
- Командная строка: ПРОВЕРИТЬ (AUDIT)
- Проверка_Z_координат – проверка координат по оси Z всех объектов чертежа;
- Проверка_Штриховок – проверка правильности отображения штриховок в границах контуров.

Симптоматика этой проблемы бывает разной. Плохо работают привязки, не отображается часть объектов, пропадает курсор в модели или чертеж медленно работает. Проблема очень актуальна при работе с большими файлами: генпланами, подложками и пр.
Начиная с 7-й версии платформа nanoCAD при запуске *.dwg-файлов проверяет Z-координаты автоматически, и если в вашем файле обнаружится проблема, вы увидите следующее окно:

3. Конвертация в 2D
- Меню: Файл > Утилиты > Конвертирование в 2D
- Командная строка: КОНВ2D (FLATTEN)
Способ №1
В этом случае требуется выбрать все объекты, лежащие вне нулевой плоскости. Для этого нам необходимо:
- Включить вид сбоку и выбрать все объекты, которые лежат выше или ниже нуля.
- После выделения всех объектов, которые находятся за пределами нулевой плоскости, переключаемся на вид сверху (это важно, иначе функция сплющит нам чертеж не на ту плоскость) и, не снимая селекции объектов, вызываем функцию Конвертация в 2D.
Дело в том, что конвертация в 2D разрушает объекты оформления СПДС (выноски, оси, отметки уровня и т.д.), поэтому перед началом конвертации нам необходимо исключить эти объекты из селекции.

- Выбираем все объекты чертежа (Ctrl+A). Переходим на функциональную панель Свойства, выбираем из выпадающего списка объекты оформления и исключаем их из выбора. Повторяем эту операцию до тех пор, пока в селекции не останется объектов оформления СПДС.
- Не сбрасывая селекции с объектов, вызываем функцию Конвертация в 2D. Затем файл можно снова проверить на ошибки. После проверки сохраните файл под другим именем – например, Архитектура_audit_flatten.dwg. Я использую при сохранении версионность, чтобы в случае какой-либо ошибки вернуться к предыдущей версии файла и не проделывать все операции по очистке с нуля.
4. Очистка документа (purge)
- Меню: Файл > Утилиты > Очистка документа…
- Командная строка: ОЧИСТИТЬ, ОЧ, УДАЛИ (PURGE, PU)

- Удаление вложенных элементов – включение режима удаления всех неиспользуемых именованных объектов, содержащихся внутри других неиспользуемых именованных объектов.
- Автоматическая очистка непривязанных данных – удаление устаревших стилей векторных данных формата DGN.
Файлы с DGN-стилями весят больше обычного, хотя содержат мало графики. Такие файлы могут медленно работать и вызывать зависание при сохранении.
Такие объекты тяжело найти в модели. Тексты визуально отображаются только после селекции, так как не имеют содержимого.

После выполнения очистки сохраните файл под другим именем. Я сохраняю чертежи с постфиксом утилиты, которой его проверял. Поэтому имя нашего файла будет теперь выглядеть так: Архитектура_audit_flatten_purge.dwg.
5. Перекодировка текста
- Меню: Файл > Утилиты > Перекодировка текста
- Командная строка: ДЕКОД (TEXTDECODER)

Утилита перекодировки текста представлена в виде отдельного выпадающего окна. Первое, что нам необходимо выбрать, это тип объектов, которые мы будет перекодировать. Такими объектами могут быть слои, стили, тексты и т.д.

Существуют два режима декодирования: вручную и автоподбор. Первый – самый точный и очень трудозатратный, второй – быстрый, но связанный с риском появления ошибок. Давайте рассмотрим подробнее каждый из них.
Выбираем из списка текст и назначаем ему конечную кодировку. Далее нажимаем Декодировать и смотрим результат в окне Результат декодирования. Если не угадали с кодировкой, выбираем другую и перекодируем заново.

В этом режиме программа подбирает конечную кодировку самостоятельно. Выберите пункт из списка с проблемной кодировкой, установите режим декодирования Автоподбор и нажмите кнопку Декодировать. Программе не всегда удается верно определить конечную кодировку, поэтому пользователю предоставляется список результатов с различной кодировкой. Из выпадающего списка выбираем верное представление.

Перекодировка всех объектов
Можно перекодировать и весь массив данных. Для этого нам нажать кнопку Выбрать все, установить режим декодирования Автоподбор и нажать на кнопку Перекодировка.

Если вам предстоит перекодировать большой массив объектов, постарайтесь исключить из перекодировки те из них, которые отображаются корректно. Сделать это можно, щелкнув по элементу списка левой кнопкой мыши при зажатой клавише Ctrl (Ctrl+ЛКМ).

После исправления кодировки сохраните файл под другим именем – например, Архитектура_audit_flatten_purge_decod.dwg
6. Вставка чертежа в новый файл
Создаем в nanoCAD новый файл (меню Файл > Создать). Далее нужно вставить проблемный чертеж в этот открытый файл как блок (Меню Вставка > Блок). В окне Вставка блока следует снять флажок Указать на экране, чтобы вставить чертеж сразу в нулевые координаты. Еще нужно установить флажок напротив пункта Разбить, чтобы вставленный чертеж после вставки не пришлось разбивать.

7. Разбивка и удаление прокси-объектов
- Меню: Редактирование > Дополнительные средства > Удаление прокси-объектов
- Меню: Редактирование > Дополнительные средства > Разбивка прокси-объектов
Прокси – это технология транзитного хранения данных. Говоря простым человеческим языком, она позволяет приложению сохранить свой объект и защитить его от разрушения, даже если вы откроете его в другой САПР-системе, не имеющей данного приложения. Поэтому, прежде чем разбивать и удалять прокси, задумайтесь: вдруг объект стороннего приложения вам еще пригодится и не стоит спешить с его разбиением на примитивы.
Некоторые разработчики специализированных приложений защищают свои объекты, не позволяя разбить их командой EXPLODE. Именно для таких случаев в nanoCAD реализованы специальные утилиты разбивки и удаления прокси. Работают они достаточно просто, нужно только выбрать прокси-объекты и вызвать необходимую команду (разбивка и удаление). Эти команды доступны и контекстном меню Диспетчера чертежа – специального инструмента, показывающего всю структуру *.dwg-файла.

Заключение
После работы со всеми утилитами внимательно ознакомьтесь с финальным файлом. Иногда для сложных файлов может потребоваться 2-3 прохода утилитами. Если все нужные проектные данные целы и текущий результат вас полностью устраивает, удалите промежуточные файлы и оставьте исходный файл архитектура.dwg, а финальному присвойте имя архитектура_rec.dwg.
Используя такую маркировку, вы будете знать, какие файлы у вас уже обработаны, а какие еще только следует проверить. Всегда работайте в файлах с пометкой _rec.
Надеюсь, приведенная информация поможет вам навести порядок в ваших файлах, упростить и ускорить работу в *.dwg-среде, а также избежать критических ошибок и потери данных.
Если Автокад зависает при открытии чертежа DWG, или выдает ошибку Fatal Error, проблема обычно связана со структурой файла чертежа, скорее всего он содержит какие-то ошибки в базе объектов.
Первое, что необходимо сделать — попытаться восстановить файл чертежа DWG средствами самого Автокада.
- Запустите «чистый» Автокад, без открытия чертежей.
- В Главном меню программы (буква А или «Файл») выберите «Утилиты» — «Восстановить» — «Восстановить…».

Восстановление чертежей в Автокаде
3. Укажите dwg-файл чертежа, который не открывается, щелкните два раза по его имени, или выделив нажмите «Открыть».

Запустится процесс поиска и исправления ошибок в чертеже Автокада, по окончании которого выдается окно с результатами. После «Закрыть» чертеж должен открыться нормально.

Исправление ошибок в чертеже Автокада
После исправления ошибок, рекомендуется сделать очистку чертежа от неиспользуемых объектов. Это уменьшит размер файла DWG, а также может повлиять на возникновение новых ошибок в структуре чертежа.
Ошибка 1603
Эта проблема связана с некорректной работой установщика MSI от корпорации «Майкрософт». Проявляется она по следующим причинам:
- В папке Temp, расположенной в системном разделе жесткого диска, находится слишком много файлов. Решение: удалить папку.
- Недостаток свободного места на разделе жесткого диска с системой. Туда извлекаются временные файлы, необходимые для установки «Автокада». Решение: удалить неиспользуемые программы, почистить папки, находящиеся в разделе «Библиотеки», «Загрузки» и рабочий стол в Windows 7,8,10. Также освободить место поможет очистка кэша браузера.
- Конфликт программ. Решение: отключить на время установки все приложения, работающие в фоновом режиме (находятся в панели уведомлений рядом с часами) и закрыть все активные программы.
Для ускорения поиска причины обрыва установки можно воспользоваться средством от Autodesk под названием AIDA.
В вашей системе запущено много процессов, которые потребляют ресурсы процессора и памяти. Некоторые из этих процессов, кажется, являются вредоносными файлами, атакующими ваш компьютер.
dll,скачайте программу Asmwsoft PC Optimizer и установите ее на своем компьютере
- Запустите приложение Asmwsoft Pc Optimizer.
- Потом из главного окна выберите пункт «Clean Junk Files».
- Когда появится новое окно, нажмите на кнопку «start» и дождитесь окончания поиска.
- потом нажмите на кнопку «Select All».
- нажмите на кнопку «start cleaning».
Выполните следующие шаги:
- Запустите приложение Asmwsoft Pc Optimizer.
- Потом из главного окна выберите пункт «Fix Registry problems».
- Нажмите на кнопку «select all» для проверки всех разделов реестра на наличие ошибок.
- 4. Нажмите на кнопку «Start» и подождите несколько минут в зависимости от размера файла реестра.
- После завершения поиска нажмите на кнопку «select all».
- Нажмите на кнопку «Fix selected». P.S. Вам может потребоваться повторно выполнить эти шаги.
скачайте программу Asmwsoft PC Optimizer
Как другие пользователи поступают с этим файлом?
Всего ( 33 ), 19 говорят, что не будут удалять, а 14 говорят, что удалят его с компьютера.

Решений у этой проблемы два:
- Проверить наличие обновлений KB3081452, KB3081448, KB3081449 в Windows 10. Если они отсутствуют, то при помощи «Панели управления» нужно зайти в раздел «Программы и компоненты». Если фреймворк установлен, то нужно перейти в подраздел «Включение и отключение компонентов Windows» и выбрать требуемый компонент. В противном случае загрузить его с сайта Microsoft и проделать выше описанные манипуляции.
Ошибка 1606 или 1317

Она проявляется, если на жестком диске или в реестре остались следы от установки другой версии «Автокада». Решается проблема следующими способами.
Способ 1. Проверка реестра. Для этого нужно запустить его редактор, вызываемый командой regedit в окне «Выполнить» (вызывается из меню «Пуск» или при помощи комбинации клавиш Win (флажок на клавиатуре) и R). В древе ключей в левой части окна нужно найти ключ Common Documents, находящиеся по адресу HKEY_LOCAL_MACHINE >Software>Microsoft>Windows>CurrentVersion>Explorer>Shell Folders. Его тип должен быть REG_SZ, а данные – C:\Users\Public\Documents. Если ключ отсутствует, то его нужно добавить: «Правка»> «Создать»> «Строковый параметр». После создания нового ключа нужно проверить, существует ли указанная в ключе папка.
Способ 2. Удаление ненужных файлов при помощи утилиты Microsoft Fix It. Загрузить ее можно на официальном сайте.

Подобная, очень неприятная проблема встречается довольно часто и зачастую ничем не сопровождается, ни лагами, ни ошибками.
Ниже будут описаны причины возникновения и способы устранения ситуации, когда не запускается Автокад.
Автоматическое закрытие сразу после запуска
Эта как раз та ситуация, при возникновении которой не появляется никакой сопровождаемой информации (нет ошибок и системный журнал пуст).
Проблема кроется в файле под именем «CascadeInfo.cas», который нужно просто удалить, для того чтобы при запуске он создался заново.
В зависимости от версии операционной системы будет зависеть и место его расположения.
На Windows XP он находится в «Autodesk\Adlm», каталога «Documents and Settings\All Users\Application Data».
В Windows 7 в каталоге «ProgramData».
Расположение файла CascadeInfo.cas
Можно воспользоваться и функционалом «Поиска», для этого введите в строку поиска имя — «CascadeInfo.cas» и нажмите «Найти».
По завершению искомый объект появится в списке, а рядом будет указан и адрес его нахождения.
AutoCAD не запускается и появляется ошибка с текстом: «Система защиты (программный диспетчер лицензий) не отвечает или неправильно установлена».
Основным и наиболее распространённым решением является манипуляция с сервисом «Flexnet».
- Удалите все, что находится в папке «Flexnet», они имеют вид: «adskflex_00691b00_tsf.data_backup.001». Но учитывайте, что впоследствии может потребоваться заново активировать программу.
Удаление файлов из папки Flexnet - Проверьте, запущена ли служба «FLEXnet Licensing Service». Для этого сделайте следующее:
- Нажмите комбинацию клавиш «WIN+R» и введите «services.msc».
- В открывшемся окне в списке служб найдите «FLEXnet Licensing Service».
- Кликните по ней правой кнопкой мышки и выберите «Свойство».
- Обратите внимание на строку «Тип запуска» — если установлено значение «Вручную» или «Отключено» — измените на «Авто» (автоматически).
- Перейдите к следующей строке «Состояние» — если отключено, нажмите «Пуск».
В качестве дополнения стоит упомянуть ещё один момент, что такая проблема может возникать и вследствие использования устаревшего компонента операционной системы «IE». Проверьте на наличие актуальных обновлений, в случае обнаружения таковых проведите все предложенные действия.
Параллельная конфигурация
Текст ошибки выглядит так: «Не удалось запустить приложение из-за неправильной параллельной конфигурации».
Ошибка «Система не может открыть указанное устройство или файл»

Следующая причина, из-за которой не запускается «Автокад», — отсутствие необходимого файла или его блокировка антивирусом. Поэтому для устранения неполадки нужно:
- Отключить антивирусное ПО.
- Запустить установщик с правами администратора или отключить контроль учетных записей в «Панели управления».
- Очистить папку TEMP и повторно запустить установщик.
Если эти меры оказались бесполезными, то нужно заново загрузить инсталлятор с официального сайта или торрент-трекера.
Ошибка «Не удалось запустить приложение из-за неправильной параллельной конфигурации»

Эта неисправность возникает по двум причинам: некорректная установка самой программы и отсутствия, повреждения или конфликта между компонентами библиотек Microsoft Visual С++. В первом случае потребуется полное удаление «Автокада» с последующей переустановкой.
Для решения второй проблемы нужно:
- Переустановить библиотеки С++. Информацию о том, как это сделать и где скачать нужные материалы, можно найти в базе знаний Autodesk по запросу «How to remove and reinstall Microsoft Visual C++ Runtime Libraries».
- Перезапустить компьютер.
- В разделе «Программы и компоненты» найти установленную САПР, выделить и нажать кнопку «Изменить/ Удалить». В открывшемся окне нужно поставить отметку возле пункта «Восстановить» и запустить процесс.
- После завершения восстановления запустить «Автокад».
Как происходит исправление ошибок в AutoCAD?
Разработчики AutoCAD предусмотрели возможность программных сбоев. Поэтому при возникновении такой ситуации, в рабочем чертеже стараются сохранить последние внесенные изменения, а сам файл помечается как поврежденный.
Когда программа запускается после неполадки, то автоматически возникает процедура проверки файлов на наличие в них ошибок. Также автоматически происходит их восстановление. Это касается и сохраненной базы изменений.
Бывает, что файл AutoCAD открывается без проблем, однако в нем пропадает часть информации. Или чертеж вообще пустой, хотя вы уверены, что объекты из него не удаляли. Тогда необходимо вручную проверить чертеж. Для этого переходим в «Файл» → «Утилиты» и выбираем команду «Проверить» (см. рис).

Ошибка «Невозможно запустить программу, так как на компьютере отсутствует файл MSVCR110.dll»

Появление проблемы связано с исчезновением указанного файла из библиотеки Visual С++. Название компонента в некоторых случаях может измениться на «MSVCP110.dll». Для устранения ошибки придумано 3 способа:
Способ 1. Если есть компьютер с идентичным ПО, то можно скопировать требуемый файл с него на проблемный ПК.
Способ 2. Воспользоваться инструментом восстановления, входящего в состав установщика библиотек С++ версии 2012 года для 32-х и 64-битных систем.
Способ 3. Переустановить все библиотеки Microsoft Visual C++.
Проблема «Автокад запускается и сразу закрывается»
Чаще всего эта ошибка появляется после «зависания» программы и принудительного ее закрытия через диспетчер задач. В этом случае иногда повреждается файл лицензии, из-за которого программа и не может запуститься. Для устранения проблемы нужно очистить папку Flexnet от всех файлов. Находится она на системном разделе жесткого диска в директории ProgramData. После этого программа должна заработать.
Второй причиной проявления этой проблемы является устаревший драйвер видеокарты. Загрузить их можно с сайтов производителей. Если обновление не принесло результатов, то нужно отключить аппаратное ускорение графики. Делается это следующим образом:
- Правой кнопкой мыши вызвать контекстное меню ярлыка, запускающего «Автокад», и выбрать пункт «Свойства».
- В конце строки «Объект» добавить «/nohardware».
- Запустить программу.
Если вышеперечисленные меры не оказали никакого эффекта, то нужно переустановить программный пакет. О том, как полностью его удалить, можно найти в базе знаний Autodesk по запросу «выполнение полного удаления».
Причин, из-за которых «Автокад» не запускается, много, но все они успешно решаются специалистами технической поддержки компании Autodesk.
Когда следует ожидать вылета?
И как всегда, в самый неподходящий момент, когда нужно срочно установить AutoCAD 2011, и уже не терпится начать с ним работать, возникают проблемы. И что характерно проблемы возникают не в процессе установки, а уже по успешному, казалось бы, завершению инсталляции данного продукта.
То есть, мы говорим о проблеме с запуском (в основном первым запуском) Автокада 2011.
Как это происходит? Пользователь пытается запустить программу средством двойного нажатия на ярлык Автокада на рабочем столе. После этого, наблюдает как появляется окно Автокада и производится его загрузка, но на этом все.

Далее либо запуск прекращается и Автокад вылетает, либо появляется окно программы на белом фоне, ожидающее отклика Автокада. Дальнейшие действия пользователя должны привести на нашу статью=)
Читайте также:


