Как инвертировать выделение в 3ds max
В 3ds Max существует несколько способов выделения объектов. Самый простой - щелчок на объекте инструментом Select Object (Выделение объекта), который расположен на основной панели инструментов. Если вы находитесь в режиме отображения объектов Wireframe (Каркас), объект станет белым.
В режиме Smooth + Highlights (Сглаженный) вокруг выделенного объекта появятся квадратные скобки белого цвета.
Для выделения более чем одного объекта можно использовать клавишу Ctrl . Удерживая ее, щелкайте на объектах, которые вы желаете выделить. Чтобы убрать объект из числа выделенных, удерживая клавишу Alt , щелкните на объекте, с которого вы желаете снять выделение.
Другой способ одновременного выбора нескольких объектов - выделение области. Есть несколько вариантов выделения объектов в этом режиме. По умолчанию используется Rectangular Selection Region (Прямоугольная область выделения). Для выделения объектов в этом режиме необходимо щелкнуть и, удерживая левую кнопку мыши, провести в окне проекции прямоугольник ( рис. 3.1). Объекты, находящиеся внутри данного прямоугольника, будут выделены.
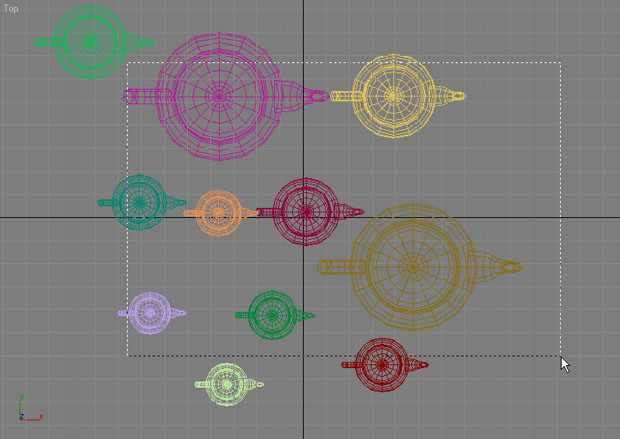
увеличить изображение
Рис. 3.1. Выделение объектов, заключенных в прямоугольную область
Можно также выделять объекты, заключенные в разные фигуры (например, в окружность ). Для переключения между режимами выделения области нужно использовать кнопку на основной панели инструментов. Доступны пять вариантов выделения. Кроме уже знакомого Rectangular Selection Region (Прямоугольная область выделения), это следующие:
- Circular Selection Region (Круглая область выделения);
- Fence Selection Region (Произвольная область выделения);
- Lasso Selection Region (Выделение лассо);
- Paint Selection Region (Выделение кистью).
При выделении области с помощью описанных кнопок можно также пользоваться расположенной рядом кнопкой Window/Crossing (Окно/ Пересечение ). Когда включен режим Crossing ( Пересечение ) при выделении области, то выделенными станут все объекты, которые полностью или частично попадут в эту область. Если включить режим Window (Окно), выделенными будут только те объекты, которые полностью попали в область выделения.
Чтобы выделить какой-либо объект сцены, можно также использовать команду меню Edit>Select By>Name (Правка>Выделить по >Имени). После этого на экране появится окно Select From Scene (Выбор из сцены) со списком всех объектов сцены ( рис. 3.2).
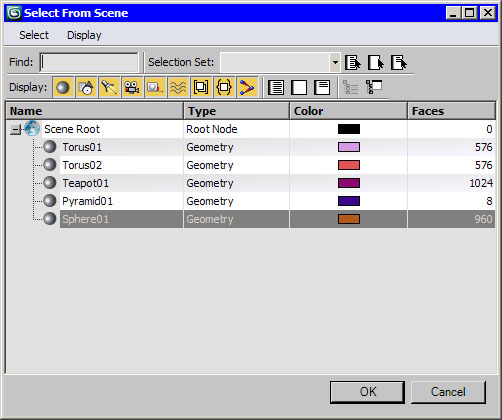
В окне Select From Scene (Выбор из сцены) отображаются названия всех объектов сцены. Для выбора объекта просто выделите его в списке и нажмите кнопку OK . Удерживая клавишу Ctrl , можно выделять в списке несколько объектов. Используя кнопки в строке Display ( Отображение ), можно включать/выключать отображение разных типов объектов. Для быстрого управления выделенными объектами используются кнопки Select All (Выделить все), Select None (Снять выделение) и Select Invert (Инвертировать выделение). Поле Find ( Поиск ) предназначено для быстрого выделения объектов по названию. Стоит ввести первые символы названия, и объект (или объекты, если их несколько), названия которых начинаются с этих букв, будут выделены.
Окно выбора объектов удобно использовать в том случае, если сцена содержит много объектов. В сложных сценах часто бывает трудно при помощи мыши выделить нужные объекты.
Совет. Для вызова окна Select From Scene (Выбор из сцены) можно использовать клавишу H или кнопку Select by Name (Выбор по имени) на основной панели инструментов.При работе со сценами, содержащими большое количество небольших объектов, существует вероятность случайного выделения объекта или снятия выделения с объекта. Чтобы нечаянно не снять выделение с объекта, над которым вы работаете, можно использовать команду Selection Lock Toggle (Блокирование выделения). Выделите нужный объект и нажмите кнопку с изображением замка, расположенную под шкалой анимации или клавишу Пробел .
Управление объектами
В 3ds Max есть удобный инструмент Scene Explorer (Проводник по сцене), который предназначен для управления объектами ( рис. 3.3). Для вызова окна Scene Explorer (Проводник по сцене) выполните команду Tools >New Scene Explorer (Инструменты>Новый проводник по сцене).
С его помощью можно быстро находить объекты (каждому типу соответствует своя иконка), переименовывать, удалять, прятать и замораживать их, а также изменять цвет. Важно, что Scene Explorer (Проводник по сцене) дает возможность выполнять все эти операции со всеми объектами сцены, а не только с выделенными.
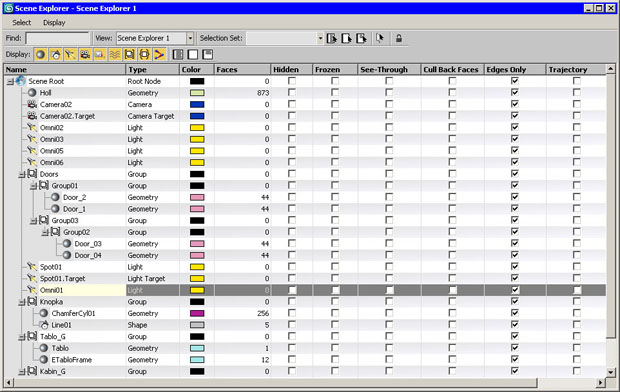
увеличить изображение
Рис. 3.3. Scene Explorer (Проводник по сцене) - удобный инструмент для управления объектами
Кроме этого, Scene Explorer (Проводник по сцене) может отображать только анимированные объекты или объекты заданного типа - источники света, камеры, объемные деформации, кости скелета, сплайны, вспомогательные объекты и т.д. Элементы списка окна Scene Explorer (Проводник по сцене) показываются с учетом всех иерархических связей.
Scene Explorer (Проводник по сцене) имеет широкие возможности поиска ( рис. 3.4) и позволяет выполнять поиск объектов по таким критериям, как количество полигонов, размер, цвет, название, порядок создания, тип, любые свойства, от отбрасывания теней и до отображения в окне проекции в виде габаритного контейнера. Для вызова окна Advanced Search (Расширенный поиск ) выполните команду Select>Search (Выбрать> Поиск ).
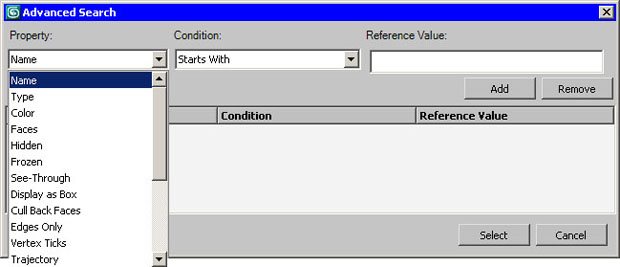
Диалоговое окно Scene Explorer (Проводник по сцене) является немодальным, то есть, может постоянно находиться на экране и не мешать основной работе. Когда оно открыто, вы можете выполнять любые действия с объектами. При необходимости его можно развернуть во весь экран.
Более того, можно открыть сразу несколько "окон проводника по сцене" одновременно, и настроить каждое из них на отображение определенного типа объектов. Копии окон можно сохранять и быстро загружать, используя команду Saved Scene Explorers (Сохраненные проводники по сцене) в меню Tools (Инструменты).
При помощи команды Manage Scene Explorer (Управление проводником по сцене) вызывается одноименное окно, при помощи которого можно сохранять ( Save ) варианты проводника в виде файла *.ini и последующей загрузки ( Load ) их в 3ds Max . Тут также можно удалять ( Delete ) ненужные варианты окон Scene Explorer (Проводник по сцене) и переименовывать их ( Rename )
По внешнему виду окно Scene Explorer (Проводник по сцене) похоже на рассмотренное выше Select From Scene (Выбор из сцены). Однако в окне выделения объектов отсутствует возможность изменения параметров объектов. Кроме этого, окно Select From Scene (Выбор из сцены), в отличие от Scene Explorer (Проводник по сцене), модальное, поэтому когда оно открыто, вы не можете использовать другие инструменты 3ds Max .
Выделять можно объекты и под-объекты (составляющие объектов) инструментом выделения – , инструментами трансформаций – и несколькими командами… Наиболее употребительные команды, располагающиеся в меню Edit:
- Select All (Ctrl+A) – выделить всё,
- Select None (Ctrl+D) – снять выделение со всего (сделать все невыделенным).
- Select Invert (Ctrl+I) – обратить выделение наоборот: что было выделено, станет невыделенным, а что не было выделено – выделится;
- Select By Color (Выделить по цвету) – можно выбрать цвет объекта (не путать с цветом материала), который хотим выделить.
- Select By Name (Ctrl+H) – выбрать объекты из диалогового окна с перечисленными объектами. Существует также окно, которое не закрывается, в отличие от этого, когда мы выделили объект из списка – Selection Floater, в последних версиях 3ds max его можно вынести в меню Edit только через настройку меню Customize -> Customize User Interface -> вкладка Menus, и выбрать в большом нижнем списке Selection Floater, после чего перетащить его в правый список в строку меню Edit.
- Select by Layer – выделить по слою. То же самое можно сделать и в панели слоев Manage Layers (Управлять Слоями) , нажав на кнопку .
- Select Similar – выделяет объекты, похожие с тем, что выделен: того же типа (mesh/poly/nurbs) или набора материалов, или модификаторов. Конкретные значения параметров объекта (кол-во граней, высота и т.д.) или модификаторов не учитываются.
Выделение участков протягиванием мышки с зажатой левой клавишей…

- 1 – …Прямоугольных участков
- 2 – Окружности
- 3 – Произвольной области, заданной прямыми линиями
- 4 – Произвольной области, очерченной курсором (aka лассо)
- 5 – Выделение «спреем». Другими словами, выделение рисованием. Радиус спрея задается в Customize -> Preferences ->вкладка General -> Paint Selection Brush Size (Размер кисти выделения рисованием).

– кнопка, имеющая два состояния-опции: в нажатом состоянии будут выделяться только те объекты/под-объекты, которые попали в область (участок) выделения. В отжатом состоянии – выделятся все объекты/под-объекты, которые так или иначе, частично или полностью, попали в область выделения.

– можно выбирать из списка тип объектов, которые будут выделяемы. Например, если выбрать Lights (Светильники), то при щелчке мышью в месте, где находятся одновременно и геометрический объект, и светильник, будет выделен только светильник (Light). Эта опция удобна в сложных сценах, в которых объекты перекрываются и трудно выделить нужный из них.
– в этот список можно внести только что выделенное, чтобы потом выделить это снова одним щелчком на строке из этого списка, так удобно выделять часто используемые и трудно выделяемые вещи. Функция называется Selection Sets (Наборы выделения). Редактировать список можно кнопкой слева от списка.
Вышеуказанные методы выделения применимы как к объектам, так и к под-объектам (составляющим объекта). Рассмотрим подробнее выделение под-объектов на примере типа объекта, называемого Editable Poly (щелчок правой кнопкой мыши на объекте -> Convert To -> Editable Poly). Editable Poly представляет собой тип объекта, или метод, которым описывается геометрия объекта в 3ds max. Editable Poly имеет больший спектр инструментов, нежели его предшественник Editable Mesh. Кстати, небольшая заметка о Editable Mesh. Этот тип все еще полезен тем, что он менее требователен к ресурсам компьютера, и поэтому в Editable Mesh можно переводить готовые объекты, с тем чтобы сцена с большим количеством объектов не «тормозила».
Вкладка Selection


Режимы выделения составляющих объекта:

Вершины (Vertices) – режим выделения вершин (точкек), определяющих объект.

Ребра (Edges) – соединяют вершины и образуют полигоны.

Границы (Borders) – группа последовательных ребер, ограничивающих «открытые» участки объекта, т.е. промежутки между ребрами, не заполненные полигонами.

Полигоны (Polygons) – или грани, плоскости, ограниченные ребрами.

Элементы (Elements) – элементом считается группа полигонов, имеющих общие точки (т.е. соединенных между собой), но не имеющих общих точек с другими полигонами (и соответственно, элементами).
Выбрав одну или несколько (с зажатой клавишей Shift) из этих кнопок, можно выделять нужные составляющие объекта Editable Poly (будем точки, ребра, полигоны и т.д. называть «составляющими»).
Выделения можно преобразовывать одно в другое, например, выделив точки, можно выделить полигоны, образуемые этими точками (нажав на кнопку «Polygons» с зажатой клавишей Shift) или полигоны, содержащие данные точки (с клавишей Ctrl). Подобные операции работают и для остальных составляющих, то есть возможно преобразование выделения из полигонов в точки, из точек к ребра и так далее.
By Vertex (По вершине) – составляющие будут выделяться только при щелчке на вершину. Например, если в режиме выделения полигонов щелкнуть на вершину, то выделятся все полигоны, которым принадлежит эта вершина.
Ignore Backfacing (Игнорировать оборотку) – выделяться будут только те составляющие, которые не перекрываются в виде другими составляющими, иными словами, те, которые находятся не с «той», а с «этой» стороны объекта. Если эту опцию отключить (а она отключена по умолчанию), то будут выделяться все составляющие, даже те, которые находятся на «той», оборотной, стороне объекта (даже если мы их видим, например в режиме каркаса – Wireframe).
Shrink (Сужение) – уменьшение количества выделенных составляющих в направлении «к» центру выделения.
Grow (Рост) – увеличение кол-ва выделенных составляющих в направлении «от» центра выделения.
Preview Selection (Предпросмотр выделения) – это поле предоставляет три опции для выбора того, как будут подсвечиваться составляющие при наведении на них курсора мышки (сделано для удобства понимания того, что мы собираемся выделить):
- Off (Выкл.) – предпросмотр выключен;
- SubObj (ПодОбъект) – по мере того как вы двигаете курсор мыши по объекту, будут выделяться те виды составляющих, в режиме выделения которых вы находитесь (вершины, полигоны и т.д.).
- Multi (Много) – будут подсвечиваться все виды составляющих.
X Vertices Selected – сколько вершин (X) выделено в данный момент. Аналогично – с полигонами, ребрами и т.д..
Y Vertices Highlighted – сколько вершин (Y) находятся в данный момент под курсором мыши (и подсвечены). Аналогично – с полигонами, ребрами и т.д..
Вкладка Soft Selection
Use Soft Selection (Использовать мягкое выделение) – включает мягкое выделение. Мягкое выделение удобно в случаях, когда сетка объекта плотная, и нужно внести изменения в его форму. Величина области «мягкости» задается параметром Falloff (Спад).
Select
Select All (Выделить всё) - команда позволяет выбрать все объекты на сцене. Доступна по нажатию клавиатурного сокращения Ctrl+A .
Select None (Убрать выделение ) - отменяет все текущие выделения. Быстрый вызов команды - Ctrl+D .
Select Invert (Инвертировать выделение) - обращает выделение. Вызывается также сочетанием клавиш Ctrl+I .
Select Similar (Выбрать аналогичные) - выбирает объекты одного типа. Если исходные объекты разнотипные, то выбирает по всем существующим типам в них. В понятие "аналогичные" здесь входят: объекты одной категории, одного геометрического типа, одного вида моделирования, материалы, а также объекты, расположенные на одном слое. Клавиатурное сочетание - Ctrl+Q .
Select Instances (Выбрать экземпляры) - с помощью этой команды можно добавить к выделению все экземпляры ( на основе Instance ) для выбранного объекта или исходный объект с его экземплярами при выбранном экземпляре этого оригинала.
Выбранные объекты в 3Ds Max могут быть обозначены с помощью Use Selection Brackets (Ограничительные рамки, клавиша 'J') и Edged Faces (Ограничивающие грани, 'F4'). Если нужно выделить объект, находящийся за видимым, следует кликнуть на него два раза, если через один - три и т.д.При большом количестве объектов на сцене проще выбрать необходимый по названию из списка Select By > Name (или клавиша 'H').
Selection Filter (Фильтр выделения) Рамка выделения подчиняется фильтру, который отсортирует попавшие в область объекты, установленному в списке Selection Filter:

All(Все объекты)
Geometry (Геометрия)
Shapes (Формы)
Lights (Источники освещения)
Cameras (Камеры)
Helpers (Вспомогательные элементы)
Warps (Искривления пространства)
При использовании обратной кинематики:
Bone (Кость)
IK Chain Objects (Объект с обратной кинематикой)
Point (Точка)
CAT Bone (СAT Кость)
Combos. (Комбинации) открывает диалоговое окно Filter Combinations (Комбинации фильтра), позволяющее настроить выделение по нескольким типам объектов, выбранные типы объектов будут добавлены строчкой, содержащую аббревиатуру из первых символов, в окно Selection Filter. Окно ADD Class ID содержит выбор по идентификаторам класса, сохраняющихся также кнопкой Add в правый раздел окна.
''), array("string" => ''), ); if (!isset($_COOKIE['rek'])) < print($banners[$GLOBALS["banner_num"]]["string"]); >elseif ($_COOKIE['rek'] == "rek1") < print($banners[0]["string"]); >elseif ($_COOKIE['rek'] == "rek2") < print($banners[1]["string"]); >?>

Выделение объектов в 3ds Max – это самая часто выполняемая операция. Как следствие, если оптимизировать это действие, то можно сэкономить наибольшее количество времени и ускорить выполнение работы. Расскажу о пяти способах оптимизации рабочего процесса.
При выделении определённого объекта или группы объектов с помощью рамки очень полезной бывает опция Window / Crossing (отмечена на рисунке выше).
Эта кнопка-переключатель позволяет указывать, как должны выделяться те объекты, которые не полностью попадают в рамку выделения. Если кнопка нажата, то будут выделены только те объекты и подобъекты (вершины, рёбра, полигоны), которые полностью попали в рамку. Если кнопка отжата, то будут выделены даже те объекты, которые не полностью попали в рамку (пересекаются рамкой).

Но, как по мне, намного удобнее использовать опцию, когда для рамки выделения режим выбирается автоматически. Для активации такой возможности зайдите в меню Customize >> Preferences >> и поставьте галочку Auto Window/Crossing Selection by Direction.
Теперь, (если выбрана радиокнопка Right->Left => Crossing) рисуя рамку справа налево, вы будете выделять объекты, которые полностью и ЧАСТИЧНО попали в рамку. А если начинать рисовать рамку слева и растягивать её вправо, то выделяться будут только те объекты, которые исключительно ПОЛНОСТЬЮ попали в рамку.
Не забывайте также о том, что выделять можно не только прямоугольной областью, но также кругом, заборчиком, лассо и спреем.
Плагины и скрипты по работе с выделениями.
Не брезгуйте использовать разнообразные рандомизаторы выделений (к примеру, скрипт SelectionRandomizer из набора SoulBurn Scripts), которые позволяют автоматически выбирать объекты в хаотическом порядке. Это очень удобное, если нужно из большого массива объектов выбрать наугад несколько объектов для назначения им каких-то уникальных свойств.
Экспериментируйте также с плагинами, которые вообще пересматривают принцип работы с выделением объектов и слоёв в 3ds Max. Я, к примеру, подсел на замечательный плагин Outliner .
Еще одной мощной функцией по работе с выделениями является.
Selection Filter (Фильтр выделений).
Фильтр выделения позволяет накладывать невидимую якобы маску на все типы объектов, кроме указанного вами. К примеру, если выбрать из списка Selection Filter пункт Bone, то вы НЕ сможете в окне проекций выделить ничего кроме костей. Это чрезвычайно удобная и полезная штука как при работе в загромождённых сценах, так и при ригинге или скининге персонажей.
Главное при работе с фильтром - это не забыть потом его отключить 🙂 А то будете лупить по клавише мышки до посинения, а выделить нужный объект не сможете ;).
Также отличным экономщиком времени является инструмент Named Selection Sets.
Также можно получать заказы через сайты по продаже 3D моделей.
Подпишитесь на обновление блога (вот 3 причины для этого).
Похожие статьи:
-
Обычно в сложной сцене есть несколько объектов, которые вы выделяете наиболее часто. Чтобы не тратить время на их поиск в… В предыдущей статье я рассказал о секретных методах выделения объектов, а в этой расскажу об оригинальных и зачастую редко используемых… Вы наверное часто замечали, что нажимая какую-то горячую клавишу (которую назначили сами или к которой привыкли) в 3ds Max, в… Есть несколько закладок на командной панели 3ds Max, которыми очень редко пользуются 3D-художники. Одной из таких является закладка Display (Отображение).… У 3ds Max есть отличный набор инструментов Graphite Modeling Tools (он же PolyBoost, если вы работаете в Максе 2009 и… Делюсь очередной порцией интересных скриптов и плагинов для 3ds Max. Если вы боитесь скриптов (или никогда их не использовали), то… Часто бывает нужно создать сплайн в 3ds Max, который бы шел точно по поверхности уже существующей 3D модели. К примеру,…
Вам понравилась статья ? Хотите отблагодарить автора? Расскажите о ней друзьям.
Или подпишитесь на обновление блога по E-Mail.
Читайте также:


