Как подключить музыкальный центр к компьютеру

Подключение музыкального центра к ПК
Подключение акустической системы к компьютеру мало чем отличается от аналогичного процесса в отношении домашнего кинотеатра или сабвуфера. Кроме того, все расписанные по ходу статьи действия позволят вам подключить музыкальный центр не только к ПК, но и другим устройствам, например, телефону или ноутбуку.
Шаг 1: Подготовка
Для того чтобы соединить между собой компьютер и музыкальный центр, вам потребуется кабель «3.5 mm jack – RCA x2», купить который можно практически в любом магазине электроники. Также нужный провод нередко идет в комплекте с акустической системой.
Примечание: При использовании кабеля с тремя и более штекерами звук будет хуже нормы.

Иногда стандартный кабель может быть оснащен тремя и более RCA-штекерами, вместо двух. В этом случае лучше обзавестись упомянутым выше шнуром или переделать уже имеющийся.

В случае самостоятельного монтажа нужного кабеля вы можете воспользоваться специальными штекерами, подключение которых не требует спайки контактов. Это же можно сделать с помощью паяльника, но тогда не забудьте изолировать и проверить контакты на замыкание.
Шаг 2: Подключение
Когда необходимые компоненты будут готовы, можно приступать непосредственно к соединению компьютера с музыкальным центром. Учтите, что некоторые действия могут отличаться от описанных нами в ходе инструкции, так как каждое устройство по-своему уникально.
Примечание: Рекомендуется использовать позолоченные RCA-штекеры, так как они значительно лучше передают звуковой сигнал.
- Отключите акустическую систему от сети или с помощью специальной кнопки.
- Подключите штекер 3.5 mm jack к разъему для колонок на корпусе компьютера или ноутбука. Обычно данное гнездо обозначено белым или зеленым цветом.


Примечание: Если нужные разъемы на корпусе отсутствуют, выполнить подключение невозможно.

При соединении акустической системы и компьютера необходимо придерживаться правил безопасности. И хотя неправильные действия не представляют физической угрозы, из-за этого может пострадать звуковая карта или музыкальный центр.
Шаг 3: Проверка
Завершив подключение музыкального центра, проверить работоспособность соединения можно попросту включив музыку на компьютере. Для этих целей воспользуйтесь одним из музыкальных проигрывателей или специальными сайтами в интернете.

Иногда в настройках акустической системы требуется вручную активировать режим «AUX».

В случае неправильной работы системы убедитесь, что на подключенном к сети музыкальном центре выставлен приемлемый уровень громкости и отключены дополнительные режимы, например, радио. По необходимости вы также можете обратиться за помощью к нам в комментариях.
Заключение
Каждый расписанный нами этап подключения требует минимум действий. Однако кроме этого, по собственному желанию, вы можете установить между музыкальным центром и компьютером дополнительный усилитель для увеличения мощности звука.

Отблагодарите автора, поделитесь статьей в социальных сетях.

Многие пользователи задаются вопросом, как подключить музыкальный центр к компьютеру. Связано это с тем, что сама по себе акустическая система сегодня практически не представляет ценности. Ведь для прослушивания песен на центре необходимо воспользоваться диском или флешкой. Подключенный же к интернету компьютер позволяет слушать любую музыку, а также смотреть фильмы. Между тем, звучание в музыкальном центре в сравнении с колонками ПК или ноутбука зачастую лучше. О способах подключения музыкального центра к компьютеру будет рассказано ниже.
Проводное подключение
При выборе кабеля специалисты советуют использовать те, у которых штекеры позолочены.

Лучше использовать кабель с позолоченными штекерами
Когда на руках окажется нужный шнур, то сделать требуется следующее.
- Центр отключается от питания в целях безопасности.
- Штекер 3,5 следует вставить в аудиоразъем ПК или ноутбука.
- В музыкальном проигрывателе следует найти AUX и подключить к нему тюльпаны в соответствующие цвета разъемов.
- Осталось снова включить устройство в розетку и запустить на ПК музыку, чтобы проверить результат.
Беспроводное подключение

Адаптер поможет вывести звук на любой bluetooth-девайс
Если нет звука
Способы выше очень простые, но может случиться так, что звука после синхронизации нет. В этой ситуации стоит рассмотреть возможные причины сбоя.
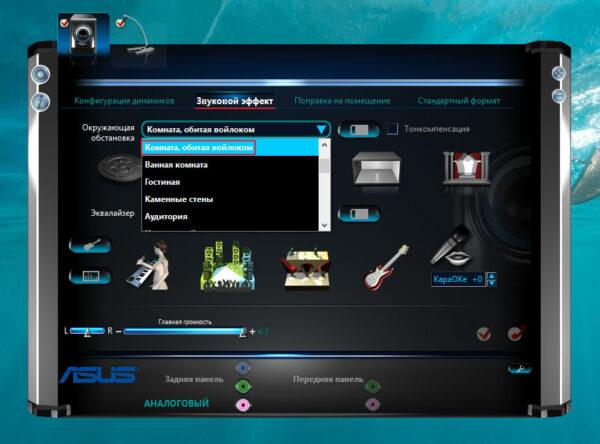
Realtek Audio Driver для Windows 10
Создание тюльпана своими руками
Переходники для подключения одной техники к другой совсем недорогие. Но бывают ситуации, когда вам не хочется отправляться в магазин или вы просто любите возиться с электроникой. В таком случае можно сделать кабель для соединения компьютера и музыкального центра самостоятельно. Для этого проделайте следующие манипуляции:
- Возьмите обычный провод от наушников со стандартным штекером и снимите с него изоляцию.
- После этого необходимо скрутить медные провода в тугой жгут.
- Теперь приматываем один конец провода к аудио входу. Конечно, лучше всего спаять детали.
- Далее соединяются контакты на центре и другом конце провода.
- После этого соединяем металлическую и пластмассовую детали при помощи изоленты.
- Такой шнур можно подключать не только к компьютеру, но и к телефону или планшету.
Конечно, такая система несовершенна и для ее реализации потребуется много материала, который сложно найти в доме обычного человека. Поэтому легче купить кабель.
При использовании шнура от наушников следует вооружиться зажигалкой и опалить концы провода. Так вы удалите изоляцию и избавитесь от ненужных волосков, которые будут мешать при работе.
Заключение
Использовать музыкальный центр в качестве колонок к компьютеру очень разумно и практично. Во-первых, колонки прибора гораздо лучше передают звучание, чем большинство компьютерных, во-вторых, в таком случае ваш центр не будет пылиться на полке. Ведь с появлением интернета слушать музыку на дисках стало не практично.





Если сравнивать качество звука в обычных компьютерных колонках и музыкальных центрах, с большей долей вероятности победа останется за последними, что неудивительно, ибо разрабатывались они как раз для получения максимально качественного и глубокого звука при воспроизведении аудио. В свое время музыкальные центры пользовались немалой популярностью, однако их звездный час длился недолго и сравнительно скоро они уступили свое место менее габаритным и более дешевым активным мультимедиа системам. Так и вышло, что музыкальные центры пылятся на полках, хотя им можно найти вполне достойное применение.
По крайне мере, ничто не мешает вам подключить ваш музыкальный центр к компьютеру или ноутбуку и сравнить качество звука, которое может оказаться куда лучше качества звучания, обеспечиваемого ставшими привычными колонками. Как подключить музыкальный центр к ПК? Достаточно просто, причем сделать это можно как минимум двумя способами, к рассмотрению которых мы как раз и перейдем.
Подключение через кабель RCA
Это наиболее простой и менее всего затратный способ. Всё что вам нужно, это приобрести кабель RCA x2 3.5mm jack. У этого кабеля с одной стороны имеется стандартный штекер мини-джек для подключения к компьютеру, а на другой — два штекера типа «тюльпан» обычно красного и белого цвета, которые подключаются к музыкальному центру. Как выглядят штекеры RCA-кабеля показано на приложенном ниже изображении.

Важно, чтобы «тюльпанов» было два, есть также кабели с тремя штекерами этого типа, но в данному случае они не подходят, если же вы решите использовать такой кабель, качество звука будет ниже. Предпочтение желательно отдавать кабелям среднего ценового диапазона, с позолоченными штекерами, такие кабеля не только дольше прослужат, но и обеспечат более качественный звук. Что касается самой процедуры подключения музыкального центра к компьютеру, то она включает в себя два основных шага.
- Подключите штекер 3.5 мини-джек к аудиовыходу компьютера или ноутбука. В десктопных ПК аудиовыход имеет зеленый цвет, в ноутбуках рядом с разъемом изображены наушники, тогда как сам он чаще всего имеет тот же цвет, что и корпус;
- Штекеры-тюльпаны вставьте в AUX-гнезда музыкального центра (как правило, соответствующие разъемы располагаются на задней стенке). Белый штекер вставляется в белый разъем, красный штекер — в красный.

Теперь можно включать муз. центр и проверять звук, запустив воспроизведение на компьютере любого аудиофайла. Если звук отсутствует, обратитесь к третьей части статьи, в которой кратко описываются возможные причины неполадки.
Подключение через Bluetooth
Другое дело, если вы хотите подключить музыкальный центр к ноутбуку, который может переноситься с места на место. Понятно, что в таком случае кабель не подойдет, нужен другой способ сопряжения — беспроводной, в частности, Bluetooth. Если музыкальный центр имеет встроенный модуль Bluetooth, замечательно, если нет, в магазине компьютерной техники нужно приобрести Bluetooth-ресивер — устройство, которое будет служить посредником между ноутбуком и музыкальным центром.

Соединяется оно с последним с помощью кабеля RCA или Jack 3.5. Вся процедура сопряжения состоит из трех шагов:
- Подключите Bluetooth-ресивер к музыкальному центру через аудиовход AUX;
- Включите ноутбук, ресивер и музыкальный центр;


После сопряжения ноутбука и музыкального центра воспроизводимое на лэптопе аудио должно автоматически передаваться на музыкальный центр по Bluetooth-каналу посредством ресивера. Естественно, вместо ноутбука в качестве источника аудиосигнала может быть использован смартфон, планшет или аудиоплеер, главное, чтобы передающее устройство было оснащено модулем Блютуз.
Если после подключения нет звука
Процедура сопряжения музыкального центра с компьютером не требует от пользователя каких-либо специфических знаний, однако вполне может статься, что после подключения звук на музыкальном центре не будет воспроизводиться. Причины отсутствия звука могут быть следующие.
На музыкальном центре отключен режим AUX. Проверьте настройки, включите аудиовыход AUX.

Аудиосигнал поступает на другое устройство. Если помимо музыкального центра к компьютеру подключены другие устройства, возможно, что аудиосигнал поступает не на музыкальный центр, а на одно из ранее подключенных к ПК устройств. Откройте настройки звука и на вкладке «Устройства воспроизведения» выберите ваш аудиоадаптер, к которому подключен музыкальный центр.


В свойствах подключенного устройства отключите подавление звука, разделение источников сигнала и другие дополнительные настройки. В случае сомнения в правильности выбора выберите настройки по умолчанию. Если на ПК у вас установлена панель управления звуком, например, Realtek, проверьте доступные в ней настройки и убедитесь, что сигнал выводится именно в тот разъем, к которому подключена аудио система (в случае соединения кабелем).

Зачастую колонки компьютера или динамики ноутбука не воспроизводят звук в желаемом качестве, поэтому многие используют музыкальный центр, чтобы наслаждаться качественным звучанием. Однако он требует постоянной покупки дисков или подключения флеш-накопителя. Чтобы избежать этого, можно подключить его напрямую к ПК и слушать музыку без ограничений.
Что нужно для подключения музыкального центра к компьютеру
Прежде всего, необходимо убедиться, есть ли у вашего центра такая функция. Она называется AUX. Без неё воспроизводить звук с компьютера не получится.

СПРАВКА! Подключение музыкального устройства к компьютеру также позволяет прослушивать радио.
Не менее важным компонентом является специальный сетевой кабель – 2RCA-mini jack (в народе его часто называют тюльпаном за сходный с цветком внешний вид). Его можно как приобрести в магазине, так и изготовить своими руками при наличии соответствующих навыков. Обычный кабель стоит недорого поэтому, если у вас нет его составляющих, не стоит заниматься его самостоятельным изготовлением. Иногда такой тюльпан идёт сразу в комплекте с музыкальным центром.
При выборе джека рекомендуется обратить внимание на следующие нюансы:
- Диаметр. Разные модели имеют порты определённого диаметра, поэтому прежде, чем идти в магазин, необходимо уточнить размер. Это можно сделать как в документации устройств, так и по характеристикам модели в интернете.
- Длина шнура. Чтобы не оказаться в той ситуации, когда при непосредственном подключении не хватает длины кабеля, лучше всего рассчитать её заранее.
- Золотое напыление. Считается, что такие штекеры более качественно проводят звук. Однако эту разницу можно почувствовать только на профессиональном аппаратуре поэтому, если у вас самые обычные колонки, не стоит тратить деньги впустую.

ВАЖНО! Нельзя подключать колонки компьютера напрямую к центру – это может привести к замыканию проводов, а также к порче обоих устройств.
При недостаточной длине приобретённого кабеля, можно использовать дополнительный переходник. Однако не увлекайтесь подобным удлинением проводов: чем больше стыков, тем хуже качество.
Как подключить музыкальный центр: инструкция
Подключить музыкальный центр к компьютеру не составит особого труда. Это может сделать каждый, следуя простому алгоритму действий:

- в первую очередь необходимо отключить и музыкальный центр, и компьютер в целях безопасности;
- найти подходящие порты;
- присоедините кабель к компьютеру — в большинстве случаев подходящим является гнездо зелёного цвета, после остальные два джека – ко второму устройству;
ВАЖНО! Рекомендуется располагать подключаемую технику как можно ближе друг к другу, чтобы избежать длинных проводов. Если это невозможно, то следует спрятать кабель за мебель или вовсе под плинтус. Это обезопасит вас от несчастных случаев, а провод от повреждений.
- включить устройства;
- на музыкальном центре выбрать «AUX» – режим, позволяющий передачу звука от одного устройства к другому;
- на компьютере при необходимости установить соответствующие драйверы (при отсутствии их в комплектации музыкального центра, можно найти подходящие в интернете);
- на компьютере зайти в настройки звука (Пуск, Параметры, Панель управления) и выбрать в качестве устройства воспроизведения (вывода) «Колонки» или «Сабвуфер»;
- сделать тест.
Соединение компьютера и центра не займёт много времени, однако это позволит вам прослушивать любую музыку в качественном звучании без перезаписи на диски и флеш-накопители.
Читайте также:


