Не хватает кэш памяти на компьютере
Кэш – важный элемент каждого портативного и настольного компьютера. Время от времени его нужно очищать, чтобы устранить неполадки, освободить место на диске и увеличить производительность ПК. Процедура несложная, но сначала разберемся, что означает термин «кэширование» и для чего оно нужно.
Что такое кэш?
Это промежуточный буфер, благодаря которому обеспечивается быстрый доступ к данным программ и веб-страницам. В компьютерах кэш-память обычно невелика, но емкость не прямо пропорциональна ее производительности. Отличается очень быстрым доступом к данным, которые будут обработаны в ближайшем будущем. Чем меньше емкость, тем меньше места нужно искать для чтения данных.
Стоит отметить, что она практически определяет эффективность наших устройств. Базовая память имеет большой объем, поэтому мы можем хранить в ней большой объем данных. Однако большая емкость хранилища означает более медленное извлечение данных, которые нам нужны в данный момент.
С другой стороны, кэш-память является частью базовой памяти, благодаря которой мы можем беспрепятственно использовать ПК. Примером может служить кэш браузера – возврат к работающей подстранице не требует повторного чтения информации, и каждое действие выполняется намного быстрее. В нем хранится информация обо всех приложениях, необходимых для запуска данной страницы, поэтому нет необходимости загружать их повторно. Кроме того, он сохраняет некоторые элементы, например, изображения, благодаря чему при следующем посещении сокращается время, необходимое для запуска страницы.
В компьютерах есть разные уровни кеширования:
- Аппаратный – на уровне процессора, оперативной памяти, жесткого диска
- Программный – выделяемая операционной системой часть памяти.
Как почистить кэш на компьютере?
Существует несколько способов, и каждый мы распишем подробно.
Способ 1. С помощью CCleaner
Это самый простой вариант, который вы можете использовать. CCleaner поможет вам сделать это всего двумя щелчками мыши:
Большинство пользователей компьютеров слышали о понятии системного кэша, но только далеко не все четко себе представляют, что это такое и для чего нужно. А многие, до конца не разобравшись, какая роль отводится этому компоненту в операционной системе, сразу пытаются производить с ним действия, касающиеся изменения размера. Насколько целесообразно производить изменение установленных по умолчанию параметров — рассмотрим далее.
Для чего нужен кэш, и насколько целесообразно его увеличение?
Начнем с того, что есть несколько видов кэша. Системный кэш, как уже понятно, используется под нужд Windows, а кэш программ предназначен для корректного функционирования приложений. Чаще всего с понятием кэша пользователи сталкиваются при работе с интернет-браузерами. Но что это такое и для чего нужно? Кэш, вне зависимости от типа, является своеобразным хранилищем временных файлов, за счет использования которых увеличивается скорость загрузки программы или открытие тех же страниц в Интернете. То есть пользователь имеет дело с неким резервируемым на жестком диске пространством, которое используется операционной системой или отдельно взятым приложением. Как увеличить системный кэш или кэш программ, пока не рассматриваем. Для начала давайте определимся, стоит ли это вообще делать? С одной стороны, нет ничего плохого в том, чтобы зарезервировать для хранения временных файлов побольше места на диске. Так думает большинство рядовых пользователей. Но на самом деле кэш можно увеличивать только до определенной степени, поскольку установка слишком большого размера приведет к тому, что системе при выполнении какой-то операции придется перебрать слишком много объектов для загрузки, пока она найдет необходимый. Соответственно, и время запуска программ существенно снизится. Кроме того, следует обратить внимание, что кэш резервируется на жестком диске, а скорость обращения к нему может существенно снижаться, например при возникновении ошибок, фрагментации файлов и т. д.
Как увеличить системный кэш в Windows 7 или в другой системе?
Теперь перейдем непосредственно к изменению размера резервируемого пространства. Для начала рассмотрим системный кэш Windows 7.

Для автоматического увеличения его размера необходимо использовать меню свойств компьютера с переходом к дополнительным настройкам. В параметрах быстродействия на вкладке «Дополнительно» необходимо отметить пункт оптимизации работы фоновых служб и кэша. Считается, что именно таким способом можно несколько снизить нагрузку на оперативную память и ускорить запуск программ.
Параметры файла подкачки
Иногда наряду с изменением размера кэша в сторону увеличения некоторые специалисты рекомендуют произвести дополнительные действия с так называемым файлом подкачки, который отвечает за работу и использование виртуальной памяти – такого же резервируемого объема на жестком диске, но используемого для выгрузки программных компонентов в случае нехватки оперативной памяти. Как и в случае с системным кэшем, нужно быть предельно осторожным. При малом объеме ОЗУ файл подкачки действительно можно немного увеличить, установив для него значение, которое в 1,5-2 раза превышает определяемое или рекомендуемое системой по умолчанию. Но и тут следует помнить, что при установке слишком большого объема можно добиться обратного эффекта, когда программы в приоритете будут производить обращение не к оперативной, а к виртуальной памяти. Повторимся: скорость доступа к винчестеру ниже, чем к планкам ОЗУ. Из-за этого мы получаем торможение программ при запуске или в процессе работы.
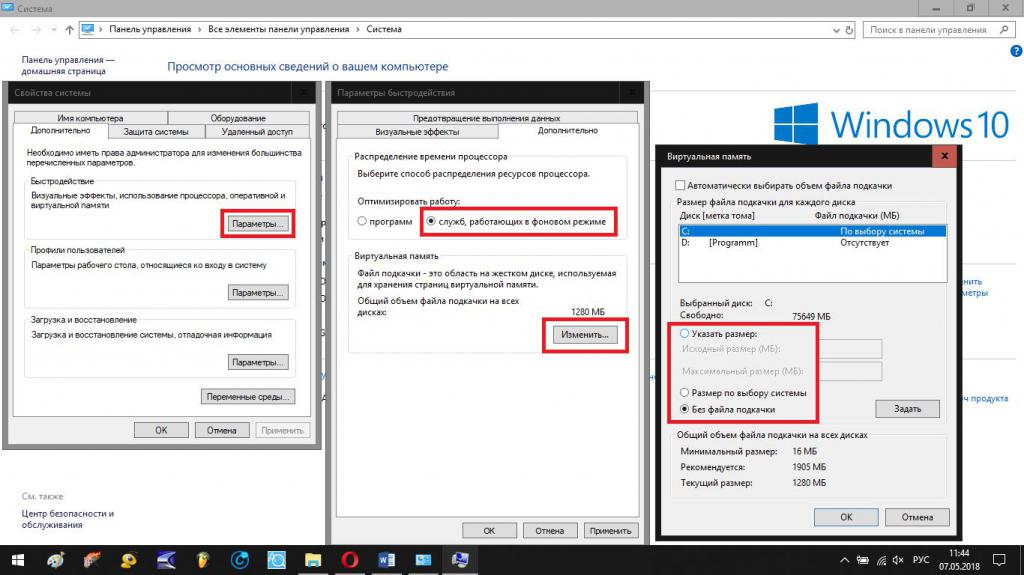
Негласно считается, что при установленных объемах оперативной памяти на уровне 8 Гб и более файл подкачки можно отключить вовсе, что никаким образом не скажется на работоспособности системы в отрицательную сторону. Наоборот, иногда можно добиться повышения производительности.
Параметры системного кэша в системном реестре
Параметры виртуальной памяти или кэша можно поменять и в системном реестре. Что касается стандартного автоматизированного увеличения системного кэша Windows 10, его лучше производить как раз именно в этом редакторе (regedit). Здесь нужно использовать ветку HKLM и через раздел SYSTEM и параметры текущего контроля перейти к папке MemoryManagement.
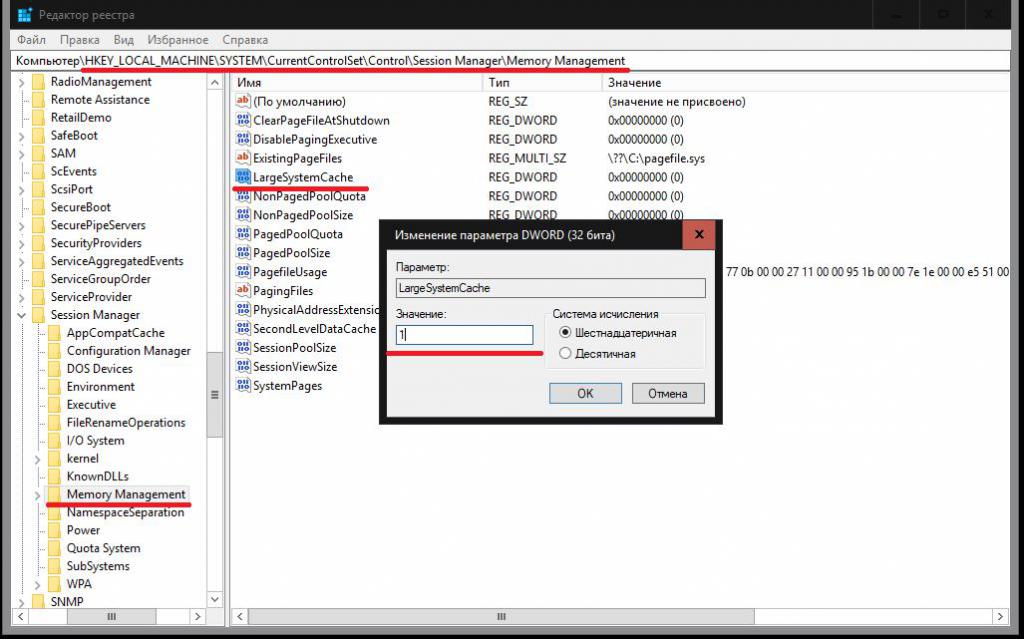
Здесь нас интересуют два параметра: DisablePagingExecutive и LargeSystemCache, которым могут быть присвоены значения либо нуля (отключение), либо единицы (включение). Первый ключ фактически дублирует отключение виртуальной памяти, а второй увеличивает системный кэш (система будет использовать не 8 Мб, установленных по умолчанию, а всю память, за исключением последних 4 Мб).
Настройки кэша в веб-обозревателях
В браузерах тоже имеются настройки, относящиеся к кэшу. Соответственно, резервируемый объем можно изменить. Для этого используются соответствующие настройки. Правда, в зависимости от разработчика самого обозревателя они могут находиться в совершенно разных разделах.

Например, в старой версии «Оперы» опции выставляются в настройках истории. В новой модификации браузера следует использовать свойства ярлыка, а в пути к исполняемому файлу в поле типа объекта дописать сочетание —disk-cache-size=Объем и нужный размер кэша в килобайтах (например, для 1 Гб это будет 1073741824 Кб).
Очистка кэша
С изменением размера кэша вроде бы все понятно. В завершение остается добавить, что производить очистку кэша рекомендуется если не постоянно, то хотя бы периодически, поскольку накопление временных файлов может существенно замедлять работу и системы, и программ. Производить эти действия в Windows можно путем обычной очистки системного диска, в браузерах – очисткой истории посещений, кэша и файлов Cookies.

Более удобным является использование всевозможных программ-оптимизаторов, в которых необходимо просто задействовать соответствующие модули оптимизации системы и очистки конфиденциальности в разделе выполнения проверки и устранения проблем в один клик.
Проблемы с производительностью приложений и служб в различных версиях Windows XP, Windows Vista, Windows Server 2003, Windows Server 2008 и Windows Server 2008 R2. Кроме того, вы заметите следующие признаки:
В доступной памяти почти не будет памяти.
Системный кэш файлов занимает большую часть физического ОЗУ.
К жесткому диску постоянно и большой объем запросов на чтение в кэш.
Причина
Для управления памятью в операционных системах Microsoft Windows используется алгоритм, основанный на запросе. Если какой-либо процесс запрашивает большой объем памяти, увеличивается размер рабочего набора (количество страниц памяти в физическом ОЗУ). Если эти запросы непрерывно и не установлены, рабочий набор процесса будет обрабатывать весь физический ОЗУ. В этом случае рабочие наборы для всех остальных процессов высвеяются на жестком диске. Это снижает производительность приложений и служб, так как страницы памяти непрерывно пишутся на жестком диске и читают их с жесткого диска.
Это поведение также относится к рабочему набору системного кэша файлов. При непрерывном и высоком объеме запросов на чтение в кэше из любого процесса или драйвера размер рабочего набора системного кэша будет увеличиваться в связи с этим спросом. Системный кэш файлов занимает физический ОЗУ. Таким образом, достаточные объемы физической ОЗУ недоступны для других процессов.
В 32-битных версиях операционной системы Microsoft Windows, более ранних чем Windows Vista, рабочие наборы системного кэша имеют ограничение памяти менее 1 гигабайта (ГБ). Ограничение виртуального диапазона адресов предотвращает исчерпание физического ОЗУ для рабочих наборов системного кэша файлов.
В 32-битных версиях операционной системы Windows Vista ресурсы ядра выделяются динамически. Рабочий набор системного кэша файлов увеличивается для использования виртуального диапазона адресов режима ядра за счет других ресурсов ядра. Ограничение для этого диапазона памяти меньше 2 ГБ. Если на компьютере более 2 ГБ физической ОЗУ, кэш не может известить весь физический ОЗУ. Тем не менее, кэш может привести к исчерпанию виртуального адресного пространства в ядрах. Это может привести к сбоям выделения для других компонентов ядра.
В 64-битных версиях операционной системы Windows размер виртуального диапазона адресов обычно превышает физический ОЗУ. В этом случае рабочий набор для системного кэша может увеличиться для увеличения нагрузки на большую часть физического ОЗУ.
Решение
Алгоритмы управления памятью в операционных системах Windows 7 и Windows Server 2008 R2 были обновлены для устранения многих проблем кэширования файлов, найденных в более ранних версиях Windows. Существует лишь несколько уникальных ситуаций, в которых необходимо реализовать эту службу на компьютерах с Windows 7 или Windows Server 2008 R2.
Как определить, влияет ли это на систему
Чтобы определить, влияет ли эта проблема на вашу систему, установите средство SysInternals RamMap. Вы можете получить это средство на следующем веб-сайте Windows Sysinternals:
http://technet.microsoft.com/en-us/sysinternals/ff700229
При запуске средства выберите параметр "Использовать подсчеты". Отображается несколько столбцов, которые отображают текущий шаблон использования памяти. Щелкните столбец "Активные", чтобы отсортировать данные по количеству использованных bytes, и заметьте верхнее использование непосредственно под итогом.
Если в качестве наиболее часто используемого файла используется метафил и используется большая часть доступной памяти, у вас наблюдается проблема с кэшом системных файлов, описанная в разделе "Симптомы". Это можно проверить с помощью монитора производительности, чтобы отслеживать счетчик Resident Bytes в памяти\system cache, и со временем кэш постоянно растет.
Рисунок 1. Пример вывода RamMap, в котором проблема наблюдается на компьютере.

Рисунок 2. Пример вывода RamMap, в котором проблема не наблюдается на компьютере.

Если в счетчике Resident Bytes между памятью и системой в мониторе производительности показана восходящая тенденция, проблема наблюдается на компьютере( на рисунке 3).
Рисунок 3. Пример выходного монитора производительности, в котором компьютер со временем испытывает проблему.
Требования к перезапуску
Вам не нужно перезапускать компьютер при установке, установке или использовании этой службы.
Если вы читаете эту статью, так как работаете с клиентом, который считает, что на них влияет эта проблема, выполните указанные здесь действия, чтобы устранить проблему.
Убедитесь в том, что выходные данные клиента, данные perfmon или poolmon подтверждают, что системный кэш файлов расходует большую часть физического ОЗУ, как описано выше.
Чтобы получить службу Windows Dynamic Cache, скачайте ее здесь.
Некоторые параметры реестра Динамического кэша параметров находятся в этой области:
Файловые серверы, возможно, вы захотите попробовать 1 ГБ.
[HKEY_LOCAL_MACHINE\SYSTEM\CurrentControlSet\Services\DynCache\Parameters]
"MaxSystemCacheMBytes"=dword:00000400
"MinSystemCacheMBytes"=dword:00000064
"SampleIntervalSecs"=dword:0000003c
"CacheUpdateThresholdMBytes"=dword:00000064
Exchange 2007 может потребоваться попробовать 500 МБ:
[HKEY_LOCAL_MACHINE\SYSTEM\CurrentControlSet\Services\DynCache\Parameters]
"MaxSystemCacheMBytes"=dword:000001F4
"MinSystemCacheMBytes"=dword:00000064
"SampleIntervalSecs"=dword:0000003c
"CacheUpdateThresholdMBytes"=dword:00000064
SQL 2005 и более высоких версий в прошлом при SQL EE использовали 2 ГБ:
[HKEY_LOCAL_MACHINE\SYSTEM\CurrentControlSet\Services\DynCache\Parameters]
"MaxSystemCacheMBytes"=dword:000007D0
"MinSystemCacheMBytes"=dword:00000064
"SampleIntervalSecs"=dword:0000003c
"CacheUpdateThresholdMBytes"=dword:00000064
Дополнительная информация
Чтобы обойти эту проблему, используйте функции GetSystemFileCacheSize API и SetSystemFileCacheSize API, чтобы установить максимальное или минимальное значение размера для рабочих наборов системного кэша файлов. Эти функции — единственный поддерживаемый способ ограничить потребление физической памяти в кэше системных файлов.
Служба Microsoft Windows Dynamic Cache — это образец службы, демонстрирующая стратегию использования этих API для минимизации влияния этой проблемы.
Установка и использование службы Microsoft Dynamic Cache Service не приводят к исключению поддержки Microsoft Windows. Эта служба и ее исходный код являются примером использования поддерживаемых Майкрософт API для уменьшения роста кэша файловой системы.
Вы можете получить службу и исходный код на следующем веб-сайте Майкрософт:
Дополнительные ресурсы
Чтение глав 9 (управление памятью) и 10 (диспетчер кэша) внутренних приложений Windows, выпуска 5-го выпуска.
976618 Вы испытываете проблемы с производительностью приложений и служб, когда системный кэш файлов занимает большую часть физической оперативной памяти 918483, что позволяет уменьшить запас запаса памяти в 64-битной версии SQL Server 895932 Что нужно учесть перед тем, как включить режим кэша системы в Windows XP 232271: оптимизация Windows NT-сервера с помощью записи блога о кэше Диспетчера кэша в
Статус
Корпорация Майкрософт подтверждает наличие этой проблемы в своих продуктах, которые перечислены в разделе "Применяется к".

Что такое ОЗУ?
Оперативная память (ОЗУ, или по-английски RAM) вашего компьютера хранится на чипе памяти, который обычно находится на материнской плате. Это место, где ваш компьютер хранит краткосрочные данные. Оперативная память – это центр хранения всех активных и запущенных программ и процессов. Ваш компьютер использует информацию, хранящуюся в оперативной памяти, для выполнения задач, одновременно получая и выполняя другие функции.
Когда вы используете всю доступную оперативную память, производительность вашего компьютера может замедлиться, потому что у него уже нет хранилища, необходимого для выполнения своих задач. Когда вы очищаете пространство оперативной памяти, это дает вашему компьютеру возможность быстрее выполнять свои задачи. В зависимости от того, какой у вас компьютер, существует несколько различных способов, как можно высвободить место в оперативной памяти.
Как максимально эффективно использовать вашу оперативную память
Достичь использования всей доступной оперативной памяти достаточно легко, потому что она поддерживает очень много функций. Прежде чем вы начнете удалять программы с компьютера, попробуйте выполнить следующие быстрые действия, которые позволят вам высвободить место в оперативной памяти.
Перезагрузите ваш компьютер
Первое, что вы можете сделать, чтобы попытаться освободить оперативную память, - это перезагрузить компьютер. Когда вы перезагружаете или выключаете компьютер, вся ваша оперативная память (сохраненные данные) будет стерта, а программы будут перезагружены. Это потенциально может очистить некоторые процессы и программы, которые работают в фоновом режиме и используют вашу оперативную память.
Обновите ваше ПО
Очень важно, чтобы на вашем компьютере использовались самые последние версии программного обеспечения и установленных приложений. Более старые версии программного обеспечения и приложений могут занимать больше памяти для обработки, что приводит к замедлению работы компьютера.

Попробуйте другой браузер
Что еще вы можете попробовать - это использовать другой браузер, так как некоторые из них, как известно, используют больше данных, чем другие. Попробуйте использовать, например, Chrome или Firefox, которые обычно являются хорошими браузерами с точки зрения потребления оперативной памяти.
Очистите ваш кэш
Если вам все еще не хватает оперативной памяти, следующий шаг – это попытаться очистить свой кэш (скешированные данные). Иногда ваш кэш может занимать много места, потому что он использует оперативную память. Кэш хранит информацию, которую ваш компьютер использует для перезагрузки страниц, которые он открывал ранее, чтобы не загружать их снова. Это может сэкономить вам время при просмотре, но если вам не хватает оперативной памяти, то кэшем вы можете пожертвовать без проблем.
Удалите расширения браузера
Наверняка, для упрощения ряда операций вы устанавливали в своем браузере дополнительные расширения. Однако они также требуют постоянного использования оперативной памяти, поэтому можно попробовать отключить или даже удалить эти расширения и дополнения к браузеру.
5 способов, как высвободить ОЗУ в Windows 10
Если вы все еще испытываете проблемы с чрезмерным использованием оперативной памяти, то, возможно, у вас слишком много лишних программ и приложений, о которых вы даже не знаете. Попробуйте пять способов ниже, чтобы высвободить оперативную память на компьютере с Windows 10.
1. Проверьте память и очистите процессы

Вы должны следить за использованием оперативной памяти вашего компьютера, чтобы не истощить ее запас прежде, чем она действительно потребуется вам для решения важных задач. Чтобы контролировать память вашего компьютера, вы можете перейти в Диспетчер задач для проверки процессов. Именно здесь вы сможете увидеть, какие программы запущены и сколько памяти они потребляют.
Чтобы проверить память вашего компьютера, выполните следующие действия:
1. Нажмите на клавиатуре одновременно клавиши Ctrl+Alt+Del и выберите Диспетчер задач.
2. Выберите закладку «Процессы».
3. Нажмите на названии столбца «Память», чтобы отсортировать процессы по объему используемой памяти.
Теперь вы можете видеть, какие из ваших программ требуют больше всего памяти на вашем компьютере. Если вы обнаружите какой-то подозрительный процесс, который «пожирает» много вашей памяти, вы можете остановить его, а также удалить соответствующие программы, которые вам не нужны или не используются. Но! Если вы не чувствуете себя уверенным в данном вопросе, то лучше обратиться к специалистам.

2. Отключить из автозагрузки те программы, которые вам не нужны
Если вы используете свой компьютер в течение нескольких лет, то вы, вероятно, скачали изрядное количество программ, про которые вы либо забыли, либо больше не используете их. После того, как закладка «Процессы» покажет вам, какие программы потребляют вашу память, то, возможно, вы захотите перейти к настройкам автозагрузки, чтобы удалить из нее те программы, которые вам больше не нужны.
Чтобы отключить автозагрузку программ, выполните следующие действия:
1. Выберите закладку «Автозагрузка» в Диспетчере задач.
2. Нажмите «Влияние на запуск», чтобы отсортировать программы по степени использования.
3. Нажмите правой кнопкой мыши, чтобы отключить любые ненужные вам программы.
Автозагружаемые программы – это те программы, которые активируются при загрузке вашего компьютера. Когда эти программы запускаются, каждая из них в фоновом режиме без вашего согласия потребляет определенный объем оперативной памяти. И хотя этот объем может быть не очень большой, но суммарно с другими программами и со временем это значение может возрасти. Убедитесь, что автозапуск всех ненужных программ отключен или такие программы вовсе удалены.
3. Остановите работу фоновых приложений

Следующие элементы, которые могут потреблять вашу оперативную память, - это ваши приложения, настроенные на автоматический запуск в фоновом режиме. Возможно, вы использовали свой компьютер в течение многих лет, прежде чем заметили, что некоторые из таких приложений потребляют вашу оперативную память. Такие приложения могут быть «сожрать» вашу память, батарею устройства и снизить производительность работы компьютера.
Чтобы остановить фоновые приложения:
1. Перейдите к настройкам компьютера.
2. Нажмите на раздел «Конфиденциальность».
3. Прокрутите вниз панель слева до «Фоновые приложения»
4. Отключите все приложения, которые вы не используете.
Часто приложения автоматически настроены для работы в фоновом режиме на вашем устройстве. Это позволяет им автоматически отображать уведомления и обновлять свое программное обеспечение. Отключив фоновой режим работы у приложений, которые вы не используете, вы можете сэкономить оперативную память.

4. Очищайте файл подкачки при завершении работы
Когда вы перезагружаете компьютер, ваши файлы подкачки не очищаются и не сбрасываются, потому что, в отличие от оперативной памяти, они хранятся на жестком диске. Таким образом, когда оперативная память получает сохраненные с различных страниц сайтов файлы, они не очищаются автоматически при выключении компьютера.
Очистка файлов подкачки на вашем жестком диске очистит все, что сохранила на жесткий диск ваша оперативная память, и поможет сохранить высокую производительность вашего компьютера. Вы можете настроить работу компьютера так, чтобы файлы подкачки удалялись автоматически при выключении компьютера, подобно ситуации с оперативной памяти. Это можно сделать в Редакторе Реестре:
1. Наберите «Редактор реестра» в строке поиска в стартовом меню
3. Слева прокрутите и выберите «HKEY_LOCAL_MACHINE»
4. Прокрутите ниже и выберите «SYSTEM»
5. Затем выберите «CurrentControlSet»
6. Найдите и выберите «Control»
7. Прокрутите и выберите «Session Manager»
8. Найдите и выберите «Memory Management»
9. Выберите «ClearPageFileAtShutdown»
10. Введите число «1» в качестве значения и нажмите OK.
5. Уберите визуальные эффекты

С улучшением технологий появляется гораздо больше возможностей для компьютерных эффектов и визуальных эффектов. Например, вы можете отключить анимацию для приложений и значков, которая также использует оперативную память для ненужных эффектов. Если вам кажется, что у вас заканчивается оперативная память, но при этом есть некоторые эффекты, от которых вы можете временно отказаться, пока не хватает памяти, то лучше отключите их.
Чтобы получить доступ к визуальным эффектам на вашем компьютере, выполните следующие действия:
1. Откройте Проводник.
2. В панели слева нажмите правой кнопкой мыши на «Этот компьютер», чтобы выбрать свойства.
3. Нажмите слева «Дополнительные параметры системы»
4. Выберите закладку «Дополнительно».
5. Перейдите к настройкам в разделе «Быстродействие»
6. Измените на «Обеспечить наилучшее быстродействие»
Данный параметр отключит все анимированные функции на вашем компьютере. Это позволит вам выделить больше оперативной памяти, но значительно ограничит эстетику вашего компьютера. Но на той же вкладке вы всегда можете настроить, какие визуальные эффекты ваш компьютер будет выполнять в соответствии с вашими предпочтениями.
5 способов высвободить ОЗУ на компьютере с Mac
Для пользователей Mac существует множество удобных инструментов для мониторинга и высвобождения оперативной памяти на компьютере.

1. Настройте Finder
При открытии нового окна в finder все данные, отображаемые в каждом окне, сохраняются в оперативной памяти. Настройка параметров finder позволяет вам открывать папки не в новых окнах, а на вкладках.
Чтобы открыть настройки вашего Finder:
1. Нажмите «Finder» в левом верхнем углу экрана.
2. Нажмите правой кнопкой мыши и в выпадающем меню выберите «Preferences».
3. Нажмите на опции «Open folders in tabs instead of new windows», чтобы открывать папки на вкладках, а не в новых окнах.
Существует еще один способ очистить оперативную память, объединив окна в вашем Finder. Вместо этого в левом верхнем меню выберите «Window», а не «Finder». Далее выберите «Merge All Windows», чтобы все ваши окна Finder открывались в одном окне. Это позволит вам сэкономить на использовании оперативной памяти, а также убрать лишнее с вашего рабочего стола.
2. Проверьте монитор активности Activity Monitor![]()
Чтобы отслеживать использование оперативной памяти на Mac, вы можете проверить монитор активности, который показывает вам, сколько памяти используется и какие процессы ее используют. Используйте Монитор активности, чтобы определить, какие приложения больше всего потребляют оперативной памяти. Удалите те приложения, которые вы больше не используете.
Чтобы проверить монитор активности:
1. Найдите «Activity Monitor» в вашей панели поиска spotlight (Ctrl + Пробел).
2. Нажмите на закладке «Memory».
3. Удалите нежелательные приложения.
3. Проверьте использование процессора (CPU)
Вы также можете использовать приложение Activity Monitor для проверки работоспособности и уровня использования вашего процессора. CPU – это ваш центральный процессор, и он выполняет от компьютерных программ инструкции, которые хранятся в оперативной памяти.
Чтобы контролировать свой процессор, просто выберите вкладку «CPU». Именно здесь вы можете увидеть, какие приложения больше всего потребляют ресурсы процессора.
4. Почистите программы и приложения
Если вы хотите, чтобы ваша оперативная память использовалась эффективно, то вам нужно будет поддерживать свой компьютер в порядке. Загроможденный рабочий стол будет использовать оперативную память намного интенсивнее, потому что macOS рассматривает каждый значок рабочего стола как активное окно. Даже если вы не думаете, что можете организовать свои файлы, просто помещая все в одну общую папку, вы сможете высвободить много оперативной памяти.
5. Очистите дисковое пространство
Если вы обнаружите, что ваша оперативная память полностью заполнена, но вам нужно еще больше оперативной памяти, то вы можете использовать свободное пространство на диске вашего Mac, называемой виртуальной памятью. Это дополнительное хранилище находится на жестких дисках компьютера Mac, так что вы можете продолжать запускать приложения. Эта функция всегда включена, однако для использования виртуальной памяти вам нужно будет убедиться, что у вас есть достаточно свободного места для ее работы.
Дополнительные способы высвобождения ОЗУ на устройствах с Windows или Mac
Самое лучшее, что можно сделать, - это «играть на опережение», чтобы эффективно использовать оперативную память вашего компьютера не беспокоиться о высвобождении места на компьютере. Используйте перечисленные ниже дополнительные способы, чтобы высвободить вашу оперативную память.

Установите «очиститель» памяти
Если вы обнаружите, что у вас нет времени или вы просто не можете организовать свой компьютер, существуют приложения для очистки памяти, которые помогут вам вылечить ваш компьютер. Многие из таких программ имеют специальные функции для удаления приложений или расширений и позволяют пользователям управлять автозапуском своих программ.
Увеличьте объем ОЗУ
Вы всегда можете добавить на своем компьютере дополнительные планки памяти, чтобы увеличить объем оперативной памяти. Купить и добавить ОЗУ достаточно легко для настольного компьютера, но может быть затруднительно для ноутбуков. Убедитесь, что вы покупаете правильный тип и объем оперативной памяти для вашего компьютера, и будьте уверены в своих силах, что сможете правильно ее установить, иначе обратитесь к специалисту.
Проверьте на вирусы и вредоносные программы
Когда вы загружаете какие-либо программы или расширения на свой компьютер, существует вероятность того, что к ним может быть прикреплен вирус или другое вредоносное ПО. Как только на вашем компьютере появляется вредоносное ПО, оно может начать кражу как вашей информации, так и вашей памяти. Чтобы предотвратить попадание каких-либо вредоносных программ или вирусов, попробуйте использовать антивирус Panda для защиты вашего компьютера и памяти.
Сейчас самое время провести ревизию ваших файлов и приложений. Многие файлы, приложения и процессы на вашем компьютере занимают место в оперативной памяти без вашего ведома. Теперь вы знаете, как безопасно избавить ваш компьютер от этих неиспользуемых файлов и как освободить оперативную память, чтобы ваш компьютер работал более эффективно.
Читайте также:



