Resume by pci or pci e device что это
Непонятная функция
double getNormalConsequence(double); double getNormalConsequence(double badConsequence).
Непонятная функция в коде
Вопрос всего 1 что это за функция? vector<SMatrixNoParallelogram> MatrixNoParallelogram; //.
Непонятная автору функция
Никак не пойму, что делает эта функция. Переведите пожалуйста на русский язык. Очень буду.
Метод половинного деления. (непонятная функция)
Программка, для реализации численного метода половинного деления СЛАУ а^x-b - c - x = 0 а , b.
Geramaster, Resume by PCI PME, описание:
Задает, должен ли компьютер пробуждаться по сигналу карты расширения для шины PCI. Помимо «традиционных» сетевых карт и внутренних модемов способностью будить компьютер может обладать, к примеру, внутренний ТВ-тюнер. Если вы используете подобное устройство и вам необходима функция пробуждения (для того же ТВ-тюнера данная возможность может потребоваться при записи телепередач по расписанию), установите значение Enabled, во всех остальных случаях должно остаться Disabled.

Шаблонная функция в классе, непонятная ошибка
Доброго времени суток! Добавил шаблонную функцию как friend в класс. В итоге выдает ошибку .
Функция "hole memory" в биосе платы GA-A55M-DS2
Здраствуйте я обшарил весь биос немогу найти функцию "hole memory" у меня материнка GA-A55M-DS2.

Лицензия в биосе
Привет, ребят! На ноуте при покупке была установлена лицензионная виндовс 10. Спустя некоторое.
SSD в биосе
Приобрёл сегодня SSD SATA 3,подключён через SATA 2,в общем в чём вопрос,в биосе его нашёл и там.
Управление поведением персонального компьютера после сбоя электропитания.
Power Off (или Disabled или Keep Off или Soft Off ) – после восстановления питания компьютер останется выключенным;
Power On (или Turn On или On или Soft On ) – после восстановления питания компьютер будет включен;
Last State (или Enabled или Auto или Memory ) – после восстановления питания компьютер возвратится в исходное состояние;
Off – после восстановления питания компьютер будет перезагружен.
Данная опция может встретиться также под следующими названиями:
Автоматическое включение компьютера в определенное время.
Disabled – отключена возможность автоматического включения;
Everyday – ПК будет включатся автоматически ежедневно в определенное время (поле Time);
By Date – установка даты включения компьютера (нужно ввести время и день, когда необходимо включить ПК).
Данная опция может встретиться также под следующими названиями:
Отключение компьютера после длительного пребывания в режиме S3 (для Windows XP режиму S3 соответствует “спящий режим”).
Позволяет указать время отсутствия активности пользователя, после чего будет произведен переход ПК в режим Suspend .
Время (минуты или часы) отсутствия активности пользователя до перехода ПК в режим S 3.
Данная опция может встретиться также под следующими названиями:
Выход с энергосберегающего режима при каждом проявлении активности устройств, подключенных к COM -порту.
Данная опция может встретиться также под следующими названиями:
Сохранение состояния системы при выключении ПК с последующим восстановлением после включения.
Выход с энергосберегающего режима при активности DMA контроллера.
Выход с энергосберегающего режима при появлении активности жесткого диска или флоппи-дисковода.
Выход ПК из энергосберегающего режима при активности контроллера гибких или жестких дисков.
Данная опция может встретиться также под следующими названиями:
Выход ПК из энергосберегающего режима при активности контроллера жестких дисков.
Включение компьютера и выход с энергосберегающего режима при любом воздействии на мышь или клавиатуру.
Password – после выбора данного значения появляется дополнительная опция x KB Power On Password для ввода пароля, который будет запрашиваться при выходе с энергосберегающего режима;
Hot Key – после выбора данного значения появляется дополнительная опция x KB Power On Hot Key , после чего необходимо указать клавишу (комбинацию клавиш) для запуска ПК;
Mouse Left – выход с энергосберегающего режима после нажатия на левую кнопку манипулятора;
Mouse Right – выход с энергосберегающего режима после нажатия на правую кнопку манипулятора;
Any Key – необходимо указать комбинацию клавиш для запуска ПК;
Данная опция может встретиться также под следующими названиями:
Wake On PS /2 KB / Mouse
Включение компьютера и выход с энергосберегающего режима с помощью клавиш клавиатуры PS /2.
Disabled – не использовать такой способ включения ПК;
Ctrl +(любая с клавиш от F 1 до F 12) – выбор сочетания клавиш для запуска ПК;
Power (или Power Key )– использование клавиши Power клавиатуры для включения компьютера;
Any Key – необходимо указать комбинацию клавиш для запуска ПК.
Ctrl +Esc – включение ПК c помощью комбинации клавиш Ctrl +Esc;
Space Bar – включение ПК c помощью клавиши ПРОБЕЛ.
Данная опция может встретиться также под следующими названиями:
Включение компьютера с помощью клавиш клавиатуры с возможностью использования пароля.
Данная опция может встретиться также под следующими названиями:
Включение компьютера или выход с энергосберегающего режима при появлении сигналу из локальной сети (для Phoenix BIOS).
BootP – включение компьютера или выход с энергосберегающего режима используя протокол BootP ;
LSA – включение компьютера или выход с энергосберегающего режима используя протокол LSA ;
Выход ПК из энергосберегающего режима при активности параллельного и (или) последовательного портов.
NONE (или Disabled , или Off)– запретить;
LPT – выход ПК из энергосберегающего режима при активности параллельного порта;
COM – выход ПК из энергосберегающего режима при активности последовательного порта;
LPT / COM ( или On, или Enabled )– выход ПК из энергосберегающего режима при активности параллельного и (или) последовательного портов.
Данная опция может встретиться также под следующими названиями:
Выход с энергосберегающего режима при каждом проявлении активности устройств, подключенных к LPT -порту.
Данная опция может встретиться также под следующими названиями:
Включение/пробуждение ПК после появления любой активности пользователя.
Включение/пробуждение ПК после появления активности контроллера прерываний.
IRQ 3 ( COM 2) – выход компьютера из режима энергосбережения при активности контроллера прерываний IRQ3 (данному прерыванию соответствует устройство, подключенное к последовательному порту COM2);
IRQ 4 ( COM 1) – выход компьютера из режима энергосбережения при активности контроллера прерываний IRQ4 (данному прерыванию соответствует устройство, подключенное к последовательному порту COM1);
IRQ 5 ( LPT 2) – выход компьютера из режима энергосбережения при активности контроллера прерываний IRQ5 (данному прерыванию соответствует устройство, подключенное к параллельному порту LPT2);
IRQ 6 ( Floppy Disk ) – выход компьютера из режима энергосбережения при активности контроллера прерываний IRQ6 (данному прерыванию соответствует флоппи-дисковод);
IRQ 7 ( LPT 1) – выход компьютера из режима энергосбережения при активности контроллера прерываний IRQ7 (данному прерыванию соответствует устройство, подключенное к параллельному порту LPT1);
IRQ 8 ( RTC Alarm ) – выход компьютера из режима энергосбережения при срабатывании таймера встроенных часов;
IRQ 12 ( PS /2 Mouse ) – выход компьютера из режима энергосбережения при активности контроллера прерываний IRQ12 (данному прерыванию соответствует PS /2-мышь);
IRQ 1 4 – выход компьютера из режима энергосбережения при обращении к винчестеру , подключенному к первому каналу IDE ;
IRQ 1 5 – выход компьютера из режима энергосбережения при обращении к приводу оптических дисков или винчестеру;
Serial Port – выход компьютера из режима энергосбережения при появлении активности на любом из последовательных портов;
PCI Bus – выход компьютера из режима энергосбережения при появлении активности на любой шине PCI
Включение/отключение режима слежения за активностью устройств (для дальнейшего выхода компьютера из режима энергосбережения).
Данная опция может встретиться также под следующими названиями:
Выбор клавиш клавиатуры или кнопок мыши для включения ПК.
Hot Key – включение ПК с помощью “горячих клавиш”;
Mouse Left – включение ПК после нажатия на левую кнопку манипулятора;
Mouse Right – включение ПК после нажатия на правую кнопку манипулятора;
Any Key – необходимо указать клавишу (комбинацию клавиш) для запуска ПК;
Power On By PS /2 Mouse
Включение компьютера и выход с энергосберегающего режима после нажатия кнопки PS /2мыши.

Что же такое Wake-On-LAN, или WOL, как его настроить и зачем. Представьте себе, что вы можете включить компьютер, не прикасаясь к нему. Но это не страшное колдунство и не телекинез. Так что можете спрятать свои вилы и факелы, и Инквизицию не вызывайте. Я говорю о фишке под названием WOL, она же Wake-On-LAN.
Что это?
Благодаря этой технологии компьютер может получить “магический пакет” прямиком в сетевую карту, после чего последняя срабатывает как кнопочка питания, и пробуждает ПК из выключенного состояния. Всё это действо становится возможным благодаря тому, что даже когда вы выключаете ПК, вы его не выключаете напрочь и навсегда. Разве что выдернете кабель БП, или тумблер на нем переключите.
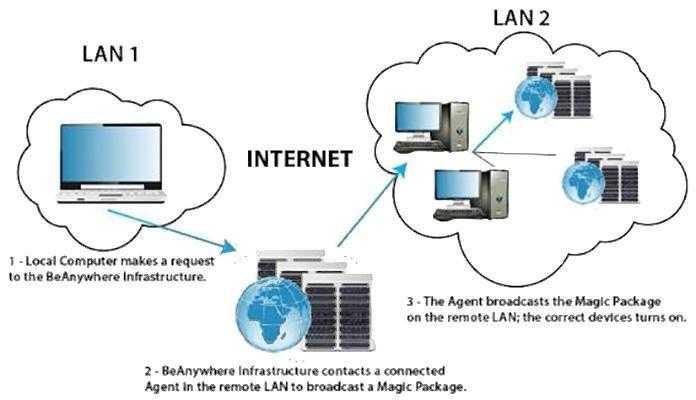
Компьютер даже выключенный потребляет миниатюрную мощность, доли ватта, чтобы поддерживать материнку от полного усыпления. И этой мини-активности вполне достаточно, чтобы сетевая карта получила “волшебный пакет” и подала сигнал ВКЛ.
Зачем нужен Wake-On-LAN?
Что поддерживает Wake-On-LAN?
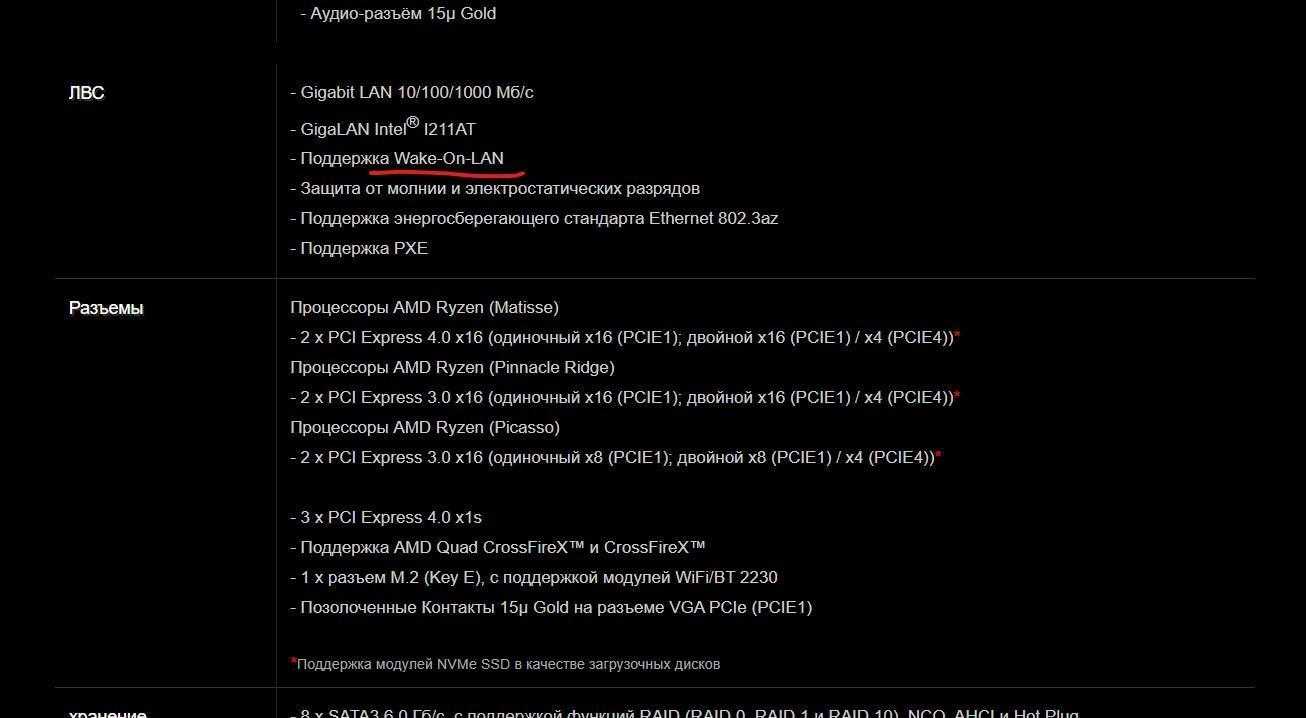
Как включить Wake-On-LAN?
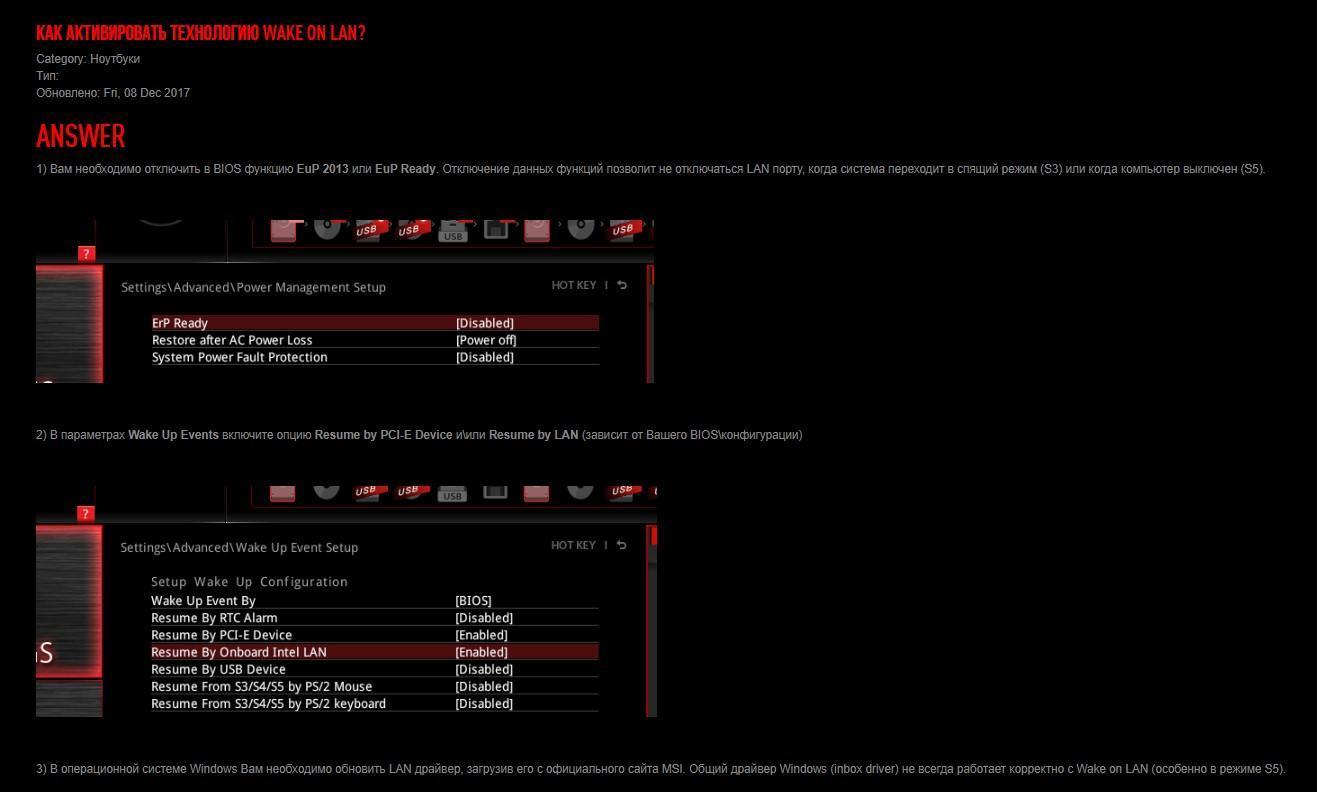

Было бы также неплохо получить сетевой карте разрешение выводить компьютер из отключённого режима. У других сетевых карт этот пункт находится тоже в свойствах, называется “Управление электропитанием”.
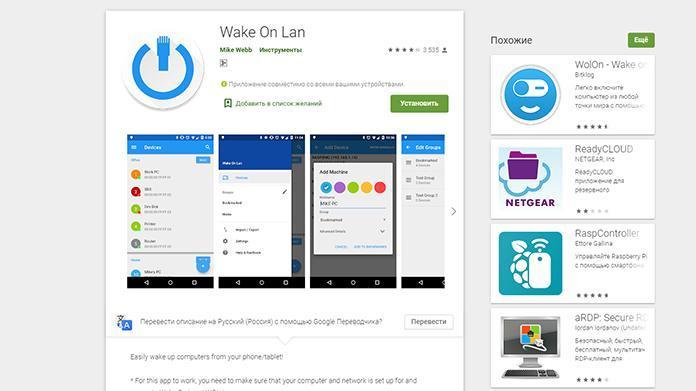
Если вы хотите удалённо настроить WOL, то вам нужен будет точный MAC-адрес, имя хоста, порт и ещё пара вещей, которые надо смотреть через Windows. В моём случае я это избежал. Выключил компьютер, выбрал его в программке, нажал на него, и компьютер завёлся!
По сути, всё. Инструкция получилась не универсальной, так как учесть каждое отдельное наименование той или иной фичи просто невозможно. Но вы теперь хотя бы будете знать, где искать, если понадобится.
Здравствуйте.
Вообще, чаще всего она затрагивает вторую видеокарту, сетевые адаптеры (Ethernet, Wi-Fi, Bluetooth) и звуковые карты. Разумеется, устройство с такой ошибкой - работать в норм. режиме не будет (например, если это коснулось вашей сетевой карты — то ПК/ноутбук будет без интернета. ).
Ниже приведу несколько причин, которые наиболее часто приводят к этой проблеме. Желательно проверять это поочередно, в том порядке, в котором они приведены у меня в заметке.

Пример ошибки: «Недостаточно свободных ресурсов. (Код 12)»
Что можно посоветовать при появл. данной ошибки
И так, для начала проверьте как хорошо устройство подключено к слоту на мат. плате. Попробуйте открыть системный блок и переподключить "проблемное" устройство (не лишним будет продуть слот от пыли).
При наличии нескольких доступных слотов — разумно будет попробовать подключить устройство к другому слоту.

Пример такой мат. платы
Примечание : обратите внимание, что если у вас на материнской плате есть, скажем, 4 слота PCI-E — то это не всегда означает, что вы можете подключить 4 видеокарты NVidia (например) и задействовать их все!
Этот совет актуален также для тех, кто подключил несколько видеокарт.
В настройках BIOS есть параметр, отвечающий 4G-декодирование адресного пространства — на MSI, Gigabyte платах он обычно называется, как "Above 4G Decoding". В настройках BIOS его необходимо включить!
Примечание : на платах других производителей данный параметр может несколько иначе называться.

Above 4G Decoding // настройки BIOS
Примечание : после включения 4G-декодирования (если к основной видеокарте не будут установлены драйвера) — система может загрузиться с черным экраном.
Как вариант выхода: временно загрузиться с ошибкой (Код 12), установить драйвера на ведущую видеокарту, и только после включать 4G-декодирование.
В первую очередь этот совет касается драйверов на чипсет (котроллер) мат. платы.
Примечание : драйвера, которые ставит Windows 10 автоматически - далеко не всегда работают в норм. режиме!

Скриншот с официального сайта ASRock
Кроме этого, проверьте, не выходил ли у вашего производителя мат. платы новые версии BIOS. Разумеется, если оные были (и исправляли ряд ошибок) - желательно произвести обновление. Пару ссылок ниже в помощь!
Если у вас ранее система работала в норм. режиме и ошибка возникла из-за переустановки/обновления какого-то ПО — проверьте, есть ли у вас точки восстановления.
Чтобы посмотреть какие точки есть : нажмите Win+R, в окно "Выполнить" вставьте команду rstrui и нажмите Enter.

Выбор точки для отката системы
-
в верхнем меню нажмите по кнопке "Обновить конфигурацию оборудования" ;


Диспетчер устройств - удалить устройство

Устранение неполадок - обновление и безопасность - Windows 10

Дополнительные средства устранения неполадок
Если вы решили проблему иначе — сообщите пожалуйста в комментариях! Заранее благодарю!
Читайте также:


