Настройки яндекс почты на планшете
Если вам необходимо получать Яндекс Почту на Андроид устройстве, то у вас есть два варианта: установить специальный клиент от Яндекса или настроить получение почты с помощью протоколов IMAP или POP3. Первый вариант подойдет большинству пользователей, поэтому сначала рассмотрим именно его.
Настройка Яндекс Почты при помощи почтового клиента от Яндекс
Для начала откройте Play Market, введите в поиск «Yandex Mail» и выберите «Яндекс.Почта» в результатах поиска.

После этого перед вами откроется страница программы «Яндекс.Почта» в Play Market. Нажмите на кнопку «Установить» и дождитесь, пока данная программа не установится на ваше Android устройство.

После завершения установки на рабочем столе появится ярлык для запуска Яндекс почты. Откройте его и введите логин и пароль от своего аккаунта в Яндекс. После чего нажмите на кнопку «Войти».


На этом настройка Яндекс Почты на Андроид окончена.
Настройка Яндекс Почты при помощи протоколов POP3 и IMAP
Если вам не подходит специальный клиент для Яндекс Почты. Или вы хотите получать почту с разных почтовых ящиков в одном приложении. То вы можете настроить Яндекс Почту при помощи почтовых интерфейсов POP3 и IMAP. Для примера продемонстрируем, как это делается в приложении K9 Mail.
Открываем приложение и нажимаем добавить новый почтовый ящик. После этого вводим адрес электронной почты, пароль и нажимаем на кнопку «Вручную».

Дальше выбираете тип протокола, который хотите использовать. Для примера выберем POP3.

Дальше нужно ввести данные для доступа к почте и нажать на кнопку «Далее»

Если вы все правильно сделали, то после нажатия на кнопку «Далее» почтовая программа начнет скачивать письма. На этом процесс настройки Яндекс Почты через протокол POP3 закончен.
Какие настройки использовать для доступа к Яндекс Почте через POP3 или IMAP?
Отдельно нужно остановиться на том, что нужно вводить для доступа к почте. Лучше всего зайти на официальный сайт Яндекса и посмотреть нужные настройки там. Так вы будете уверены в том, что настройки, которые вы вводите правильные.
На момент написания статьи Яндексом используются следующие настройки POP3:
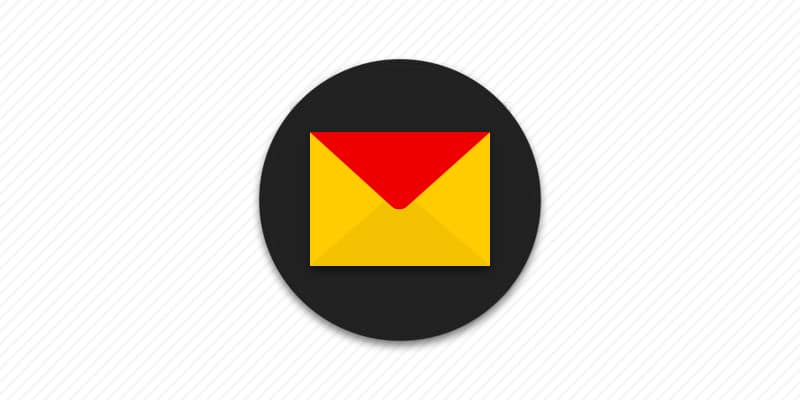
Для работы с яндекс почтой, не обязательно использовать веб интерфейс. ОС Android располагает встроенными почтовыми сервисами, а так же клиентом в виде отдельного приложения. Помочь разобраться вам, как настроить яндекс почту на любом Android устройстве, и посвящена данная статья.
Как подключить яндекс почту
На выбор пользователю доступны несколько методов подключения почты:
- Клиент «Яндекс.Почта».
- Протокол POP3 и IMAP в ОС Android.
- Протокол POP3 и IMAP в сторонних приложениях.
Клиент «Яндекс.Почта», представляет собой приложение, устанавливаемое отдельно и настроенное на работу с сервисом Яндекс. Это наиболее простой способ просмотра, редактирования и отправки электронных писем, что подойдет начинающим пользователям. Так же оптимальный вариант, если Яндекс – единственный используемый почтовый сервис.
Использование POP3 и IMAP в сторонних приложениях – альтернатива, на случай, если стандартные возможности Android не подходят или не устраивают.
Как настроить почту используя клиент «Яндекс.Почта»
- Скачайте и установите приложение Яндекс Почта бесплатно с нашего ресурса или магазина Google Play.
- Запустите программу, введите логин и пароль вашей учетной записи. При необходимости, клиент поддерживает создание нового аккаунта.
- Дождитесь авторизации, а после настройте программу, согласно личным предпочтениям.

Как настроить яндекс почту через POP3 и IMAP в ОС Android
- Откройте системные настройки, где выберите пункт «Аккаунты».
- В новом окне выберите пункт «Добавить аккаунт».
- Если устройство поддерживает POP3 и IMAP, выберите IMAP.
- Добавьте адрес электронной почты и нажмите далее, для автоматической настройки. Если необходимо настроить протокол «вручную» нажмите соответствующую кнопку.
- Затем на страничке Яндекс, необходимо ввести пароль.
- Появится запрос на предоставление данных для Gmail, где требуется нажать «Разрешить».
- Укажите частоту синхронизации и другие параметры.
- После добавления учетной записи, синхронизируйте данные, а так же укажите дополнительные параметры работы почты.
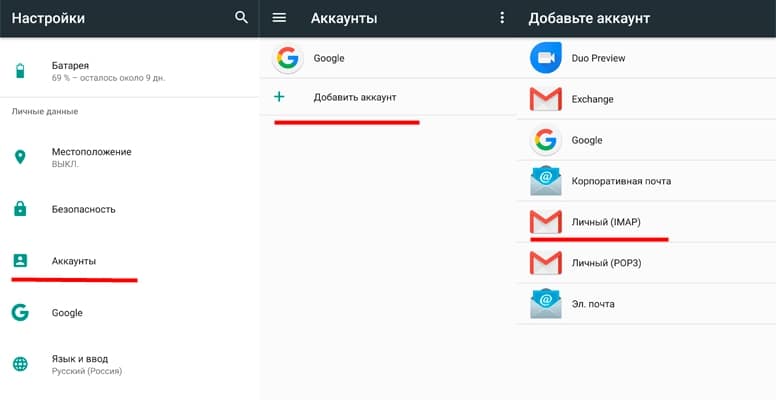
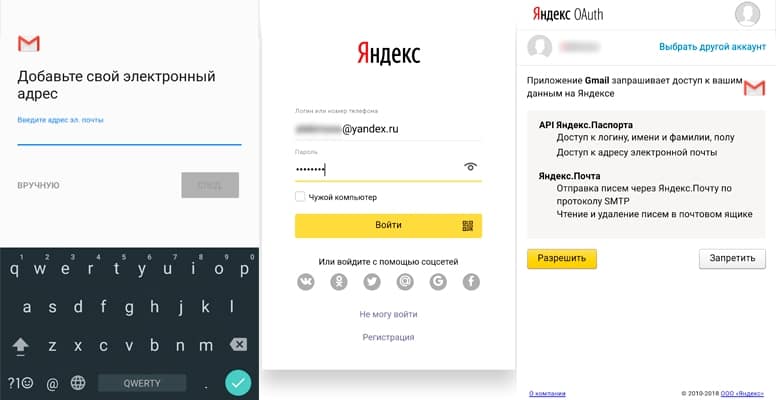
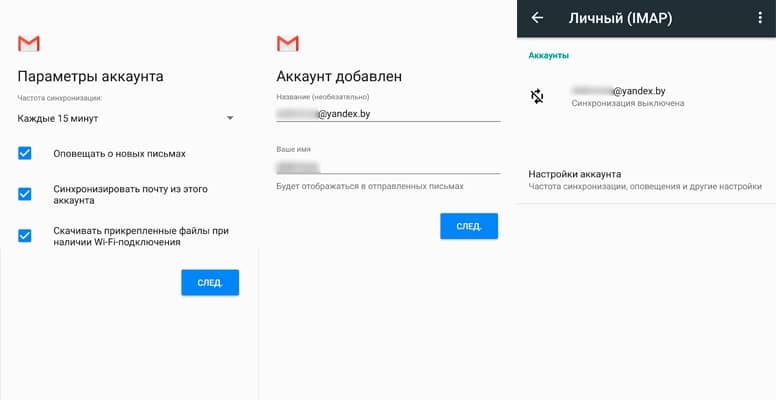
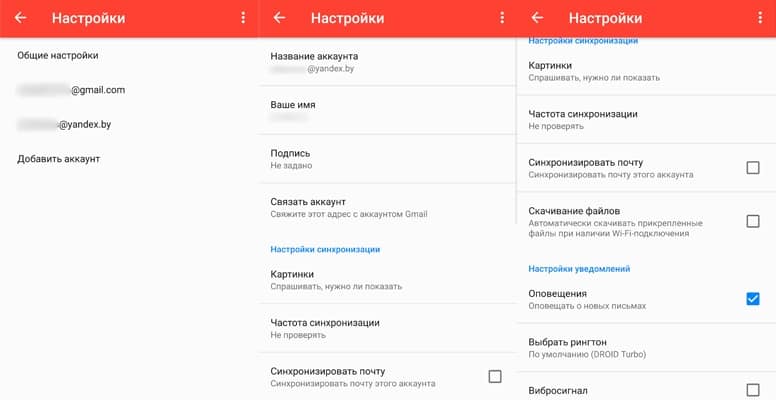
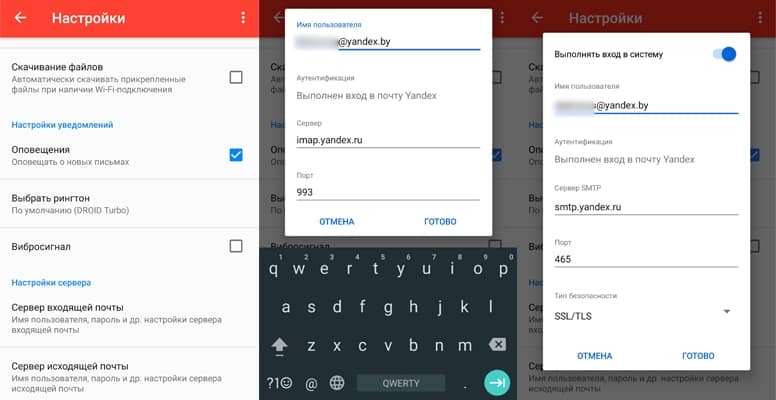
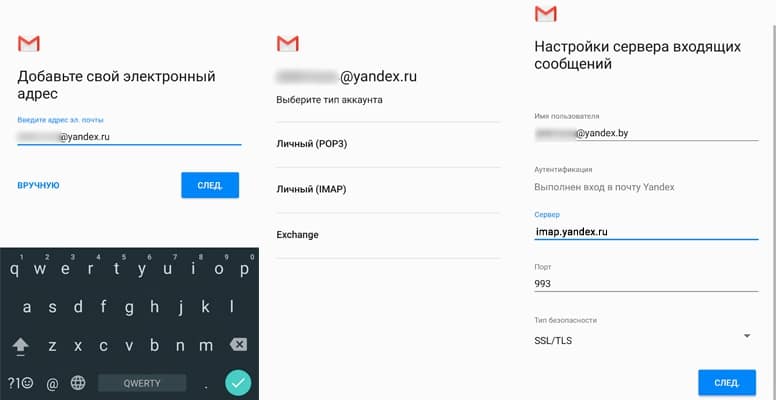

Если вы решили вручную ввести данные или автоматическая настройка не поддерживается, укажите параметры ниже.
Ручная настройка IMAP
Сервер входящей почты:
Сервер исходящей почты:
Ручная настройка POP3
Сервер входящей почты:
При отсутствии поддержки SLL защиты, следует выбрать параметр «нет» и порт 110.
Сервер исходящей почты:
При отсутствии поддержки SLL защиты, следует выбрать параметр «нет» и порт 587 или 25.
Как настроить яндекс почту через POP3 и IMAP в сторонних приложениях
Вывод
При настройке яндекс почты, предпочтительно воспользоваться протоколами POP3 и IMAP в ОС Android. Это сэкономит место на накопителе и снизит нагрузку на оперативную память. При неудавшейся настройке или начинающему пользователю, рационально начать с использования клиента «Яндекс.Почта». Если фирменный клиент не устраивает, тогда воспользуйтесь сторонними приложениями.

Практически на всех мобильных Android устройствах по умолчанию установлен почтовый клиент Gmail. При желании через него можно использовать электронный ящик от Yandex или любого другого почтового сервиса.
Для этого достаточно добавить в приложение свою учетную запись и при необходимости изменить дополнительные параметры. Далее мы расскажем, как настроить почту Яндекс на Андроиде через Gmail или «родной» клиент.
Как настроить Яндекс.Почту
Для более комфортной работы с Yandex почтой рекомендуется использовать «родное» приложение. Оно распространяется бесплатно и доступно для загрузки через Play Маркет. Инструкция:
Шаг 1. Скачайте и установите приложение Яндекс.Почта на смартфон через Play Маркет. Для этого воспользуйтесь поиском по ключевому слову.

Шаг 2. Запустите приложение и на главном экране выберите почту, которую хотите настроить. В нашем случае это Яндекс.

Шаг 3. Для авторизации введите логин, почту или телефон и нажмите «Далее». Если к аккаунту подключен профиль в социальной сети Google, Facebook, VK, то вы можете использовать его.

Шаг 4. Укажите пароль от электронной почты и нажмите «Далее».

Шаг 5. После этого ознакомьтесь с возможностями приложения или нажмите «Перейти к почте», чтобы сразу начать работу.

Шаг 6. Перейдите в меню «Настройки». Для этого на главном экране сделайте свайп вправо или нажмите на значок в виде трех черточек.

Шаг 7. Здесь вы можете добавить другой ящик, включить вход по PIN-коду, включить темную тему, компактный режим, изменить параметры уведомлений и т.д.

Как добавить почту от Яндекс в клиент Gmail
Если у вас есть электронный ящик Yandex, но вам не нужен дополнительный почтовый клиент на смартфоне, то добавьте свой аккаунт в приложение от Gmail. Инструкция:
Шаг 1. Запустите Gmail и перейдите в меню «Настройки». Для этого на главном экране сделайте свайп вправо или нажмите на значок в виде трех черточек.

Шаг 2. В настройках выберите «Добавить аккаунт», а затем укажите «Яндекс».

Шаг 3. Введите логин, почту или телефон и нажмите на кнопку «Войти». Если к аккаунту подключен профиль в соц. сети, то вы можете использовать его для авторизации.

Шаг 4. Введите пароль и снова нажмите «Войти». Если вы не можете его вспомнить, то тапните на синюю надпись «Не помню пароль» и пройдите процедуру восстановления.

Шаг 5. Нажмите «Разрешить», чтобы выдать приложению Gmail доступ к данным на Яндексе. Это необходимо для того, чтобы вы могли получать и отправлять электронные письма.

Шаг 6. Настройте параметры аккаунта (изменить их можно будет в любое другое время). Укажите частоту синхронизации, разрешите или запретите оповещения о новых письмах. После этого нажмите «Далее».
Шаг 7. Для более комфортной работы с аккаунтом, введите название (либо оставьте по умолчанию), а также имя (по умолчанию используется логин), которое будет отображаться в отправленных письмах. После этого нажмите «Далее».

На этом настройка заканчивается. Вы можете свободно получать и отправлять письма с Яндекс аккаунта через почтовый клиент от Gmail. При необходимости вы можете добавить и другие электронные ящики.

Обязательное условие: проведение всех операций возможно только при наличии подключения к Интернету.
Официальное мобильное приложение от Yandex
Фирменный почтовый клиент «Яндекс.Почта» разработан специально для использования на устройствах под управлением операционной системы Андроид. С его помощью пользователь может осуществлять следующие операции:
- создание, редактирование и отправка исходящей корреспонденции;
- получение входящих писем;
- добавление новых и удаление ненужных почтовых ящиков;
- управление корреспонденцией с помощью жестов;
- конфигурирование параметров под индивидуальные запросы: настройка уведомлений и синхронизации, выбор порядка группирования писем, изменение личной подписи и прочее.

Почтовый клиент доступен для всех версий операционной системы, начиная с 4.0.3.
Настройка приложения Яндекс.Почта на Андроид-устройствах осуществляется следующим образом:
-
запускаем магазин Google Play (Play Market), в поисковой строке вводим «Яндекс почта» или «Yandex Mail»;

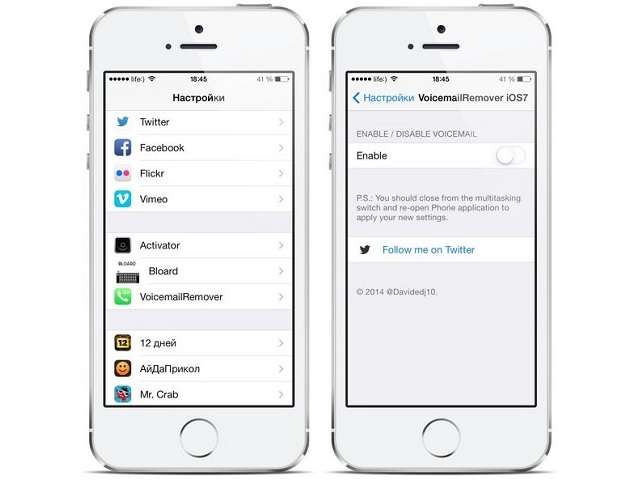
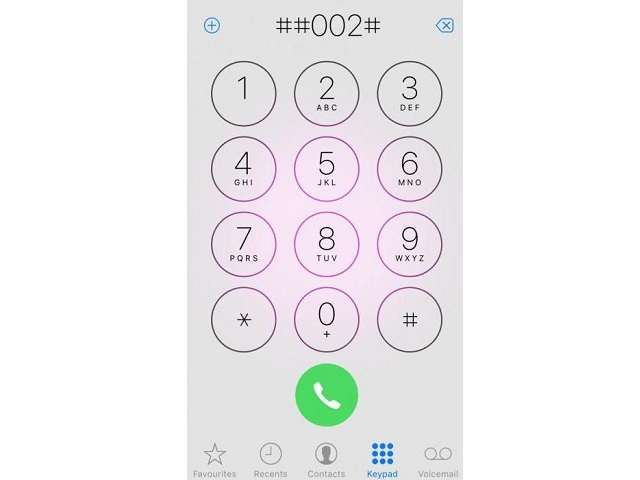

Установка клиента завершена.

Конфигурировать необходимые параметры работы приложения можно в «Настройках», этот пункт меню расположен в нижней части левой шторки.
Другие почтовые клиенты
Если вы пользуетесь другим почтовым клиентом, привыкли к интерфейсу, хотите управлять несколькими аккаунтами или просто не желаете устанавливать фирменный сервис Yandex по каким-либо причинам, настройка Яндекс-почты на Андроид может быть осуществлена из иных приложений, работающих с электронной корреспонденцией.
-
запускаем приложение и в настройках находим возможность внесения новой учетной записи (пункт «Добавить аккаунт»);
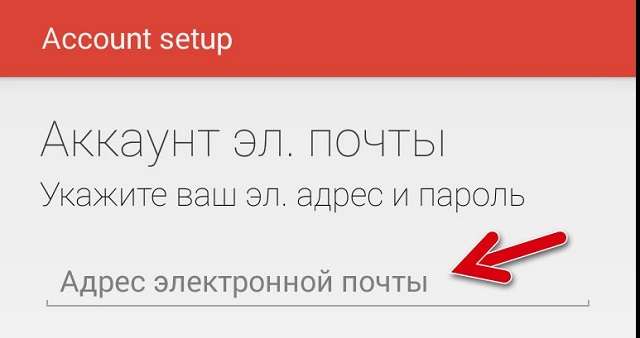

В зависимости от версии приложения, пользователю либо будет предложено указать основные параметры работы аккаунта (форму оповещений, варианты синхронизации, работу с прикрепленными файлами) сразу при первом входе, либо это можно будет сделать в дальнейшем в меню настроек. Также можно настроить имя учетной записи – указать ник, который будет отражаться в папке входящей корреспонденции получателей ваших писем.
Настройка протоколов
Этот способ заинтересует продвинутых пользователей Андроид, которым необходимо осуществлять управление несколькими аккаунтами одновременно. Существует два основных протокола, используемых при работе с электронной корреспонденцией: РОР3 и ІМАР. Особенностью РОР3 является создание на мобильном устройстве копии полученных писем. Редактирование письма на телефоне не отразится на его реальном состоянии на сервере. ІМАР, напротив, позволяет редактировать почту непосредственно в электронном ящике.
Для конфигурирования протоколов можно воспользоваться одной из следующих программ:
-
. Бесплатное приложение с небольшим набором функций, проверенное временем и отличающееся высокой надежностью.



- выбираем добавление нового почтового ящика;
- вводим регистрационные данные (имя пользователя и пароль) и указываем вариант установки «Вручную»;
- выбираем интересующий протокол: РОР3 илиІМАР.
Далее необходимо указать параметры для серверов поступающих/исходящих писем. В зависимости от выбранного протокола, для входящей почты вносим такую информацию:
| Протокол РОР3 | Протокол ІМАР | |
| Адрес сервера | pop.yandex.ru | imap.yandex.ru |
| Защита соединения | SSL | SSL |
| Порт для подключения | 995 | 993 |
Для отправляемой корреспонденции настройки одинаковы в обоих случаях:
После указания необходимых параметров завершаем процедуру нажатием кнопки «Далее» или «Готово», приложение осуществит вход в учетную запись.
Использование браузера
Самый простой, но наименее удобный вариант. Обычно используется как временный способ до момента, когда появится возможность настроить Яндекс.Почту одним из вышеописанных способов.
Следует иметь в виду, что web-версия почтового сервиса имеет определенные ограничения:
- не получится настроить систему оповещений;
- отсутствует возможность пересылки файлов;
- не предусмотрена возможность работы одновременно с несколькими почтовыми ящиками.
С учетом указанных недостатков, доступом к почтовому сервису через браузер пользуются либо при невозможности скачать более удобный почтовый клиент, либо просто не обладая информацией о наличии других способов.
Читайте также:


