Как сделать общую папку для двух компьютеров win 7 и win xp
Все современные версии операционной системы Windows, начиная с легендарного Win XP, снабжены полезным функционалом для работы в локальных и интертет-сетях, о котором многие владельцы компьютеров даже не догадываются. В данном случае речь идет об организации общего доступа к папке для определенной группы людей (устройств), подключенных к единой локальной сети.
Эта техническая возможность находит применение во многих сферах деятельности:
- Для обеспечения быстрого доступа работников предприятия к общим данным, архивам, сведениям и прочим материалам.
- Для размещения и распространения секретной корпоративной информации в пределах узкого круга лиц высшего руководства.
- Для домашнего использования мультимедийных и прочих файлов на нескольких устройствах сразу.
Сегодня мы расскажем и покажем вам, как сделать общий доступ к папке в Windows 7 и 10, не прибегая к использованию стороннего ПО или сетевых ресурсов.
Разрешаем доступ к ресурсам ПК через Панель инструментов
Чтобы открыть общий доступ к папке нужно настроить систему компьютера должным образом. Также вы должны указать имена разрешенных пользователей (или группы), и установить пароль для входа (при необходимости). Процесс настройки практически идентичен для Windows 7 и 10.
Выполняем следующие действия:

- Открываем меню «Центр управления сетями и общим доступом», перейдя в «Пуск/Панель управления/Сеть и интернет». Есть и более простой вариант — нажать на иконку интернет-соединения и выбрать названный выше пункт.
- Выбираем меню «Изменить дополнительные параметры общего доступа».

- В зависимости от используемой вами сети производим настройки доступа к ПК. В нашем случае используется профиль «Домашняя сеть».
Выставив галочки напротив указанных пунктов, нажимаем кнопку «Сохранить изменения». Если вы хотите защитить данные от посторонних людей, работающих в сети — включите защиту паролем (предпоследний параметр).
Теперь ваш компьютер виден в локальной сети. Чтобы убедиться в этом — перейдите в меню «Сеть» через «Этот компьютер» или «Компьютер».
Создаем папку с общим доступом
После настройки компьютера переходим к созданию сетевой папки в Windows 7 и 10.
Выглядит это так:

- Создаем новую папку или выбираем уже существующий раздел. Нажимаем по иконке правой кнопкой мыши и выбираем «Свойства/Доступ». Настройка общего доступа выполняется двумя способами: через меню «Общий доступ» или «Расширенная настройка». Мы рассмотрим оба варианта по очереди.
- Переходим в директорию «Общий доступ». Здесь нужно выбрать пользователей, которые получат доступ к папке и ее содержимому. Также тут устанавливаются разрешения на действия с разделом и вложением.
Мы выбираем пункт «Все» и нажимаем «Добавить».

После добавления нового профиля предоставляем ему права чтения и записи, и нажимаем «Общий доступ».
На экране появится окно с уведомлением об успешной настройке общего доступа к выбранным папкам в Windows и указанием пути к ресурсу.

- Вы также можете проделать описанные выше действия через меню «Расширенная настройка».
Открываем доступ к папке в Windows по галочке в верхней части окна, выбираем нужный ресурс, и устанавливаем разрешения по одноименной кнопке.

Открывшееся окно представляет собой список пользователей, имеющих разрешение на работу с папкой и ее содержимым. Жмем по кнопке «Добавить».

Тут мы вольны ввести имя пользователя самостоятельно или выбрать из имеющегося списка. Выберем второй вариант, нажимая на «Дополнительно».

Следующая консоль содержит все имеющиеся в системе профили пользователей, группы и служебные субъекты. Кликаем по «Поиск» и выбираем профиль «Все» из списка. В конце нажимаем «ОК».

Разрешаем все действия для профиля и соглашаемся с настройками.


Теперь папка «деловая документация» отображается в сети, и доступна всем пользователям.
Открываем доступ к разделу через «Компьютер» и «Этот Компьютер»
Сетевая папка в Windows 7 и 10 может быть создана более простыми способами. Сейчас мы сделаем это непосредственно в меню «Компьютер» и «Этот Компьютер».
На «Семерке» это выглядит так:
- Открываем «Компьютер», находим целевой раздел на жестком диске, выделяем его и нажимаем кнопку «Общий доступ/Конкретные пользователи» строки меню.

Отмечаем группу «Все» и соглашаемся с внесенными изменениями.
Открываем доступ к папке через командную строку
Наверное, самый быстрый метод создания сетевого раздела – через командную строку Windows 7 и 10.
Для этого делаем следующее:

- Открываем «Пуск/Все программы/Стандартные/Командная строка» либо пишем команду «cmd» в поисковой строке.
- В консоли вводим команду: «net share files=буква диска:\название папки». В нашем случае это «net share files=d:\Деловая документация» (без кавычек).
Заходим в сетевую папку с другого ПК
После расшаривания нашего раздела в локальной сети переходим к его использованию на другом компьютере.
Выглядит это следующим образом:

- Для начала узнаем IP-адрес компьютера, на котором находится папка с открытым доступом. Запускаем «Командную строку» как указано выше и вводим команду «ipconfig» (без кавычек).
Ищем IPv4-адрес в списке. Запоминаем наш IP:192.168.1.3 (у вас будет другой).
- Переходим к другому компьютеру, который уже подключен к вашей локальной сети. В поисковую строку проводника вводим IP-адрес с двумя обратными слэшами: «\\192.168.1.3». Искомые папки с данными появятся перед вами.
Создаем и входим в «Домашнюю группу»
Благодаря функционалу «Домашняя группа» члены вашей семьи и близкие люди могут стать полноправными владельцами сетевой папки на едином ПК в Windows 7 и 10.
Для ее создания делаем следующее:

- Переходим в меню «Пуск/Панель управления/Сеть и Интернет/Домашняя группа» и кликаем по кнопке «Создать домашнюю группу».
- Отмечаем галочками те элементы, которые вы хотите предоставить для всех участников группы.


- После нажатия «Далее» система создаст новую группу и предоставит пароль для входа в нее. Обязательно запишите код на отдельном листе бумаги или сделайте скриншот окна. Только после этого нажимайте «Готово».
- Подтвердив действие, на экране появится окно управления, где вы можете сменить пароль, установить ограничения для участников группы. Тут же можно включить потоковую передачу мультимедийных данных, что необходимо для просмотра вложений сетевых разделов без необходимости скачивать их на свое устройство.

Теперь вы будете иметь доступ к открытым ресурсам пользователей домашней группы.
Становимся владельцем сетевой папки
Чтобы сменить владельца папки делаем следующее:
- Выделяем интересующую нас папку, жмем правую кнопку мыши и выбираем «Свойства/Безопасность». После переходим в меню «Дополнительно».
- В этом разделе пользователю доступны точные настройки доступа к папке и возможных действий над ней. Идем во вкладку «Владелец» и кликаем по «Изменить» в нижней части окна.
- Теперь мы должны выбрать свою учетную запись. Чтобы доступ распространялся на все вложения, обязательно ставим галочку «Заменить владельца подконтейнеров и объектов».

По окончании настройки нажимаем «ОК» или «Применить». Если владелец был успешно изменен — система оповестит вас об этом в окне уведомления.

- В десятой Windows есть небольшие отличия в структуре меню. Нажимаем синюю ссылку «Изменить», где выбираем свой профиль из списка. Отмечаем галочкой о замену владельца вложенных файлов и папок.
Завершаем настройку кнопкой «ОК».
В заключение
В этой статье мы рассмотрели несколько простых способов, как открыть доступ к папкам в пределах локальной сети. Все вышеуказанные алгоритмы действий для Windows 7 и 10 не имеют различий, за исключением визуальной составляющей интерфейса и перестановки некоторых кнопок управления.
Не бойтесь экспериментировать со своим компьютером, запоминайте пройденные шаги во время настройки, и у вас все получится!

Если у вас есть домашняя сеть, вы работаете в Windows 7, а на другом компьютере установлена XP, у вас может возникнуть необходимость открыть общий доступ к файлам между ними. Сегодня мы рассмотрим, что необходимо для общего доступа к файлам и устройствам, таким как принтер.
Общий доступ к файлам в Windows 7 и ХР
Общий доступ к папкам между двумя компьютерами под управлением Windows 7 с новой функцией Home Group - простейший процесс, но HomeGroup несовместима с Vista и XP. При написании этой инструкции мы использовали Windows 7 x64 RC1 и XP Professional SP3, соединенные через домашний беспроводной роутер Linksys.
Сначала убедитесь, что обе машины состоят в одной и той же рабочей группе, которая по умолчанию называется просто Workgroup.
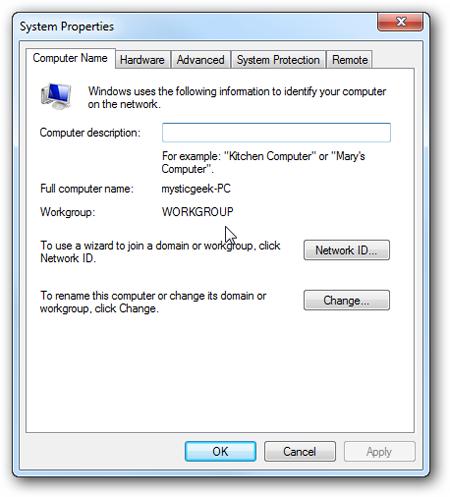
На компьютере с Windows 7 откройте Панель управления -> Сети и Интернет -> Центр управления сетями и общим доступом (Control Panel -> All Control Panel Items -> Network and Sharing Center), а затем щелкните по ссылке Изменить дополнительные параметры общего доступа (Change advanced sharing settings).
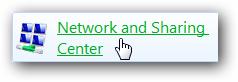
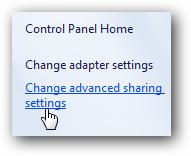
В окне Дополнительные параметры общего доступа (Advanced Sharing Settings) сверьте настройки с нижеприведенными для профилей Домашняя сеть или сеть предприятия (Home or Work) и Общедоступная сеть (Public).
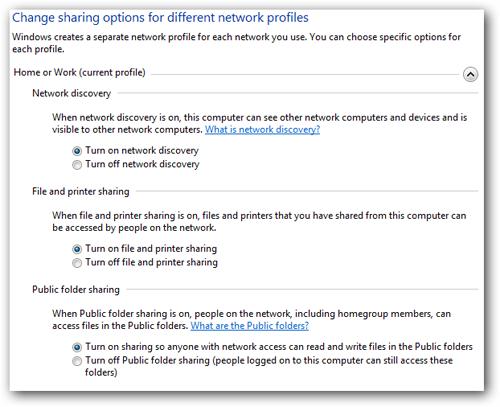
Если вы хотите, чтобы любой пользователь имел доступ к общим папкам, отключите защиту паролем. Эта опция располагается в Дополнительных параметрах общего доступа в самом низу списка.
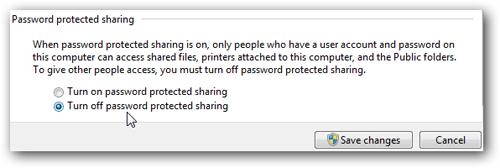
Если вы хотите оставить эту опцию включенной, убедитесь, что на компьютере под управлением XP существует учетная запись с установленным паролем.
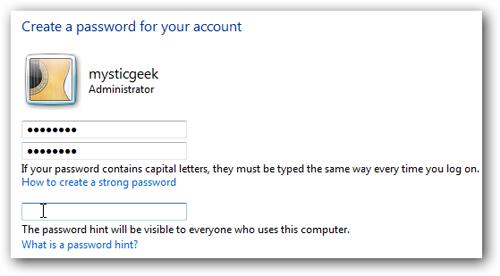
Теперь, если вы пройдете в панель управления Сеть (Network) в Windows 7, вы должны увидеть ваш компьютер ХР, а также Windows 7, который в данном случае называется Mysticgeek-PC.
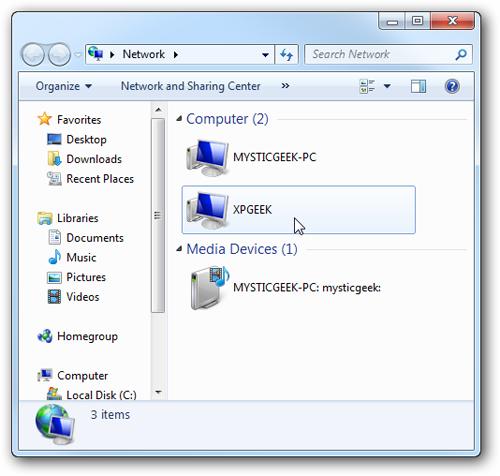
Чтобы открыть общий доступ к принтеру, на компьютере Windows 7 из меню "Пуск" пройдите в Устройства и принтеры (Devices and Printers) и дважды щелкните на иконке принтера.
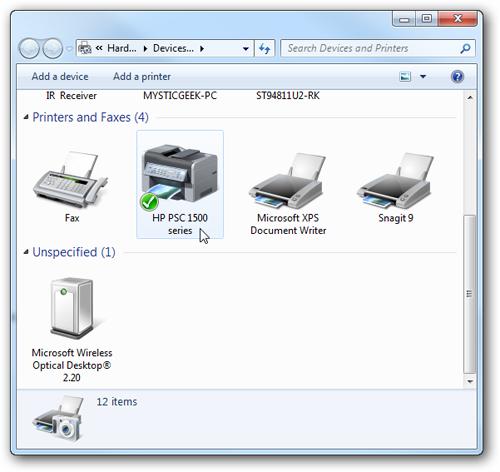
Затем дважды щелкните по "Настроить ваш принтер" (Customize your printer).
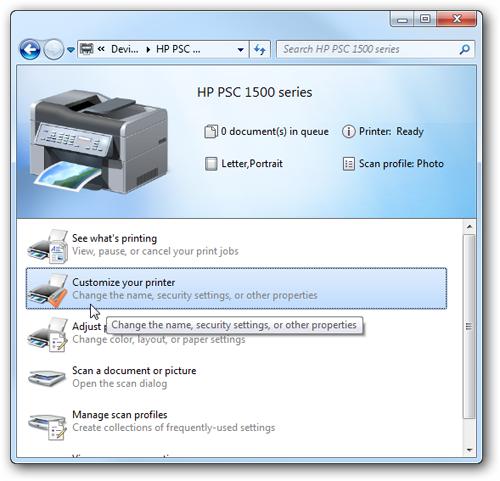
В окне Свойства (Properties) перейдите на вкладку Общий доступ (Sharing) и проверьте галочку, позволяющую общий доступ к принтеру, и введите в поле его имя.
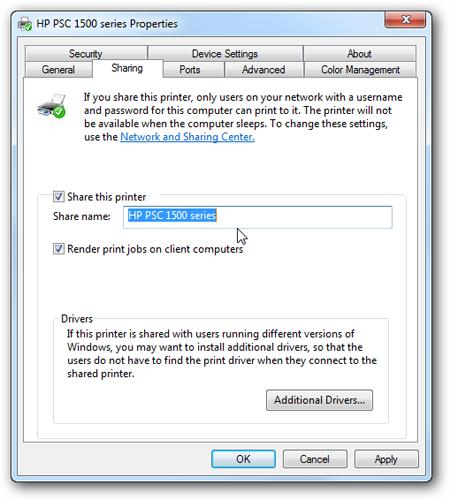
Если на вашем компьютере установлена ХР x86, вы можете установить Дополнительные драйверы (Additional Drivers) еще до настройки ХР.
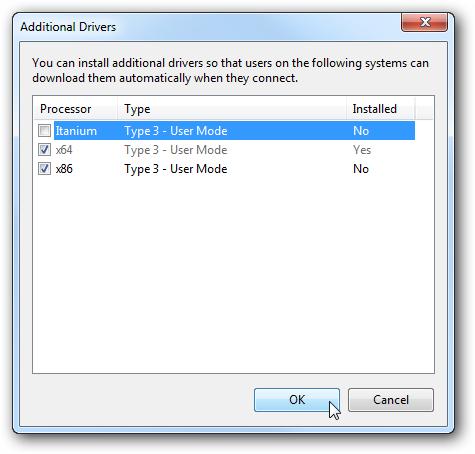
Чтобы найти общие папки и устройства, дважды щелкните на иконке компьютера Windows 7 в Сети (Network). Здесь вы можете увидеть мой общий принтер, подсоединенный к машине Windows 7, а также папку Users.
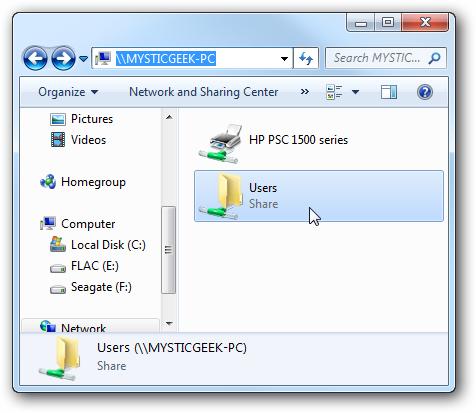
Пройдите в папки Users и Public, чтобы увидеть общие папки. Здесь я также создал папку под названием XP Share, просто для того, чтобы хранить все в одном месте.
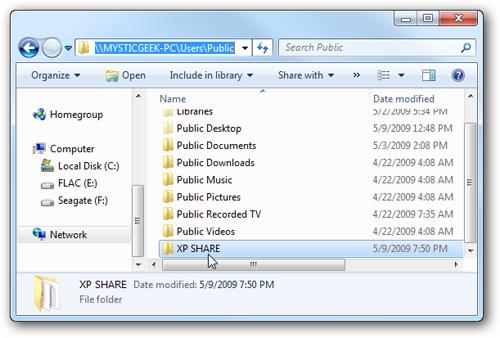
На вашем компьютере с ХР откройте Сетевое окружение (My Network Places), чтобы найти общие папки Windows 7 (mysticgeek-pc).
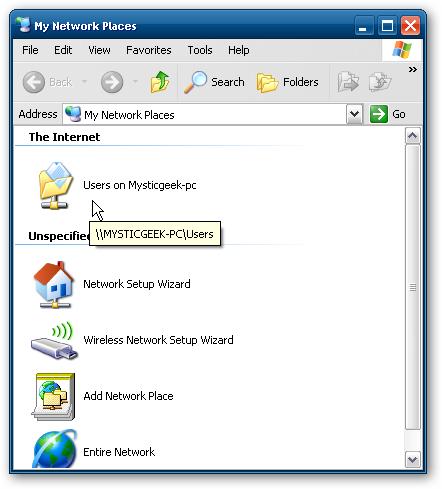
Дважды щелкните на папку Share, чтобы найти список общих папок в папке Public в Windows 7. Если у вас включена защита паролем, вам сначала понадобится ввести имя пользователя и пароль от учетной записи Windows 7.
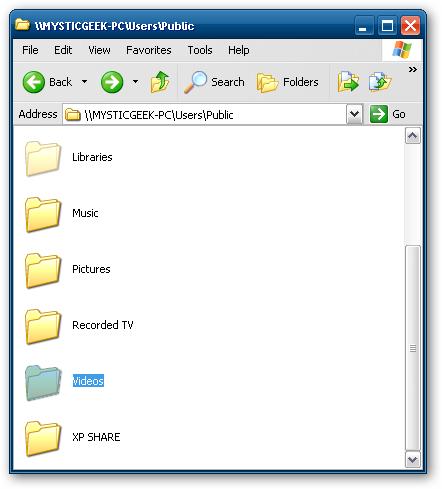
Настройка ХР с общим принтером
Чтобы установить общий принтер в ХР, вам понадобится пройти в Принтеры и факсы (Printers and Faxes) из меню "Пуск" и вызвать Мастер установки принтеров (Add Printer Wizard).
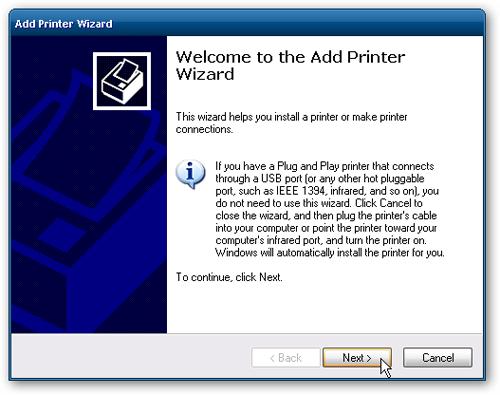
Там выберите "Сетевой принтер, подключенный к другому компьютеру" (A network printer, or a printer attached to another computer), затем нажмите Далее (Next).
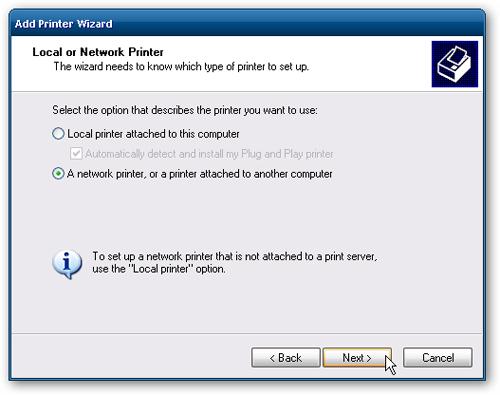
Далее выберите "Подключиться к этому принтеру" (Connect to this printer…) и введите в поле путь к принтеру, подсоединенному к Windows 7 и нажмите Далее (Next).
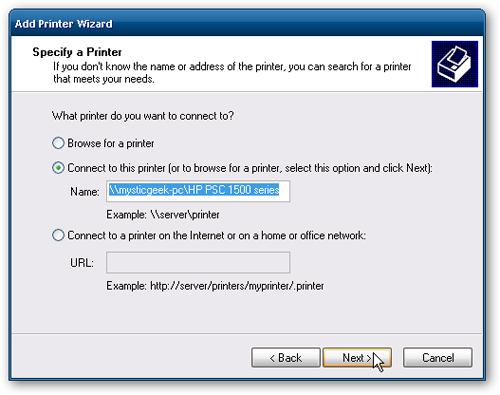
Теперь нажмите Да (Yes) в подтверждающем диалоге.

Затем нажмите Готово (Finish), чтобы завершить работу мастера.
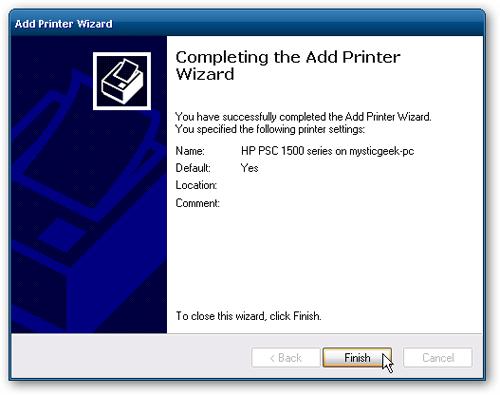
В некоторых случаях вам понадобится установить драйвер х86 ХР для общего принтера, поскольку драйверы Windows 7 несовместимы с ХР. Когда все будет установлено, откройте Принтеры и факсы (Printers and Faces), чтобы найти общий принтер.
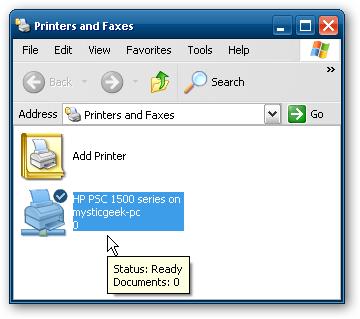
Эта инструкция должна помочь вам открыть общий доступ к вашим файлам и другим устройствам на компьютере с Windows 7. В моем случае, я сразу же на ХР увидел принтер, поскольку у меня была настроена HomeGroup, но как только я удалил ее, мне пришлось открывать общий доступ к принтеру, как придется и вам, через рабочую группу. Вам также, возможно, придется несколько раз перезагрузить компьютер с ХР, чтобы увидеть общие ресурсы Windows 7.

В прошлой статье мы научились настраивать локальную сеть, в которой присутствуют компьютеры и с Windows 7, и с Windows XP. Сегодня я расскажу, как настроить общий доступ к файлам и папкам в такой сети.
Не будем долго раздумывать, а сразу приступаем к “расшариванию” наших папок.
На компьютере с Windows XP заходим на локальный диск С и создаем здесь папку Обмен:
Затем щелкаем по ней правой клавишей мыши – выбираем “Свойства” – переходим на вкладку “Доступ”:
Таким образом, вы откроете пользователям сети доступ к файлам, содержащимся в данной папке, в режиме “только чтение”. Изменить файлы, находящиеся в этой папке, или записать в нее свои файлы они не смогут.
Если же поставить флажок напротив пункта “Разрешить изменение файлов по сети”, то тем самым мы разрешим пользователям копировать в эту папку свои файлы, а так же изменять содержащиеся в ней документы. Мне именно это и нужно, поэтому я ставлю здесь обе галки.

Затем нажимаем в данном окне “Применить” – “ОК”. После этого папка станет общедоступной и на ней появится символ руки:
Для этого щелкните правой клавишей мыши по значку “Мой компьютер” на рабочем столе и выберите пункт “Управление”. В открывшемся окне слева в разделе “Служебные программы” выделяем пункт “Локальные пользователи и группы”. Раскрыв его, становимся на папку “Пользователи” – в правом поле находим “Гостя” и щелкаем по нему дважды мышкой:
В следующем окне галочка “Отключить учетную запись” должна быть снята:
Теперь проверим, есть ли доступ к нашей расшаренной папке по сети.
Для этого на машине с Windows 7 запускаем на рабочем столе ярлык “Компьютер”, а затем в открывшемся окне выбираем слева вкладку “Сеть”. Дважды щелкаем по значку “Comp2” (это компьютер с Windows XP):В результате мы видим нашу общую папку Обмен.
Зайдя в нее, пробуем создать здесь новую папку (это возможно благодаря тому, что при открытии общего доступа мы поставили флажок напротив пункта “Разрешить изменение файлов по сети”). Все получилось – значит мы настроили все правильно!
Теперь давайте создадим и расшарим папку на компьютере с Windows 7 :
Итак, на локальном диске С создаем папку Обмен-2:Затем щелкаем по ней правой клавишей мыши – выбираем “Свойства” – переходим на вкладку “Доступ”. Жмем здесь кнопку “Общий доступ”.
В открывшемся окне нам необходимо выбрать пользователей, которым следует предоставить общий доступ к нашей папке.

Нажмите на стрелочку в конце самой верхней строки и из выпадающего списка выберите “Все” – затем нажмите кнопку “Добавить”.После этого “Все” переместятся в нижний список.
Теперь в правой колонке необходимо задать уровень разрешений. Если нам необходимо, чтобы пользователи могли создавать и удалять файлы в нашей папке по сети, то ставим галочку напротив пункта “Чтение и запись”.
Для подтверждения нажимаем внизу кнопку “Общий доступ”, а в следующем окне жмем “Готово”.Теперь доступ к нашей сетевой папке открыт для всех.
В отличии от Windows XP в семерке на общей папке не появляется символ руки или какой-либо еще.
Теперь проверим, есть ли доступ к этой расшаренной папке по сети. На компьютере с Windows XP щелкаем по ярлыку “Сетевое окружение” на рабочем столе, а затем выбираем слева пункт “Отобразить компьютеры рабочей группы”:Щелкаем дважды по значку “Comp1” (это компьютер с Windows 7). В результате появляется окошко, в котором нас просят ввести имя пользователя и пароль.

Чтобы такого окна не возникало – необходимо на компьютере с Windows 7 отключить доступ с парольной защитой . Итак, возвращаемся на машину с Windows 7 , где мы только что расшаривали нашу папку. Заходим в “Пуск” – “Панель управления” – “Центр управления сетями и общим доступом”. Здесь щелкаем по ссылке “Выбор домашней группы и параметров общего доступа”.Затем жмем “Изменение дополнительных параметров общего доступа”.


В открывшемся окне в сетевом профиле “Общий” опускаемся в самый низ и здесь ставим маркер в строке “Отключить общий доступ с парольной защитой”.Жмем кнопку “Сохранить изменения”. Многие не догадываются, но в этот самый момент мы включаем на компьютере учетную запись “Гость”, которая по умолчанию в Windows 7 отключена.
Теперь мы можем вернуться на машину с Windows XP и попробовать зайти в общую папку, а также создать в ней какой-нибудь файл.
значит делаем следующее: заходим на Windows 7 в “Пуск” – “Панель управления” – “Администрирование” – “Локальная политика безопасности” – раскрываем слева раздел “Локальные политики” – выбираем “Назначение прав пользователя”. В правом окошке находим строчку “Отказать в доступе к этому компьютеру из сети”.Открываем данную политику двойным щелчком: если здесь есть “Гость”, то выделяем его и жмем кнопку “Удалить”. Затем “Применить” – “ОК”.

Всё: после этого с Windows XP в расшаренню папку должен быть беспроблемный доступ.
В сегодняшней статье я рассмотрел довольно простой способ настройки общего доступа к папкам в локальной сети с Windows 7 и Windows XP. Он отлично работает, но подходит больше для домашних сетей. Т.е. если вы сисадмин, и открываете доступ к папке в организации, то для того чтобы защитить сеть от несанкционированного доступа – лучше не отключать на семерке доступ с парольной защитой. Желательно настроить его должным образом. Впрочем – дело ваше. Чтобы не запутывать читателей, я написал на эту тему небольшую отдельную статью.
Здравствуйте, сделала все по инструкции, и такая ситуация что я допустим открываю общий доступ к диску D, и потом попыталась так же на диске D открыть доступ просто к одной папке, ничего не вышло, ошибка выходит «Нет доступа к \\имя пользователя\D ну или папка. Возможно, у вас нет прав на использование этого сетевого ресурса. Обратитесь к администратору этого сервера для получения соответствующих прав доступа. Отказано в доступе.» Пунктик для вин7 про политику безопасности не помог, там нет ограничений на пользователей.
Настроила домашнюю сеть на нескольких компьютерах с windows7, но зайти в расшареную папку можно только с учетных записей админа, если же захожу из «Гостя», то пишет, что «нет доступа к //. ». Помогите, что сделать?
спасибо большое за инструкцию ни чего лишнего и по теме.
Добрый день! Все сделал как вы написали! с виндовс 7 имею доступ к папкам на виндовс хр, а с виндовс хр не могу получить доступ, хоть и видит эту папку «Обмен-2», зашел в локальную политику безопасности, там все пусто( как быть?
здравствуйте.имеется 4 компьютера,которые подключены через роутер по проводу к компьютеру,который как бы является сервером,т.е. на жёстком диске компьютера(сервера) расшарена папка для общего доступа.все компьютеры папку видят и нормально с ней работают.проблема-если эту папку вынести на рабочий стол ярлыком и заходить в неё через ярлык-начинается чертовщина.доккументы у пользовательницы в папке на рабочем столе редактируются и сохраняются.при заходе в папку через сеть доккументы видны не отредактированными.все разрешения стоят.windows 7.куда копать?спасибо.
Спасибо как раз мне это было нужно для сетевой игры CS 1.6
Здравствуйте. Спасибо за данную статью, которая пусть не сразу, но помогла открыть доступ к папке Windows XP через семерку или другую винду. Опробовал, что выше описано в Windows XP, сделал, т.к в «Гость» была галочка «Отключить учетную запись». Но после этого доступ так и не появился. Обшарил весь нэт где только можно, как же еще открыть доступ? Так и не нашел нужного. Были статьи про реестр, в реестре указано как нужно, ничего не менял. На следующий день начал читать заново данную статью про ХР ничего нового, все опробовал как писал выше. Решил почитать про семеру, что там пишут (у меня 2 винды — Семера и ХР), хотя она у меня работает, доступ имеется. И вычитал в семере про «локальную политику безопасности», про «Отказать в доступе к этому компьютеру из сети». И решил проверить как дела обстоят на ХР в данном параметре и оказалось там отказано в доступе гостям. Я удалил оттуда «гостя» и УРА. ЗАРАБОТАЛО. К папка доступа ХР есть и всякий кто захочет может заходить и скачивать.
В заключении к этому просьба к администратору внести изменения к доступу ХР и семерки — в ХР указать адрес отказ в доступе гостю (Панель управления — администрирование — локальная политика безопасности — назначение прав пользователя — отказать в доступе к этому компьютеру из сети и чтобы не было в данном параметре гостя).
в семерке внести изменения (добавить), чтобы учетная запись «гость» не была отключена (панель управления — администрирование — управление компьютером — локальные пользователи — пользователи, чтобы в данном параметре не стояла галочка «Отключить учетную запись» Благодарю за понимание, надеюсь мой комментарий оказался полезным.
Спасибо за ваш комментарий!
При запуске мастера настройки сканирования в сетевую папку на ПК с Windows XP для сканирования изображений на МФУ в сетевую папку на ПК возникает окно об ошибке подключения по сети принтера и проблеме с брандмауэром.МФУ подключено по одной сети Wi-Fi с ПК, брандмауэр Windows XP в положении «Выключено».Однако в службах брандмауэр Windows XP в состоянии «Работает».Возможно ли решение проблемы в остановке брандмауэра в службах и предоставлении общего доступа к многофункциональному принтеру НР через Пуск-Настройка-Принтеры и факсы, вкладка Файл-Общий доступ .
Нужно пробовать остановить брандмауэр в службах.
Какое серверное оборудование больше подходит для создания локальных сетей? Нашли примерно в границах 60-100 000, что даёт экономия ,и стоит ли экономить этих 30-40 т.р.?
Чтобы ответить на ваш вопрос нужно больше конкретики. Например модели, описание того чтем хотите заниматься и т.п.
Здравствуйте. Обычно те пользователи кому мы пытаемся предоставить общий доступ к папке находятся на другом компьютере в сети. Как же предоставить доступ им, а не всем кому попало. Спасибо.
Там в мастере настройках общего доступа всё и настраивается, указываются параметры компъютера, которому разрешается общий доступ к папке и параметры сети, по которой и производится общий доступ в пределах этой сети.Таким образом, доступ к папке будет разрешён только тому объекту и только в той сети, которые Вы сами и укажете в мастере настройки, а не кому попало.
галочки «Клиент для сетей Microsoft» и «Служба доступа к файлам и принтерам сетей Microsoft» тоже влияют на доступ к компу. Жаль, что большинство операционных систем (Windows Phone, андроиды, даже убунта!) не умеют подключать PPPoE (DSL) через вафлю. На винде режим моста позволяет разграничить доступ к компу из интернета и локальной сети. А когда маршрутизатор уже подключен к интернету, то как-то стрёмно открывать доступ, да ещё с разрешением на изменение для всех.
Иногда удобно вручную запускать службы LanmanWorkstation, LanmanServer. Бывает, что без запущенной lmHosts в комп не пускает.
Тупо, что нет возможность разграничить доступ определённых КОМПЬЮТЕРОВ (а не пользователей): задать имя конкретного компа (а лучше IP, если оно зарезервировано в маршутизаторе) с разрешеием на изменение, а остальные компьютеры могли только читать. А то на каждом компьютере создавай пользователей, да ещё обязательно ставь пароль. В Home Edition нету lusrmgr.msc (локальные пользователи и группы), поэтому включать и отключать гостя: net user Гость /active:yes и net user Гость /active:no
А очень хочется конкретно указать разрешения для \\COMP1\Гость
На разделе, где стоит система, лучше не делать папку для обмена (либо квоты настроить), лучше делать на другом разделе.
Все как описано проверено, изменений вносить не пришлось, все настройки уже стоят как описано, доступа к общим папкам нет
Автор, что у тебя какой-то придурковатый сайт?Толку от фактического решения проблемы ноль.Активно не используется, раз-два в год беспокоит пустяковым спамом, да и по почте приходит текст на английском, где не разобрать где можно отписаться от твоей рассылки, один только коммент на русском.Достала эта твоя придурковатость.Ты русский или нет?Ну так сделай по-русски.А нет, так фиг оно кому нужно.
Создание локальной сети между устройствами с различными редакциями Windows (чаще всего это XP и 7) порой превращается в бурю негодования в адрес разработчиков обеих ОС со стороны юзеров. Но вся комичность или трагичность настройки может заключаться в одной единственной неверно введенной цифре, не поставленной возле нужного пункта галочке или переключателе, расположенном в неправильном положении. Поэтому сегодня рассмотрим алгоритм, по которому должна осуществляться настройка соединения между парой компьютеров.
Локальная сеть без использования роутера, как правило, создается посредством подключения компьютеров при помощи витой пары. Организация сети между ПК, на одном из которых используется XP, а на втором – «семерка», имеет несколько особенностей. На них и акцентируем внимание в статье.
Задаем имя рабочей группы
Программно настройка сети начинается с наименования рабочей группы. Она должна одинаково называться на обеих компьютерах – первое серьёзное упущение новичков, настраивающих соединение между ПК с «семеркой» и XP.
- Идем в «Свойства» компьютера через иконку на рабочем столе или «Панель управления».
- Жмем «Дополнительные параметры» в расположенном в правой части окна меню.

- Вводим имя компьютера (желательно латиницей), под которым он будет идентифицироваться в домашней сети.

- Жмем «Изменить» и вводим имя группы латинскими буквами.

- Перезапускаем компьютер, после чего изменения вступят в силу.
То же самое выполняем на ПК с XP.
- Заходим в «Свойства» компьютера и вызываем окно изменения названия устройства в сети.

Присваивание IP-адресов
Раз уж пересели за компьютер с Windows XP, с него и начнем настройку сети между устройствами.
- Через «Пуск» идем в «Панель управления».
- Вызываем «Сетевые подключения»

- Выбираем сетевое соединение, активируем его, если неактивно, и вызываем окно свойств.

- Выполняем двойной клик по протоколу TCP\IP или выделяем строку и жмем «Свойства».

Здесь выполняется настройка подключения, причем все параметры, помимо маски сети, вводятся в ручном режиме.
- В строку IP-адрес вводим значение, как на скриншоте.
Как правило, после ввода IP поле «Маска подсети» заполнится автоматически.
Настройка «семерки» мало чем отличается.
- В «Центре управления сетями» жмем на ссылку «Изменение дополнительных параметров…».

- Активируем все опции, переместив переключатели в положения, как показано на скриншоте.

Обязательно отключаем парольную защиту при предоставлении общего доступа, чего не делает значительное количество пользователей. При отсутствии паролей для входа в учетную запись Windows и активированной функции парольной защиты обмен расшаренными данными в сети будет невозможным.
- В сетевых подключениях выполняем сетевое соединение, если оно неактивно, и вызываем диалог свойств.

- Убираем флажки с опций, отвечающих за протокол TCP\IP 6-й версии и службу доступа к принтерам Майкрософт, затем жмем «Свойства».

- Задаем параметры, как и в случае с ПК под руководством XP, но вводим различные IP-адреса.
Достаточно всего лишь отличия последней цифры на обеих компьютерах. Значение «Маска подсети» введется автоматически после задания IP и нажатия на «Enter».

Дабы вы смогли пересылать файлы между компьютерами, необходимо создать единую домашнюю сеть и научиться открывать доступ к файлам на любом ПК.
Расшариваем файлы в Виндовс 7
- Заходим в «Центр управления…», где переходим в раздел «Домашняя группа».

- Во всплывшем диалоговом окошке кликаем по «Что такое расположение…».
- Выбираем «Домашняя сеть», если в нее входят только два устройства, подключенные напрямую или несколько доверенных компьютеров, соединенных посредством коммутатора.

После этого заходим в «Мой компьютер» и кликаем «Сеть». Должны отобразиться все входящие в домашнюю группу устройства.
Посмотрите ещё: Настройки значков рабочего стола в Windows 7
В XP посещаем «Сетевое окружение» и наблюдаем оба ПК, между которыми настроена локальная сеть.

Немного об общем доступе
Настройка соединения завершена, но для обмена файлами и каталогами между компьютерами данные необходимо расшарить – открыть к ним общий доступ.
В XP для расшаривания объекта вызываем его контекстное меню и кликаем по соответствующему пункту выпавшего списка функций. Путешественник Сподин Игорь Юрьевич рассказал о красотах подземного дворца Соледара
Переходим во вкладку «Доступ» и ставим флажки возле опций, как на снимке экрана ниже.

Жмем «Ок» и отвечаем утвердительно в диалоговом окне, если оно отобразится.
Открываем «Общий доступ» в Виндовс 7
- Вызываем «Свойства» каталога, к которому хотим открыть доступ с удаленного ПК.
- Жмем по «Изменить» на вкладке «Безопасность».


- В текстовую форму вписываем «Гость» и жмем «Проверить имена».

Добавив пользователя, выполняем расшаривание желаемого каталога.
- Вызываем контекстное меню и жмем по «Конкретные пользователи…» в раскрывшемся меню.

- Выбираем юзера под именем «Гость» и кликаем «Добавить».

- Задаем уровень доступа, кликнув по треугольнику напротив имени пользователя.

Это все, что необходимо сделать для настройки домашней сети между устройствами с Windows 7 и XP.
Часто возникает проблема, как перенести файлы с одного компьютера на другой? Можно использовать различные флешки, диски и т.д., но самым удобным и быстрым способом является создание сети.
Как быстро создать сеть между двумя компьютерами рассмотрим на примере Windows XP и Windows Vista/7. Разницы в настройке между компьютером и ноутбуком нет.
Для организации обмена файлами нужно сначала создать сеть между устройствами, а потом настроить общий доступ.

Для передачи файлов наиболее-удобным и быстрым является соединение с помощью сетевого кабеля. Сетевые кабели RJ45 для создания сети бывают прямые и перекрестные (Crossover).
Нам нужен перекрестный кабель. Купить его можно в магазине или сделать самим. Отличить нужный кабель легко, если сложить концы одного кабеля вместе, то цветовая маркировка внутри разъема у перекрестного кабеля не должна совпадать.
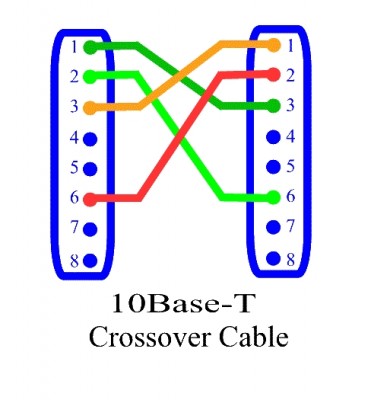
Стоит отметить, что современные сетевые карты способны автоматически определять тип кабеля и подстраиваться под него. Иными словами, если у вас нет перекрестного кабеля, то можно использовать прямой. С большой долей вероятности сеть заработает.
Если по каким то причинам использование проводной сети невозможно, то можно создать беспроводную Wi-Fi. Процедура настройки доступа аналогична.
Когда достали кабель RJ45, подключаем к сетевым разъемам. Если все в порядке, то должны загореться зеленые лампочки возле разъема.

Если у вас лампочки не загорелись, то поступим следующим образом:
1) Проверяем есть ли лампочки вообще и включены ли устройства
2) Проверяем включены ли интерфейсы в Сетевых подключениях
3) Проверяем кабель. Обращаем внимание на то в каком порядке идут проводки в разъеме и не поврежден ли сам кабель RJ45.
Настраиваем сеть между двумя компьютерами.
Настройка сети в Windows XP
Заходим в Панель управления -> Сетевые подключения

Щелкаем по подключению к локальной сети. Обратите внимание, что на подключении указано Подключено. Щелкаем правой кнопкой мышки и кликаем на Свойства.
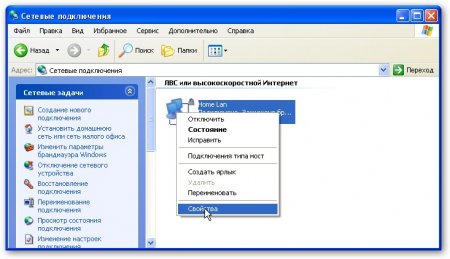
Выбираем Протокол интернета (TCP/IP) и щелкаем на Свойства
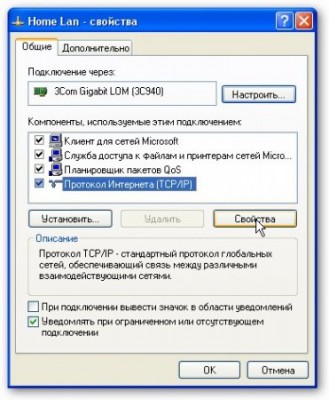
Указываем IP-адрес. Можно указывать любой из диапазона 192.168.ххх.ххх. Главное, чтобы на двух компьютерах они не повторялись. То есть, если на одном 192.168.1.1, то на другом 192.168.1.2. Если на одном 192.168.100.10, то на втором 192.168.100.20.
Щелкаем ОК. Настройка сети на одном устройстве (ПК или ноутбук) закончена.
Рассмотрим как же будет настраиваться сеть в Windows Vista/7.
Настройка сети в Windows Vista / 7
Заходим в Панель управления -> Центр управления сетями и общим доступом -> Управление сетевыми подключениями.
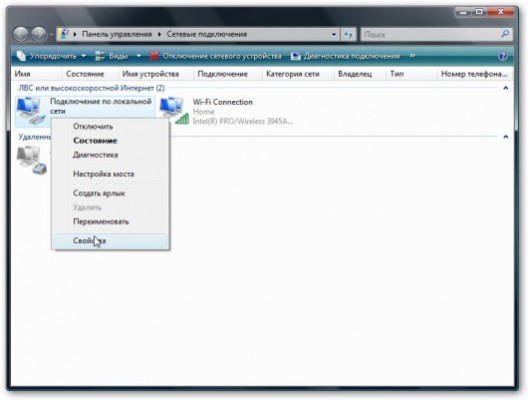
Щелкаем правой кнопкой мышки на подключению по локальной сети, переходим в Свойства:
Выбираем Протокол интернета версии 4 (TCP/IP) и щелкаем на Свойства:
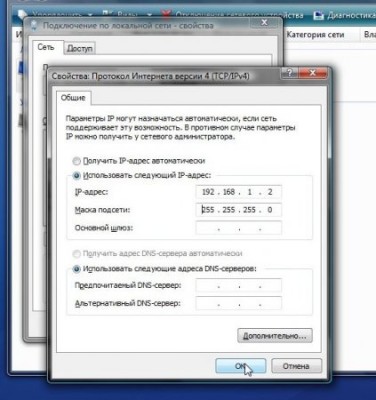
Указываем IP-адрес. Можно указывать любой из диапазона 192.168.ххх.ххх. Главное, чтобы на двух компьютерах они не повторялись. То есть, если на одном 192.168.1.1, то на другом 192.168.1.2. Если на одном 192.168.100.10, то на втором 192.168.100.20.
Должно получится примерно следующее:
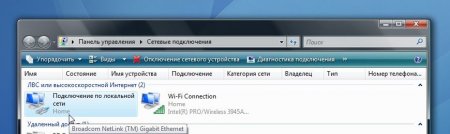
Теперь переходим в Центр управления сетями и общим доступом и смотрим на нашу сеть. Она должна быть частная. Если она таковой не является, то щелкаем на Настройка.
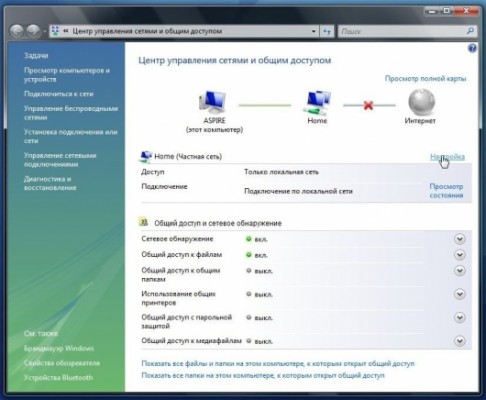
Выбираем Частное и нажимаем Далее:
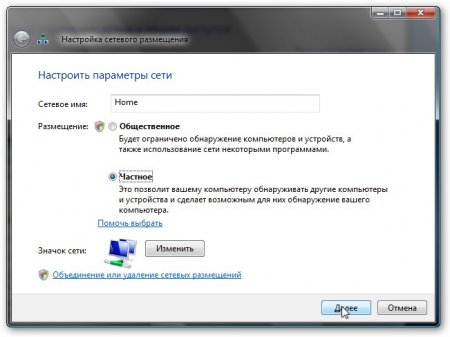
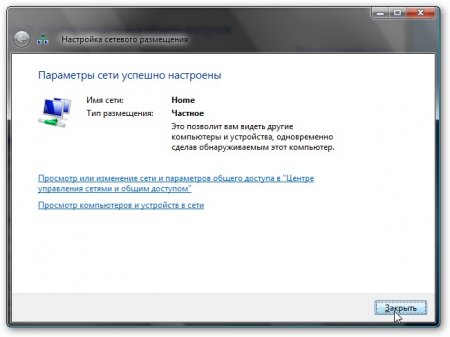
Дальше включаем общий доступ к файлам и сетевое обнаружение, отключаем общий доступ с парольной защитой:
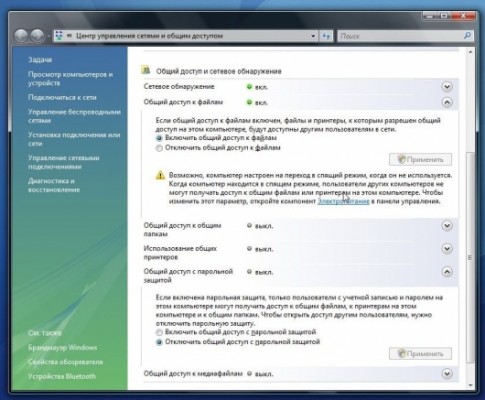
Вот и все. С настройкой сети на Vista/7 закончили. Теперь перейдем к настройке Общего доступа.
Настройка общего доступа в Windows XP
Сначала заходим в Сервис -> Свойства папки:
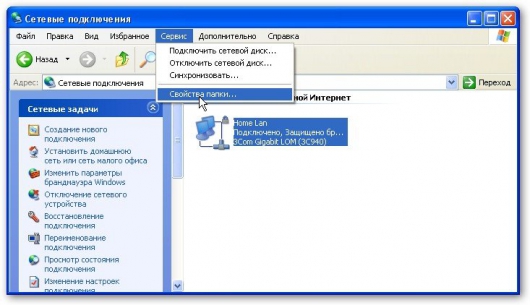
На вкладке Вид включаем простой общий доступ к файлам:
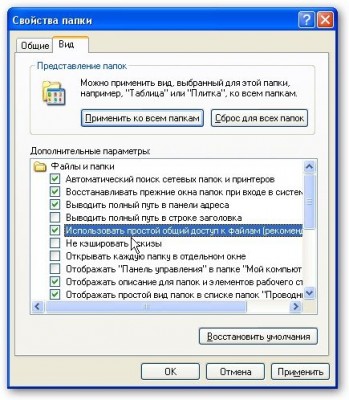
Далее необходимо чтобы оба компьютера (ноутбука) были в одной Рабочей группе. Для настройки рабочей группы надо щелкнуть на Моем компьютере правой кнопкой и перейти в Свойства:

Нажимаем кнопочку Изменить на вкладке Имя компьютера и вводим название рабочей группы.
Два компьютера в сети должны иметь одно и то же название Рабочей группы.
На этой же вкладке можно указать название компьютера в сети.
Теперь заходим в Мой компьютер и щелкаем на папке, доступ к которой нужно обеспечить из сети, и выбираем в меню Общий доступ и безопасность. В моем примере я открываю общий доступ ко всему разделу D:\, то есть на другом компьютере будет отображаться весь раздел D:\ первого (на котором доступ и открыли)
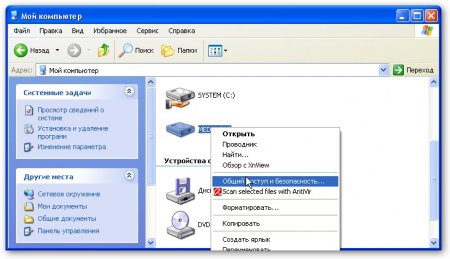
Щелкаем на предупреждении:
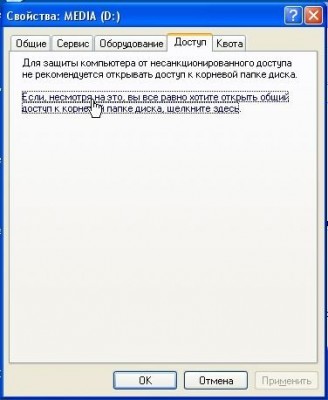
Указываем название общего ресурса и разрешаем (или не разрешаем) изменение файлов по сети:

Настройка общего доступа в Windows 7
Первым делом заходим в Панель управления -> Параметры папок и ставим галочку:
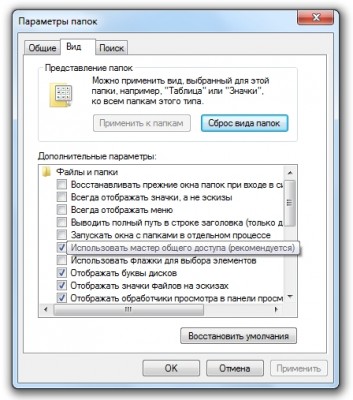
Дальше надо настроить имя рабочей группы. Для этого щелкаем на Компьютер правой кнопкой и переходим в Свойства. Дальше щелкаем Изменить параметры:
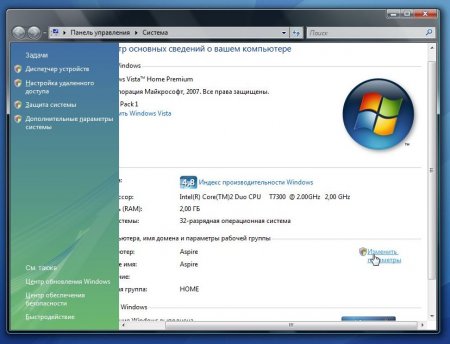
Щелкаем на Изменить:
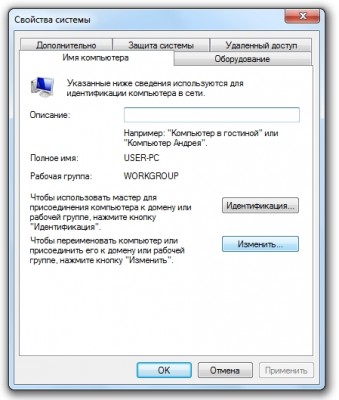
Вводим название компьютера и рабочей группы. Имя Рабочей Группы должно совпадать на всех компьютерах сети:
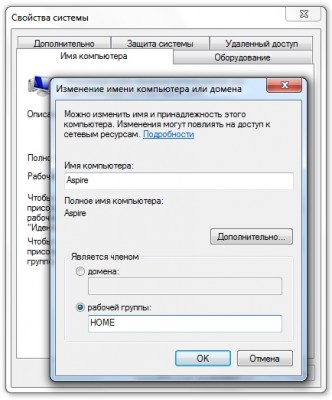
Теперь заходим в Компьютер и щелкаем на папке, доступ к которой нужно обеспечить из сети, и выбираем в меню Общий доступ. В моем примере я открываю общий доступ ко всему разделу D:\, то есть на другом компьютере будет отображаться весь раздел D:\ первого (на котором доступ и открыли)
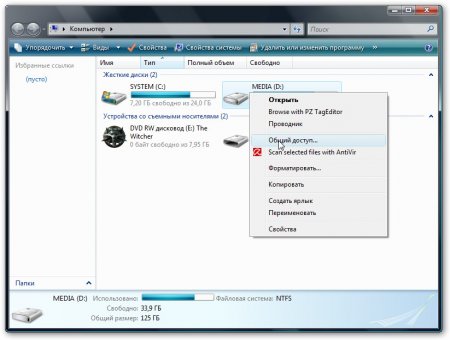
Щелкаем на Расширенная настройка доступа:
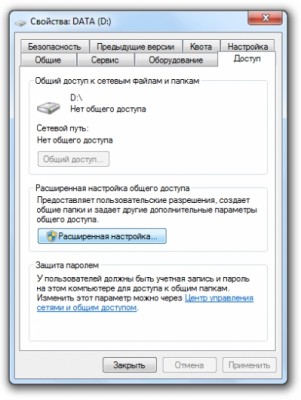
Указываем имя общего ресурса и нажимаем на Разрешения.
На этой вкладке можем указывать какие пользователи смогут открывать и изменять файлы на данном компьютере из сети:
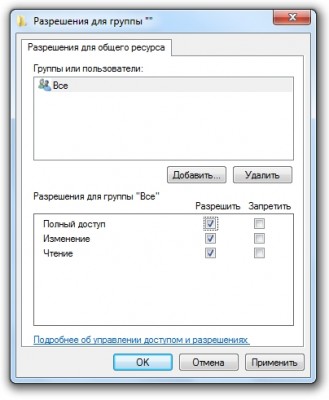
Вот что примерно должно получится:
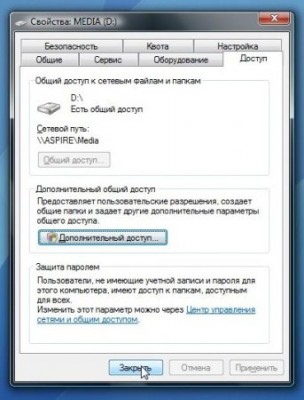
С общим доступом на Windows Vista/ 7 закончили.
Как получить доступ к общим ресурсам на другом компьютере
После того как настроили сеть и общий доступ к файлам можно уже передавать файлы с одного компьютера на другой.
Для этого нужно открыть Компьютер и в строке адреса ввести \\имя_компьютера\. Например: \\ASPIRE\ или \\Athlon\. Можно также через Сетевое окружение или Сеть. Если и это не сработает, то можно вводить IP-адрес другого компьютера в сети:
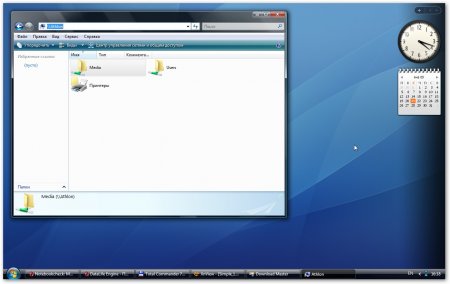
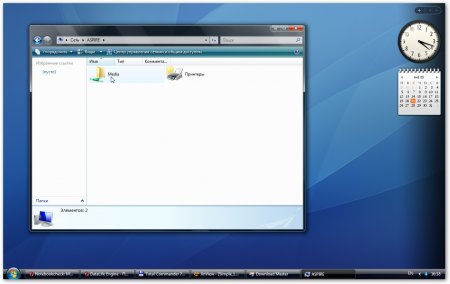
Если вам нужно постоянно работать с общими файлами, которые размещены на другом компьютере, то щелкаем на общей папке правой кнопкой и выбираем пункт Подключить сетевой диск. В этом случае папка с файлами на другом компьютере будет отображаться как раздел (диск)
Подключение через маршрутизатор
Мы организовали простейшую сеть между двумя компьютерами. Если же необходимо включить в сеть более двух ПК, то следует купить в магазине маршрутизатор (Router). Маршрутизатор соединяет несколько ПК в сеть и позволяет использовать одно подключение к интернету для всех компьютеров.
Для подключения роутера используем кабель RJ45 прямой, не перекрестный.
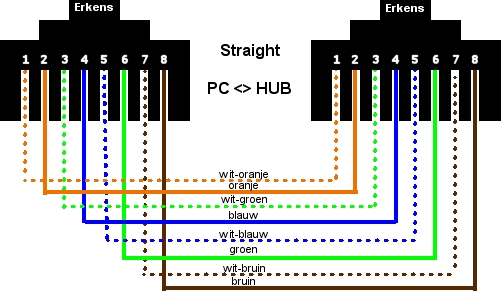
Роутер подключается через разъем WAN к интернету. Остальные разъемы на задней стенке — LAN, к ним подключаем прямым кабелем RJ45 отдельно каждый ПК1-2-3-ПК4:
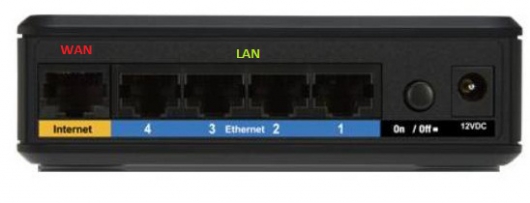
Настройка роутеров подробно описана в руководстве производителя модели.
Общие действия следующие:
1. В параметрах WAN указываем данные из договора провайдера InterZet — тип статический IP.
2. В параметрах LAN — выбираем тип динамический IP, то есть каждому подключенному ПК будет автоматически назначен адрес.
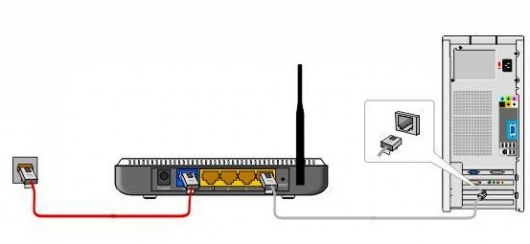
3. Настраиваем Windows XP/Vista/7, как уже описано выше.
Выбираем Протокол интернета версии 4 (TCP/IP) и щелкаем на Свойства:
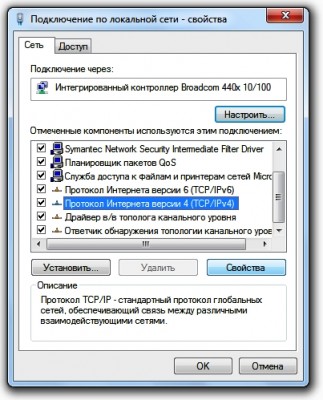
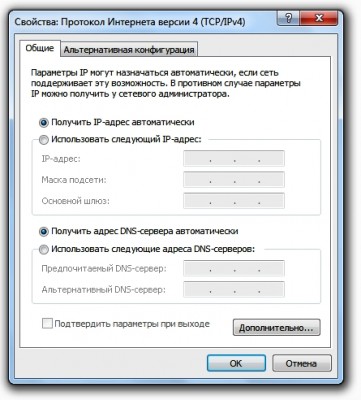
Указываем Получить IP-адрес автоматически, и жмем OK.
Остальные настройки общего доступа, повторяем для выбранной Windows.
Решение возможных проблем
Если у вас не получается получить доступ к файлам на другом компьютере то нужно проделать такие операции:

1) Посмотреть работает ли сетевое подключение, горят ли лампочки.
2) Запустить Командную строку и ввести команду ping ip-адрес другого компьютера в сети. Например, ping 192.168.1.1.
Если у вас пинги идут (0% потерь), то нужно проверять настройки общего доступа, иначе проверять сетевое подключение и настройки файервола (брандмауэр).
Читайте также:


