Настройки рендера octane в cinema 4d
Итак, предполагается, что к моменту знакомства с данным уроком мы создали собственную анимацию, все объекты в нашей трёхмерной сцене двигаются именно так, как нами задумано, и нам всего лишь осталось отрендерить сцену.
Что же, для начала необходимо задать настройки рендера. Выбираем пункт верхнего меню «Render» и в выпадающем меню нажимаем «Render Settings. ». Не путайте этот пункт с таким же пунктом двумя строками ниже, хотя оба и называются одинаково! В конце нужного нам пункта стоит троеточие, которое означает, что пункт не просто будет нами выбран, а при его нажатии откроется новое окно. Пункт же двумя строками ниже — это просто набор настроек, по молчанию названный «Render Settings», троеточия у него в конце не имеется, его можно переименовать или создать новый.
. и совершаем экскурсию по разделам настроек — разделы переключаются в левой колонке, там, где сейчас оранжевым цветом выделено слово «General».
В данном разделе (он открывается первым) проверяем, отмечен ли точкой пункт «Full Render» — если не отмечен, отмечаем. Больше нам здесь делать нечего, идём дальше, в раздел «Output» («Выходные данные»). Здесь уже немного побогаче.
Нажатием на стрелочку в самом верху окна мы можем выбрать стандартные предустановки, но, конечно, гораздо интереснее выставить настройки самостоятельно. Из всех настроек здесь больше всего нас интересуют «Width» (ширина кадра в пикселах), «Height» (высота кадра в пикселах), «Frame Rate» (частота анимации в кадрах в секунду) и диапазон кадров «Frame Range», дополнительно детализированный ниже полями «From» и «To» («от» и «до» соответственно).
Чем меньше разрешение кадров и их частота — тем быстрее будет отрендерена анимация. Мои рекомендации по разрешению кадра: для анимаций с классическим соотношением сторон 4:3 подходит 320х240 для ролика предварительного просмотра, 480х360 для роликов среднего качества, 640х480 либо 720х540 для роликов хорошего качества. Для анимаций с соотношением сторон 16:9 — 480х270 для ролика предварительного просмотра и 640х360 для роликов среднего качества. В связи с тем, что ролики с соотношением 16:9, как правило, чаще всего презентационные и высококачественные, максимальное разрешение предоставляю вам выбрать самостоятельно.
Теперь о частоте кадров. Смена частоты кадров в настройках рендера не изменит скорость анимации (если вы рендерите анимацию сразу в финальное видео), но перемещение объектов в кадре будет более дискретным, или проще говоря, «дёрганым». В классическом кинематографе принято воспроизводить фильмы с частотой 24 кадра в секунду, в телеспектаклях и телепередачах частота увеличена до тридцати кадров в секунду, однако следует оговориться, что многие — не только начинающие, но и опытные — аниматоры намеренно используют ограничение в 24 кадра в секунду как художественный приём, так как при большей частоте излишняя плавность анимации воспринимается слишком по-«телевизионному». Соответственно, для видео предварительного просмотра достаточно 12 или даже 6 кадров в секунду — ведь вам надо всего лишь удостовериться, что динамика у вас в анимации выглядит в соответствии с вашими пожеланиями.
Переходим к разделу «Save». На этом разделе остановимся поподробнее.
Галочка рядом со словом «Save» означает, что Cinema 4D будет сохранять отрендеренное видео или изображения на жёстком диске; при снятой галочке Cinema 4D сохранит отрендеренное содержимое только в оперативной памяти и уничтожит при закрытии. Более ранние версии программы не позволяли просматривать результаты рендера в интерфейсе, его можно было просмотреть только при помощи внешних сторонних программ. В рассматриваемой нами версии (R12) такой просмотр предусмотрен, и потому галочку можно смело снимать, если предварительный рендер, по вашим расчётам, не займёт много времени и вы хотите просто просмотреть результаты.
Ниже пресловутой галочки находится поле, в котором можно указать путь к файлу, в который будет сохраняться рендер (если «Save» отмечено галочкой), ещё ниже — формат содержимого.
Вот эти варианты форматов мы с вами и рассмотрим особо тщательно.
Большинство форматов представляют собой либо изображения, либо видео (в выпадающем списке есть также специальные форматы панорам, но мы с вами их трогать пока не будем). Действительно, Cinema 4D может прямо в процессе рендера создать готовое видео, но есть нюансы, в силу которых я категорически не рекомендую вам выбирать этот способ создания видео-анимаций. И вот почему. Дело в том, что, во-первых, если по каким-либо причинам процесс рендера прервётся (например, вырубится электричество или Cinema 4D вылетит с ошибкой) — рендерить видео придётся заново, полностью и с самого начала. Во-вторых, Cinema 4D сжимает видео в популярные видеоформаты не самым лучшим образом, да строго говоря, это и не её предназначение, её дело на основе физики отрендерить кадры вашей анимации, и в результате видео получается, мягко говоря, не лучшего качества. Поэтому для высококачественного видео я рекомендую вам выбрать формат статичных изображений — в этом случае Cinema 4D точно так же полностью отрендерит анимацию, но в отличие от предыдущего способа, сохранит её в указанной вами папке в виде набора отдельных кадров-изображений, что позволит вам не только возобновить рендер в случае каких-либо сбоев с того места, где он прервался, но и отредактировать любой из отрендеренных кадров (к примеру, добавить спецэффекты в сторонней программе), отрендерить любой из них заново отдельно, либо вообще подменить любой из кадров, а впоследствии сложить последовательность кадров в видеоролик высокого качества при помощи специально предназначенных для этого видеоредакторов.
Если вы готовы последовать моему совету и выбрать в качестве формата для сохранения рендера статичное изображение — рекомендую выбрать формат PNG, он даёт максимальные по качеству результаты и занимает не так много места, как, например, несжатый формат BMP. Формат JPG, к сожалению, даже при максимальном качестве и минимальном сжатии даёт результаты похуже и потому лучше по возможности избегать его.
Раздел «Multi-Pass» можете смело пропустить, он вам пока не понадобится. Переходим сразу к разделу «Anti-Aliasing».
В большинстве случаев в этом разделе нам понадобится единственная — верхняя — одноимённая настройка. Разницу между отрендеренными с разными настройками изображениями можно увидеть ниже. Обратите внимание на контуры корпуса бульдозера и границы теней на нём.
Раздел «Options» вам может понадобиться только для тонкой настройки опций рендера, необходимость которой возникает далеко не в каждом проекте (нужно отдать должное разработчикам Cinema 4D, они отъюстировали набор опций по умолчанию в точности так, чтобы пользователю приходилось как можно реже посещать этот раздел).
Раздел «Depth of Field» нужен для настройки опций резкости, если вы используете эффект размытия (нечёткости) фона или переднего плана — такой эффект вам наверняка доводилось наблюдать на макроснимках насекомых или каких-либо мелких предметов.
И последний раздел — «Cel Renderer» — предназначен для создания контуров вокруг объектов в рендере (кстати, именно с использованием этого эффекта отрендерены бульдозеры на изображении выше).
Ну вот, мы с вами настроили рендер. Теперь нужно запустить сам процесс рендеринга, иначе говоря, просчёта финальных кадров вашей анимации.
Сделать это можно двумя способами. В обоих вам не обойтись без запущенной на компьютере Cinema 4D, и не забываем перед запуском рендеринга сохранить свой 3D-проект.
Итак, способ первый: нажимаем комбинацию клавиш Shift+R, и на экране открывается окно с заголовком «Picture Viewer» («Просмотрщик картинок»), в пустом рабочем поле просмотра которого немедленно начинает неутомимый бег маленький бегунок, открывая взгляду участки кадра по мере просчёта. Если в вашем проекте всё сделано правильно, то Cinema 4D начнёт рендерить кадры один за другим, а в нижней строке окна вы увидите краткие характеристики кадров, их общее количество, текущий просчитываемый кадр и тому подобные сведения. Преимущества этого способа заключаются в том, что в любой момент времени вы можете через интерфейс просмотрщика увидеть, на какой стадии находится процесс, как выглядит на данный момент просчитываемый кадр, а также просмотреть кадры, просчитанные ранее, и даже проинспектировать уже отрендеренную часть анимации в движении.
Способ второй, чуть более сложный: выбираем в верхнем меню программы пункт «Render» и ищем в выпадающем меню пункт «Render Queue. » — при нажатии на последний открывается окно планировщика рендеров: это нечто вроде панели, куда можно добавить для просчёта сразу несколько 3D-проектов — для добавления нужно нажать в верхнем меню окна пункт «File» и в выпадающем меню выбрать пункт «Open». Недостаток у этого способа заключается в том, что процесс рендеринга представлен менее наглядно, нежели в просмотрщике. Преимущества же соответственно — в значительно меньшем ресурсопотреблении (особенно оперативной памяти, что крайне актуально, если у вас «тяжёлые» проекты с высокополигональными моделями, большим количеством клонов и т. п.), а также в возможности рендеринга множества 3D-проектов подряд без вашего участия (естественно, при условии, что в проектах всё настроено правильно).
Удачных вам рендеров!
28.09.2014 14:24 Комментирует Лёха:
20.12.2014 17:18 Комментирует Александр:
у меня проблема с количеством кадров, выбираю от 0 до 100 а получаю 240 кадров. не пойму как так получается. Ответ автора сайта: если речь о выборе кадров в окне настроек рендера, то не стоит забывать о частоте кадров — в Cinema 4D она может быть совершенно разной для сцены и для рендера: в первом случае она указывается в меню «Edit» —> «Project Settings», а во втором — в меню «Render» —> «Render Settings. » Скорее всего, именно эта разница в частоте кадров и определяет превращение 100 кадров в 240.
25.03.2015 19:34 Комментирует Олег:
Попроще пожалуйста. Ответ автора сайта: поконкретнее, пожалуйста.
© Maxon Cinema 4D — справочное руководство. Запущен 13 августа 2013 г.
Разработчик, автор материалов сайта: М. Ю. Уткин.
Привет я показал основные параметры для манипуляций с ускорениями , можно экспериментировать.
Все параметры находятся в своих движках
Direct Lighting Kernel это самый быстрый движок, не физика но в умелых руках можно создать фото, сверх быстрый
Path Tracing Kernel физический движок , без допущений и обманов
PMC Kernel самый достоверный движок, по семпилнгу медленнее Path Tracing но все это обманчиво , ему может понадобится намного меньше семплов до чистоты, горячие пиксели и шум в нем удаляются сами, но функции описанные ниже тоже есть, в народе это GPU версия Metropolis Light Transport
Но половина из них уже правильно настроены на балансе скорости и равенства вычисления темного и светлого, вот главные параметры требующие установки для быстрой работы без потери качества.
Ray Epsilon иногда бывает сцена покрыта темными пятнами , причина кроется в неверном масштабе! Проверте не работаете ли вы в Inches единицах юнитов , этот параметр вас спасет от переделок.
Filter Size всегда ставить на 1.0 , при 1.5 получите мыльцо.
Static Noise обязателен для анимации
GI Clamp обрезание global illumination ,этот параметр позволит избавится от горячих пикселей и шума, по умолчанию накручен , ставим 50-10, так-же получим ускорение
Coherent Ratio главный параметр скорости , при настройке сцены лучше не включать , он моргает первые секунды, когда все готово для статики можно 0.3-1.0 экспериментировать , скорость растет до 80% , качество при этом остается , для анимации я нашел оптимальный баланс 0.3 когда фликеров нет, а прирост +30-50 получаем.
Caustic Blur по умолчанию 0.0 каустики нет, точнее она находится в минимальном рассеивании - нету! Если нам надо ускорить рендер и дополнительно ускорить удаление горячих пикселей ставим на 1.0 , он просто размоет каустику. А если нам нужна каустика начинаем экспериментировать по вкусу от 0.002 и выше
Ну и конечно не забываем очень мелкие накрученные источники могут сильно шуметь пикселями, самый лучший способ это задать им мнимый свет . для эффекта , а поверху приставить скрытый источник чуть большего габарита и он пусть светит , всем удачи.
Сегодня множество специалистов в сфере компьютерных технологий занято 3D моделированием. С помощью современных инструментов программного обеспечения на вполне высоком уровне создаются различные проекты – от простых презентационных моделей до AAA видеоигр и полноценных фильмов.
Одним из важнейших инструментов для работы с 3D графикой является визуализатор или рендер. Среди них нельзя не отметить графический движок Octane Render, подробно о котором будет представлена информация в этой статье.
Что это за программа
В 3D моделировании под рендером или визуализатором следует понимать промежуточное программное обеспечение, в задачу которого входит визуализация трехмерной графики. Иными словами, именно благодаря нему возникает визуальная картинка.
Нередко визуализаторы называют «графическими движками». Однако данный термин более применим к отрисовщикам компьютерных игр, поэтому использование его допустимо, по большей части, в геймерской среде. Следует отметить, что в подавляющем большинстве случаев графические движки компьютерных игр являются составной частью игрового движка в целом.Программа Octane Render – современное программное обеспечение, которое может быть использовано при реализации самых разнообразных проектов, в том числе и в сфере игровой индустрии, где он выступает в качестве графического движка. Программа позволяет визуализировать 3D модели любой сложности и работает с большим количеством стороннего софта.
Разработан Octane Render был в 2009 году IT-компанией из Новой Зеландии Refractive Software LTD. Вопросами коммерческого продвижения и реализации занимается компания OTOY.
Особенностью рассматриваемого рендера является то, что он работает исключительно на графических процессорах с технологией CUDA, что ограничивает его применение наличием видеокарт nVidia. При этом не все видеокарты этого производителя могут быть использованы. Применение программной архитектуры CUDA в графических процессорах nVidia стартовало с 8X00 серии.
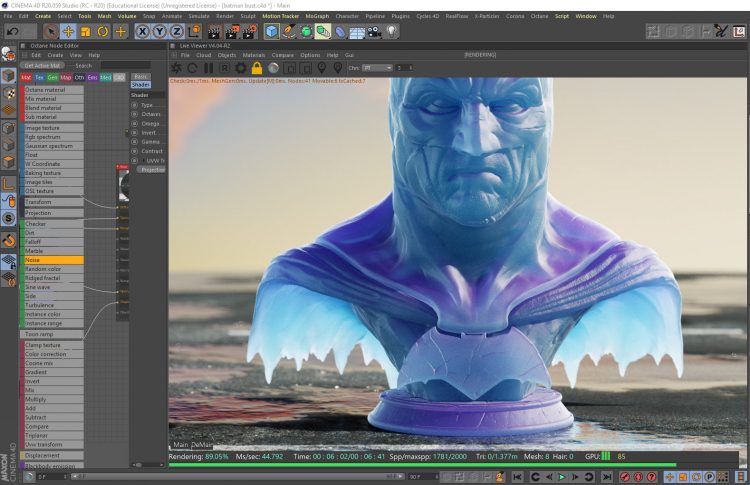
Для чего необходима
На сегодняшний день Octane Render является одним из наиболее популярных рендерных движков в мире. Данная программа позволяет пользователю:
- иметь доступ к экосистеме подключаемых модулей Octane Render DCC;
- работать с внушительным количеством программ 3D моделирования (к примеру: 3ds Max, Cinema 4D, DAZ Studio, Sketch up, Softimage и другими);
- производить глубокий пиксельный и объемный рендеринг.
Следует отметить, что программа поддерживает технологию трассировки лучей, что позволяет визуализировать световые эффекты с высоким уровнем реалистичности.
Установка и настройка
Сайт выполнен на английском языке, однако его разделы и функции интуитивно понятны пользователям даже без знания иностранных языков. Лицензия на использование движка предлагается в разных вариантах.
Основным из них выступает базовая комплектация, отмеченная правообладателем, как Enterprise box license. В рамках данного пакета пользователь может приобрести лицензию на один или на два года. Так, цена за один год пользования программой составит 699 евро. Если приобрести лицензию на два года, то цена составит 899 евро.
В состав комплекта входит лицензия на использование последней версии программного обеспечения. Кроме этого, пользователи могут рассчитывать на:
- Набор плагинов Octane X и OctaneRender DCC.
- Подписку на облачный сервис ORC.
- Доступ к бесплатным обновлениям программы.
Следует отметить, что после истечения срока обслуживания (12 или 24 месяца) работа в рендере станет невозможной. В этой связи пользователю будет необходимо приобрести пакет Enterprise Maintenance Upgrade. Поставляется он в двух вариантах – на 12 или на 24 месяца. Стоимость годового обслуживания составит 199 евро, а двухгодичного – 349 евро. Таким образом, по истечению срока действия лицензии пользователю нет необходимости приобретать программу заново – достаточно ее продлить по стоимости, указанной выше.
Следует отметить, что программа Octane Render может использоваться только онлайн. Иными словами, при работе с рендером необходимо стабильное подключение к интернету. В режиме оффлайн программное обеспечение попросту не запустится.
Необходимость постоянного соединения с интернетом обусловлена политикой издателя относительно охраны авторских прав на программное обеспечение. И можно сказать, что она приносит свои плоды. Стабильные и рабочие версии Octane Render практически невозможно встретить на пиратских сайтах и торрент-трекерах.Однако при наличии острой необходимости возможность работы в рендере без подключенного интернета все же присутствует. Так, для этого необходимо приобрести Offline USB Dongle (специальный ключ доступа). За такую возможность необходимо доплатить – приобретение ключа для автономной работы прибавляет к стоимости базового пакета 45 евро.
Работа в оффлайн режиме ограничивает функционал программы. Так, без интернета пользователю будет недоступно облачное хранилище Octane.
Но даже в этом случае интернет все равно потребуется. Дело в том, что раз в 4 месяца ключ доступа обновляется, что, естественно, требует выхода в онлайн.
Кроме этого, существует возможность работы с Octane Render по подписке. Такой вариант более приемлем для пользователей, для которых постоянная работа с 3D графикой не является приоритетной.
Так, существует несколько пакетов подписки:
- Studio Предложение подходит для художников и небольших студий, работающих в сфере 3D моделирования. Стоимость пакета составляет 16,58 евро в месяц (при оплате за год) или 19,99 евро (при оплате помесячно). Действует ограничение в форме возможности работы с использованием не более двух графических процессоров.
- Enterprise. Пакет Enterprise не предполагает ограничений по количеству видеокарт. Стоимость подписки составляет 24,92 евро в месяц (годовая) или 29,99 евро (помесячная)
- Enterprise/RNDR+. Пакетное предложение расширяет возможности 3D моделирования использованием инструмента RNDR. Стоимость подписки составляет 39,95 евро в месяц при условии годовой оплаты.
Работа в программе
Работа с Octane Render возможна только на видеокартах nVidia c программной архитектурой CUDA. Иными словами, при использовании графических процессоров других производителей программа не запустится. Кроме этого, рендер очень требователен к ресурсам видеокарты. В этой связи запускать его на видеокарте с объемом памяти менее 4 ГБ проблематично, поскольку возможна некорректная работа программного обеспечения.
В этой связи перед оплатой подписки или лицензии производители софта и опытные пользователи рекомендуют скачать пробную версию рендера. Ее функциональность крайне ограничена, однако именно такая демо-версия позволяет оценить возможность работы программы на конкретном устройстве, учитывая ее немалые системные требования.
Интерфейс Octane Render интуитивно понятен и освоение его опытными пользователями не составит труда. Для новичков же имеется руководство на официальном сайте.

Плюсы и минусы
К достоинствам Octane Render следует отнести:
- простоту настройки;
- быстродействие;
- гибкую ценовую политику;
- широкий спектр дополнительных функций.
Однако имеются у программы и недостатки:
- высокая требовательность к ресурсам видеокарты;
- нестабильность работы (случаются вылеты) на определенных системах.
Отзывы пользователей
Использую Octane для решения профессиональных задач в дизайне помещений. За все то время, что я работаю в этой программе, значительных недостатков не обнаружил. Хотя цена лицензии все же высоковата.
Работая во фрилансе, иногда приходится брать заказы по 3D моделированию. Рендер Octane – наиболее удобный инструмент для выполнения профессиональных задач. Однако системные требования к железу очень высокие. На видеокартах ниже GTX 1050 программа не запускается вовсе.
Полезное видео
Видео-обзор программы:
Заключение
Octane Render – современный инструмент для рендеринга графических изображений в 3D. На сегодняшний день рендер позволяет решать широкий спектр задач по 3D моделированию.
Стоимость лицензии остается на приемлемом уровне, присутствует гибкая ценовая политика, однако к недостаткам программы пользователи относят высокие требования к GPU, что в условиях кризиса на рынке микрочипов в 2021 году и, как следствие, высоких цен на видеокарты существенно ограничивает круг пользователей, которые пока не способны приобрести современный графический процессор.
Октан просто замечательный движок, но какой же он делает взрыв мозга со значениями параметров. В одной сцене были одни значения с хорошим качеством картинке, всё то же самое выставил в другой, в результате куча светлячков. Целый день сидел мудохался, пока не выставил значение GI clamp меньше единицы, которое по умолчанию вообще стоит миллион. Это как понимать-то?
Боже, парень, респект тебе и благодарность, просто о сложном разложил по-полкам. Ты не представляешь как Я настрадался с Пастрейсингом! Я даже подумать не мог, что комп начнет быстрее соображать, если рендер переключить на АО. Все встало на свои места.
Спасибо, замечательный урок!
скажите пожалуйста кто знает , отрендерил 250 кадров и даже не мог никак увидеть косяк . потому что только после рендера заметил такое . в сцене свечки и пламя анимированное . в превью вся физика работает тоесть свечка упала а огонь ведет себя реалистично . но после рендеринга огонек просто сосулька и не двигается . блендер октан рендер . кто знает отпишитесь
Спасибо за Чета Бейкера !)
У меня почему то нет в октане нечего
подскажите, в чем может быть проблема, рендер png секвенции в октан, 2-3 кадра рендерит, дальше процесс не идет, приходится останавливать рендер
Спасибо! Отличный урок!
Ещё бы для Edit Render Setting Tutotial - Main и Render Passes (в особенности) там много диковинного))) И Спасибо за имеющиеся уроки.
Мне нужно время, постараюсь разобрать все что можно
Благодарю, отличный урок!
Огромное спасибо за отличные видео !
Огромное спасибо! Очень познавательно. Лайк! 👍🏼
Как убрать рамки в окне octane, я когда начинаю рендерить работу у меня рендериться не вся работа, а именно убирается верхняя и нижняя часть
Объясните почему именно 64 Min.samples . Как мне это определить в своем рендере ?
РАЗЛОЖИЛ ПО ПОЛОЧКАМ
КРАСАВА.
Женя, где новые уроки.
ты красавчик просто я благодаря тебе уменьшил время рендера с 27 сек до 9-10 почти без заметной потери в качестве но пришлось раз 5 пересмотреть и еще я так и не нашел субдивижен но и так норм.
Годные уроки, делай ещё больше про Octane Render. Буду по твоим видосам учить Octane)
В чем может быть проблема? На октане делаю рендер, в окошке лайв вьювера рендер идет за 2 минуты, а когда делаю рендер сцены через кнопку рендера, то время увеличивается до 7 минут? Вообще не пойму как так то!
Лайв вьювер рендерит то разрешение на которое растянуто окно лайв вьювера. Как правило это намного меньше чем 1080, 720p
Если 8 гб опративки в видюхе, то сколько ставить parallel samples чтобы ее всю заполнить?
Очень крутой и полезный урок, спасибо!
офигенно! четко и по делу, спасибо 🙂
Приветсвую, после рендера анимации в формате мп4 появляются артефакты, какими настройками можно избавиться от них, подскажи, пожалуйста.
Единственны урок, с подробной информацией, нет ничего лишнего, все четко. Спасибо за такой компактный урок)))
лайк! спасибо за полезный урок
крутяк спасиб , очень хорошо за адаптив семплиг рассказал , не как не мог понять как он работает, даже скорее как его настроить адекватно
Мужык! Это было Четко! Ты делаешь годный контент! Успехов тебе в продвижение канала!
А почему после подгрузики hdri карт модель становится пересеченная?
Мне бы текстурки научится накладывать на объекты, а то модельки есть их куча, а как правильно их использовать даже не знаю, кубик и человечек вещи разные. Недавно поставил Ocnan так добавилось ещё куча параметров. Но вы доступно всё объясняете, даже я новичёк в этой области понял что и как
@SkyZorg TM знаешь, я как то тоже полез в этот темный лес, потом пришел к тому же выводу, что и все человечество пару сотен лет тому - разделение профессий. текстурирование - отдельная совершенно стезя, вообще если посмотришь на пайплайн создания продуктов в больших студиях - каждый спец занимается своим узким профилем. хорошо конечно знать все, но быть отличным спецом во всем - невозможно. тебе просто не хватит времени да и ресурсов (банально тех же денег на закупку по, соответствующего железа, баз материалов, моделей и плагинов, прохождения профкурсов и тд) что бы быть отличным спецом во всем. поковыряйся, пойми хочешь ли ты идти в эту сторону или нет, выбери вообще свою стезю. в больших студиях даже освещение создается отдельным спецом, даже рендеринг делает отдельный человек, сьевший на рендере собаку. мне больше нравится именно создание сцены, освещения, динамики и то, как это все выглядит по итогу, а не моделирование и текстурирование. кому то нравится создание развертки и разрисовка ее, кому то - сугубо партиклы или террейны. таков путь))
синема сама по себе ничерта не жрет, вылючи отображение шейдеров в превью, пользуйся соло режимом, кешируй все что кешируется. жрет ресурсы только человеческая нетерпеливость)) начинал изучать синьку и октан на 6-тиядерном проце с 32 гига озу и 1060, сейчас на работе 32-двух ядерный амд, 128 гиг озу и 2080ти - а мне все мало, думаю а не поставить ли вторую 2080ти, и вообще - почему это симуляция поверхности океана размером в пару сотен метров квадратных с брызгами и пеной от взаимодействия с кораблем идет так медленно, аж пол дня! )))
@Djoshua1000 Спасибо за совет, да нашёл я как делается UVW Mapping как бы развёртка её пока изучаю, тёмный лес, но не всё же сразу. И я подофигел как много синема жрёт ресурсов
октан тут ни при чем, это просто другая система просчета лучей. что бы наложить текстуру на модель человека - надо делать развертку, потом эта развертка разрисовывается отдельно в каких то субстанс пейнтерах и полученную текстуру ты натягиваешь на модель хоть через октан хоть через синьку хоть как угодно. в этом плане моделирование хард-сюрфейс конесно попроще - не надо заморачиватся созданием разверток. так что модель роботов а не людей :))
Здравствуйте, спасибо за урок, очень интересно и полезно. Было бы здорово, если бы вы смогли рассказать о использовании Vertex map в Octane.
Привет, рад что помогаю. По вертекс картам можно послушать в уже имеющихся на канале роликах:
Ролик про ноды на 3:50
Ролик про ландшафтный дизайн на 9:00
Читайте также:


