Как перевести планшет в режим download
Как войти в режим загрузки в SAMSUNG Galaxy Tab A 10.1 2019? Как открыть режим загрузки в SAMSUNG Galaxy Tab A 10.1 2019? Как запустить режим загрузки на SAMSUNG Galaxy Tab A 10.1 2019? Как закрыть режим загрузки в SAMSUNG Galaxy Tab A 10.1 2019? Как выйти из режима загрузки в SAMSUNG Galaxy Tab A 10.1 2019?
Всё, что вам нужно знать о режиме загрузки в SAMSUNG Galaxy Tab A 10.1 2019. Проверьте следующий урок о режиме загрузки:
Режим загрузки, обычно используемый для прошивки кастомной прошивки, установки пакетов приложений, прошивки кастомного восстановления, установки кастомного ядра или прошивки стоковой прошивки.
Режим загрузки помогает настроить программное обеспечение на SAMSUNG Galaxy Tab A 10.1 2019, обновить версию системы или загрузить программу, которую нельзя установить с помощью магазина приложений.
Чтобы правильно активировать режим загрузки, у вас должен быть компьютер или ноутбук и USB-кабель, подходящий к вашему устройству SAMSUNG.
Как открыть режим загрузки на SAMSUNG Galaxy Tab A 10.1 2019?
Что такое режим загрузки?
В режиме загрузки есть скрытая и расширенная функция. Используя это секретное меню, вы также можете прочитать несколько полезных сведений, таких как статус FRP, сведения о модели или системные данные. Когда SAMSUNG Galaxy Tab A 10.1 2019 получит доступ к режиму загрузки, система будет использовать внешние источники вместо стандартного загрузчика, так что в результате вы сможете заменить ПЗУ в этом режиме. Вот почему он также используется в корневом процессе.
Для чего используется режим загрузки?
Используя В режиме загрузки вы можете устанавливать обновления ОС, настраиваемое восстановление и ПЗУ, загружать приложения, проверять некоторую конкретную информацию о SAMSUNG Galaxy Tab A 10.1 2019 и прошивать заводскую прошивку.
Как выйти из режима загрузки на SAMSUNG Galaxy Tab A 10.1 2019?
Если тебе нужно уйти В режиме загрузки удерживайте одновременно кнопку питания и кнопку уменьшения громкости, пока не погаснет экран. Ваш SAMSUNG Galaxy Tab A 10.1 2019 будет перезагружен в нормальный режим.
Обращать внимание:
Режим загрузки может помочь вам загрузить множество полезных файлов. Вы также можете установить кастомное рекавери и прошивку. Но будьте осторожны при выборе приложений или другого программного обеспечения, прежде чем его прошивать. В некоторых случаях это может серьезно повредить SAMSUNG Galaxy Tab A 10.1 2019. Проверьте наличие вирусов и совместимость устройства, чтобы успешно использовать преимущества режима загрузки.
Если Вам помогло это решение, поделитесь им с другими чтобы помочь им, и подписывайтесь на наши страницы в Facebook, Twitter and Instagram
Если вы уже давно пользуетесь Android смартфоном или планшетом, вы наверняка слышали о различных режимах загрузки на устройстве Android, а именно о безопасном режиме, режиме восстановления, режиме быстрой загрузки и т.д. Аналогичным образом, существует особый режим, доступный большинству на смартфонах и планшетах Android, который называется режим загрузки Android. Некоторые из вас могут также узнать это по названию режима Odin.
Часть 1. Что такое режим загрузки?
Режим загрузки является одним из режимов загрузки на устройствах Android, войдя в который вы можете загружать ПЗУ и ядро и прошивать ваше устройство ими. Это официальное средство обновления пакетов и прошивки. Для перепрошивки вашего устройства в режиме загрузки вам понадобится перепрошивка, и наиболее популярным среди них является инструмент Odin. Вот почему иногда режим также называют режимом Odin. Режим также используется экспертами для восстановления устройства Android в случае мягкого кирпича любыми способами.
Часть 2. Как перезагрузиться в Android режим загрузки с помощью клавиш?
Существуют различные способы перезагрузки в режиме загрузки на устройствах Android. Тем не менее, метод с использованием комбинации клавиш является наиболее распространенным и простым из всех. Есть на самом деле разные методы, которые можно использовать для загрузки в режиме загрузки телефона Android или планшета. Здесь я возьму Samsung и LG в качестве примера.
Примечание. Прежде чем вы сможете войти в режим загрузки, вы должны сделать полную резервную копию вашего устройства, так как вам может потребоваться восстановить данные, или данные могут быть по ошибке удалены в этом режиме.
Как ввести Samsung Galaxy в режим загрузки:
Режим загрузки в основном доступен непосредственно на устройствах Samsung. Этот метод совместим со всеми смартфонами Samsung Galaxy, такими как Galaxy S10 / S9 / S8 / S7 / S6 / S5 / S4, Galaxy Note 7/6/5/4/3.
Шаг 1. Выключите ваш смартфон.
Шаг 2. Нажимайте кнопки Power + уменьшения громкости + Home, пока не появится экран предупреждения, как показано ниже. Кнопка включения питания упоминается как кнопка Bixby на Samsung S10 / S9 / S8.
Шаг 3. Когда вы увидите этот экран выше, отпустите нажатые кнопки и теперь нажмите кнопку увеличения громкости только для продолжения и входа в режим загрузки.
Вы можете подтвердить, что вы вошли в режим загрузки, когда увидите следующий экран.
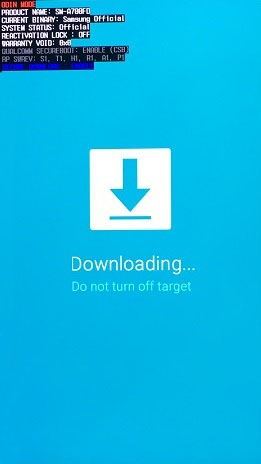
Как ввести смартфон LG в режим загрузки:
В отличие от других Android-смартфонов, в смартфонах LG немного сложно ввести его в «Режим загрузки». Приведенный ниже метод совместим со всеми смартфонами LG Android, такими как LG G5, LG G4, LG G Flex, LG G Flex 2, LG G Pad:
Шаг 1. Нажмите и удерживайте кнопку «Питание» для переключения смартфона LG.
Шаг 2. Теперь, когда он полностью выключен, нажмите и удерживайте кнопку «увеличения громкости» и подключите смартфон LG с помощью USB-кабеля к ПК.
Шаг 3. Пожалуйста, удерживайте кнопку «увеличения громкости» при подключении через USB-кабель для передачи данных, и вы попадете в режим загрузки.
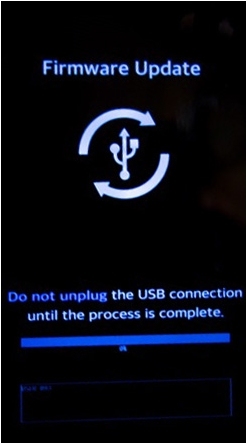
Действия для устройств Android, не имеющих режима загрузки напрямую:
Однако, если ваше устройство Android не показывает его в меню загрузки, вы все равно можете войти в режим загрузки через режим восстановления. Это применимо к тем устройствам Android, которые не имеют режима загрузки напрямую или имеют более старую версию ОС Android.
Шаг 1. Нажмите кнопки Power + Home + Увеличения громкости вместе и удерживайте их, пока не появится меню загрузки.
Шаг 2. В меню загрузки найдите пункт «Перезагрузка в загрузчик» и перейдите к нему с помощью уменьшения громкости. Как только эта опция выбрана, нажмите кнопку питания. Теперь вы войдете в режим загрузки.
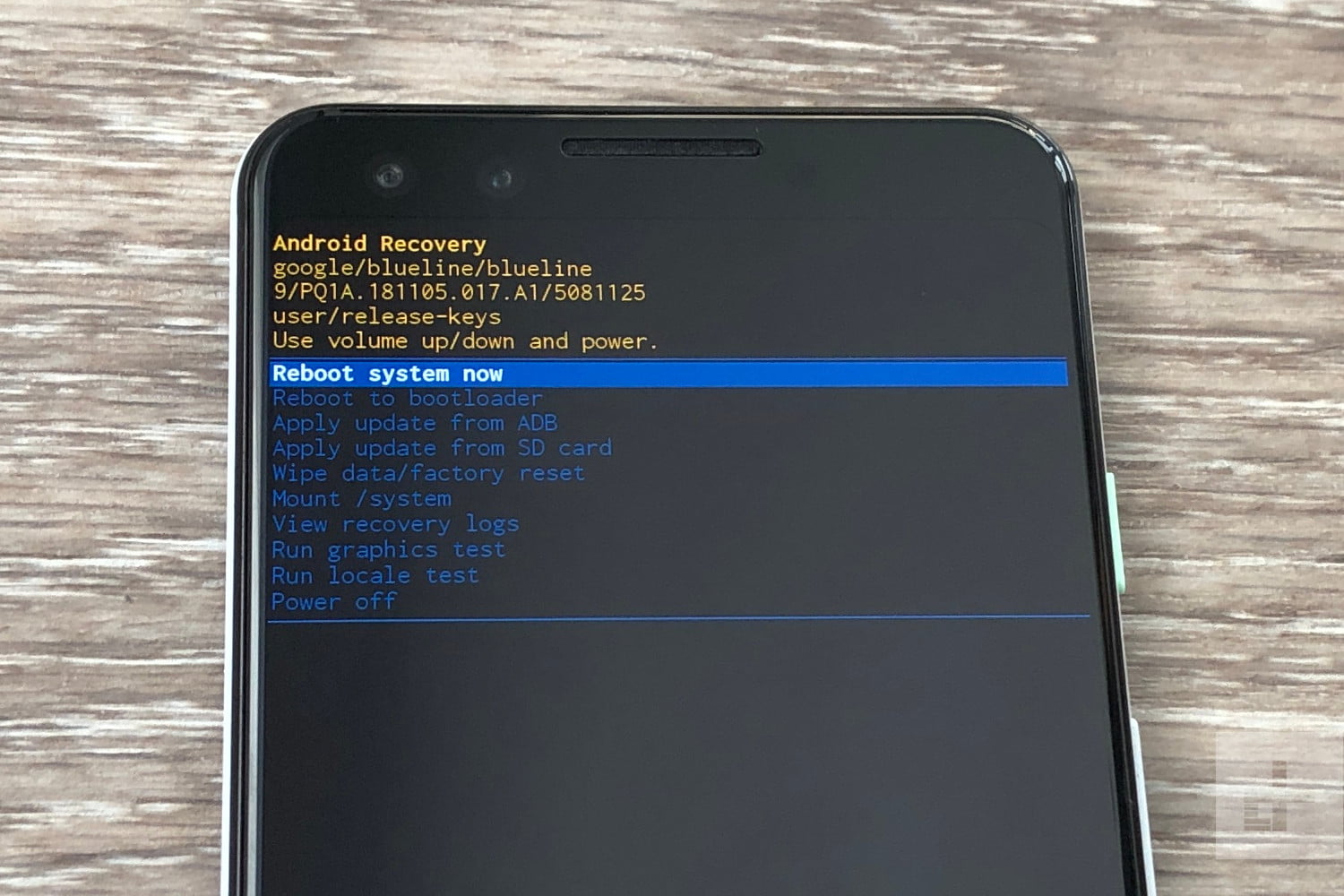
Часть 3. Как выйти из режима загрузки Android вручную?
После того, как вы успешно выполнили требуемую операцию в режиме загрузки, вам необходимо осторожно и успешно выйти из режима загрузки, чтобы не блокировать устройство. Если вы уверены, что никаких процедур не происходит, вам придется долго нажимать кнопку питания, чтобы перезагрузить устройство в обычном режиме. Однако этот традиционный метод может работать не всегда. Если вы обнаружите, что после длительного нажатия кнопки питания ничего не происходит, попробуйте следующее.
Способ 1. Принудительный перезапуск
Нажмите и удерживайте кнопку уменьшения громкости + Power не менее 20 секунд. Если это не работает, нажмите все кнопки вместе, а именно: питание + домой + увеличения громкости + уменьшения громкости. Держите их, пока телефон не перезагрузится.
Способ 2. Прошивка прошивки с помощью Odin
Шаг 1. Загрузите Odin на свой компьютер и подключите устройство Android.
Шаг 2. Загрузите подходящую прошивку в соответствии с номером модели вашего устройства Android.
Шаг 3. Прошить устройство прошивкой с помощью Odin.
Примечание. Если в вашем устройстве есть съемный аккумулятор, вытащите его на несколько минут, вставьте обратно и перезагрузите устройство.
Способ 3: вынуть батарею
Вы можете просто вытащить батарею вашего телефона. Затем вставьте его снова и перезапустите телефон. Но если вы все еще застряли в режиме загрузки, перейдите к следующему шагу
Шаг 1. Вы должны загрузить Reiboot для Android и установить на свой компьютер. Затем подключите устройство Android, которое застряло в режиме загрузки, к компьютеру с помощью кабеля USB.
Шаг 2. Запустите Reiboot для Android и нажмите «Исправление системы Android» на экране.
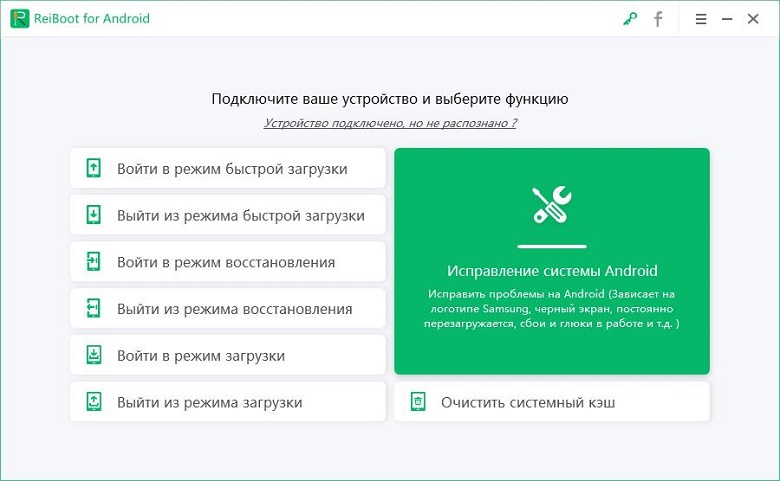
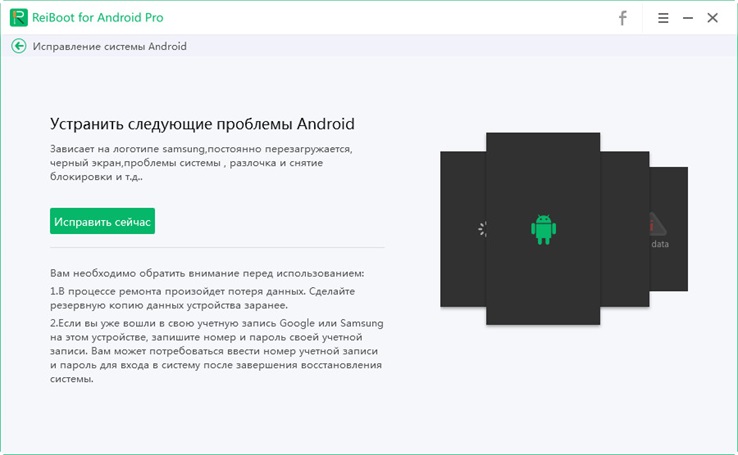
Шаг 4. Введите все детали устройства, которые запрашиваются на новом экране. Будьте внимательны при вводе данных, так как неверная информация может привести к поломке устройства. Как только все будет сделано, нажмите кнопку «Далее».

Reiboot for Android загрузит пакет прошивки для вашего устройства, в зависимости от того, что доступно. Это займет несколько минут.
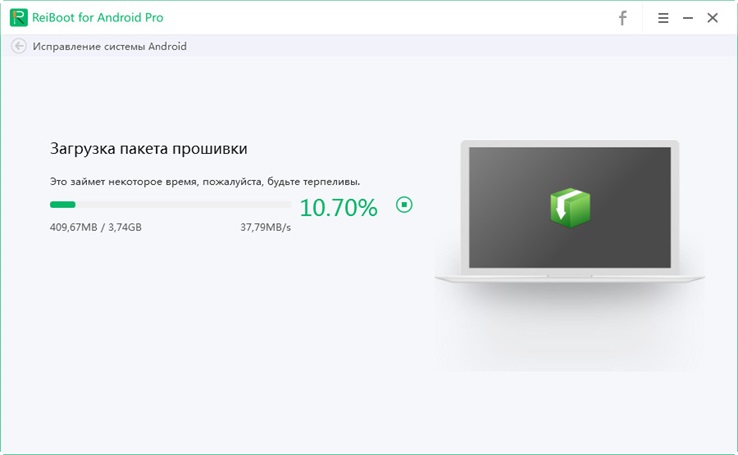

Следуйте любым другим инструкциям, которые вы видите на экране, и выполните соответствующие действия. После того, как все сделано, процесс ремонта начнется, и это займет некоторое время.
Заключение:
Режим загрузки Android очень мощный, и он специально разработан для опытных пользователей, которые хотят выйти за рамки возможностей стандартного ПЗУ. Вы можете легко прошить свое устройство Android и установить пользовательское ПЗУ, чтобы настроить свое устройство визуально и функционально. Это может быть достигнуто только путем входа в режим загрузки. Поскольку это довольно рискованный шаг, вам необходимо иметь полное представление о входе и выходе из режима и устранении неполадок в случае, если вы застряли в режиме загрузки. Настоятельно рекомендуется загрузить Reiboot для Android и оставить его для устранения неполадок и ремонта устройства, если все идет не так, как ожидалось.

На данном смартфоне отсутствует режим Fastboot, и вместо него предусмотрен режим скачивания (Download Mode). У этих режимов есть как схожие, так и отличительные черты. В данной статье мы покажем, как войти в режим скачивания и выйти из него на смартфонах Samsung Galaxy Note 10 и Galaxy Note 10+.
Когда пользователи входят в режим Fastboot на устройствах Android, их целью является запуск файла Fastboot.exe. С помощью этого инструмента можно выполнять различные задачи, но обычно его используют для записи файлов образов (boot.img, system.img и т.д.) или разблокировки режима загрузчика (bootloader).
В Samsung для этих целей используется режим скачивания, в котором можно выполнять ряд таких же операций, как и в режиме Fastboot.
С точки зрения пользователя главной разницей между ними является способ управления. В режиме Fastboot мы используем команду Fastboot.exe, запускаемую в командной строке. А в режиме скачивания Samsung мы используем программу Odin для Windows.
Необходимое время: 3 мин
Как войти в режим загрузки (Download Mode) на смартфонах Samsung Galaxy Note 10 и Galaxy Note 10+
1. Выключите устройство
2. Запустите его в режиме восстановления (Recovery Mode) путем одновременного нажатия кнопки включения и кнопки повышения громкости звука
3. Путем нажатия на кнопку снижения громкости звука выберите строку меню Reboot to bootloader

4. Для запуска выбранной строки нажмите на кнопку включения
5. Дождитесь, пока не появится зеленый экран с надписью Downloading
Это режим скачивания, теперь можно использовать программу Odin

Те, кто уже знаком с этим режимом в устройствах Samsung, знают, что способ его загрузки менялся уже несколько раз за последние годы. Некоторое время назад Samsung удалила кнопку сканера отпечатка пальцев, затем добавила кнопку активации виртуального помощника Bixby, а к сегодняшнему дню удалила и ее.
К счастью, нам уже не нужен кабель USB, хотя, чтобы попасть в режим скачивания, теперь нужно пройти через режим восстановления Recovery Mode. Помните, что режимы Download Mode, Bootloader Mode и Fastboot Mode в устройствах Samsung, по сути, взаимозаменяемы.
Таким образом, через запуск режима загрузчика Bootloader Mode из режима восстановления Recovery Mode мы попадаем в режим скачивания Download Mode.

Запуск режима загрузки (Download Mode) на смартфонах Samsung Galaxy Note 10 с помощью кабеля USB
Способ, указанный выше, подойдет для большинства пользователей, но в некоторых случаях существует необходимость попасть на экран заставки режима скачивания. Когда вы выполняете вышеуказанную инструкцию, вы попадаете в режим скачивания напрямую, минуя экран заставки.
Но иногда нам необходим именно этот экран заставки. Например, у нас есть инструкция по разблокировке загрузчика Galaxy Note 10, и одним из ее шагов является запуск режима скачивания. Но если мы минуем экран заставки, мы не сможем этого сделать.
Поэтому, чтобы попасть на экран заставки режима скачивания Samsung Galaxy Note 10, нам понадобится компьютер с подсоединенным к нему кабелем USB. Далее:
1. Выключите Samsung Galaxy Note 10
2. Нажмите и удерживаете обе кнопки регулировки громкости
3. Удерживая кнопки громкости нажатыми, подключите к телефону указанный выше кабель USB

4. Как только увидите голубой экран заставки режима скачивания (на фото выше), отпустите кнопки регулировки громкости
Как вывести смартфон Samsung Galaxy Note 10 из режима загрузки (Download Mode) ?
На одном из изображений выше уже дана эта инструкция. Если вы видите зеленый экран с большой надписью Downloading, вы можете выполнить следующее действие для возврата в Android:
1. Нажмите и удерживайте кнопку включения и кнопку снижения громкости в течение 7 и более секунд
Обратите внимание, что на этом же изображении есть предупреждение: «не выключайте устройство».
Помните, что если Galaxy Note 10 или Galaxy Note 10+ не подсоединен к компьютеру, вы можете безопасно выполнить указанное действие. А если устройство подключено к компьютеру через кабель USB, то при выходе в Android убедитесь, что в программе Odin нет никаких предупреждающих уведомлений.

Что означает эта ошибка


Это особый режим прошивки устройства, используемый для получения прав суперпользователя (Root), либо к сбросу программного обеспечения к начальному состоянию (Factory Defaults).
Причины перехода в режим Dowloading
- При включении аппарата были случайно зажаты клавиши (актуально для Galaxy A10, A20, A30, A50);
- Случайный сбой в работе устройства;
- Владелец пытался перейти в режим «Recovery Mode», но нажал не те кнопки;
- Имеются серьёзные проблемы с прошивкой телефона и он не может нормально загрузиться в стандартном режиме.
- Аппаратные проблемы с памятью.
Как выйти из режима Downloading на Samsung
Теперь мы рассмотрим способы как можно выйти из режима Odin или Downloading и вернуть телефон к нормальной работе.
Стандартный выход из режима
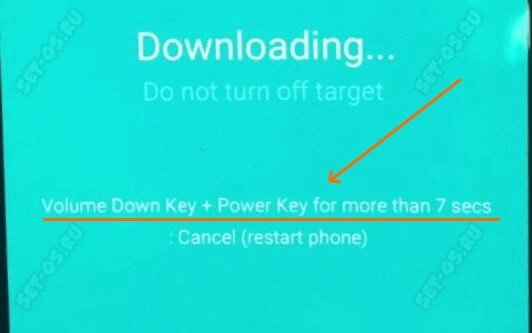
То бишь нужно нажать кнопку уменьшения громкости вместе с кнопкой выключения устройства и держать их нажатыми не менее 7 секунд, пока не погаснет дисплей.
Жесткая перезагрузка телефона
Самсунг постоянно в режиме Downloading
Очистите раздел кэша
Если у Вас Самсунг перешел в режим загрузки после обновления Android или перепрошивки, то в этом случае может помочь очистка кеша телефона. Делается это достаточно просто.
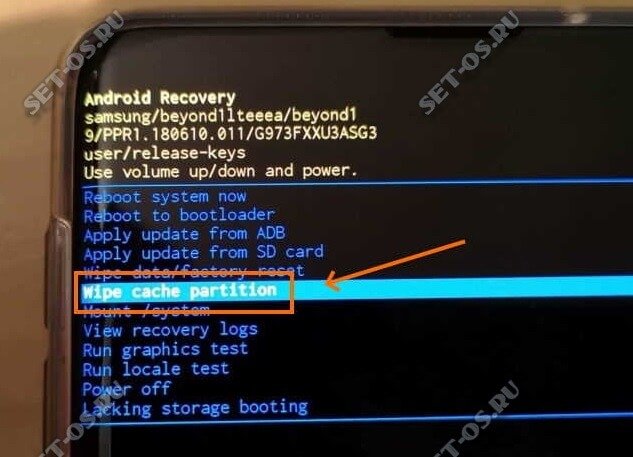
Сброс настроек к заводским
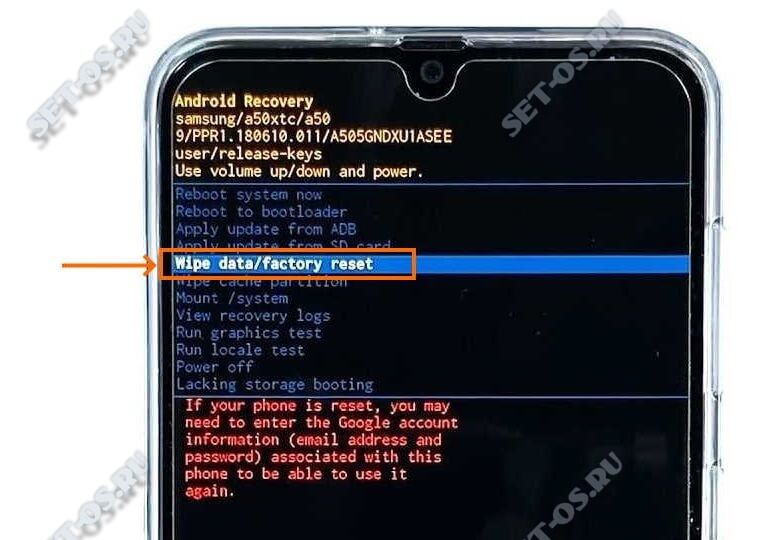
Ну вот теперь время паниковать и расстраиваться. В любом случае, остаётся только нести смартфон в сервис, ибо в домашних условиях ничего более сделать не получится! Удачи!
Samsung существует столько, сколько мы себя помним, и этот технический гигант известен тем, что производит отличные смартфоны с надежным программным обеспечением. Сегодня многие из нас наслаждаются новейшими взаимодействиями Собственный интерфейс One UI от Samsung с новейшей ОС Android с невероятными функциями качества жизни, делающими нашу мобильную работу проще, чем когда-либо.
Однако, несмотря на то, что Samsung выпустил замечательные устройства, они могут иметь несколько проблем с программным обеспечением, которые могут доставлять немало хлопот. Такие проблемы, как:
- черный / синий экран
- застрял в логотипе Samsung
- ненормальный разряд батареи и т. д..
может возникнуть, когда устройство уже прошло несколько обновлений. К счастью, мы можем найти решения на телефоне Samsung напрямую, используя Режим загрузки Samsung.
Итак, в этой статье мы узнаем больше о режиме загрузки Samsung и о том, как мы можем использовать его для ввода и установки исправлений и обновлений. Мы также узнаем, как из него выбраться, если случайно застряли.

Часть 1. Перво-наперво - что такое Samsung Download Mode?
Мобильные телефоны Samsung работают под управлением Android; поэтому они также имеют один из основных режимов загрузки Android --- Download Mode. Прежде чем мы возимся с нашими устройствами и перейдем в режим загрузки Samsung, лучше всего сначала узнать его.
Режим загрузки Samsung, также известный как Один мод, это встроенный инструмент, который может помочь опытным пользователям прошивать файлы, ROM и ядро. Его также можно использовать для обновления пакетов, загрузки официальной прошивки в устройство и устранения определенных проблем. Но если вы являетесь постоянным пользователем и не думаете в ближайшее время модифицировать свое устройство, вы вряд ли заметите существование этой функции.
Плохой день - это когда вы застреваете в режиме загрузки
Однако вы можете случайно застрять в режиме загрузки. Возможно:
- Ваши младшие братья и сестры играли с вашим телефоном Samsung, и они слишком сильно нажимали и удерживали физические клавиши, из-за чего устройство было принудительно загружено в режим загрузки;
- Вы случайно нажали несколько клавиш, крепко держась за устройство;
- Вы кладете телефон в сумку, и он прижимается к другим предметам внутри, заставляя его загрузиться в режиме загрузки;
- Или вы сознательно загрузили свой телефон Samsung в режим загрузки, чтобы изменить его программное обеспечение, но внезапно передумали, и когда вы захотели вывести телефон из режима загрузки, он застрял.

Больше не беспокойтесь! Ниже мы собрали отличные решения, которые помогут вам войти в режим загрузки на вашем устройстве Samsung или выйти из него.
Часть 2: Решения, которые вы можете попробовать войти в режим загрузки Samsung или выйти из него
Эта часть разделена на 4 различных способа входа или выхода. Режим загрузки Samsung. Это просто потому, что вход в указанный режим загрузки или выход из него варьируется от одного устройства Samsung к другому. Итак, это включает:
- Метод 1: Как войти или выйти из режима Samsung Donwload с помощью специальной кнопки Home;
- Метод 2: Как войти или выйти из режима загрузки Samsung с помощью кнопки Bixby;
- Метод 3: Как войти или выйти из режима загрузки Samsung для новых устройств без кнопки Home / Bixby;
- Метод 4: Как войти или выйти из режима загрузки Samsung с помощью компьютера для всех устройств Samsung.
Решение 1.Как войти или выйти из режима загрузки Samsung S7 (или более ранней версии) вручную
- Полностью выключите устройство Samsung.
- Нажмите и удерживайте кнопку Кнопка питания , Volume Down и Главная кнопка одновременно.
- Появится синий экран, и вы должны нажать объем Up для входа в режим загрузки Samsung.
- После успешного входа в режим загрузки подключите устройство к компьютеру с помощью кабеля USB. Таким образом вы можете обновлять или загружать пакеты и прошивку для своего телефона Samsung.
- Для выхода просто нажмите и удерживайте Кнопка питания , Volume Down и Домашний ключ в то же время, и ваше устройство загрузится нормально, как и должно.
Решение 2.Как войти или выйти из режима загрузки Samsung с помощью кнопки Bixby
Решение 3.Как войти или выйти из режима загрузки Samsung для новых устройств
У старых устройств Samsung есть прямой способ войти в режим загрузки, но новые телефоны Samsung могут быть довольно сложными, так как вам нужно сначала загрузить свой телефон в Режим восстановления прежде чем вы сможете перейти в режим загрузки. Вот как:
- Выключите телефон Samsung.
- Кабелем подключите телефон к компьютеру.
- Нажмите и удерживайте Кнопка питания и объем Up вместе. Отпустите их, как только увидите логотип Samsung Galaxy.
- Когда устройство находится в режиме восстановления, используйте Кнопки громкости чтобы перейти к параметрам и найти «Перезагрузитесь в загрузчик».
- Нажмите Кнопка питания для подтверждения выбора.
- Ваше устройство Samsung будет мгновенно переведено в режим загрузки.
- Начните понижать или обновлять программное обеспечение вашего устройства.
- Чтобы выйти, просто удерживайте Volume Down и Кнопка питания более семи секунд для перезагрузки в нормальный режим.
- Отключите USB-кабель, и все готово!
Решение 4.Как войти или выйти из режима загрузки Samsung на компьютере
В случаях, когда вы не знаете, как войти в режим загрузки Samsung или вообще выйти из него, существует мощная компьютерная программа под названием ReiBoot для Android только для тебя! Это профессиональный инструмент для восстановления Android, который предлагает различные функции, которые вы можете использовать для восстановления вашего устройства и загрузки телефона в различные режимы Android, такие как Samsung. Режим загрузки , Режим восстановленияи Режим Fastboot.

Когда вы закончите использовать ReiBoot для входа в режим загрузки для обновления или понижения версии программного обеспечения вашего устройства, вы также можете изучить другие варианты, поскольку эта программа также может помочь вам войти или выйти из режима быстрой загрузки и режима восстановления всего одним щелчком мыши. Таким образом, вам не придется нажимать сложные комбинации клавиш на вашем устройстве.
- Черный экран смерти
- Чрезмерный разряд батареи
- Застрял логотип Samsung или экран загрузки
- Застрял Samsung Download / Recover / Fastboot Mode
- Нет ошибки команды
- И т.д.
Ремонт системы Android может помочь вам разблокировать ваше устройство в случае, если система полностью выйдет из строя. Процесс включает в себя перезагрузку устройства и загрузку совместимой прошивки. Это устранит системные ошибки, и вы сможете снова использовать свое устройство Samsung в обычном режиме. С другой стороны, очистка системного кэша помогает очистить временные данные, хранящиеся на вашем устройстве Samsung. Это может пригодиться при повреждении системного кеша.
Таким образом, ReiBoot не только наполнен полезными функциями, но и удобен в использовании. Итак, если вы хотите, чтобы ваше устройство входило в режим загрузки Samsung или выходило из него для устранения некоторых проблем с программным обеспечением, вот как вы можете это сделать:
Войдите в режим загрузки Samsung с помощью ReiBoot для Android
- Установить ReiBoot для Android на вашем компьютере. Исправьте Android на Win прямо сейчас!Исправьте Android на Mac прямо сейчас!Исправьте Android на Win прямо сейчас!Исправьте Android на Mac прямо сейчас!
- После установки, запуск программа.
- Поисковик подключите устройство Samsung к компьютеру через USB-кабель.

- Далее вам нужно выбрать один из двух вариантов: « Телефон с кнопкой "Домой" (Основной ключ) и Телефон без кнопки Home ». Если на вашем устройстве Samsung есть кнопка «Домой», выберите первую. Если его нет, выберите последнее.
- Следуйте инструкциям, которые появятся на экране.
- Через несколько секунд программа подключится к вашему устройству и переведет ваше устройство в режим загрузки. Теперь вы можете изменить программное обеспечение вашего устройства по своему усмотрению.
Выйдите из режима загрузки Samsung с помощью ReiBoot для Android

Последние мысли…
FAQs (часто задаваемые вопросы)
1. Для чего нужен режим загрузки?
Download Mode - одно из важнейших служебных программ на устройстве Android. Он отвечает за прошивку файлов, обновление или понижение версии программного обеспечения устройства, а также за загрузку официальной прошивки.
2. Что означает перезагрузка в режим загрузки?
Это процесс, с помощью которого ваше устройство переводится непосредственно в режим загрузки / режим Odin. В этом состоянии вы можете модифицировать и обновлять свое устройство, перепрошивая или загружая пакеты и прошивку.
Читайте также:


