Настройка звука в discord и warcraft

Во время трансляции можно передавать другим пользователям или отключать звуки Дискорд, тем самым повышая комфорт нахождения в стриме. Но, несмотря на удобство настроек, многие путаются в вопросе или сталкиваются с ситуацией, когда звуковое сопровождение пропало или нет системных сигналов. Ниже рассмотрим правила настройки и способы устранения неисправности.
Включение звука Discord на ПК, телефоне и в браузере
Для начала разберемся, как включить звук в Дискорде на смартфоне, компьютере и браузерной версии программы. Принцип действия во всех случаях почти идентичный, поэтому приведем общую инструкцию:
- Войдите в приложение на телефоне или ПК.
- Найдите значок шестеренки слева внизу возле имени профиля.


На следующем этапе выставьте необходимые настройки — установите устройство ввода и вывода, проверьте микрофон, выберите активацию по голосу или режим рации. При желании громкость микрофона и звуковые эффекты можно вообще отключить. Ниже имеются другие параметры звучания в Дискорд — подавление эха и шума, автоматическое регулирование усиления, приглушение приложений и т. д. Все параметры собраны в одном разделе, что позволяет регулировать звуковое сопровождение на смартфонах, ПК или в веб-версии программы.
Передача системных звуков
Следующий момент, требующий рассмотрения — как передавать системные звуки в Discord. Здесь алгоритм действий почти такой же:
- Войдите в приложение Дискорд.
- Жмите на символ шестеренки внизу экрана (Настройки).
- Войдите в меню Голос и видео.
- Найдите раздел Приглушение приложений. Эта опция уменьшает громкость системных звуков на определенный процент, когда кто-то говорит. Когда тумблер находится в положении 0, эта опция отключена.
- Выберите необходимые позиции для приглушения системных звуков — когда я говорю или кода другие говорят.

В дальнейшем можно включать или отключать системные звуки Дискорд путем изменения положения ползунка. Также доступна точечная регулировка при выборе какого-то промежуточного положения.
Включение музыки в Discord
Много вопросов касается того, как включить звук музыки с компьютера в Дискорде. Здесь важно понимать, что любое музыкальное приложение потребляет много ресурсов и может снизить быстродействие ПК. В случае с Discord все проще, ведь приложение потребляет меньше энергии. Для проигрывания музыки можно использовать специальную программу или бота.
Настройка с помощью Virtual Audio Cabel:
- установите упомянутую утилиту;
- в настройках звука найдите канал Line 1 и выберите его;
- откройте музыкальный плеер в настройках и установите воспроизведение через главный микшерный канал;
- войдите в Дискорд и перейдите в настройки;
- в параметрах Голос и видео установите устройства ввода Line 1.
Теперь можно включать музыку и передавать ее в трансляции. Минус в том, что такой способ не дает одновременно общаться по микрофону.
С применением программы-бота:
- отыщите в Сети хорошего звукового бота;
- добавьте его на сервер;
- активируйте программу-бота.
Принципы управления могут различаться, поэтому с ними необходимо разбираться по отдельности.
Проблемы со звуком
Многие пользователи сталкиваются с ситуацией, когда звук не передается в Дискорде. К примеру, не работает микрофон. Причин может быть несколько — неисправность устройства или сбои в настройках.
Сделайте следующие шаги:
- Сбросьте и перезапустите приложение.
- После запуска Дискорд перейдите в меню настроек, а далее Голос и видео.
- Сбросьте голосовые настройки.
- Установите в качестве устройства ввода девайс, которое на данный момент применяется в Дискорд.

Если возникли проблемы с внешним микрофоном, сделайте следующее:
- Проверьте, чтобы разъемы на 3,5 мм или USB были надежно подключены к ПК.
- Убедитесь, что звук включен на аппаратном уровне.
- Обновите аудио и системные драйвера, чтобы на ПК была установлена только последняя версия.
- Убедитесь в правильности работы звуков Дискорд путем нажатия на кнопки Активация по голосу или Активация по нажатию.
Если эти действия не решили проблему, попробуйте еще раз перезапустить приложение и сбросить настройки. После этого сделайте следующее:
- Войдите в настроечный раздел, Голос и видео, а там переведите тумблер Включить обслуживание пакетов с высоким приоритетом в левую сторону.
- Подключите микрофон к доступным разъемам и запустите Дискорд от имени администратора.

Если возникают трудности при трансляции, во время демонстрации экрана найдите тумблер Sound и переведите его в правую сторону. При наличии Стерео микшера войдите в раздел Голос и видео (пользовательские настройки Дискорд) и установите этот девайс в качестве устройства для ввода. Минус в том, что при таком варианте микрофон в Дискорд не будет работать.
Итоги
В ситуации, когда не слышен звук отключения Дискорда или системные звуки, начните с перезагрузки программы. На следующем шаге проверьте настройки, которые в большинстве случаев являются причиной неправильной работы приложения. Если решить проблему своими силами не удается, всегда можно обратиться в службу поддержки, а также к другим пользователям программы на форумах или сайтах по интересам.
Комфортно стримить в Discord можно при передаче другим пользователям различных звуковых дорожек, а также отключать их в нужный момент. Настройки достаточно удобные, однако некоторые пользователи все еще путаются в этом вопросе. Как следствие сталкиваются с ситуациями, когда звуковое сопровождение исчезает, или вообще отсутствуют системные сигналы. Рассказываем, как включить звук в стриме в Дискорде, есть ли отличие их активации для разных версий, и в чем причины отсутствия звукового сопровождения.

Как включить звук в стриме в Дискорде: пошаговая инструкция
Мессенджер может быть установлен на разных устройствах, а соответственно имеет несколько отличающую конфигурацию. Тем не менее, принцип подключения звукового канала во всех версиях, будь то смартфон, или компьютер, везде идентичен. Поэтому инструкция, как включить звук в стриме в Дискорде будет единой:
- Войдите в приложение на телефоне или компьютере/ноутбуке.
- В нижней части экрана рядом с профилем нажмите на шестеренку.
- Откроется раздел «Настройки», выберите пункт «Голос и видео».
- Установите параметры, которые требуются для воспроизведения.
- Отметьте устройства для ввода и вывода, а также проверьте микрофон, выбрав режим приема – по рации, или голосом.
Обратите внимание! В Дискорде все параметры по настройке звука собраны в одном разделе, это позволяет быстро задать требуемые характеристики.

Есть еще одна возможность звуковых настроек. Ее можно реализовать в том же разделе «Голос и видео». Это передача системных звуков в Discord, алгоритм практически тот же:
- Перейдите в раздел «Настройки» своего профиля, как было описано в предыдущей инструкции.
- Откройте вкладку «Голос и видео», чтобы перейти в ее меню.
- Нажмите на раздел «Приглушение приложений». Опция позволяет регулировать громкость системных уведомлений во время разговора.
- Переведите тумблер в нужное положение. При отметке «0» данная опция будет отключаться.

Включение и отключение системных звуков происходит изменением положением ползунка в настройках Дискорда. Еще здесь есть возможность проводить точечную регулировку, выбирая промежуточные положения.
Почему отсутствует звук при запуске стримов в Discord: проблемы и решения
Тестируя функцию стимера в мессенджере, можно столкнуться с проблемой отсутствия звукового сопровождения. Но чаще всего подобное случается из-за невнимательности пользователей. Одни пропускают необходимые настройки, другие вообще не знают, что требуется настроить оборудование или программу.
В целом, и до тех пор, пока у нас есть хорошее интернет-соединение, а также приемлемый микрофон и динамики, качество звука в Discord должно быть достаточно хорошим. Тем не менее, в приложении есть раздел конфигурации, в котором можно внести определенные корректировки, которые могут помочь нам получить лучший звук.

Важность хорошего звука в Discord
При использовании такого приложения, как Discord, хорошее качество звука становится важным условием для хорошего восприятия. Звук не звучит должным образом по нескольким причинам, например из-за использования динамиков или неисправного микрофона. Однако, если у нас есть подходящее звуковое оборудование, можно улучшить качество звука, сделав некоторые настройки в самом меню конфигурации Discord.
Некоторые из способов, которые мы можем найти, основаны на регулировке громкости входа и выхода, тестировании микрофона, входной чувствительности и использовании предварительно определенных аудиокодеков для снижения качества шума или подавления эха. Мы также можем настроить скорость передачи данных в соответствии с нашими личными предпочтениями.
Настройки для улучшения качества звука
Далее мы собираемся показать вам некоторые настройки, которые мы можем внести, чтобы улучшить качество звука в голосовых каналах, которые мы получаем с помощью Discord, независимо от того, есть ли у нас собственный сервер или если мы используем сервер в качестве участника. Все изменения производятся в разделе конфигурации самого приложения.
Установить устройство ввода и вывода
При запуске Discord приложение автоматически обнаружит устройство ввода и устройство вывода что мы подключили. Однако его можно изменить в «Пользовательских настройках» в разделе «Голос и видео». Здесь мы можем сами выбрать устройство ввода и вывода, а также настроить регулятор громкости ввода и вывода, просто перетащив ползунок влево или вправо. Наконец, можно проверить, правильно ли слышен микрофон, нажав кнопку «Посмотрим».
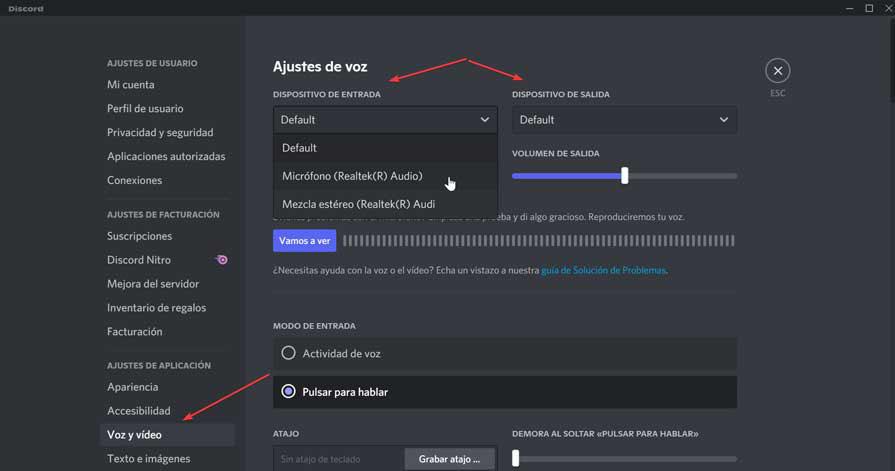
Активирует шумоподавление
Один из способов улучшить качество звука в Discord - это уменьшить фоновый шум . Для этого в приложении есть функция шумоподавления, которую мы можем активировать. Хотя это правда, что он не полностью снижает фоновый шум, он способен достаточно затухать шум, чтобы другие пользователи его не воспринимали, что значительно улучшает звук, особенно если мы находимся в шумных местах.
Чтобы включить шумоподавление, мы должны открыть приложение Discord и щелкнуть «Настройки пользователя», что соответствует значку в виде шестеренки в левом нижнем углу. В следующем окне в левом столбце выбираем раздел «Голос и видео». На правой панели, в разделе «Дополнительно», мы находим опцию «Подавление шума». Нажмите на кнопку, чтобы она стала зеленой, как активированная.
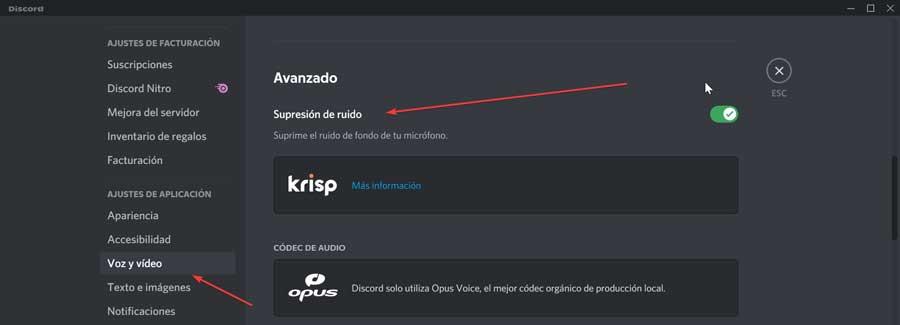
Правильно настроить расширенную обработку речи
Чтобы улучшить качество звука и звука, которые наш микрофон улавливает в Discord, у него есть функция, называемая Голосовая обработка что мы находим в его расширенных параметрах. Это поможет нам, особенно если у нас есть микрофон низкого уровня, позволяющий добиться лучших результатов.
Для этого мы должны нажать на «Пользовательские настройки», что соответствует значку в виде шестеренки в нижнем левом углу. Позже в разделе «Голос и видео» мы переходим в раздел «Обработка голоса». Здесь мы убеждаемся, что у нас активированы «Подавление эха», «Расширенная активность голоса» и «Автоматическая регулировка усиления». Мы также можем активировать «Подавление шума», если мы отключили функцию подавления шума.
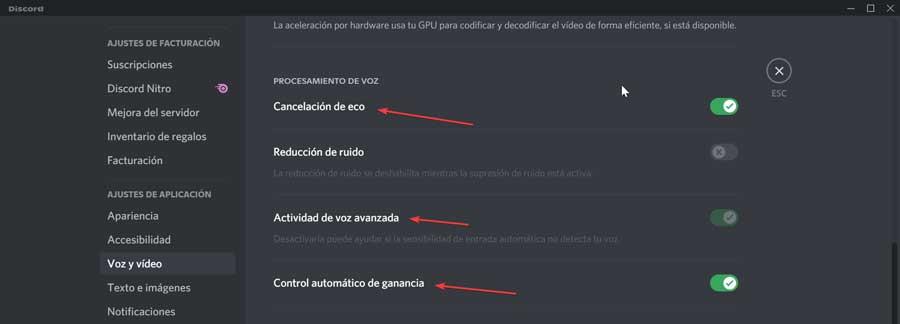
В этом разделе мы также находим опцию «Включить качество обслуживания» с пакетами с высоким приоритетом, что позволяет нам улучшить качество звука мы транслируем и делаем это быстрее. Хотя его следует использовать с осторожностью, потому что он может повлиять на стабильность соединения.

Настроить битрейт
Вы также можете улучшить качество звука, увеличив скорость передачи данных. Чем выше скорость передачи данных, тем выше качество звука и выше потребление данных. Если мы собираемся использовать приложение с постоянной скоростью передачи данных, мы можем воспользоваться этим для увеличения скорости передачи данных и, следовательно, качества звука. Поддержка всех каналов битрейт от 8 кбит / с до 96 кбит / с, а в некоторых случаях они могут достигать 128, 256 и 384 кбит / с, если мы используем версию Nitro.
Для этого мы должны выбрать канал, для которого нужно изменить скорость передачи данных. Щелкаем по каналу правой кнопкой и в контекстном меню выбираем «Редактировать канал». В разделе «Обзор» мы находим ползунок для увеличить скорость передачи данных для этого канала. Нам просто нужно перетащить его вправо, чтобы увеличить до максимума, или влево, чтобы уменьшить. Наконец, нажмите кнопку сохранения изменений внизу.
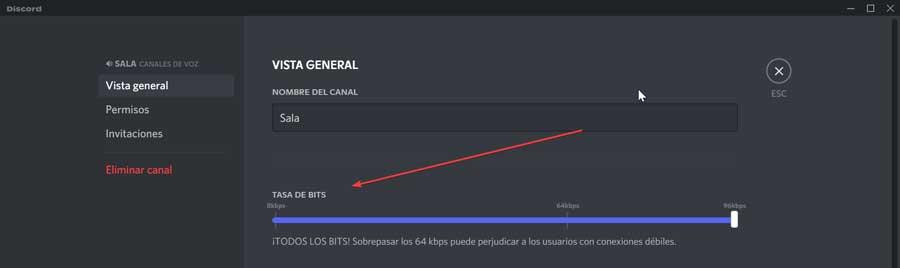
Активировать PTT
Функция PTT гарантирует, что нежелательный звук никогда не выйдет из микрофона. Активировав эту функцию, мы можем запретить другим пользователям постоянно нас слушать, поэтому каждый раз, когда мы идем говорить, мы должны нажимать кнопку.
Чтобы активировать эту функцию, нажмите кнопку «Настройки пользователя», а затем раздел «Голос и видео». В правой части экрана, в разделе «Режим ввода», мы нажимаем на опцию «Нажми и говори». Позже мы назначаем горячую клавишу для активации микрофона, нажав ярлык кнопки записи. Нажимаем нужную клавишу и нажимаем «Остановить запись».
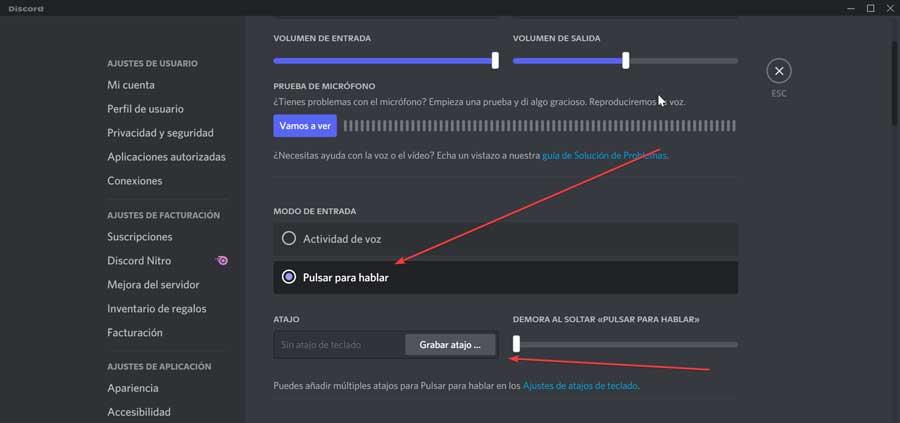
Мы также можем использовать ползунок справа, чтобы увеличить или уменьшить задержку между тем, когда мы отпускаем кнопку, и отключением микрофона.
Платформа Discord предназначена не только для геймеров. Это сообщество, построенное на регулярной текстовой, голосовой и видеосвязи в Интернете. Достаточно легко создать собственный сервер Discord и болтать с друзьями, но пока Ошибки Discord редки, они могут помешать вам использовать платформу.

1. Проверьте настройки звука.
Прежде чем рассматривать более радикальные подходы к этой проблеме, первое, что вам следует сделать, это проверить настройки звука. Вам нужно будет настроить свой ПК или Mac на использование правильного устройства вывода (например, переключение на наушники или внешние динамики), а также убедиться, что уровни громкости достаточно высоки.
Поскольку эти уровни громкости также используются Discord для определения того, что другие могут слышать во время потоковой передачи, важно установить для них соответствующий уровень.
- Чтобы проверить настройки звука в Windows, щелкните правой кнопкой мыши значок звука в области уведомлений на панели задач. В меню выберите параметр «Открыть настройки звука».

- В меню «Настройки звука» выберите правильное устройство вывода (например, наушники или динамики) в раскрывающемся меню «Выберите устройство вывода». После выбора переместите ползунок общей громкости вправо на уровень, достаточно высокий, чтобы слышать звук.

- Чтобы проверить отдельные уровни громкости для открытых приложений, вам нужно открыть микшер громкости звука (сначала убедитесь, что клиент Discord открыт). Щелкните правой кнопкой мыши значок звука на панели задач, затем выберите параметр «Открыть микшер громкости».

- В окне Volume Mixer переместите ползунок приложения Discord вверх, чтобы убедиться, что уровень громкости достаточно высокий. Если его нет в списке, не забудьте выбрать и переместить ползунок «Динамики» вверх. Если вы используете веб-клиент Discord, не забудьте переместить ползунок выбранного браузера (например, Chrome) вверх. Если вы ведете потоковую передачу самостоятельно, убедитесь, что для всех приложений, которые вы показываете на экране (например, игры или веб-браузера), в микшере громкости установлена достаточная громкость.

- Чтобы проверить правильность настройки параметров звука на Mac, вам нужно открыть меню «Системные настройки». Для этого выберите значок меню Apple> Системные настройки.

- В меню «Системные настройки» выберите «Звук»> «Вывод». Выберите правильное устройство для вывода звука (например, наушники или динамики) из предоставленного списка, затем переместите ползунок «Выходная громкость» вправо, чтобы установить громкость. Если флажок «Без звука» установлен, не забудьте его снять.

2. Используйте приложения в оконном режиме.
Если вы пытаетесь транслировать полноэкранную игру на Discord, у вас могут возникнуть проблемы. Это связано с тем, что Discord (в настоящее время) не поддерживает потоковую передачу, пока открыты полноэкранные приложения.
Это может помешать вам (и вашей аудитории) услышать или увидеть контент во время потоковой передачи. По возможности убедитесь, что вы используете только те приложения, которые работают в оконном режиме (в максимальном или меньшем размере). Если игра автоматически переходит в полноэкранный режим, вам может потребоваться проверить настройки, чтобы изменить режим отображения по умолчанию.
3. Сбросить настройки звука в Discord.
Если вы хотите изменить конфигурацию звука, сначала сбросьте настройки голоса и начните со значений по умолчанию, чтобы ограничить потенциальные конфликты.
- Для этого откройте настольное приложение или веб-сайт Discord и войдите в систему, затем щелкните значок настроек в левом нижнем углу.

- В меню «Настройки» выберите вкладку «Голос и видео», а затем выберите параметр «Сбросить настройки голоса» внизу.


4. Измените настройки звука в Discord.
Если в вашем потоке Discord нет звука после сброса настроек голоса Discord до конфигурации по умолчанию, вам может потребоваться изменить некоторые настройки звука вручную. Вы можете сделать это либо в приложении Discord, либо с помощью веб-клиента.
- Для начала откройте Discord и выберите значок настроек в левом нижнем углу.

- В меню слева выберите «Голос и видео». Если вы используете настольное приложение, выберите ползунок OpenH264 Video Codec, чтобы переключиться на альтернативный аудиокодек и отключить аппаратное ускорение.

- Вы также можете отключить некоторые функции обработки голоса. Выберите ползунок рядом с функциями Advanced Voice Activity и Automatic Gain Control, если определенные аудиоустройства (например, микрофон Discord) не работают должным образом.

- Наконец, Discord использует качество обслуживания (QoS), чтобы гарантировать, что вызовы Discord и потоковая передача имеют приоритет над другим локальным сетевым трафиком, но это может вызвать некоторые проблемы. Чтобы отключить эту функцию, переключите ползунок «Включить высокий приоритет пакета качества обслуживания», чтобы отключить его, повернув ползунок в серый цвет.

5. Переустановите приложение Discord (или переключитесь на Discord Canary).
В некоторых редких случаях проблема может быть в самом клиенте Discord. Переустановка приложения Discord (или переключение на него, если вы используете веб-клиент) может быть хорошим решением для потенциальных проблем с потоковой передачей, обеспечивая установку последних обновлений.
Однако, если у вас возникли проблемы, вы можете попробовать Discord Canary. Это альфа-тестовая сборка клиента Discord, которая позволяет вам тестировать новые функции и опробовать новые исправления ошибок раньше других пользователей.

Хотя тестовая сборка Discord Canary может быть нестабильной, она может решить некоторые проблемы со звуком благодаря последним исправлениям ошибок. Вы можете скачать последнюю стабильную версию или сборку Canary с Сайт Discord.
6. Проверьте свои аудиодрайверы.
Windows должна устанавливать аудиодрайверы автоматически, но если вы используете новый компьютер или только что установили новое оборудование, вам может потребоваться установить их самостоятельно, чтобы ваши аудиоустройства правильно работали в Discord.
- Для этого в Windows щелкните правой кнопкой мыши меню «Пуск» и выберите пункт «Диспетчер устройств».

- В окне диспетчера устройств откройте категорию «Звуковые, видео и игровые контроллеры», затем щелкните правой кнопкой мыши свое аудиоустройство и выберите параметр «Обновить драйвер».
- В меню «Обновить драйверы» выберите параметр «Автоматический поиск драйверов».

- Если на вашем компьютере доступен более новый драйвер, Windows автоматически установит его. В противном случае выберите параметр «Искать обновленные драйверы в Центре обновления Windows».

- Центр обновления Windows запустится в новом окне. Если обнаружены какие-либо обновления, выберите вариант «Загрузить и установить». Дождитесь завершения процесса, затем перезагрузите компьютер.

Если Windows не может найти подходящие драйверы для вашего устройства, поищите драйверы на сайте производителя. Например, если у вас установил новую материнскую плату, вам может потребоваться установить новые драйверы набора микросхем аудио для правильной работы аудиовыхода вашего ПК.
Создание сообщества Discord
Читайте также:


