Настройка ведьмак 3 на слабых компьютерах
Имею уже два раза устаревший пк с такой конфигурацией:
-Q8300 2500Mhz(разогнан до 3000Mhz)
-GTX 550 ti 1gb
-4GB DDR2
-Разрешение экрана 1366:768
С минимальными сист. требованиями игры мой ПК и рядом не стоял, но запустив игру и выкрутив все параметры на минимум я увидел 20 ФПС за городом на открытой местности и 15-20 во время боя. В городе/деревни ФПС не поднимался выше 17-18.
Я честно сказать был удивлен таким фпс, рассчитывал увидеть не более 10 однако. Играть на таком фпс явно не комфортно и я полез искать конфиги игры
После всех манипуляций у меня за городом держит 27-30фпс. В бою 23-25 фпс. В городе увы 22-23 не больше. Но все же играть гораздо приятней и графика по прежнему на приемлемом уровне.
Ближе к делу:
C:UsersИМЯ ПОЛЬЗОВАТЕЛЯDocumentsThe Witcher 3
1й конфиг - user.settings открываем блокнотом и настраиваем под себя. Вот мой cfg:
[Hidden]
HasSetup=true
uiVerticalFrameScale=1
uiHorizontalFrameScale=1
[Localization]
SpeechLanguage=RU
TextLanguage=RU
[Viewport]
VSync=false
Resolution="1366x768"
FullScreenMode=1
VSyncThreshold=0
OutputMonitor=-1
[Budget]
cvMaxAllowedLightsShadowTime=1
cvMaxAllowedApexDestroTickedTime=0.2
cvMaxAllowedGrass=9000
cvMaxAllowedDecalsDynamic=10
cvMaxAllowedDynMeshes=104857600
cvMaxAllowedChunksSkinnedTime=2.5
cvMaxAllowedTrianglesSkinned=100000
cvMaxAllowedDecalsSSTime=0.1
cvMaxAllowedLightsShadow=3
TerrainTileMipDataBudget=100
cvMaxAllowedApexTicked=60
cvMaxAllowedActiveEnvProbesTime=0.1
cvMaxAllowedStatTextures=314572800
cvMaxAllowedSpeedTree=900
cvMaxAllowedLightsNonShadowsTime=0.2
cvMaxAllowedSpeedTreeTime=2.2
cvMaxAllowedChunksStatic=1500
cvMaxAllowedTrianglesStatic=500000
cvMaxAllowedHiresChunks=25
cvMaxAllowedDecalsDynamicTime=0.5
cvMaxAllowedLightsNonShadows=25
cvMaxAllowedChunksStaticTime=1.5
cvMaxAllowedChunksSkinned=400
cvMaxAllowedApexDestroTicked=20
cvMaxAllowedStatMeshes=209715200
TerrainTileMinTimeout=2
cvMaxAllowedHiresChunksTime=0.2
cvMaxAllowedApexTickedTime=0.5
cvMaxAllowedCharTextures=109715200
cvMaxAllowedParticlesCountTime=0.2
cvMaxAllowedParticlesCount=1000
cvMaxAllowedGrassTime=1.5
TerrainTileTimeout=10
OcclusionQueryAdditionalMemory=5
TerrainTileLoadingTimeout=5
cvMaxAllowedDecalsSS=90
[Audio]
Subtitles=true
[LoadingScreen/TCR]
ShowProgress=true
[Game]
DoNotPauseWhileStopped=false
[PostProcess]
MotionBlurPositionTreshold=0.05
MotionBlurRotationTreshold=1
SSAOSolution=0
[Input]
PadVibrationEnabled=true
KeyboardCooldownSpeed=0.1
InvertCameraXOnMouse=false
InvertCameraYOnMouse=false
CameraAutoRotX=true
InvertCameraX=false
UIMouseSensitivity=1
CameraAutoRotY=true
RightStickCameraSensitivity=1
InvertCameraY=false
RightStickAimSensitivity=1
MouseSensitivity=1
[DLC]
DlcEnabled_dlc_001_001=1
DlcEnabled_dlc_002_001=1
[Gameplay]
Difficulty=3
HudTutorialEnabled=false
[LevelOfDetail]
SwarmHideDistance=200
DecalsHideDistance=15
DimmerHideDistance=60
DynamicDecalsHideDistance=20
StripeHideDistance=50
[General]
ConfigVersion=1
[LoadingScreen/Editor]
Disabled=false
[LoadingOverlay/TCR]
FadeOutCooldownExtraTime=1
FadeInSpinnerTime=1
NoninteractiveSpinnerTime=3
FadeOutSpinnerTime=1
NoninteractiveEndCooldown=1
[Visuals]
InventoryBgColorScaleB=0.036
InventoryFixedLuminance=0.25
InventoryBgColorScaleG=0.034
MovieFramerate=30
GammaValue=1
InventoryBgColorScaleR=0.02
[Rendering]
GrassDensity=500
DecalsSpawnDistanceCutoff=10
TextureStreamingHeadsDistanceLimit=7
TextureStreamingCharacterDistanceLimit=18
CascadeShadowFadeTreshold=1
CascadeShadowDistanceScale2=1
TextureStreamingDistanceLimit=150
MaxCascadeCount=3
UseDynamicWaterSimulation=false
TextureMemoryBudget=200
CascadeShadowDistanceScale3=1
MeshLODDistanceScale=1
MaxSpotShadowSize=128
ScaleformTextureUnstreamDelay=2.5
DecalsChance=1
MaxAtlasTextureSize=512
TerrainReadAheadDistance=90
AtlasTextureDownscale=1
HairWorksLevel=0
TerrainScreenSpaceErrorThreshold=4
MaxTerrainShadowAtlasCount=2
MaxCubeShadowSize=128
DetailTextureDownscale=1
TextureDownscale=1
TextureInFlightCountBudget=12
TerrainErrorMetricMultiplier=6
CascadeShadowDistanceScale0=1
MeshRenderingDistanceScale=1
CascadeShadowDistanceScale1=1
[Input/Gestures]
EnableSwipe=true
EnablePan=true
EnableGestures=true
EnablePinch=true
[LoadingScreen]
FadeInTime=3
SkipShowWithAnyKey=true
GameRevealTime=3
SkipHideDelay=3
SkipInputDelay=0.25
FadeOutTime=1.5
SkipAutoshow=false
[Engine]
LimitFPS=30
[Rendering/SpeedTree]
GrassGenerationEfficiency=0.075
GrassDistanceScale=1
FoliageDistanceScale=1
FoliageShadowDistanceScale=10
GrassRingSize=4194304
[Save]
ShowCompatWarning=true
[Kinect]
Kinect=false
[Foliage]
MaxVisibilityDepth=12
2й конфиг ищем по пути
The Witcher 3 Wild Huntbinconfigbase
файл rendering.ini также меняем под себя, я использовал эти параметры:
[PostProcess]
AllowBloom=false
AllowShafts=false
AllowAntialias=false
AllowMSAA=false
AllowBlur=false
AllowDOF=false
AllowVignette=false
AllowSharpen=false
AllowRain=false
AllowSSAO=false
AllowMotionBlur=false
AllowCutsceneDOF=false
AllowBillboards=false
AllowSoftLight=false
AllowFog=false
AllowUnderwater=false
AllowChromaticAberration=false
[Rendering]
MaxTextureSize=512
MaxAtlasTextureSize=512
MaxCubeShadowSize=256
MaxSpotShadowSize=256
TextureDownscale=0
DetailTextureDownscale=0
AtlasTextureDownscale=0
TextureMemoryBudget=500
TextureMemoryGUIBudget=80
TextureTimeBudget=10
TextureInFlightBudget=128
DecalsChance=1.0f
DecalsSpawnDistanceCutoff=8.0f
TextureStreamingDistanceLimit=4000.f
TextureStreamingCharacterDistanceLimit=30.f
TextureStreamingHeadsDistanceLimit=10.f
TextureStreamingReduceGameplayLOD=true
UberSampling=0
TextureMipBias=0
MsaaLevel=0
DynamicDecalsLimit=7
MeshRenderingDistanceScale=1.0f
MeshLODDistanceScale=1.0f
TerrainScreenSpaceErrorThreshold=2.0f
TerrainErrorMetricMultiplier=10
ForceInstantAdaptation=false
ForceInstantEnvProbeUpdate=false
EnableTemporalAA=true
CascadeShadowFadeTreshold=1.0f
CascadeShadowmapSize=512
CascadeShadowQuality=0
MaxCascadeCount=4
MaxTerrainShadowAtlasCount=1
GlobalOceanTesselationFactor=7
UseDynamicWaterSimulation=false
UseHairWorks=false
HairWorksAALevel=0
TerrainReadAheadDistance=100.0f
ForcedDebugPreviewIndex=-1
HardwareCursor=false
[TextureStreaming]
MaxResidentMipMap=4
[LevelOfDetail]
MeshLodGameplayDownscale=0
CharacterLodGameplayDownscale=0
DecalsHideDistance=15
StripeHideDistance=30
SwarmHideDistance=32
DimmerHideDistance=25
[Budget]
DecalBudget=25
Разрешение обязательно под себя выставляйте. Кстати если поставить самое низкое разрешение (1024:768) фпс в среднем поднимется на 7-10. Но играть в окне не фонтан!
Еще одно. Ставьте ограничение в 30фпс, даже если их не будет, игра все равно будет идти плавнее. Всем спасибо.

Экономический кризис в стране закончится еще не скоро, а мощный компьютер сейчас стоит несколько средних зарплат. Именно поэтому мы и публикуем специально для вас различные полезные материалы, где предлагаем разумно экономить на выборе комплектующих, проводим познавательные мастер-классы по правильной настройке требовательных игр под слабые ПК и многое другое.
Продолжая рубрику «60 FPS», поговорим о The Witcher 3: Wild Hunt. Шевелись, Плотва!
Кстати говоря, именно сегодня, 31 мая 2016 года, вышло новое масштабное дополнение для «Ведьмака 3» под названием «Кровь и Вино» (Blood and Wine). Уже предвкушаете, как будете его проходить?
Для начала давайте вспомним системные требования для The Witcher 3.
Минимальные системные требования для «Ведьмак 3»
Операционная система: Windows 8.1 64 Bit, Windows 8 64 Bit, Windows 7 64 Bit Service Pack 1, Windows Vista 64 Bit Service Pack 2
Процессор: Intel Core i5-2500K @ 3.3 ГГц / AMD Phenom II X4 940 @ 3.0 ГГц
Объем оперативной памяти: 6 ГБ
Видеокарта: NVIDIA GeForce GTX 660 2 ГБ / AMD Radeon HD 7870 2 ГБ
Звуковая карта: 100%-совместимая с DirectX 10
Свободное место на жестком диске: 40 ГБ
Итак, вот какая конфигурацию компьютера необходима для запуска The Witcher 3. Имея ПК, который не соответствует даже «минималкам», игру можно даже не пытаться запускать. Как показывает многолетний опыт автора данной статьи, в таких случаях на любых настройках графики FPS не будет подниматься выше 20 единиц, а игровой процесс превратиться в эдакое «слайд-шоу».
Если это, к сожалению, про вас, то можете попробовать один из сервисов облачного гейминга. Среди русскоязыных крупнейшим на данный момент является Playkey.
Рекомендуемые системные требования для «Ведьмак 3»
Операционная система: Windows 8.1 64 Bit, Windows 8 64 Bit, Windows 7 64 Bit Service Pack 1
Процессор: Intel Core i5 3770 @ 3.4 ГГц / AMD FX-8350 @ 4 ГГц
Объем оперативной памяти: 8 ГБ
Видеокарта: NVIDIA GeForce GTX 770 4 ГБ / AMD Radeon R9 290 4 ГБ
Звуковая карта: 100%-совместимая с DirectX 10
Свободное место на жестком диске: 40 ГБ
Наиболее же полезен данный материал будет тем, кто находится между минимальными и рекомендуемыми требованиями. То есть тем, кто обладает процессором мощнее чем AMD Phenom II X4 940, но слабее чем Intel Core i5 3770, а видеокартой мощнее чем AMD Radeon HD 7870, но слабее чем NVIDIA GeForce GTX 770 4 ГБ, и так далее.
Настройка графики «Ведьмак 3»
Далее перечислены все настройки изображения в The Witcher 3: Wild Hunt. Какие-то из них влияют на производительность больше, какие-то — меньше, а некоторые вообще не влияют. Мы постарались кратко описать суть каждого из этих параметров, а также дать советы по их оптимизации.
NVIDIA HairWorks
Влияние на производительность: очень высокое.
Грубо говоря, NVIDIA HairWorks — это аналог TressFX от AMD. Последняя впервые была применена в игре Tomb Raider 2013 года. Обе технологии призваны сделать поведение волос персонажей, а также шерсти различных мохнатых зверей и монстров более реалистичным. И обе технологии достаточно прожорливы. При включении можно потерять до 20 кадров на видеокартах GeForce и до 30 на Radeon, особенно в динамичных сценах. Поэтому просто выключите эту опцию совсем и переходим дальше.
Фоновое затенение NVIDIA HBAO+
Влияние на производительность: низкое.
По своей сути NVIDIA HBAO+ — это развитие технологии SSAO. По-другому SSAO иногда еще называют фоновым затенением. Благодаря нему высокодетализированные объекты могут отбрасывать теми сами на себя, а также друг на друга. Если более старая и примитивная SSAO работает прямолинейно: просто раскидывая дополнительные тени везде где только можно, то HBAO+ устроена более тонко: она убирает так называемый эффект перезатенения, подчищая все лишнее.
Что касается производительности, то, как это ни удивительно, влияет на него данный параметр не сильно. Обычно теряется кадра 4-5 не больше. Можете попробовать включить HBAO+, либо в крайнем случае оставляйте SSAO.
Сглаживание
Влияние на производительность: среднее.
В The Witcher 3: Wild Hunt применяется собственная методика сглаживания производства CD Projekt RED. По принципу работы он несколько схож с FXAA, однако с некоторыми улучшениями, вроде более эффективного убирания «лесенок» по краям объектов во время движения камеры.
Если ваш компьютер хоть немного помощнее минимальной необходимой конфигурации, то оставляйте эту настройку включенной. Без нее картинка выглядит гораздо хуже. Пожертвовать всегда можно чем-то более ресурсоемким.
Свечение
Влияние на производительность: низкое.
Дневное освещение, факела, костры и тому подобное выглядят гораздо менее натурально, если данная опция выключена. Да и ресурсов потребляет «Свечение» немного. Поэтому выключайте его только в самом крайнем случае.
Размытие
Влияние на производительность: очень низкое.
«Размытие», как несложно догадаться, размывает фоновое окружение во время перемещения персонажа. Это добавляет некой визуальной динамичности картинке. Если в первых играх, где оно применялось (хотя бы The Witcher 2), падение FPS могло быть достаточно значительным, то сейчас даже во время экшен-сцен теряется все лишь парочка кадров. Другой вопрос, что эффект данный любят далеко не все. Поэтому можете настраивать данную опцию на свой вкус.
Хроматическая абберация
Влияние на производительность: очень низкое.
«Хроматическая абберация» — это просто-напросто фильтр, накладывающий на изображение эффект линз, как на некоторых модных фотографиях. При включении теряется менее одного кадра, поэтому можете поэкспериментировать и оставить настройку данного параметра так, как вам больше понравится.
Глубина резкости
Влияние на производительность: низкое (на открытой местности), среднее (в городах).
Если ваш компьютер едва удовлетворяет минимальным требованиям, то лучше выключайте «Глубину резкости», так как в некоторых ситуациях FPS может провисать достаточно серьезно (до 10-12 кадров). Если же вы обладатель вполне мощной «машины», то можете включать на свой вкус — далеко не всем нравится этот эффект.
Детализация
Влияние на производительность: низкое.
Немного коряво названный параметр. Очень странно, но «Детализация» в The Witcher 3: Wild Hunt никак не связана с проработанностью геометрии трехмерных объектов. Отвечает данная настройка за дальность видимости брызг крови во время сражений.
Ресурсов подобные эффекты потребляют мало, поэтому можете оставить данный параметр включенным.
Дальность видимости растений
Влияние на производительность: среднее (в городах), высокое (на открытой местности).
Название данной опции отражает ее суть не точно. Это скорее не «Дальность», а «Плотность» растений или даже «Качество растительности». На дальних расстояниях при максимальном значении «Дальности видимости растений» различных деревьев и кустарников будет очень много, а леса у линии горизонта станут более плотными. А на средней и близкой дистанции все они будут иметь еще и высокую степень детализации. Кроме того «Дальность видимости растений» влияет и на плотность травы, а также на качество затенения всей зелени в игре.
В большинстве случаев данный параметр достаточно серьезно замедляет игру, поэтому, если вы читаете данный текст, то вряд ли сможете позволить себе настройку выше, чем «Среднее качество» и «Средняя дальность прорисовки». Лучше что-то менее требовательное поставьте на максимум.
Плотность травы
Влияние на производительность: среднее.
Делает травяной покров, а также плотность колосьев на возделанных полях еще более насыщенными. Настройка является дополнением к предыдущей. Ресурсов ест не так уж мало, а эффект едва заметен. Поэтому в большинстве случаев данный параметр лучше оставить выключенным.
Лучи
Влияние на производительность: очень низкое.
Еще один параметр, который стал нетребовательным относительно недавно. В The Witcher 3: Wild Hunt он называется просто «Лучи», а в других играх его частенько называют «Лучи Бога» или «Божественные лучи» (God Rays). Это очень красивый эффект, который придает картинке особый шарм, благодаря золотистому свету, проходящему сквозь ветви растений либо сквозь оконные проемы в темное помещение.
Как было сказано выше, на количество FPS «Лучи» практически не влияют. Так что не лишайте себя визуальной эстетики и оставьте этот параметр включенным.
Количество обрабатываемых персонажей
Влияние на производительность: высокое (теоретически).
С «Количеством обрабатываемых персонажей» выходит довольно занятная ситуация. При «Низком» значении количество людей (а также различных нелюдей) вокруг нас ограничивается 75-ю, при «Среднем» — 100-ми, при «Высоком» — 130-ю, а при «Максимальном» 150-ю единицами. Однако в игре очень сложно найти место или попасть в ситуацию, когда одновременно рядом с персонажем игрока будут находиться хотя бы вышеназванные 75 из минимального варианта. Даже гуляя по Новиграду, мы будем среди толпы куда меньшего количества при любых настройках.
По идее данный параметр должен иметь высокое влияние на производительность. Возможно, конечно, что в вышедшем сегодня дополнении «Кровь и Вино» подходящие под него ситуации вполне бывают. Поэтому рекомендуем вам поставить на всякий случай минимальное значение «Количества обрабатываемых персонажей».
PhysX
Влияние на производительность: низкое (GeForce), среднее или низкое (Radeon, зависит от мощности CPU).
Здесь все просто. Если вы можете похвастаться не самым старым видеочипом от NVIDIA, а в идеале еще и достаточно мощным процессором от Intel, то физические эффекты в игре будут максимального качества и работать быстро. Причем настраивать данный параметр нельзя.
Если же в вашем компьютере за графику отвечает Radeon, то физическая модель будет использоваться более примитивная, а обсчитывать ее будет основной процессор, что может довольно ощутимо ударить по производительности.
Качество теней
Влияние на производительность: высокое.
Чем выше поставить значение («Низкое», «Среднее», «Высокое» или «Максимальное»), тем тени будут более качественными и отображаться на большей дистанции. Если опцию выставить на минимум, то во время галопа на Плотве (особенно сквозь заросли) тени будут вырастать прямо перед носом.
Рекомендуем вам ставить «Низкое» значение, если ваш ПК достаточно слаб, а в ином случае можете попробовать «Высокое». Максимальное же читателям данной статьи все равно вряд ли доступно из-за своей прожорливости, а между «Средним» и «Низким» разницы практически нет.
Резкость
Влияние на производительность: очень низкое.
Достаточно стандартный эффект пост-обработки, делающий изображение более четким. Количество кадров практически не теряется, поэтому можете настраивать как вам больше нравится.
Качество поверхности земли
Влияние на производительность: очень низкое (на деле), среднее (по идее).
Еще один странный параметр, который так и не был толком реализован даже после всех обновлений. Возможно, с выходом сегодняшнего дополнения ситуация изменится (если это так, то обязательно расскажите в комментариях). Суть «Качества поверхности земли» заключается в… качестве поверхности земли. То есть к геометрии земной поверхности применяется тесселяция, за счет чего должна зрительно повышаться ее детализация вроде более объемных булыжников на мостовой, кочек и других неровностей ландшафта.
Можете поэкспериментировать с этой опцией самостоятельно, а в крайнем случае просто выключить.
Качество текстур
Влияние на производительность: низкое.
Так как «Ведьмак 3» по определению достаточно требовательная игра, то такая мелочь как качество текстур на производительность особого влияния не оказывает. Поэтому можете смело ставить высокое значение. Единственное уточнение — ультра-настройки предназначены для графических карт с видеопамятью не менее 4-х ГБ. Картинка от этого четче, чем на высоких настройках, не станет. Просто в дополнительный объем памяти будет загружаться большее количество данных, чтобы не было некрасивых подгрузок текстур во время быстрого перемещения на лошади.
Виньетирование
Влияние на производительность: очень низкое.
Если включить «Виньетирование», то по углам экрана появится затемнение. Что достаточно интересно и кинематографично выглядит. На производительность этот эффект практически не влияет, поэтому можете настраивать его по своему желанию.
Качество воды
Влияние на производительность: очень низкое.
На самом деле в The Witcher 3: Wild Hunt нельзя изменять качество рендера воды. А данная опция регулирует лишь проработанность дополнительных эффектов на поверхности луж, озер, рек и других водоемов. Если включить самые максимальные настройки «Качества воды», то показатель FPS от этого практически совсем не изменится. Лодка с Геральтом начнет реалистично покачиваться, а если он нырнет в водоем, то вокруг него будет появляться красивая рябь.
Таблица рекомендуемых настроек «Ведьмак 3»
Резюмируя все вышесказанное, рекомендации можно уместить в одну удобную табличку:

Это была вторая статья из рубрики «60 FPS». Надеемся, что она оказалась полезной для вас.
Будем рады вас видеть на нашем основном сайте, где можно играть в красивые мощные игры, даже если у вас совсем слабый компьютер.

Прежде чем переходить к активным действиям нужно убедиться, что на компьютере есть хотя бы 10-15 Гб свободного места на жестком диске, на который установлена операционная система.
Обычно это диск «C». Этот минимальный запас необходим для того, чтобы система могла без каких-либо проблем создавать временные хранилища файлов The Witcher 3: Wild Hunt, кэши и так далее.
Посмотрите системные требования The Witcher 3: Wild Hunt и убедитесь, что на вашем жестком диске достаточно места для нормальной работы игры.
Отключить ненужные программы
Каждая программа, которая запущена в ОС, занимает определенный процент оперативной памяти и загружает процессор. Убедиться в этом легко, достаточно просто открыть диспетчер задач с помощью сочетания клавиш Ctrl+Alt+Del:

Отключить оверлеи
Речь идет о тех программах, которые способны отображать свой интерфейс поверх игры. Часто на компьютере есть такие — Fraps, Steam, Origin и так далее. Даже когда оверлей скрыт, он обрабатывается компьютером, снижая FPS в The Witcher 3: Wild Hunt.
Поэтому все оверлеи нужно отключить. Почти всегда это можно сделать в настройках программы без необходимости ее удаления. Например, оверлей Steam, легко отключается через меню:

Обновить драйвера видеокарты, скачать драйвера для The Witcher 3: Wild Hunt
Вне зависимости от того, какая видеокарта стоит в системном блоке, ее драйвера нужно поддерживать в актуальном состоянии. Поэтому перед запуском Ведьмак 3: Дикая охота следует зайти на сайт производителя и проверить, не вышли ли новые драйвера:
После установки драйвера следует перезагрузить компьютер, чтобы исключить возможность сбоев. Также стоит учитывать, что для многих старых видеокарт новые драйверы уже не выходят.
Для некоторых игр производители видеокарт выпускают специально оптимизированные драйвера. Поищите таковые в разделе новостей о Ведьмак 3: Дикая охота - обычно мы про них пишем. Также можно посмотреть на сайте производителей видеокарт.

Изменить параметры электропитания
По умолчанию в компьютере установлен сбалансированный режим электропитания, который, а в некоторых ноутбуках, в целях увеличения времени работы, и вовсе установлена экономия энергии.

Это не дает компьютеру раскрыть свой потенциал в The Witcher 3: Wild Hunt полностью, поэтому первым делом нужно открыть панель управления, которую можно найти с помощью поиска. После нужно сделать следующее:
- Выбрать режим просмотра «Мелкие значки»;
- Кликнуть на «Электропитание»;
- На экране найти опцию «Настройка схемы электропитания», кликнуть на нее;
- Кликнуть на «Изменить дополнительные параметры питания»;
- В открывшемся окне найти выпадающий список;
- В списке выбрать «Высокая производительность»;
- Нажать кнопку «Применить», затем кликнуть «ОК».
Включить режим производительности Nvidia
После установки драйвера для видеокарты от компании Nvidia можно ускорить работу The Witcher 3: Wild Hunt с помощью режима производительности. Это немного упростит графику в игре, но повысит FPS. Обратите внимание, что этот метод доступен только в случае, если у вас видеокарта с чипом от Nvidia. Вот как это сделать:
- В нижнем правом углу экрана, в трее, нажать правой кнопкой мыши на иконку «Настройки NVIDIA»;
- В открывшемся окне справа выбрать вкладку «Параметры 3D»;
- Нажать на опцию «Регулировка настроек изображения с просмотром»;
- Справа поставить флажок напротив «Пользовательские настройки с упором на:»;
- Передвинуть «ползунок», который находится ниже, в крайнюю левую позицию «Производительность»;
- Снизу нажать на кнопку «Применить».

Далее необходимо запустить The Witcher 3: Wild Hunt и убедиться, что все отображается корректно. Если возникают проблемы, то нужно вместо «Пользовательские настройки с упором на:» выбрать «Настройки согласно 3D-приложению».
Отключить эффекты Windows
Если The Witcher 3: Wild Hunt работает не в полноэкранном режиме, а в окне, в том числе и без рамки, то повысить FPS можно, если отключить эффекты Windows. Для этого нужно проделать следующие действия:
- Открыть «Проводник»;
- Правой кнопкой нажать на «Этот компьютер» (или «Мой компьютер»);
- В контекстном меню кликнуть на «Свойства»;
- В открывшемся окне слева нажать на «Дополнительные параметры системы»;
- В открывшемся окне перейти на вкладку «Дополнительно»;
- В разделе «Быстродействие» нажать на кнопку «Параметры. »;
- В открывшемся окне перейти на вкладку «Визуальные эффекты»;
- Поставить флажок напротив опции «Обеспечить наилучшее быстродействие».

При необходимости на последнем шаге можно выбрать опцию «Особые эффекты». В таком случае можно самостоятельно выбрать, какие эффекты оставить, а какие — отключить.
Увеличить файл подкачки, если не хватает оперативной памяти для The Witcher 3: Wild Hunt
Чтобы компенсировать недостаток оперативной памяти, можно увеличить файл подкачки. Это позволит системе хранить часть необходимых The Witcher 3: Wild Hunt данных прямо на жестком диске. Вот что нужно сделать:
- Открыть «Проводник»;
- Правой кнопкой нажать на «Этот компьютер» (или «Мой компьютер»);
- В контекстном меню кликнуть на «Свойства»;
- В открывшемся окне слева нажать на «Дополнительные параметры системы»;
- В открывшемся окне перейти на вкладку «Дополнительно»;
- В разделе «Быстродействие» нажать на кнопку «Параметры. »;
- В открывшемся окне перейти на вкладку «Дополнительно»;
- Снять флажок с параметра «Автоматически выбирать объем файла подкачки» (если есть);
- Поставить флажок напротив опции «Указать размер»;
- В текстовых полях «Исходный размер (МБ):» и «Максимальный размер (МБ):» указать в мегабайтах значение, равное половине объема оперативной памяти.
Например, если в системном блоке установлена «плашка» на 4 Гб, то есть 4192 Мб, в поля выше нужно вписать число 2048. Можно сделать файл подкачки больше, но никакого прироста это не даст.

Еще больше ухудшить графику в Ведьмак 3: Дикая охота (режим «картошки») - выключить сглаживание и т.п.
Если Ведьмак 3: Дикая охота запускается, но сильно тормозит, то перед началом всех процедур следует снизить графику до минимума через настройки игры. Если это не помогло, то придется прибегнуть к помощи сторонних программ для настройки видеокарты:
Загрузив программу, запускаем ее. В случае с NVIDIA Inspector нужно запускать файл nvidiaProfileInspector.exe, а не nvidiaInspector.exe. Сверху, в строке «Profiles:» можно выбрать любую игру, которая поддерживается драйверами Nvidia.

Ниже представлены все доступные настройки. Их много, но для того, чтобы ухудшить графику в игре до «картофельной», вполне достаточно всего нескольких, которые находятся в разделе «Antialiasing».
Наибольший прирост производительности дает изменение этих двух параметров:
- Texture filtering — LOD bias;
- Antialiasing — Transparency Supersampling.
Каждая из этих настроек имеет разные значения. Некоторые из них могут делать картинку в The Witcher 3: Wild Hunt неудобоваримой, поэтому следует попробовать разные комбинации значений, которые дают более-менее сносное играбельную картинку.

В случае с RadeonMod все аналогично: нужно найти настройки, отвечающие за отображение текстур и снижать их до тех пор, пока FPS в игре не станет достаточно высоким.
Как разогнать видеокарту для Ведьмак 3: Дикая охота
Все, что связано с «разгоном», направлено на увеличение производительности, но это довольно обширные темы, о которых в двух словах рассказать сложно. К тому же это всегда довольно рисковое дело. Если что, мы вас предупредили.
Чтобы добиться большего значения FPS в Ведьмак 3: Дикая охота, сначала можно попробовать разогнать видеокарту. Самый простой способ сделать это — воспользоваться встроенными функциями ПО от производителя видеокарты.

Например, в комплекте с некоторыми видеокартами от GIGABYTE поставляется программа Graphics Engine, в которой есть несколько уже готовых профилей разгона. Это позволяет выжать из видеокарты 5-10 дополнительных кадров в секунду.
Если программы от производителя нет, то всегда можно воспользоваться универсальным решением — MSI Afterburner. Это одна из лучших программ для разгона, в ней множество разных настроек.

Но тут придется все настраивать вручную. Повышать следует в первую очередь частоту самого видеочипа («Core Clock») и частоту памяти видеокарты («Memory Clock»). Слева находятся базовые значения этих параметров. Справа отображаются температура и увеличение вольтажа — эти характеристики позволяют следить за «здоровьем» видеокарты.
При повышении частоты возрастает нагрев видеокарты. Если температура переходит отметку в 85 градусов, то следует увеличить скорость оборотов вентиляторов («Fan Speed»). Если температура повысилась до 100 градусов, то следует немедленно прекратить разгон, иначе чип может расплавиться. Мощный «разгон» требует водяного охлаждения, поэтому не следует повышать частоты более чем на 10%.
Разогнать процессор
В то время как «разгон» видеокарты вполне осуществим прямо в Windows, для того, чтобы улучшить работу процессора и тем самым увеличить быстродействие The Witcher 3: Wild Hunt, придется лезть в «Биос».
Геймерский «разгон» процессора обычно предполагает увеличение процессорного множителя (Core Ratio). Сделать это можно далеко не на каждом процессоре, а только на том, где этот множитель разблокирован. Обычно такие процессоры помечаются особым образом. Например, компания Intel использует маркировки «K» и «X‘. То есть, например, i7-4790 нельзя разогнать с помощью множителя, а вот i7-4790K — вполне.

Но как узнать точное название модели процессора? Проще всего воспользоваться программой CPU-Z. Запустив ее, нужно открыть вкладку «CPU» и посмотреть на самую первую строчку — «Name». Это и есть название процессора. Кстати, там же можно увидеть из сам множитель. Он в разделе «Clocks», в строке «Multiplier». Если процессор поддерживает «разгон», то этот множитель можно изменить.
Чтобы изменить коэффициент Core Ratio, нужно сначала попасть в оболочку BIOS. Для этого нужно нажать особое сочетание клавиш во время загрузки компьютера (до того, как появится экран Windows).

Сочетание может различаться в зависимости от материнской платы. Часто BIOS можно вызвать с помощью клавиши «F8» или «Del». На экране «Биоса» нужно найти раздел, посвященный процессору. Тут тоже все сложно, так как оболочек у BIOS много. Практически каждый производитель материнский плат использует свою собственную, поэтому без знания английского языка найти нужное место не так-то просто.
Изменять множитель нужно постепенно, повышая его на 2. После каждого изменения следует перезапускать компьютер и тщательно проверять работоспособность и температуру процессора. Если она становится выше 80 градусов во время игры, то нужно немедленно выключить The Witcher 3: Wild Hunt, перезагрузить компьютер, зайти в BIOS и снизить значение Core Ratio. Иначе процессор может сгореть.
Если вы остались без игровой видеокарты в 2021 году, то можно только посочувствовать. Цены на видеокарты почти в два раза превышают рекомендованные и нужно очень любить играть, чтобы позволить себе отдать более 60000 рублей за видеокарту GeForce RTX 3060. Один из виновников диких цен на видеокарты — высокий курс криптовалют и майнинг бум, даже не думает прекращаться, а курс биткоина за последний месяц вырос на 41.5%. Судя по всему, видеокарты по нормальным ценам мы еще долго не увидим в магазинах, а если скакнет еще и курс доллара и евро, то 20000 рублей за GeForce GTX 1660 SUPER не увидим больше никогда.
реклама

Самой доступной видеокартой, которая хоть как-то позволяет поиграть в новые игры, но не выросла в цене в два раза, является GeForce GT 1030. Это самая бюджетная модель семейства Pascal, имеющая два гигабайта видеопамяти, подключенной по 64-битной шине. Именно скорость работы видеопамяти является ахиллесовой пятой GeForce GT 1030 и важно выбирать модель с памятью GDDR5, ведь в продаже есть и модели с памятью GDDR4, пропускная способность которой ниже почти в два раза.
MSI RTX 3070 сливают дешевле любой другой, это за копейки Дешевая 3070 Gigabyte Gaming - успей пока не началосьЦены на модели GeForce GT 1030 с памятью GDDR5 в Ситилинке начинаются от 7290 рублей, например, за ASUS GeForce GT 1030 Silent LP с пассивным охлаждением.

реклама
var firedYa28 = false; window.addEventListener('load', () => < if(navigator.userAgent.indexOf("Chrome-Lighthouse") < window.yaContextCb.push(()=>< Ya.Context.AdvManager.render(< renderTo: 'yandex_rtb_R-A-630193-28', blockId: 'R-A-630193-28' >) >) >, 3000); > > >);Именно такой видеокартой я пользуюсь сейчас и по закону подлости, как только я остался без нормальной видеокарты, мне остро захотелось играть и я прохожу одну игру за другой. GeForce GT 1030 — очень коварная видеокарта в том плане, что позволяет запустить практически все новые игры, но вот кадровая частота будет на грани играбельности даже на низких настройках.

реклама
Одной из таких игр является Ведьмак 3: Дикая охота, которую я, как и многие ПК-игроки, считаю одной из лучших игр всех времен. Ведьмак 3: Дикая охота способна увлечь на месяцы, и играя в нее, вам будет совершенно не важно, что за видеокарта установлена в вашем ПК. Но, как назло, на минимальных настройках в разрешении 1080p эта игра на GeForce GT 1030 выдает всего около 30 кадров и не комфортно не то что играть, но даже перемещать мышь по меню.

реклама
GeForce GT 1030 совсем немного не дотягивает до GeForce GTX 660, указанной в минимальных системных требованиях Ведьмак 3: Дикая охота, а в рекомендуемых требованиях игры указана GeForce GTX 770, сопоставимая по производительности с GeForce GTX 1050 Ti, имеющейся сейчас в продаже.
Запустив игру и приехав в Новиград, одну из самых тяжелых локаций, я увидел, что FPS держится на отметке в 30 кадров и иногда проседает ниже. Играть в таком режиме практически невозможно и я решил попробовать поднять FPS любыми методами, которыми поделюсь сегодня с вами.
Первое что стоит попробовать — это разгон видеокарты. Моя GeForce GT 1030 позволила увеличить частоту чипа всего на 180 МГц, а памяти — на 500 МГц. Показатели разгона очень низкие, ведь некоторые GeForce GT 1030 могут выдать и +1000 МГц по памяти. Но даже с таким разгоном в игре прибавилось около 4 FPS, до 35 FPS, что составляет 16%!

Следующим способом поднять производительность в Ведьмак 3: Дикая охота является отключение физики одежды, а сделать его очень просто, достаточно удалить файл APEX_ClothingGPU_x64.dll из папки The Witcher 3 Wild Hunt\bin\x64. Этот способ прибавил еще пару FPS и на счетчике стала иногда проскакивать цифра 40.

Следующим шагом станет правка конфигурационных файлов. Мы уменьшим размер текстур в игре.
В папке с игрой заходим в подпапку bin\config\base и открываем файл rendering.ini.
- В параметрах MaxTextureSize и MaxAtlasTextureSize меняем 2048 на 512.
- В параметрах MaxCubeShadowSize и MaxSpotShadowSize меняем 512 на 256.
Сильного падения качества картинки не заметно, как и прироста FPS на площади Новиграда, но в целом FPS стал держаться выше отметки 35, а после выезда из Новиграда иногда поднимается выше 40.
Следующим шагом станет отключение некоторых эффектов и тумана, что должно помочь повысить производительность на островах Скеллиге. Но и в Новиграде удалось выиграть один FPS. Для этого в следующих параметрах вместо true ставим false:

Следующим радикальным шагом станет удаление травы. В Новиграде это никак не отразилось на производительности, а вот за его пределами счетчик стал показывать 50 FPS и даже более! Для удаления травы нужно удалить следующие файлы из папки bin\shaders\speedtree\shaders_directx11.
- Grass_vs.fx11obj;
- Grass_shadowcast_vs.fx11obj;
- Grass_shadowcast_ps.fx11obj;
- Grass_ps.fx11obj.

Ну а в Новиграде после всех манипуляций мы получили прирост примерно в 19% FPS (с 31 до 37), и часто счетчик в городе держится в районе 40 FPS при вполне сносной картинке.

Вот и видео тестового отрезка, но нужно учитывать, что запись с помощью MSI Afterburner съедает несколько FPS.
Ну а самым простым способом комфортно поиграть в Ведьмак 3: Дикая охота и множество других новых игр станет покупка GeForce GTX 1050 Ti, цена на которую в Ситилинке составляет 18490 рублей.

Пишите в комментарии, как на вас отразился дефицит видеокарт? И какую видеокарту вы считаете минимально приемлемой для игр?
Совсем недавно на все игровые платформы вышло продолжение знаменитого польского проекта - "Ведьмак". Владельцам приставок не пришлось мучиться с настройками - счастливчики сразу же погрузились в фантазийный мир. А вот вопрос о том, как запустить "Ведьмак 3" на слабом ПК, доносился от многих других геймеров. Проект обзавелся огромной Вселенной с отличной прорисовкой. Следовательно, и требования к "железу" соответственные.

Поиграть в заключительную часть трилогии желали все поклонники "Ведьмака", в том числе и владельцы слабых персональных компьютеров. Сеть наполнилась сотнями советов о том, как запустить "Ведьмак 3" на слабом ПК. Все они разбросаны по форумам и сайтам, что не очень удобно. В этой статье собраны воедино самые действенные методы оптимизации игры. Надеемся, после прочтения вы поймете, как запустить "Ведьмак 3" на слабом ПК, и этот вопрос станет неактуальным. Итак, приступим.
Определение производительности
Необходимо понять, какая производительность необходима, перед тем как искать конфиг для "Ведьмак 3". Слабые ПК обычно не могут похвастаться высоким fps, но замерить его стоит. Для этого подойдет любая программа. Можно воспользоваться Fraps. Найти в Сети ее не составит труда, распространяется бесплатно.
Утилита легка в применении. Однако, если не знаете английский, не следует изменять дополнительные параметры. Для измерения частоты кадров достаточно запустить программу, а затем игру. В углу дисплея появятся желтые цифры, которые и покажут производительность в "Ведьмак 3". Оптимизация для слабых ПК необходима в том случае, если игра выдает низкое количество fps. Чем больше цифра, тем лучше, но для вполне комфортной игры хватит и 30 кадров в секунду. Некоторые геймеры умудряются играть и при 20, не скачивая при том конфиг для "Ведьмак 3". Слабые ПК, надо понимать, не смогут показать очень высокую производительность даже при идеальной оптимизации.
Обновление драйверов
После замера fps первым делом необходимо проверить обновления для драйверов видеокарты. Новые версии можно найти на сайте производителя. Нередко этих манипуляций достаточно, чтобы процесс игры стал более плавным. После обновления проверяем прирост.

Если количество кадров стало больше 30, можно прекращать оптимизацию и наслаждаться игрой. Помните, выполняя каждый совет руководства, вы понижаете графику в "Ведьмак 3". Оптимизация для слабых ПК результат даст, но не огромный, а вот красоту окружающего мира и персонажей сократит.
Очистка ПК
Этот шаг не связан с оптимизацией игры напрямую. Однако представленные в нем способы помогут очистить ПК от мусора и ускорить его работу в целом. Удаление ненужных программ, дефрагментация реестра и диска не будет лишней даже на мощных компьютерах.
Для этих процедур рекомендуется использовать стандартные возможности системы и некоторые дополнительные утилиты, например CCleaner. Программа не занимает много места и сделает за пользователя все необходимые настройки.
Установка патчей

Настройка графики
Итак, перейдем к настройкам графики. Этот шаг будет полезен и владельцам мощных аппаратов. Понизив настройки, можно существенно поднять количество fps, обеспечив плавный игровой процесс.
Как настроить "Ведьмак 3" на слабом ПК? Заходим в меню игры, затем "Настройки" и переходим в "Настройки видео".
- Первым делом отключаем NVIDIA HairWorks. Функция направлена на улучшение качества волос главного персонажа. Не очень оптимизирована, поэтому требует производительного "железа". Уже после этого fps вырастет на несколько значений.
- Отключаем сглаживание.
- Дальность видимости растений следует поставить на низкий или средний уровень. На открытой местности нередко происходят тормоза именно из-за этого параметра.
- Понижаем качество теней. Очень требовательная функция, которую можно поставить на минимальное значение.
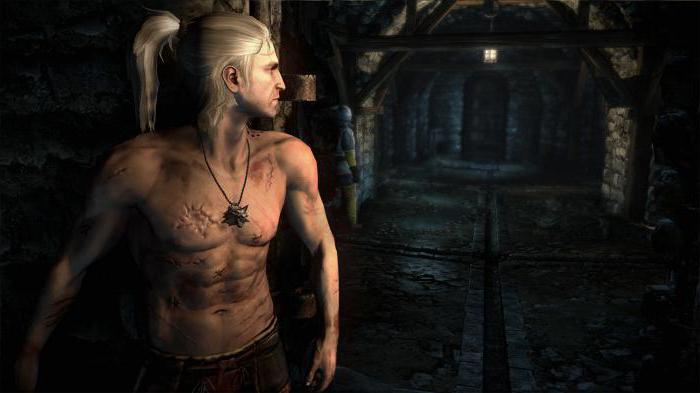
Отключив приведенные функции, проверьте fps. Если он все еще низкий, ставьте оставшиеся параметры на минимум. Даже при таком уровне игра выглядит вполне хорошо.
Ограничение FPS
Обратите внимание на пункт "Ограничение кадров в секунду". Если у вас слабый комп, следует выставить значения "30". При этом в игре не будет происходить резких скачков fps и подвисаний. Однако, если ваше количество кадров более 30, лучше поставить параметр "60". Эта настройка никак не повлияет на графику игровых объектов, но поможет избавиться от лагов.
Изменение разрешения
Огромное влияние на плавность игры оказывает разрешение, особенно если у вас слабый комп. Изменить его можно в общих параметрах видео. Переключайтесь между пунктами и выбирайте разрешение, подходящее для вас. Для слабых ПК рекомендуется 1024 х 768 пикселей.
При желании разрешение можно сократить еще, но для этого понадобится внести правки в файлы игры. Помните, чем ниже этот показатель, тем хуже качество картинки. Найти файл настройки можно по пути: С:\Пользователи:\«имя»:\Документы:\The Witcher 3:\User. Далее открываем файл User.settings и вносим изменения в строку «Resolution=». В конце сохраняем документ.
Удаление физики одежды
Поднять количество кадров поможет изменение физики одежды героя. Этот параметр не играет решающего значения, поэтому его отключение останется незаметным.

Итак, заходим в директорию с игрой, далее в папку bin/x64. Отправляем в корзину APEX_ClothingGPU_x64.dll. Внимание! Перед удалением сохраните копию этого файла, дабы в случае проблем вернуть его на место.
Редактирование игровых файлов
К данному этапу мы провели неплохой комплекс настроек, который уже должен был помочь с уровнем fps. Если количество кадров все еще не впечатляет, переходим к изменениям файлов игры.
Идем в директорию игры, далее в папку \bin\config\base. Тут открываем посредством блокнота rendering.ini.
- Показатели MaxTextureSize и MaxAtlasTextureSize изменяем с 2048 на 512. При необходимости ставим 256.
- Показатели MaxCubeShadowSize и MaxSpotShadowSize изменяем с 512 на 256.
Эти несложные манипуляции помогут значительно поднять fps, уменьшив немного разрешение текстур.
В приведенных ниже параметрах требуется изменить true на false.
- AllowChromaticAbberation.
- AllowMSAA.
- AllowBloom.
- AllowAntialias.
- AllowFog.
Проделав это, мы сократим параметры постобработки и уберем туман, который серьезно нагружает ПК.
Удаление травы
На этом этапе удалим траву из игры - это значительно увеличивает fps, но может испортить общее впечатление. На процесс отключение травы никак не повлияет.
Идем в папку bin\shaders\speedtree\shaders_directx11 и отправляем в корзину: Grass_shadowcast_ps.fx11obj, Grass_vs.fx11obj, Grass_ps.fx11obj, Grass_shadowcast_vs.fx11obj.
Обязательно сохраните копию в отдельную папку, чтобы можно было вернуть на место в случае ошибок.
Из игры будет убрана лишь трава, которая неважна для прохождения. То есть кусты и ингредиенты для алхимии останутся.
Снижение графики
К этому шагу следует прибегнуть лишь при крайней необходимости. Потребуется скачать из Интернета архив с минимальными настройками графики. Найти его не составит труда.
Открыть архив и извлечь файлы в удобное место. Файл user.settings поместить в C:\Users\Имя\Документы\The Witcher 3. При необходимости согласиться с заменой. Внимание! Заранее сохраните оригинальный файл в отдельную папку.
Папку The Witcher 3\bin\config из архива копировать в base с заменой.
Графика в игре станет ужасной, но прирост fps огромный. Конечно, не каждый сможет играть при подобных настройках. Насладиться окружающим миром не получится, но пройти сюжетную линию можно.
Заключение

На этом все. Надеемся, приведенные способы помогут вам понять, как запустить "Ведьмак 3" на слабом ПК. Игра заслуживает того, чтобы ее прошел каждый геймер, и даже тот, у которого слабый персональный компьютер. Если этих мер будет недостаточно, то лучшим выходом станет приобретение более мощного ПК, способного без проблем запускать новинки.
Читайте также:


