Настройка микрофона hyperx solo cast discord
После установки приложения «Дискорд» на персональный компьютер, обычно всё сразу начинает работать. Базой функционирования данного приложения является звуковой кодек «OPUS». В процессе его работы, на отдельных устройствах, могут возникнуть проблемы. Поэтому в некоторых случаях приходится настраивать микрофон в Дискорде, чтобы было слышно.
Как включить микрофон в Дискорде
Если в мессенджере Дискорд не работает голосовой канал, то причин может быть несколько:
- Неисправен микрофон
- Нарушение в кабеле или разъёме
- Не настроена функция «Звук» в операционной системе
- Не отрегулировано приложение Дискорд
Чтобы убедиться в исправности голосового прибора, кабеля или разъёма нужно подключить голосовой прибор к любому девайсу, имеющему микрофонный вход. Если микро исправен, нужно переходить к настройкам персонального компьютера или смартфона. Если проблем нет можно переходить к установкам приложения Дискорд.
Чувствительность микрофона в Дискорде
Не зависимо от приложения, уровень чувствительности микро сначала устанавливается в операционной системе. Все регулировки выполняются функциональном блоке «Звук». Там же активируется нужно голосовое устройство. Блок настроек открывается последовательным выполнением следующих действий: Кнопка «Пуск»→ «Панель управления»→ «Звук»→ «Запись»→ «Микрофон»→ «Свойства». Если микро активирован, то рядом с ним есть галочка зелёного цвета. При её отсутствии, нужно в нижней части окна «Свойства» выбрать пункт «Использовать это устройство (вкл)».
После того, как голосовое устройство активировано нужно установить уровень громкости и чувствительность голосового устройства. Для этого открывается графа «Уровни». Там имеются два ползунковых регулятора. Верхний отвечает за уровень громкости звукового канала, а нижний регулирует чувствительность микро. Регулятор громкости устанавливается в положение 40-80. В дальнейшем этот параметр можно изменить. Рекомендуемый уровень чувствительности не должен превышать + 10 дБ для профессиональных звуковых приборов и + 20 дБ для бюджетных. Чтобы убедиться в правильной работе звукового канала компьютера нужно сделать пробную запись. Кнопка «Пуск» → «Все программы» → «Стандартные» → «Звукозапись». Эта функция позволяет записать маленький звуковой ролик и прослушать его.
Чувствительность микрофона в Дискорде увеличивается перемещением соответствующего горизонтального ползунка вправо. Регулятором «Громкость звука» устанавливается этот параметр на выбранном устройстве выхода. Это могут быть наушники или внешняя акустическая система. В окне можно выбрать режим включения голосового устройства. Когда включен режим «Активация по голосу», абонент будет слышать все звуки поступающие в голосовой канал. Это не всегда удобно, поэтому чаще используется режим «Активация по нажатию», когда микро включается только при нажатии определённой клавиши.
После выбора этого режима нужно запрограммировать «горячую» клавишу, включающую голосовое устройство. В настройках можно выбрать несколько комбинаций кнопок на клавиатуре или смартфоне. Регулировка чувствительности голосового прибора может выполняться автоматически. Для этого нужно выбрать режим «Автоматически определять чувствительность микро». Этот режим рекомендуется активировать после завершения ручных регулировок.
Как улучшить и проверить микрофон в дискорде
В настройках приложения Дискорд предусмотрены несколько функций, позволяющих улучшить качество звука при трансляции. Они открываются на вкладке «Обработка голоса». Там предусмотрены два пункта: «Эхоподавление» и «Шумоподавление». Снижать эффект реверберации рекомендуется, когда работа в Дискорде ведётся из гулкого помещения с голыми стенами и минимальным количеством мебели. В этом случае звуковая волна, отражённая от стен, сделает голос совершенно неразборчивым. Шумоподавление позволяет избежать собственных шумов звукового канала и заметно снизить посторонние звуки при трансляции.
После выполнения всех настроек голосовой канал готов к работе. Любые звуки, принятые голосовым устройством, будут индицироваться перемещением зелёной полосы на горизонтальной шкале «Чувствительность». Если уровень слишком маленький, увеличить микрофон в Дискорде, нужно перемещением вправо ползунка «Громкость микро». Если приложение используется на мобильном устройстве, то микрофон в Дискорде на телефоне, настраивается в соответствии с инструкцией данного гаджета.
Что делать, если тебе нужен простой и эффективный микрофон? Который не займет много места, будет записывать и передавать во вселенную отменный звук, не перегружен ненужными именно тебе функциями и максимально неприметен. Ответ на этот вопрос не так однозначен, как может показаться на первый взгляд.
Да, есть огромная аудитория людей, которым нужны разные функции, сложный инструментарий в простой форме и виде, а еще немного украшательства и многофункциональности. Для такой аудитории на рынке микрофон есть множество вариантов, например, недавно обозреваемый нами HyperX Quadcast S. Это пример действительно профессиональной техники, которая решает множество функций.

Но что и правда делать, если все это тебе не нужно. Весь этот свет, цвет, переключатели и подвесы. Профессиональные микрофоны достаточно массивны, привлекают к себе внимание и часто решают множество задач за пределами банальной записи звука. Брать что-то неуклюжее, ломучее и совершенно убогое - вообще не вариант. Бесконечно сидеть в гарнитуре - можно, но со временем наодеоадет и неудобно.
Наверное, именно поэтому в HyperX призадумались и в пару к Quadcast выпустили Solocast. Который совершенно милый, чарующий и маленький. Но звук он пишет просто отменно и это поражает. Не сам факт того, что он хорошо записывает звук, а то насколько хорошо он это делает не раздувая собственную стоимость и физические размеры. Чтобы не растекаться бесполезным текстом, сразу прикрепляем пример записи без какой-либо обработки:
Как слышите и видите, такая малютка отменно справляется со всем диапазоном звуков, отлично передает всю сцену и делает звук “сочным”. Все это достигается сразу из коробки без настроек, регулировок и подгонок. Фактически, демонстрация сверху была записана именно таким образом и уже при монтаже видеоряда стало понятно, что звук тут отменный.
Микрофон, насколько понятно, является полностью однонаправленным кардиоидником, который забирает звук прямо перед собой. Если внимательно присмотреться и попытаться увидеть что там внутри, то можно увидеть и сам микрофон. Технические характеристики следующие:
- Частота дискретизации - 48 кГц, 44,1 кГц, 32 кГц, 16 кГц, 8 кГц
- Количество бит - 16 бит
- Элемент - электретный конденсаторный микрофон
- Диаграммы направленности - кардиоидная
- Частотная характеристика - 20 Гц – 20 кГц
- Чувствительность - -6 дБ полной шкалы (1 В/Па при 1 кГц)
Сам микрофон можно вытащить из штатной подставки и закрепить к какому-нибудь подвесу, но честно сказать - ему это совершенно не нужно. Solocast должен стоять на столе и выполнять свою прямую функцию, а не стремиться куда-то еще. И мнимое отсутствие метафорических амбиций конкретно для этого микрофона совершенно не проблема. Лучше быть профессионалом в чем-то одном и четко выполнять свою функцию, чем быть бледной копией чего-то более дорогого. С этим микрофоном последнего просто не может быть.
Он прекрасно подходит для бытового использования как для геймеров с их войс-чатами и прочими нуждами, так и для, скажем, вашей мамы. Он прост в использовании как молоток, при этом также эффективен для своей задачи, как и для забивания гвоздей эффективен тот самый молоток.
Это тоже микрофон, который поможет решить вам несколько задач, просто он ориентирован исключительно на одиночное использование без необходимости платить за функции, которые вы по ряду причин не хотите или не будете вообще использовать. Говоря прямо, это отличный микрофон для проведения трансляций, подкастерства, стриминга, учебы, производства контента и озвучки. Возможно для последнего он потребует поп-фильтра и каких-то настроек, но он это может. И, да, нужно понимать его размер с типичным профессионально-ориентированным микрофоном.

Разница, как говорится, на лицо. Но это не делает его каким-то ущербным или дешевым чисто визуально и по ощущениям при реальном использовании. Solocast достаточно увесист, вместе с подставкой тянет под половину килограмма. Казалось бы, малыш, а сделан полностью из металла и смотрится совершенно монолитно. Сборка отменная, никаких зазоров или щелей, никаких скрипов при сдавливании и манипуляциях с микрофоном.
Штатная подставка имеет шарнир, который позволяет настроить положение микрофона как вертикально, так и горизонтально. При этом, горизонтально микрофон можно зафиксировать в трех положения в одну, правую сторону, и трех положения в противоположную сторону. То есть, Soloist можно очень аккуратно и незаметно вписать под монитор и он будет трудиться на благо вашего звука не привлекая к себе внимания, не занимая почти никакого места и не отвлекая вас. Вертикально можно отклонить микрофон на любой градус - сзади механизм затягивания.

Сверху, опять-таки, находится сенсорная кнопка выключения и включения микрофона. Посередине корпуса с лицевой стороны - индикатор работы. Сзади - порт для USB-C. Внизу же резьба для двух видов креплений сразу. Минимализм во все поля, как принято это говорить. Инженеров HyperX можно только похвалить за такую удачную компоновку в столь маленьком и стильном корпусе.
Говоря прямо, в действительности очень хочется найти какой-то неочевидный и неприятный минус этого продукта, но я кручу его в руках и использую уже по крайней мере с конца сентября и так не нашел момента, к которому можно было бы банально придраться, не говоря уже об очевидных минусах. Это отличный девайс за свои скромные 6990 рублей, который выдает звук на всю десятку. Если учесть что перед нами новинка рынка, то раскупят ее очень быстро и вот этот факт уже совершенно не удивляет.

HyperX Solocast не заменить вам все устройства в одном флаконе, не станет решением всех задач по записи звука, но это однозначно ультимативное решение для новичков, которые пока работают в одиночку. Для производства контента, стриминга без заморочек, каких-то одиночных эфиров или подкаста - решение почти уникальное. Аналоги или конкуренты с подобными показателями по качеству стоят сильно дороже, а мы говорим о действительно ощутимых деньгах. Старшие и продвинутые модели тоже сильно дороже и нужны для решения множества задач.А Solocast вот он - небольшой, крепкий и выдает фантастический звук для любого контента.
Микрофон неприхотлив в обслуживании, его легко транспортировать из стриминговой студии домой или наоборот. Он помещается в среднюю по размерам ладонь и не требует к себе никакого внимания. Запись звука - его единственная цель и миссия, которую он достигает не мешкаясь по пути. Подробнее о микрофоне и местах его продажи можно узнать на сайте производителя.
HyperX Solocast отменный микрофон, без каких-либо минусов. Он красив, качественно собран и не занимает много места. Если вы тот человек, который не любит много подсветки, а минимализм ваш девиз по жизни - данный микрофон на долгие годы станет вашим другом, соратником и помощников в нелегком деле записи звука. Он создан для одной задачи и решает ее исчерпывающе, не напрягаясь ни в одном моменте. Не рекомендовать его в покупке было бы преступлением против хорошего звука.
На носу новый год и такой микрофон сможет стать отличным подарком! Почему бы и нет? Тем более что его можно прямо сейчас выиграть за бонусы!
Дискорд – это инновационный сервис, который разработан с предназначением, чтобы общаться на расстоянии с участниками по интересам. Пользователи могут применять доступные опции и инструменты мессенджера бесплатно. Среди вариантов осуществления связи можно выделить аудиозвонки или создание видеоконференций между участниками.
При этом, пользователи могут создавать группы или каналы, которые собирают участников в общими интересами. Как правило, мессенджер используется сообществами, которые создаются по принципу интереса. Дискорд привлекает учащихся для обсуждения вопросов, которые возникают во время обучения, или геймеров, которые получают способностью обсуждать протекание игрового процесса. Если пользователи хотят проводить общение, то следует подключить, и затем настроить микрофон. При помощи микрофона пользователи могут общаться с собеседниками, что было слышен звук.

Первичная настройка микрофона в Дискорде
При первом входе на платформе, нет необходимости выполнять настройки, поскольку, как правило, пользователи не жалуются на характеристики и свойства громкости, и качество исходящего голоса.
В мессенджере Дискорд используется инновационный кодек OPUS для произведения работы со звуком. Кодек способен обеспечить качественный звук, и не нагружает персональный компьютер во время общения. Следует отметить, что кодек способен вызвать проблемы во время процедуру изменения характеристик и свойств микрофона.
Процедура настройки
При входе параметры не следует изменять, чтобы не испортить стандартного варианта. Пользователи могут при желании включить «Режим рации», который рассчитан на выполнении опции, по которой звук слышно после того, как пользователь нажал на кнопку.

Проверка работы микро
Пользователи могут проверить работу микрофона без необходимости производить звонок постороннему пользователю. Проверки следует проводить после того, как пользователь настроил опции микрофона. Инструкция по проведению проверки работы микрофона:
- Вначале следует провести настройки, и вернуться на первоначальную страницу с параметрами приложения.
- После следует просмотреть варианты, и выбрать Mic Test.
- В разделе следует нажать на кнопку Let’s Check, чтобы провести проверку сервиса.
- После нажатия на клавишу, следует произнести фразу. После прослушивания следует управлять настройками громкости подобным образом, чтобы была оптимальная слышимость.
- После того, как проверка закончилась, следует нажать на ЛКМ, и использовать кнопку с названием Stop Testing.
Если слышно хорошо, то можно приступать к работе с уверенностью, что собеседник будут слышать голос через микрофон.
Какие проблемы могут появиться?
- Выбрать вариант ПКМ , который отображен в виде значка с динамиком в настройках устройства.
- Затем следует выбрать настройки звука, и выделить вкладку с названием Запись.
- Если произнести фразу, то можно просмотреть на отображение, как проходит сигнал при помощи изменения графика.
При подобной проверке можно просмотреть работает микрофон, или нет. Если работает, то причину следует искать в настройках программы. Если проблема заключается в программе, то следует переустановить мессенджер, и повторить операцию.
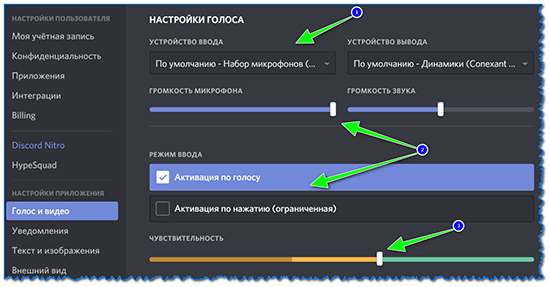
Тонкая настройка микрофона в Дискорде
Если пользователя не устраивают стандартный вариант настроек, то можно попробовать изменить тонкие настройки, чтобы улучшить работу микрофона. Пользователи могут войти в настройки программы, и пройтись по пунктам, чтобы настроить каждый раздел в зависимости от условий и предпочтений.
На ПК и ноутбуке
Перед тем, как производить настройки, следует помнить, что мессенджер Дискорд отличается интуитивно понятным интерфейсом. Единственная проблема, с которой пользователи могут столкнуться, это не привычное местоположение разделов меню. После того, как пользователь разобрался с меню, можно приступать к настройкам микрофона:
- Вначале следует войти в программу Дискорд.
- После того, следует найти в окне приложения имя пользователя, и следует найти кнопку со значком шестеренки. При нажатии на шестеренку пользователь перейдет в настройки.
После того, как перешли в настройки, следует пролистать доступный вариант, и уделить внимание на столбик в левом части экрана. В настройке следует выбрать варианты с управлением голоса и видео, и перейти в меню.
В меню следует найти вариант с устройством ввода, и выбрать управление микрофона. Пользователи могут грамотно провести настройки, и тогда чувствительность вода будет постепенно заполняться зеленым оттенком.

Для оптимизации работы с микрофон, следует управлять меню с задержками отключения, где следует поставить параметр в минимальное положение.
Затем следует рассмотреть варианты обработки голоса, и включить три опции, если они отключены, поскольку работа будет производить грамотно, и не мешать воспроизведению звука.
На телефоне
Пользователи могут управлять настройками микрофона при помощи мобильного устройства, и следует отметить, что порядок проведения управления настройки идентичен с персонального компьютера.
Вначале следует войти в настройки мессенджера, в которые можно попасть при нажатии значка в виде шестеренки.
- В настройках следует выбрать управление звуком и микрофоном.
- В настройках звука следует пройтись по пунктам, чтобы уделить внимание аспектам и характеристикам.
- Настройка включения и выключения на кнопку.
Пользователи могут дополнить платформу опцией, которая разрешает включать звук при нажатии конкретно выбранной кнопки. При этом, по умолчанию стоит стандартный вариант, которые предполагает, что микрофон включается вместе с включением мессенджера Дискорд на устройстве.
При переходе в вариант меню режим ввода, следует уделить внимание опции в настройках с названием «Активизация при помощи голоса». Если активизировать опцию, то пользователи смогут слышать регулярно. Если нет необходимости в подобной настройке, то можно отключить, и тогда звук будет производиться, если пользователь зажмет выбранную клавишу. Для того, чтобы выбрать настройку с зажимание клавиши, следует войти в меню с настройками рации, и установить горячую клавишу, после выбора необходимой клавиши, которая включить режим, следует сохранить результаты.

Discord — это особенная программа для общения с друзьями в голосовом и текстовом режиме.
Она изначально придумана для геймеров, но и для простого общения друг с другом. Но, к большому сожалению, многие пользователи сталкиваются с такой проблемой как, отсутствие работы микрофона, сегодня об этом и поговорим, как настроить микро в мессенджере?
А если у вас нет этого мессенджера, тогда скачайте его.
Также прочитайте очень интересную и полезную для вас статью, кликните сюда.
Немного о Дискорд
У кого был ранее установлен discord, вы им пользуетесь? Играете ли вы в игры по сети и одновременно общаетесь с друзьями в этой программе?
Хочу сказать еще один важный момент! Программа Дискорд устанавливается почти на все операционные системы:

Давайте перейдем к основным настройкам!
Основные настройки
Для начала давайте убедимся, что ваш микрофон распознан. А еще нужно будет изменить некоторые параметры для комфортного использования.
- Откройте программу, нажмите на шестеренку и перейдите в настройки.

- Выберите пункт голос и видео из перечисленного меню.

- Убедитесь в том, что ползунки громкость звука и громкость, находятся в нормальном положении, т.е имеют звук 100%. Для того, чтобы просмотреть информацию, наведите мышкой на один из этих ползунков и немного подождите.

- Теперь давайте выберем устройство, которым вы пользуетесь в качестве звука. Нажмите на блок устройство ввода, затем выберите Default. Значение этого слова обозначает, что программа сама автоматически выберет подходящее для вас устройство.
- Поэтому, после того как вы открыли подменю, будет виден наш микрофон, его и выбираем.
У меня, например встроенный в ноутбук микрофон Realtek High Definition Audio.
Настройки голоса

- Устройство вывода — это устройство, выводящее звук из программы в наушник или динамики. Нажимаем кнопку Default, и выбираем нужный девайс.
- Переходим к другим настройкам. Способ активации микро. Первый способ активации по голосу, второй после нажатия установленной клавиши.

- Если вы решили включить функцию по нажатию, тогда кликните по блоку сочетание клавиш и выберите на клавиатуре клавишу, по которой будет происходить активация.

- Как вы видите, существует еще функция Push-to-talk, значение этой функции является задержка после отжатия нужной клавиши. Также вы можете установить значимость от 0-2 секунд. При этом значении ваш голос будет слышно спустя 2 секунды, после нажатия кнопки.

- Для оптимизации голоса существует пару функций от Opus. Пользователь может отключать и включать их. Можно увидеть в блоке обработка голоса, такие функции как, эхоподавление, шумоподавление, автоматическая регулировка усиления.
Расширенные настройки Дискорд

- При проблемах с микрофоном это очень крутая и полезная функция. Когда вы пытаетесь сказать что-то собеседнику, но упс, вы забыли включить микрофон. Дискорд дает вам понять, что микрофону не получается снять звук по каким-то возникнувшим причинам, придет оповещение в виде уведомления.
- Если вы хотите активировать эту функцию, тогда нужно поставить галочку проверка голоса.

- Если вы вздумаете сделать все настройки в стандартные, тогда вам необходимо нажать сбросить голосовые настройки.

- Возвратитесь на главный экран программы и посмотрите, чтобы около шестеренки стояли без крестика микрофон и наушники!

Вот и подошла к концу наша статья на тему: «Как настроить микрофон в дискорде»! Я рад был помочь вам и решить вместе с вами этот вопрос.
Я был бы благодарен, если бы вы прочитали еще некоторые статьи, которые вы можете найти тут.
Если возникнут проблемы, тогда обращайтесь в комментарии, чем смогу, тем помогу! Подписывайтесь на блог, чтобы не пропускать полезные и важные статьи с работой на ПК! До новой статьи! Всем пока! Удачи!
Читайте также:


