Мтс модем не подключается к интернету
Некоторые абоненты МТС сталкиваются с проблемой, что модем МТС не подключается к интернету. Ниже мы разберем, в связи с чем возникает такая проблема, а также дадим подробные рекомендации, как восстановить подключение к интернету.
Определяем, в чем именно проблема
В первую очередь нужно определиться, в чем заключается проблема. Это может быть неисправность самого устройства, неисправность USB-портов на компьютере, проблемы с настройками системы, либо же неполадки со стороны оператора.
Попробуйте подключить ваш модем к другому компьютеру и посмотреть, наблюдаются ли там такие же проблемы. Если нет, и устройство работает нормально – дело в вашем ПК. Попробуйте подключить любое другое устройство к USB-порту. Если ни одно не работает – дело в портах. Если работает – проблема в настройках системы.
Если же и при подключении к другому компьютеру модем не работает – то возможно, что он неисправен, либо же имеют место проблемы на стороне оператора. Позвоните в техподдержку и уточните информацию об их наличии.
Также проверьте, чтобы не закончился трафик на вашем тарифе. Возможно, достаточно пополнить счет, чтобы интернет заработал.
Индикатор не светится
Также есть вероятность, что передние USB-порты просто не подключены к материнской плате, так что попробуйте вставить модем в один из разъемов на задней стороне корпуса ПК.
Индикатор светится
Наличие света в индикаторе говорит, как минимум, о том, что аппарат исправен. Но что делать, если и в этом случае модем МТС не подключается к сети интернет? Нужно проверить системные настройки, для этого нам понадобится открыть Диспетчер устройств. Подробная инструкция:
- Вызываем окошко «Выполнить» и прописываем туда команду «devmgmt.msc» для вызова Диспетчера.
- Откроется окно со списком всего установленного в системе оборудования. Нам нужно найти строку «Модемы» и развернуть ее, а затем кликнуть на нужный аппарат. Он может не отображаться в этой строке, тогда попробуйте поискать его в разделе «Другие устройства».
- Если напротив значка устройства будет гореть желтый восклицательный знак – значит, что драйвера на данное оборудование установлены не были.
- Чтобы установить драйвера, нужно кликнуть по устройству правой кнопкой мыши, затем в контекстном меню нажать на первую строку «Обновить драйверы». Для обновления драйверов понадобится интернет, подключитесь, к примеру, к сети WiFi. Далее нужно выбрать поиск драйверов на серверах Microsoft.
Также нужно проверить, плотно ли аппарат вставлен в USB-порт.
Если же с драйверами проблем нет, и само устройство корректно отображается в Диспетчере, можно попробовать удалить модем из системы, а затем установить обратно, развернув строку «Другие устройства» и обновив драйвера. Возможно, после переустановки аппарата в систему проблема исчезнет.
Модем отсутствует в Диспетчере устройств
Основные причины, почему модем может не отображаться в списке установленных устройств:
- устройство неисправно;
- USB-порт неисправен;
- некорректный драйвер USB-порта;
- проблемы с драйверами модема (нужно обновить);
- модем не до конца вставлен в разъем.
Обратите внимание, что иногда модем может отображаться в Диспетчере в категории «Другие устройства» или в иной категории. На нем должен быть желтый восклицательный знак, который говорит о том, что драйвера на оборудование не установлены, поэтому система не может его корректно опознать.
Если же устройства нет нигде, нужно попробовать переподключить модем к другому USB-порту вашего компьютера.
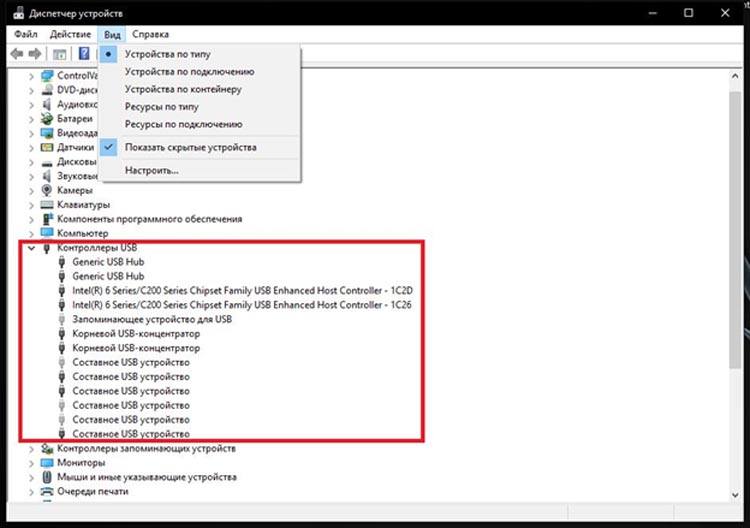
Также стоит проверить состояние драйверов USB-контроллеров в системе, а при необходимости обновить их. Если же проблемы с драйверами возникли как раз после их обновление, стоит наоборот произвести откат программного обеспечения, вернув старую версию.
Модем отображается в Диспетчере устройств, но не работает
Если процесс опроса просто не запустится, то модем не работает. Это может быть по 2 причинам: модем неисправен, либо он просто не определяется системой. Во 2 случае нужно сделать следующее:
- Запустите ваш Коннект менеджер (МТС Коннект). В окне будет отображена информация о статусе подключения к сети, а также о том, определяется ли модем самой программой.
- Если программа не видит аппарат, нужно открыть командную строку. Вызываем меню «Выполнить» нажатием комбинации клавиш «Win+R», затем вводим команду «cmd», чтобы вызвать командную строку.
- В консоли нужно прописать «ipconfic /all». Узнав свой адрес, попробуйте связаться с техподдержкой.
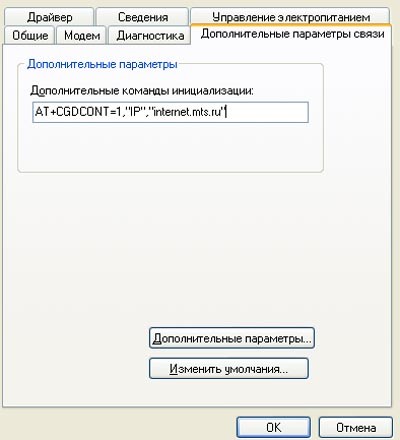
Также нужно проверить, не прописана ли в свойствах модема неверная строка инициализации. Возможно, именно из-за нее возникают проблемы с подключением модема к сети.
Если вы подключаетесь к интернету через МТС Коннект, то данная строка должна быть полностью пустой. Если же вы не пользуетесь данной программой, то в этой строке должно быть значение, указанное выше.
Настройка Сети для USB модема
Пошаговая инструкция по настройке подключения к интернету для модема МТС в случае, если стандартный способ (через МТС Коннект) не дал результатов:
- Вызываем окошко выполнить, нажав на сочетание клавиш «Win+R». Затем необходимо прописать команду «ncpa.cpl» и нажать на ОК.
- Откроется окно с сетевыми подключениями. Кликаем по нужному подключению правой кнопкой мыши, чтобы развернуть свойства.
- Далее нам необходимо открыть уже свойства «Протокола интернета версии 4». Затем устанавливаем автополучение IP-адреса и DNS-адреса.
- Если при таких настройках интернет не появляется, необходимо задать DNS-адреса вручную. Для этого под строкой «Использовать следующие адресе DNS-серверов» прописываем значения 8.8.4.4 и 8.8.8.8. Это DNS-сервера от Гугла, которые должны стабильно функционировать.
Если это не помогает, то стоит проверить компьютер на предмет наличия вирусной активности любой удобной антивирусной программой. К примеру, Dr. Web CureIt, которая является бесплатной. Либо можно пользоваться стандартным Защитником Windows. Также не забудьте установить все последние обновления для системы.

Еще проверьте нет ли в автозагрузке посторонних программ, которые запускаются вместе с системой. Возможно, что одна из этих программ является причиной, почему роутер МТС не подключается к глобальной сети.
Вам удалось решить свою проблему и подключить модем МТС? Может у вас появились какие-либо вопросы или проблемы? Тогда обязательно напишите об этом в комментариях, и наши эксперты помогут вам.

USB-модемы от операторов сотовой связи давно уже перестали быть чем-то из ряда вон выходящим и завоевали небывалую популярность среди интернет-серферов, благодаря простоте настройки и использования. Компания МТС предоставляет пользователям достаточно большой спектр возможностей при покупке такого устройства и заключении контракта на оплату услуг. Однако достаточно часто можно встретить ситуации, когда модем МТС к интернету не подключается, несмотря на то, что большинство настроек полностью автоматизировано, а особое участие пользователя во всех процессах сводится к минимуму. Что можно предпринять, если замечены такие неполадки, далее и разберемся.
Как подключиться к интернету через USB-модем МТС?
Как правило, пользователю при подключении модема к USB-порту ничего особо предпринимать не нужно.
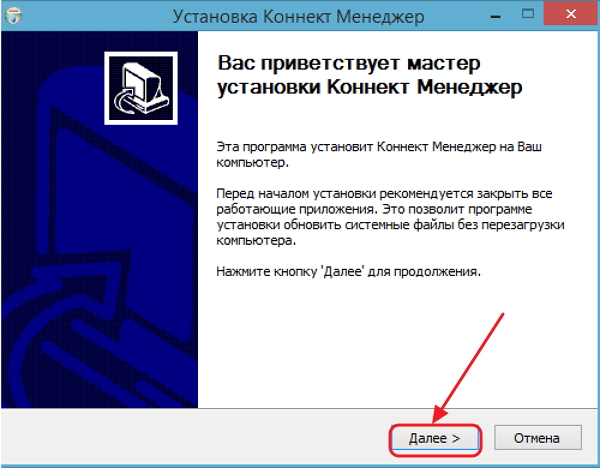
Модем определяется в системе в виде съемного диска, после чего, если включен автозапуск, производится старт установки драйверов и программного обеспечения «Коннект Менеджер». Если автостарт не сработал, необходимо войти в корень съемного диска и самостоятельно запустить файл Autorun.exe. Далее нужно следовать указаниям «Мастера установки», а по завершении процесса на «Рабочем столе» появится ярлык для выполнения немедленного подключения.
Как подключиться к интернету через модем МТС? Двойным кликом вызываете консоль подключения, предварительно убедившись, что SIM-карта вставлена, а на балансе есть деньги. После регистрации устройства в интернете, нажимаете кнопку подключения и ждете, пока будет установлена связь. Обратите внимание, что сначала в строке состояния может появиться надпись, гласящая, что модем не подключен, но это временное явление. Немного подождите.
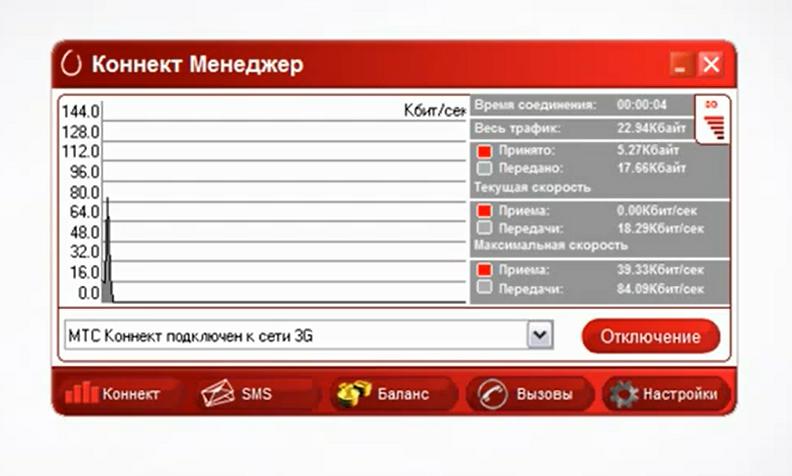
Спустя некоторые время активация связи должна быть выполнена. Как видите, ничего настраивать не нужно, поскольку оператор уже позаботился о том, чтобы установка драйверов и нужных параметров была выполнена автоматически.
Основные разновидности ошибок
Но давайте посмотрим на ситуации, когда модем МТС к интернету не подключается, несмотря на то, что все действия вы выполнили согласно инструкции. Действительно, сбои в работе таких устройств наблюдаются достаточно часто.
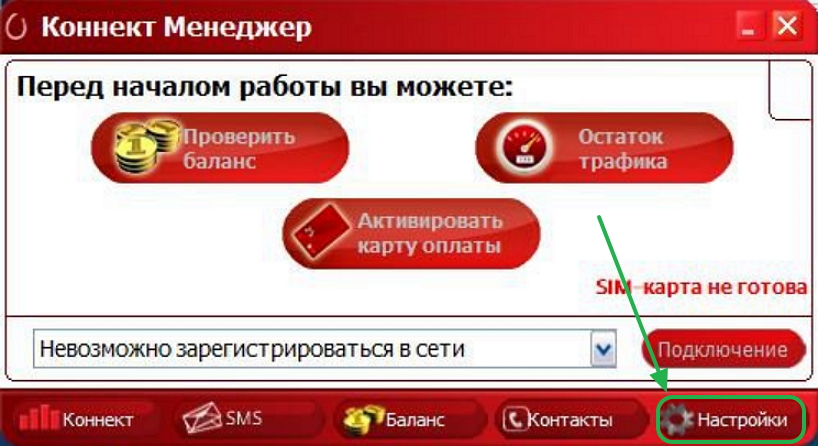
Если подключение по каким-то причинам оказывается невозможным, придется предпринять несколько действий по их устранению. Самой распространенной считается ошибка 619, свидетельствующая о том, что на вашем счету недостаточно средств.
Однако можно встретить и другие сбои, среди которых наиболее характерными можно назвать такие:
- поломка модема;
- отсутствие или повреждение оригинальных драйверов устройства;
- отключенные USB-порты;
- конфликты с другим оборудованием;
- накладывание частотных диапазонов при раздаче сигнала в беспроводном режиме с использованием роутера;
- блокирование соединения сторонними приложениями;
- сбои в операционной системе,
- проблемы на стороне оператора.
Модем МТС подключается, но интернет не работает. Что делать в первую очередь?
Итак, перейдем к устранению возможных проблем. Первым делом необходимо проверить работу устройства на другом компьютере или ноутбуке. Если при подключении модема сбои выявлены не будут, искать причину следует в собственном компьютерном терминале. Самым простым выходом из сложившейся ситуации станет временное отключение встроенного брандмауэра Windows и антивируса (особенно если это какой-то бесплатный программный продукт вроде Avast). Если это не помогает, и модем МТС к интернету не подключается, идем дальше.
Что предпринять, если модем не определяется в системе?
Предположим, что установщик вроде бы все действия выполнил автоматически, но модема среди девайсов в «Диспетчере устройств» все равно нет. Для начала раскройте весь список путем использования пункта показа скрытых устройств. Если там есть модем, и он помечен желтым треугольником, или же вы видите неизвестное устройство, необходимо выполнить обновление или переустановку драйверов, указав системе либо поиск программного обеспечения на локальном компьютере, либо задав в качестве источника съемное устройство. Если это не поможет, с другого терминала необходимо зайти на официальный сайт оператора, загрузить самые свежие драйверы для своей модели модема, после чего установить самостоятельно.
Иногда проблема того, что модем МТС не подключается к интернету или отсутствует среди установленных устройств, решается за счет переподключения к другому USB-порту.
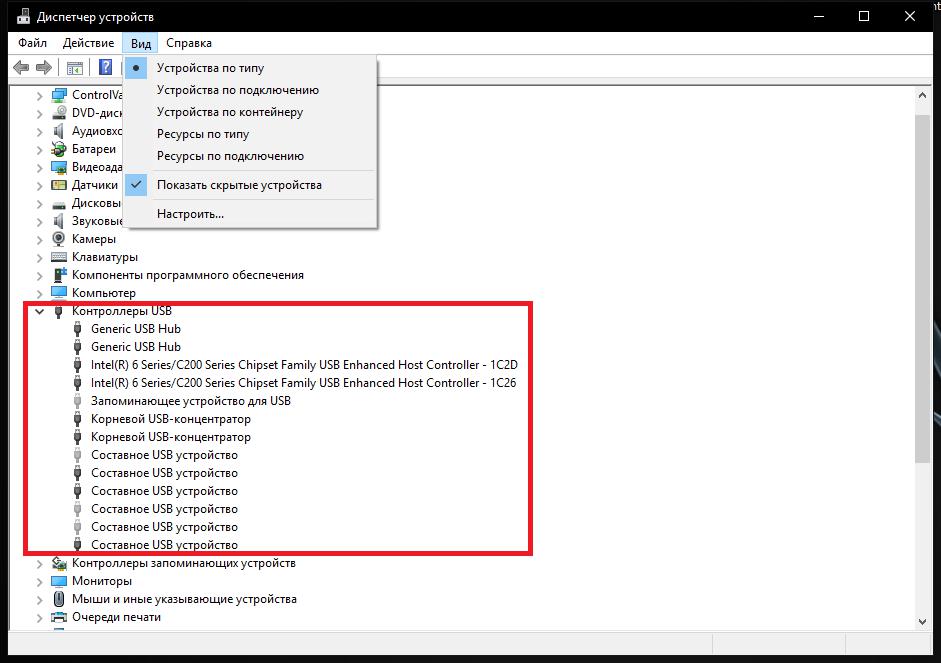
В «Диспетчере устройств» попутно необходимо проверить состояние драйверов USB-контроллеров и хостов (всех без исключения), а при необходимости выполнить обновление или откат, в зависимости от сложившейся ситуации.
Модем определяется, но не работает: диагностика устройства
Настройка параметров маршрутизатора
Наконец, давайте посмотрим, что можно сделать для исправления ситуации, если модем МТС не подключается к интернету через роутер, который может быть использован для раздачи беспроводного сигнала.
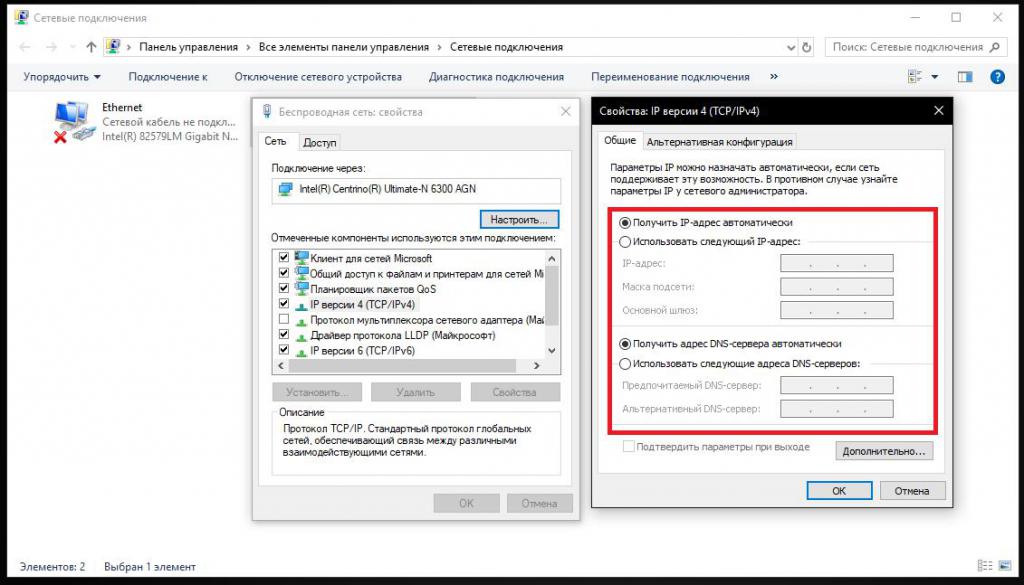
Во-первых, в свойствах протокола IPv4 для созданного подключения убедитесь, что для всех типов адресов выставлено их автоматическое получение (это обязательное условие). Во-вторых, зайдите в веб-интерфейс маршрутизатора, перейдите к дополнительным настройкам и в параметрах приложения USB проверьте выставленные опции. Они должны быть такими:
Кроме того, в списке поставщика мобильного интернета должен быть выбран именно оператор МТС, а в качестве региона указана Россия. Как уже понятно, если что-то не соответствует описанным параметрам, опции нужно изменить, сохранить выставленные параметры и выполнить полную перезагрузку маршрутизатора.
Примечание: при непосредственном подключении модема к маршрутизатору через USB-порт желательно проверить и работу самого порта. Если он сломан, поврежден или находится в неработоспособном состоянии, о работе связки модем-роутер можно даже не мечтать.
Сетевое оборудование от операторов «Большой четверки» уже давно представлено на рынке – 3G- и 4G-модемы и роутеры компактного форм-фактора помогают оставаться на связи даже далеко за пределами города, а заодно – раздавать Wi-Fi и взаимодействовать с развлекательными сервисами и новостными ресурсами. Но чтобы получить доступ к социальным сетям, мессенджерам и сайтам, придется разобраться с предварительной настройкой техники, а после – еще и с изредка появляющимися неполадками. А значит пора узнать, что делать, если модем не подключается к интернету, и как действовать, если ничего не работает даже после проведенной диагностики.
Как правильно подключить модем «МТС» на Windows
После покупки сетевого оборудования порядок первого включения и активации выглядит следующим образом:
- Вставить модем или роутер в USB-разъем.
- Дождаться, пока в фоновом режиме не загрузятся недостающие файлы обновлений и драйверов (в редких случаях в комплекте доступен и диск со всей информацией).
- В нижней части интерфейса появится иконка программы «МТС-Коннект», которая поможет разобраться с недостающими настройками и сетевыми подключениями.
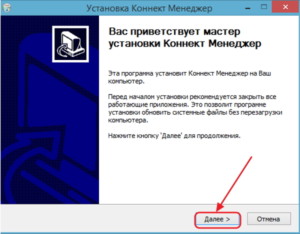
Особенности неисправностей
До перехода к комплексной диагностике с расшифровкой возникающих неполадок и поиском причин, почему модем МТС не подключается к сети, желательно начать с малого – проверки лицевого счета, перезагрузки компьютера и модемов с роутерами (индикатор должен загореться красным, потом выключиться, а затем – снова активироваться). Ничего не изменилось? Возможно, проблема связана с конкретным ПК, разъемом или даже с SIM-картой. Убедиться в противоположном поможет проверка модема или роутера на стороннем девайсе – ноутбуке, компьютере друзей или знакомых (лучше способа узнать, почему перестал работать 4G-модем, и не придумать).
Основные разновидности ошибок
Модемы и роутеры от MTS при возникновении технических неполадок не оставляют пользователей в неведении, а сразу сообщают код, описывающий неполадки и разрешающий владельцам сетевого оборудования даже без обращения в поддержку разобраться, как действовать дальше. Среди распространенных ошибок легко выделить те, о которых речь идет ниже.
Устройство отключено или недоступно
Предупреждение появляется, если драйверы для модема не загружены, и устройство не определяется операционной системой.
Error 619
Проблема связана с использованием удаленного доступа или при подключения к определенным портам 4G-сети, недоступным в текущий момент.
Обратите внимание! Возможно, придется сбросить текущие настройки и добавить новые.
Error 628
Доступ к серверам нарушен. Ошибка возникает и по вине оператора (временные неполадки, технические работы, проверка оборудования), и из-за слабого сигнала и нестабильного соединения.
Error 720
Синхронизация данных не настроена или работает некорректно. Причина – в несовместимости USB-модемов и роутеров с текущей операционной системой, USB-разъемом или же отдельными деталями компьютера. Лучше сразу обратиться за помощью к оператору.
Устройство не найдено
Физические повреждения сетевого оборудования, SIM-карты или «ЮСБ» интерфейсов компьютера. Разорвать пару, а затем снова подключать купленные приемопередатчики бессмысленно – потребуется полная диагностика.
Индикатор светится, но модем не работает
Конструкция 4G-модемов и роутеров от «МТС» предполагает наличие специальных диодов и интерфейсов, отображающих текущее состояние сети, стабильность сигнала и даже текущий заряд беспроводного сетевого оборудования. Но светящиеся и подмигивающие индикаторы – еще не показатель работоспособности сетевого оборудования.
Обратите внимание! Виной тому – отсутствующие драйверы или проблемы с распознаванием оборудования в «Диспетчере устройств» в Windows.
Проблема решается и вручную (перейти в раздел с сетевыми адаптерами поможет строка «Выполнить», вызываемая через Win + R и команда devmgmt.msc), и сторонними инструментами, вроде Driver Booster, способными в автоматическом режиме загрузить недостающие компоненты и активировать сетевое оборудование.
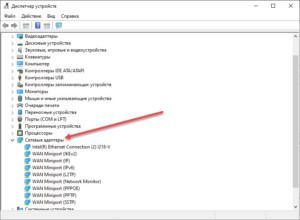
Модема нет в перечне
Если оборудование не отображается в перечне доступных устройств (и не запускается модем, в принципе), то проблема скрыта глубже и связана либо с разъемами, либо с физическим повреждением модема или роутера. Желательно провести первичный осмотр всей техники сразу (в том числе и компьютера), а после – заглянуть в инструкции или же в коробку с комплектацией.
В перечне модем есть, но не функционирует
При возникновении неполадок после загрузки драйверов или на этапах первичной настройки не обойтись без дополнительной диагностики штатными средствами Windows. Речь о вызове «Свойств» при клике правой кнопкой мыши по подключенному оборудованию в «Проводнике». В появившемся меню сначала придется перейти на вкладку «Оборудование» (там система начнет писать все подробности о модемах), а уже после – к разделам «Драйверы», «Сведения» и «События». Там появятся краткие инструкции и коды ошибок, если 4G-модемы (LTE Modem) и роутеры уже перестали работать или же функционируют с ошибкой.
Обратите внимание! Возможно, придется заняться настройкой еще раз.
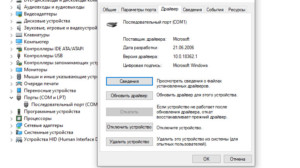
Диагностирование в перечне устройств
Кроме «Диспетчера устройств» и раздела «Свойства» в «Проводнике» «Виндовс», проблемы могут возникать и в «Сетевых подключениях», где перечислены текущие настройки для взаимодействия с серверами оператора (вызвать раздел в два счета поможет комбинация Win + R и команда ncpa.cpl).
Если в каталоге пусто, подключения горят серым или же и вовсе помечены крестиком, значит проблема в параметрах TCP/IPv4 или TCP/IPv6. Действовать нужно так: нажать на подключение правой кнопкой мыши, вызвать «Свойства», а уже оттуда – проверить два значения. В обоих случаях на странице «Общие» IP-адреса и DNS-сервера обязаны подбираться автоматически, то есть поля для цифр должны оставаться пустыми, иначе возникнут проблемы с совместимостью. Если разделы заполнены – данные стоит очистить, изменения – сохранить, а после – попробовать подключиться снова.
Настройка параметров маршрутизатора
- Необходимые IP-адреса для МТС.
- Значения «Маски подсети» и «Основного шлюза».
- Предпочитаемые DNS-сервера (в том числе и альтернативные).
Значения вводятся все там же (Win + R и команда ncpa.cpl) – в «Свойствах» автоматически сгенерированного сетевого подключения для значений TCP/IPv4 и TCP/IPv6.
Обратите внимание! В некоторых ситуациях после добавления параметров потребуется перезагрузка компьютера или ноутбука.
Как устранить ошибки
При ручной диагностике сетевого оборудования (если модем МТС не подключается к интернету) каждый раз начинать рекомендуется с проверки лицевого счета в личном кабинете на официальном сайте оператора. Если выбранный тарифный план уже оплачен, ежемесячно выдаваемый трафик не исчерпан, и связь не нарушена из-за временных неполадок, то сначала стоит проверить физическое состояние оборудование, затем – USB-интерфейсы компьютера, а уже после – SIM-карту.
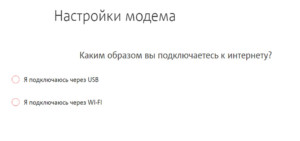
Если все функционирует, но доступ к сети ограничен, пора заглянуть на сайт «МТС» и пройтись по специальной пошаговой инструкции, поделенной на вопросы, связанные с подключением и обслуживанием. В зависимости от причин возникновения проблем оператор подскажет, как действовать дальше и каким образом добиться желаемых результатов.
Компактное сетевое оборудование от «МТС» в большинстве случаев автоматически справляется и с подбором необходимых параметров, и даже с запуском web-интерфейса, откуда легко просматривать статистику или же разбираться с дополнительными настройками. Но порой встречаются и исключения – привычный порядок действий нарушают ошибки, вылеты и технические неполадки. О том, как разобраться со всеми трудностями – рекомендации выше!
В потребительской сфере интернет принято делить на домашний и мобильный. Первый тип доступа к глобальной паутине ограничивает пользователя длинной кабеля или радиусом действия роутера, а второй при помощи специального модема позволяет серфить в браузере и скачивать файлы в любом месте. Устройство подключается через USB-разъем и легко настраивается, но у некоторых людей не работает модем МТС на операционной системе Windows 10.
Причины проблемы
Прежде чем обозначить факторы, влияющие на работоспособность устройства, разберемся в том, что собой представляет модем от компании МТС. Это компактный гаджет, внешне напоминающий USB-флешку, внутри которого скрывается разъем для установки SIM-карты. Именно к ней подключается тариф с интернетом, а модем становится проводником между симкой и компьютером.

Настроить соединение можно по следующей инструкции:
- Подписываем договор с оператором и выбираем тариф, оплачивая АП.
- Вставляем SIM-карту в модем и подключаем гаджет к ПК через USB-разъем.
- Ждем окончания установки официального приложения или скачиваем его самостоятельно.
- Запускаем фирменное ПО и нажимаем на кнопку «Подключиться».
Как правило, после выполнения всех условий доступ к интернету открывается, и человек может пользоваться благами всемирной паутины в соответствии со своим тарифным планом. Если же на экране высвечивается ошибка «Подключение разорвано», и компьютер не подключается к интернету, то клиент МТС имеет дело с проблемой соединения. Она бывает вызвана следующими причинами:
- конфликт ПО;
- неправильные настройки IP-адреса компьютера или модема;
- запрещена работа официального приложения;
- устаревшие драйверы;
- системный сбой из-за воздействия вирусов или других факторов.

Что делать, если в МТС модеме «Подключение разорвано»

Удаление сторонних программ
Следовательно, решается проблема удалением лишних программ:


- Отыщите в списке утилиты от других операторов.
- Кликните ЛКМ по названию лишней программы и нажмите на кнопку «Удалить».

Удаление лишних программ происходит и другими способами. В частности, тот самый пункт меню можно найти в «Панели управления», а некоторые пользователи для осуществления задуманного прибегают к помощи стороннего софта вроде CCleaner или Revo Uninstaller.
Проверка настроек IP адресации
Доступ в интернет бывает ограничен не только из-за конфликта ПО, но и, в том числе, из-за неправильных настроек. В данном случае нас будет интересовать не менеджер «МТС Коннект», а параметры самого компьютера:
- Зажмите клавиши «Win» + «R» для вызова окна «Выполнить».
- Введите запрос «ncpa.cpl» и нажмите на кнопку «ОК».

- Найдите в списке свое сетевое подключение и щелкните по его названию ПКМ.
- Перейдите в «Свойства».

- Во вкладке сеть установите отметку на пункте с IPv4, если ее не было.
- Нажмите на кнопку «Свойства».

- Подтвердите автоматическое определение IP-адреса и DNS-сервера.

Указанные выше настройки сделают так, чтобы провайдер (МТС) самостоятельно определял параметры для выхода в интернет. Но можно пойти иным путем, например, установив альтернативный адрес DNS-сервера от Google. В таком случае доступ к интернету не будет ограничен, зато работа браузера ускорится.
Проверка реестра
Бывает, что модем USB работает не в полной мере из-за ограничений, выставленных в реестре. Их можно снять следующим образом:
- Откройте окно «Выполнить».
- Обработайте запрос «regedit».

- Перейдите в директорию, расположенную по пути «HKEY_LOCAL_MACHINE\System\CurrentControlSet\Services\RasMan».
- Найдите параметр «RequiredPrivileges» и запустите его настройки двойным кликом ЛКМ.

- Проверьте, что в списке значений присутствует «SeLoadDriverPrivilege».
- При необходимости вручную добавьте недостающее значение.
Далее рекомендуется перезагрузить компьютер, чтобы изменения вступили в силу. Скорее всего, это позволит избежать проблем с подключением.

Настройки модема
Коннектор «Менеджер МТС» часто не видит сеть из-за неправильных настроек. Обычно они устанавливаются автоматически, но будет не лишним проверить их самостоятельно, открыв соответствующее приложение:
Убедитесь, что в настройках коннектора выставлены аналогичные значения. При необходимости исправьте их на параметры, указанные выше. После этого не забудьте сохранить новые настройки.

Обновление драйверов
Нередко разрыв соединения связывают с использованием устаревших драйверов оборудования. Это касается как модема МТС, так и ПО самого компьютера:
- Кликните ПКМ по иконке «Пуск».
- Запустите «Диспетчер устройств».

- Проверьте, что все виды оборудования используют актуальную версию драйверов (если ПО нужно обновить, рядом с ним высветится желтый значок с восклицательным знаком).
- Для обновления компонентов щелкните ПКМ по названию устройства и нажмите на кнопку «Обновить драйвер».

В случае с модемом от МТС нужно самостоятельно посетить сайт оператора и через раздел «Поддержка» скачать установочный пакет драйверов. Установка осуществляется при помощи загруженного EXE-файла.
Переустановка модема
Если ни один из советов, представленных в материале, не помог, необходимо действовать по следующей инструкции:
- Отключите модем и удалите официальный софт МТС (иногда может потребоваться принудительное отключение компонента через «Диспетчер устройств»).

- Желательно произвести очистку от мусора средствами программ вроде CCleaner.
- Перезагрузите компьютер.
- Снова подключите модем к ПК и дождитесь завершения установки «Коннект Менеджера».

- Пройдите авторизацию в системе, используя свой номер телефона МТС.

Если и в этом случае решить проблему не получится, единственным выходом из ситуации станет обращение в службу поддержки MTS. Все необходимые контактные данные размещены на официальном сайте компании.
Всем привет! Скорее всего вы попали на эту страницу, так как столкнулись с ошибкой «Подключение разорвано» в «МТС коннекте» на Windows 10. Хотя ошибку я также встречал в Windows 7 и 8. В первую очередь просто перезагрузите ваш ноутбук или компьютер. Обязательно проверьте, чтобы на счету оператора были деньги. Баланс можно проверить в приложении, через которое вы подключаетесь к интернету.

На крайний случай средства можно проверить в личном кабинете. Или вы можете переставить SIM-карту в телефон и набрать вызов:
Если вы работаете с ноутбука, то проверьте, чтобы вы были подключены к электросети. Иногда бывает такое, что ноут сам отключает некоторые USB порты для экономии электроэнергии, при низком заряде батареи. Можно попробовать переподключить модем в другой USB порт. На самом деле, причин, почему МТС модем не подключается к сети интернет, очень много, поэтому я постарался разобрать все варианты решений. Поехали!
Удаление сторонних программ
Если вы ранее пользовались каким-то другим оператором, например, Мегафон, Йота или что-то в этом роде, то перед установкой обязательно удалите с компьютера их фирменное приложение. Для этого перейдите в «Панель управления». В Виндовс 10 панель можно найти в поисковой строке, или нажав на кнопки и R , прописать команду:

После этого заходим «Программы и компоненты». В списке приложений находим программу другого оператора и удаляем её компьютера. Лучше всего после этого еще раз перезагрузиться.
ПРИМЕЧАНИЕ! Это кстати касается и тех подозрительных приложений, после установки которых МТС перестал работать. К ним можно отнести различные VPN программы, которые могут конфликтовать с утилитой от MTS.
Проверка настроек IP адресации
- На клавиатуре найдите две клавиши и R , и одновременно нажмите на них.

- Вылезет окошко, где нужно будет прописать команду:

- Вы увидите сетевые подключения вашего компьютера. Найдите МТС, кликните правой кнопкой мыши и перейдите в «Свойства».

- В строке найдите строку с «TCP/IPv4», нажмите один раз, далее выбираем «Свойства». Убедитесь, чтобы IP и DNS получались автоматически.

Проверка реестра
Нам нужно проверить, включен ли определенный параметр в реестре – он отвечает за подключение USB устройств.

- Переходим в главный раздел «HKEY_LOCAL_MACHINE». Далее открываем «SYSTEM» и проходим по пути:
CurrentControlSet\Services\RasMan

- В самом конце открываем параметр «RequiredPrivileges» и смотрим, чтобы в настройках в конце стояла надпись:
SeLoadDriverPrivilege
- Если её нет, то добавьте её вручную. Нажимаем «ОК» и перезагружаемся.
Проверка настроек модема
Откройте программку, с которой вы заходите в интернет. Там в разделе «Настройки модема» есть конфигурация подключения точки доступа. Проверьте, чтобы настройки были верные:

Обновление драйверов
Проблема может возникнуть из-за старых драйверов, которые отказываются работать на вашей машине.
- Заходим на официальную страничку . Далее в правом верхнем углу находим раздел «Поддержки» и переходим туда.


- Находим модель вашего модема и в столбце «Обновление ПО» загружаем драйвер.

Если вы не можете найти свой модем, или в списке в третьем столбце идет прочерк, то идем другим путем.
Переустановка модема
Мы удалим драйвер с устройства и снова его установим.


- После этого перезагружаем компьютер, заходим в сам модем и нажимаем на кнопку запуска установщика, как вы делали это в самом начале.
Ничего не помогло
Можно попробовать перепрошить модем. Но делайте это на свой страх и риск. Эта штуковина может помочь только в том случае, если модем у вас старый и вообще отказывается подключаться к интернету. Проблема возникает на старых моделях 827F, E3372h, E3372s. МТС просто не хочет выпускать на них обновление и поэтому их стоит перепрошить.
ВНИМАНИЕ! Делайте это на свой страх и риск, есть риск превратить модем в кирпич. Все файлы нужно будет запускать с правами администратора.
Читайте также:


