Mozilla восстановление резервной копии
Чтобы иметь возможность восстановить старые данные в браузере Firefox, нужно сделать резервную копию профиля. Создать бэкап можно как с помощью встроенных инструментов веб-обозревателя, так и через приложение MozBackup.
Создание копии
Если в работе Firefox стали появляться ошибки, которые мешают нормально взаимодействовать с браузером, то исправьте их путем сброса параметров программы. При выполнении сброса на рабочем столе будет создана папка, внутри которой вы найдете данные старого профиля.
- Запустите браузер. Откройте меню управления, щелкнув по кнопке в виде трех горизонтальных полос в правом верхнем углу. Нажмите на кнопку в виде знака вопроса, чтобы открыть вкладку «Справка».
- Перейдите в раздел «Информация для решения проблемы».
- В поле «Наладка Firefox»щелкните «Очистить». В появившемся окне подтвердите намерение.
Очистка Firefox приведет к удалению расширений и изменений, а также сбросу настроек к исходному состоянию. В папку на рабочий стол будут импортированы следующие данные профиля:
- Закладки.
- Журнал посещений.
- Пароли и куки сайтов.
- Персональный словарь.
- Информация для автозаполнения веб-форм.
После повторного запуска браузера в каталоге появится новая пользовательская директория. Она будет пустой, но при желании вы можете восстановить в неё те данные, что сохранились на рабочем столе.
Восстановление данных
Чтобы восстановить данные профиля Firefox из резервной копии, скопируйте файлы из папки на рабочем столе в новый каталог пользователя.
- Откройте меню управления браузера. Перейдите в раздел «Информация для решения проблемы».
- В поле «Сведения о приложении» нажмите «Показать папку», чтобы открыть каталог нового профиля.
- Перенесите файлы из папки «Старые данные» в новый каталог.

Помните, что среди старых данных могут быть файлы, которые вызывали ошибки в работе Firefox. Поэтому переносите информацию аккуратно, по одному файлу.
Рекомендуется ограничиться необходимыми сведениями – например, историей посещений или паролями.
- Для переноса истории посещений и загрузок, а также закладок переместите в новый каталог файл places.sqlite.
- Для восстановления паролей скопируйте два файла — key3.db и logins.json.
- Для возврата настроек сайтов (каким ресурсам запрещено ставить куки, отображать картинки, показывать push-уведомления и т.д.) перенесите в новый профиль файл permissions.sqlite.
Остальные файлы лучше не трогать, чтобы случайно не вернуть проблему, с которой вы столкнулись при работе с браузером.
Использование программы MozBackup
Если вы не хотите терять установленные расширения и сбрасывать настройки, но вам нужно сделать резервную копию данных профиля, то используйте бесплатную программу MozBackup. С её помощью вы сохраните историю, куки, закладки и другую информацию, не потеряв ничего в браузере.
После завершения операции по созданию резервной копии вы найдете файл бэкапа по тому адресу, который указали в настройках. Открыть его нельзя, а для восстановления данных из резервной копии обратно в профиль придется снова пользоваться программой MozBackup.
- Запустите MozBackup, отметьте «Восстановить» и браузер Firefox.
- Выберите профиль и укажите путь к бэкапу.
- Отметьте компоненты, которые следует восстановить. Появится предупреждение о перезаписи файлов. Нажмите «Ок».
После завершения восстановления данных бэкап никуда не пропадет, так что при желании вы сможете использовать его еще раз, возвращая настройки, историю и закладки в браузер.
Читать еще: Что делать, если файлы с компьютера не копируются на флешкуКак восстановить старые данные в Mozilla Firefox
Обратите внимание, восстановление старых данных не распространяется на установленные темы и дополнения, а также настройки, внесенные в Firefox. Если вы хотите восстановить эти данные, вам придется их устанавливать вручную по новой.
Этапы восстановления старых данных в Mozilla Firefox
Этап 1
Прежде чем вы удалите старую версию Mozilla Firefox с компьютера, необходимо обязательно сделать резервную копию данных, которые впоследствии и будут использованы для восстановления.
Итак, нам потребуется попасть к папке профиля. Сделать это проще всего через меню браузера. Для этого щелкните в правом вернем углу Mozilla Firefox по кнопке меню и в отобразившемся окошке выберите иконку со знаком вопроса.

В открывшемся дополнительном меню щелкните по кнопке «Информация для решения проблем».

В новой вкладке браузера отобразится окно, в котором в блоке «Сведения о приложении» щелкните по кнопке «Показать папку».

На экране отобразится содержимое папки вашего профиля Firefox.
Закройте ваш браузер, открыв меню Firefox и щелкнув по кнопке закрытия.

Вернитесь к папке профиля. Нам в ней потребуется перейти на один уровень выше. Для этого можно щелкнуть по наименовании папки «Profiles» или же щелкнуть по иконке со стрелочкой, как это показано на скриншоте ниже.

На экране отобразится папка вашего профиля. Скопируйте ее и сохраните в надежном месте на компьютере.
Этап 2
С этого момента, если это необходимо, можно удалять старую версию Firefox с компьютера. Предположим, у вас имеется чистый браузер Firefox, в котором вы хотите восстановить старые данные.
Для того, чтобы у нас получилось восстановить старый профиль, в новом Firefox нам потребуется создать новый профиль с помощью Менеджера профилей.
Прежде чем вы запустите Менеджер паролей, вам потребуется полностью закрыть Firefox. Для этого щелкните по кнопке меню браузера и в отобразившемся окне выберите иконку закрытия Firefox.

Закрыв браузер, вызовите на компьютере окно «Выполнить», набрав сочетание горячих клавиш Win+R. В открывшемся окошке вам потребуется ввести следующую команду и нажать клавишу Enter:

На экране откроется меню выбора профиля пользователя. Щелкните по кнопке «Создать», чтобы приступить к добавлению нового профиля.

Введите желаемое имя для вашего профиля. Если вы хотите изменить месторасположение папки профиля, то щелкните по кнопке «Выбрать папку».

Завершите работу с Менеджером профилей, щелкнув по кнопке «Запуск Firefox».

Этап 3
Завершающий этап, который подразумевает процесс восстановления старого профиля. Прежде всего, нам потребуется открыть папку с новым профилем. Для этого щелкните по кнопке меню браузера, выберите иконку с вопросительным знаком, а затем перейдите к пункту «Информация для решения проблем».

В открывшемся окне щелкните по кнопке «Показать папку».

Полностью закройте Firefox. Как это сделать – было уже описано выше.
Откройте папку со старым профилем, и скопируйте в ней те данные, которые вы хотите восстановить, а затем вставьте их в новый профиль.
Обратите внимание, что не рекомендуется восстанавливать все файлы из старого профиля. Переносите только те файлы, данные из которых вам необходимо восстановить.
В Firefox файлы профиля отвечают за следующие данные:
Читать еще: Что делать, если файлы с компьютера не копируются на флешкуКак только данные будут успешно перенесены, можно закрыть окно профиля и запустить браузер. С этого момента все требуемые вам старые данные были успешно восстановлены.
Отблагодарите автора, поделитесь статьей в социальных сетях.
Как сбросить настройки в Firefox

В работе с браузером Mozilla Firefox тоже могут возникать сбои. Происходить это может из-за того, что сам пользователь изменил некоторые настройки или же из-за неполадок в самой системе – вашей вины может в этом и не быть.
Чтобы обозреватель дальше работал корректно, нужно сделать сброс настроек в Firefox. Это будет означать, что программа перешла в то состояние, в котором была сразу после установки ее на компьютер. При этом данные в виде закладок и паролей останутся на месте.
Что сохраняется после очистки?
В папке профиля находятся все персональные данные пользователя: темы, дополнения, различные изменения параметров.
Плагины – это не дополнения, которые вы скачиваете в магазине расширений. Они хранятся в другой папке, поэтому они останутся в целости и сохранности после очистки.
Доводим до первоначального состояния
Очистка происходит в пределах самого браузера. Не нужно скачивать дополнительный софт для этого. Итак, как сбросить настройки? Сначала запустим вкладку, которая помогает справляться с различными техническими сбоями.
1. Через меню обозревателя (иконка с тремя линиями) запускаем справку (знак вопроса внизу).
2. Выбираем здесь раздел «Информация для решения проблем».
3.Чтобы сбросить настройки в Firefox, нужно запустить механизм очистки. Нажмите на «Очистить FireFox».
4.Подтвердите, что хотите вернуть настройки по умолчанию. В окне вас предупредят о том, что вы таким образом сможете устранить проблемы и восстановить производительность, но при этом сброс приведет также к удалению дополнений. Если вы согласны с такими условиям, подтвердите свое действие. В противном случае нажмите на кнопку «Отмена».
Процесс сброса всех настроек может занять некоторое время, поэтому не спешите делать выводы о том, что браузер завис.
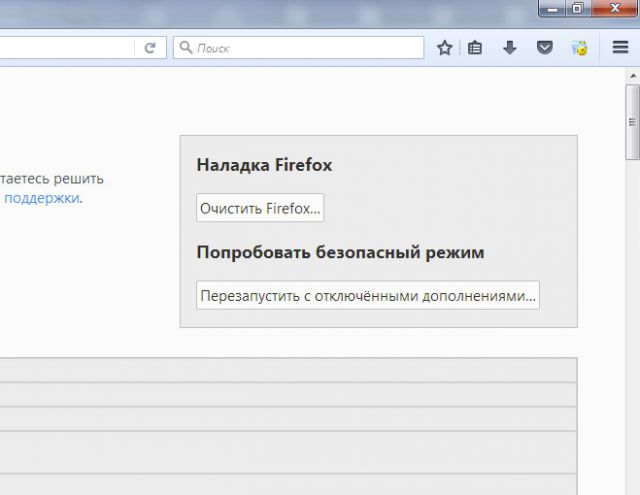
Обозреватель сделает автоматический перезапуск сам. С новым открытием вы обнаружите, что обозреватель перешел в свое изначальное состояние, которое было после самой первой установки. После запуска можете сделать Firefox браузером по умолчанию.
Создать новый профиль вручную
Этот способ сброса настроек в браузере поможет избавиться от всех старых данных. Будет очищена история, кэш данных, файлы куки, пароли и иная информация, которая остается в обозревателе после обычной чистки, о которой мы говорили выше.
- Полностью закройте браузер. Нажмите на иконку меню и кликните по кнопке «Выход», которая находится рядом со справкой.
- Зажмите комбинацию Win+R на клавиатуре. В окне «Выполнить» напишите firefox.exe –P.
- Кликните по первой кнопке «Создать».
- Напишите имя для нового профиля и выберите папку, в которой будут храниться в дальнейшем все его параметры.
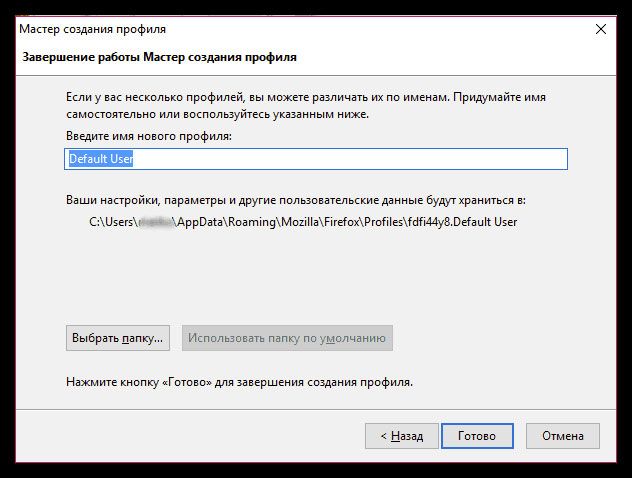
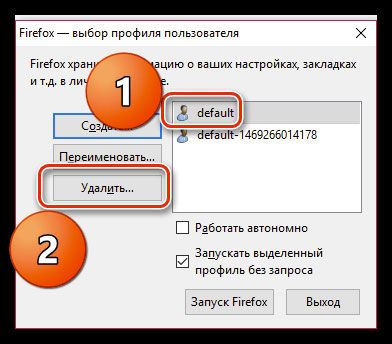
Сбросить Firefox до стандартных настроек, как видим, очень просто. Единственный минус очистки – удаляются дополнения и параметры, которые были вами установлены специально ранее. Если вы изменяете какие-то параметры в обозревателе, запоминайте их, так как в дальнейшем вы сможете проверить, в них ли причина сбоя или некорректной работы.
Как восстановить Firefox с переустановкой и без нее
Восстановление переустановкой
Если вы помните, в старых версиях Firefox была опция удаления личных данных и настроек при деинсталляции. Сейчас её нет и даже если вы удалите браузер, папка профиля пользователя останется в расположении %username%AppDataRoamingMozillaFirefox .
Так мы и поступим, но сначала все же скопируем на всякий случай папку Profiles по указанному пути в безопасное место.

Командой appwiz.cpl открываем стандартный апплет «Установка и удаление программ» и деинсталлируем Firefox.

За сим скачиваем с официального сайта свежую версию браузера и запускаем его установку, а когда на экране появится окошко с кнопкой «Переустановить», жмём последнюю, сняв галку с чекбокса «Восстановить параметры по умолчанию…».

Через несколько секунд Firefox будет переустановлен.

Пользовательские данные утеряны при этом не будут, если же вдруг что-то потеряется, у вас имеется резервная копия Profiles.
Встроенная очистка
В последней версии программы есть функция очистки, сбрасывающая браузер к исходному состоянию без потери данных. Чтобы ею воспользоваться, перейдите в Firefox по внутреннему адресу about:support и нажмите кнопку «Очистить Firefox».

И подтвердите действие.

Браузер будет перезапущен, а на рабочем столе создана папка «Старые данные», а в ней — каталог qerumzda.default-1521202125061 или с похожим именем и файлами вашего профиля. Не удаляйте её сходу, возможно, она вам еще пригодится, если вдруг вы захотите восстановить прежние файлы, забросив содержимое бекапа в каталог 8l8ghhfq.default-1521202990233 (или с похожим названием) в папке профиля Firefox.


Учтите, данный способ очистки позволяет сохранить историю, закладки, куки, открытые ранее окна и вкладки, настройки автозаполнения и личный словарь, однако темы, добавленные вручную поисковые системы и установленные расширения будут удалены. Будут очищены также хранилище DOM и сертификаты безопасности, сброшены настройки плагинов. Впрочем, это не так уже и важно, если речь идет о серьезных неполадках в работе обозревателя.
Использование безопасного режима
В качестве временных мер ускорить работу Firefox можно, перезапустив его с отключенными расширениями. Для этого на странице about:support жмем «Перезапустить с отключенными дополнениями».

И подтверждаем в диалоговом окошке запуск в безопасном режиме.

Для перехода в обычный режим выберите в настройках Справка.

И перезапустить с дополнениями.

Обратите внимание, что в диалоговом окошке есть кнопка «Очистить Firefox», если вы её нажмете, будет произведен сброс браузера в исходное состояние с удалением расширений и базовых настроек, но с сохранением основных данных профиля. А вот восстановить предыдущую сессию в ходе такой очистки может и не удастся .
В данном интернет-обозревателе существует несколько способов, как восстановить Мозилу Фаерфокс. Но работать они будут только при определенных условиях. Каких именно? Узнаете из данного материала.
Возврат данных

А вторым будет папка «Старые данные…», расположенная на рабочем столе Windows. Появляется она при переустановке или обновлении программы, а также в случае сброса данных.
Разберемся со всем по очереди.
Первый случай
Суть в том, что при наличии учетной записи Фаерфокс все данные пользователя загружаются в облачное хранилище. Оттуда их можно без проблем вернуть, причем на любое устройство. Достаточно войти в аккаунт в новой копии браузера. Для этого:

Возможно, вас попросят указать код из шести цифр, что поступит в электронном письме.
Остается только перезапустить программу, и все вернется.
Второй случай
Если вы делали полный сброс интернет-обозревателя, переустанавливали его или обновляли, то на рабочем столе может появиться папка с названием «Старые данные Firefox». Собственно говоря, с помощью этой папки на рабочем столе можно восстановить старые данные Firefox. А делается это следующим образом:

- В адресную строку новой вкладки браузера вставьте ссылку about:support.
- Чтобы перейти на эту страницу, нажмите на клавиатуре Enter .
- Нажмите на нижнюю кнопку «Открыть папку» (вторую по счету).

Затем вам следует открыть каталог «Старые данные Firefox» и в нем единственную папку с непонятным названием. Все ее содержимое нужно скопировать с заменой в ту папку, которая была открыта ранее, предварительно закрыв интернет-обозреватель.
Firefox хранит всю Ваши персональные данные, такие как закладки, пароли и расширения, в папке профиля на Вашем компьютере, отдельно от программных файлов Firefox. В этой статье рассказано, как создать резервную копию Вашего профиля, восстановить или переместить его на новое место или другой компьютер.
Примечание: Функция "Очистка Firefox" создаёт на вашем рабочем столе папку Old Firefox Data, которая содержит резервную копию вашей старой папки профиля и её содержимого. Если вы недавно очистили Firefox и не удалили эту папку, то уже имеете полную резервную копию профиля.- Для восстановления или перемещения выбранной вами информации вместо всего профиля прочтите статью Восстановление важных данных из старого профиля.
- Только закладки? Для получения информации о резервировании, восстановлении или перемещении ваших закладок (не других данных), прочтите статью Восстановление закладок из резервной копии или перенос их на другой компьютер.
Оглавление

- Щёлкните по кнопке меню , затем щёлкните по кнопке Справка и выберите Информация для решения проблем Информация для решения проблем . Из меню Справка выберите Информация для решения проблем Информация для решения проблем . Откроется вкладка Информация для решения проблем.
- В разделе Сведения о приложении рядом с Папка Директория профиля щёлкните по кнопке Открыть папку Показать в Finder Открыть каталог . Откроется окно, содержащее папку вашего профиля. Откроется папка вашего профиля.
Чтобы сделать резервную копию вашего профиля, сначала закройте Firefox, если он открыт, а затем скопируйте папку профиля в другое место.
- Определите местоположение папки вашего профиля, как объяснено выше.
- Закройте Firefox (если он открыт):
Щёлкните по кнопке меню и выберите Выход .
Щёлкните по меню Firefox и выберите Выход . Откройте меню Firefox в верхней части экрана и выберите Выйти из Firefox . Откройте меню Firefox и выберите Выход .
Щёлкните по кнопке меню и выберите Выход .
Щёлкните по меню Firefox и выберите Выход . Откройте меню Firefox в верхней части экрана и выберите Выйти из Firefox . Откройте меню Firefox и выберите Выход .
Важно: Для правильной работы названия папок профилей должны полностью соответствовать друг другу, включая строку из 8 случайных символов. Если названия не совпадают или если вы восстанавливаете резервную копию в местоположение, отличное от исходного, следуйте шагам описанным ниже.Восстановление в местоположение отличное от исходного
Если названия папок профилей не совпадают или если вы хотите переместить или восстановить профиль в другое место, выполните следующее:
-
Полностью закройте Firefox:
Щёлкните по кнопке меню и выберите Выход .
Щёлкните по меню Firefox и выберите Выход . Откройте меню Firefox в верхней части экрана и выберите Выйти из Firefox . Откройте меню Firefox и выберите Выход .
Примечание: Если вы только что установили Firefox на новом компьютере, вы можете использовать профиль по умолчанию, который автоматически создаётся при первом запуске Firefox, вместо того, чтобы создавать новый профиль.Эти прекрасные люди помогли написать эту статью:

Станьте волонтёром
Растите и делитесь опытом с другими. Отвечайте на вопросы и улучшайте нашу базу знаний.
Firefox хранит вашу личную информацию, такую как закладки, пароли и расширения, в папке профиля на вашем компьютере в отдельной области программы Firefox. В этой статье объясняется, как создать резервную копию, восстановить или переместить свой профиль в новое место или на компьютер.

Зачем копировать свой профиль Firefox на новый компьютер?
Технически этого делать не нужно. Вы можете выполнить свою работу и сразу же начать использовать Mozilla Firefox без каких-либо проблем.
Но для некоторых пользователей этого недостаточно. Некоторые пользователи тратят время и силы на настройку своего веб-браузера в соответствии со своим рабочим процессом.
Они загружают дополнения и сохраняют настройки, которые лучше всего подходят для них. Им нужно открыть Firefox со всеми его настройками, чтобы они могли начать немедленно.
Когда вы переносите настройки со старого компьютера, вы получаете мгновенный доступ к своим закладкам, истории, паролям (если они сохранены) и надстройкам.
Это также позволяет получать важные данные. Вам не нужно ничего скачивать или перенастраивать.
Ноябрьское обновление 2021:
Теперь вы можете предотвратить проблемы с ПК с помощью этого инструмента, например, защитить вас от потери файлов и вредоносных программ. Кроме того, это отличный способ оптимизировать ваш компьютер для достижения максимальной производительности. Программа с легкостью исправляет типичные ошибки, которые могут возникнуть в системах Windows - нет необходимости часами искать и устранять неполадки, если у вас под рукой есть идеальное решение:

Резервное копирование профиля Firefox
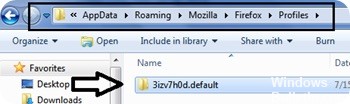
Если вы привыкли копировать файлы и папки, вы можете сохранить свой профиль вручную. Этот процесс может быть таким же простым, как копирование одного каталога в резервное хранилище. Большая часть работы состоит в поиске местоположения папки профиля.
Рекомендуется сначала избавиться от всех ненужных файлов, чтобы уменьшить размер резервной копии.
- Firefox: «Инструменты -> Параметры -> Дополнительно -> Сеть -> (в автономном хранилище или кэшированном веб-содержимом) -> Удалить сейчас».
- Mozilla Suite / SeeaMonkey: «Правка -> Настройки -> Дополнительно -> Кэш -> Очистить кеш и сжать ваши электронные письма».
- Thunderbird: сожми свою электронную почту.
Самое простое решение - использовать «Справка» -> «Информация для устранения неполадок» -> «Открыть папку», чтобы открыть системный файловый менеджер в текущем профиле, а затем скопировать / вставить эту папку в безопасное место. Если ваше приложение не поддерживает эту команду меню, см. Profile_Folder или Find Profile Folder в Windows, чтобы узнать, где хранятся ваши профили. Профиль, файл prefs.js которого был изменен последним, вероятно, является профилем, который вы обычно используете.
Восстановление резервной копии профиля Firefox
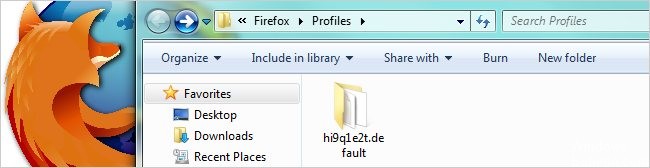
- Нажмите на кнопку Firefox в верхней части окна Firefox и затем выберите Exit
- Если существующая папка профиля и папка резервной копии профиля имеют одно и то же имя, просто замените существующую папку профиля резервной копией профиля, а затем запустите Firefox.
Восстановить в другом месте
Если имена папок профиля не совпадают или если вы хотите переместить или восстановить профиль в другое место, выполните следующие действия:
- Закройте Firefox полностью, как описано выше.
- Использовать Профиль Firefox Диспетчер, чтобы создать новый профиль в выбранном вами месте, затем закройте Диспетчер профилей.
- Примечание. Если вы только что установили Firefox на новый компьютер, вы можете использовать профиль по умолчанию, который автоматически создается при первом запуске Firefox, вместо создания нового профиля.
- Найдите папку профиля, сохраненную на жестком диске или на резервном носителе (например, на USB-накопителе).
- Откройте резервную копию папки профиля (например, резервную копию xxxxxxxxxx.default).
- Скопируйте все содержимое резервной копии папки профиля, например, файл mimeTypes.rdf, файл prefs.js, папку с резервными копиями закладок и т. Д.
- Найдите и откройте новую папку профиля, как описано выше, затем закройте Firefox (если он открыт).
- Вставьте содержимое папки сохраненного профиля в новую папку профиля, перезаписав существующие файлы с тем же именем.
- Запустите Firefox.
CCNA, веб-разработчик, ПК для устранения неполадок
Я компьютерный энтузиаст и практикующий ИТ-специалист. У меня за плечами многолетний опыт работы в области компьютерного программирования, устранения неисправностей и ремонта оборудования. Я специализируюсь на веб-разработке и дизайне баз данных. У меня также есть сертификат CCNA для проектирования сетей и устранения неполадок.
Читайте также:


