Mozilla thunderbird не запускается
Что делать, когда Thunderbird уже запущен, но не отвечает
Если Mozilla Thunderbird отказывается запускаться и жалуется на другой экземпляр или используемый профиль, причиной может быть устаревшая блокировка профиля, оставшаяся от сбойного экземпляра Thunderbird.
Обычно это ошибка, которая видна:
Конечно, вы, вероятно, уже пытались перезагрузить компьютер и обнаружили, что он не работает. Одна вещь, которую вы можете попробовать, это удалить файл, который блокирует ваш профиль, чтобы Thunderbird (надеюсь) запустился и снова заработал как обычно.
Как заставить Thunderbird начать снова
Если Thunderbird «уже работает, но не отвечает» или открывает диспетчер профилей и сообщает, что ваш профиль используется, попробуйте следующее:
Завершите все процессы Thunderbird:
- В Windows убейте все экземпляры thunderbird в диспетчере задач.
- В macOS принудительно завершите все процессы thunderbird в Activity Monitor.
- В Unix используйте команду killall -9 thunderbird в терминале.
Откройте папку профиля Mozilla Thunderbird.
Если вы работаете в Windows, удалите файл parent.lock .
- Пользователи MacOS должны открыть окно терминала и ввести cd , а затем пробел. Из папки Thunderbird в Finder перетащите значок в окно терминала, чтобы путь к папке сразу следовал команде «cd». Нажмите Введите на клавиатуре, чтобы запустить команду (которая изменит рабочий каталог на папку Thunderbird), а затем введите другую команду: rm -f. parentlock .
- Пользователи Unix должны удалить родительскую блокировку и блокировку из папки Thunderbird.
Попробуйте запустить Thunderbird снова.
Если описанные выше шаги не работают, чтобы открыть Thunderbird, вы можете попробовать использовать LockHunter, чтобы увидеть, что ограничивает открытие Thunderbird, а затем отключить любые удержания программы, чтобы вы могли использовать ее как обычно.
В нашей статье о веб-почте и настольном почтовом клиенте мы упоминали, что использование настольных почтовых клиентов имеет свои преимущества. Говоря о почтовых клиентах для настольных компьютеров, одним из самых популярных почтовых клиентов для Windows 10 является Thunderbird, но, по словам пользователей, Thunderbird имеет свою долю проблем с Windows 10, и сегодня мы собираемся решить некоторые из этих проблем.
Проблемы с Thunderbird в Windows 10
Проблемы с Thunderbird могут помешать вам получать новые электронные письма. Говоря о Thunderbird, пользователи сообщают о следующих типичных проблемах:
Решение 1. Проверьте свой антивирус

По словам пользователей, проблемы Thunderbird могут иногда появляться из-за вашего антивируса. Антивирусные инструменты могут иногда мешать работе вашей системы и блокировать определенные приложения, поэтому для решения этой проблемы убедитесь, что Thunderbird не заблокирован вашим антивирусом или брандмауэром.
Если это не поможет, следующим шагом будет отключение определенных антивирусных функций или вообще отключение антивируса. В некоторых случаях вам может даже понадобиться удалить антивирус. Даже если вы удалите антивирус, вы должны быть защищены Защитником Windows, чтобы ваш компьютер не подвергался риску.
Если удаление антивируса решает проблему, возможно, вам следует подумать о переходе на другое антивирусное решение. Bitdefender обеспечивает отличную защиту и не мешает работе других приложений. Он также имеет постоянный доступ к всемирной базе данных сигнатур, поэтому вы будете защищены даже от новейших кибератак. Он поставляется по специальной цене и включает в себя хорошую поддержку клиентов, поэтому вам обязательно стоит попробовать.
- Загрузите Bitdefender Antivirus 2019 (скидка 35%)
Довольно часто проблемы с Thunderbird в Windows 10 могут возникать из-за устаревшей версии Thunderbird. Чтобы устранить большинство проблем Thunderbird, всегда полезно использовать последнюю версию Thunderbird для Windows 10, чтобы избежать возможных проблем с несовместимостью.
По словам пользователей, Thunderbird зависает на ПК с Windows 10 при попытке выполнить определенное действие, и это может быть вызвано любым сторонним приложением. Чтобы решить эту проблему, некоторые пользователи предлагают запустить Thunderbird из безопасного режима. Для этого выполните следующие действия:
- ЧИТАЙТЕ ТАКЖЕ: Исправлено: проблема утечки памяти в Mozilla Firefox в Windows
- Нажмите и удерживайте Shift на клавиатуре и запустите Thunderbird .
- Вы должны увидеть окно Безопасный режим Thunderbird . Установите флажок Отключить все надстройки и нажмите Продолжить в безопасном режиме .
- Необязательно . Если предыдущий метод не работает для вас, вы всегда можете войти в безопасный режим, запустив Thunderbird обычным способом и нажав значок меню в правом верхнем углу и выбрав Справка> . Перезагрузка с отключенными надстройками .
Если вы решили проблемы Thunderbird, войдя в безопасный режим, то, скорее всего, ваша проблема вызвана расширениями Thunderbird, и для ее устранения вам придется отключить/удалить проблемные расширения. Для этого выполните следующие действия:

Пользователи сообщили, что они успешно исправили проблемы с Thunderbird в Windows 10 после запуска CCleaner . На данный момент это наиболее используемая утилита очистки диска. Он легкий и простой в использовании, поэтому у вас не возникнет проблем при его использовании. Имейте в виду, что CCleaner может иногда удалять важные файлы с вашего компьютера, поэтому используйте его осторожно.
- Загрузить бесплатную версию CCleaner
- Загрузите CCleaner Professional Edition .
Решение 6. Убедитесь, что ваша учетная запись электронной почты настроена правильно
- Перейдите в Инструменты> Настройки аккаунта . Кроме того, вы можете перейти к кнопке меню Приложение и выбрать Параметры> Настройки аккаунта .
- Выберите Настройки сервера на левой панели. На правой панели убедитесь, что ваши данные для входа верны.
Если эта проблема появилась недавно, ваш почтовый провайдер может изменить конфигурацию электронной почты, поэтому обязательно проверьте его страницу поддержки и дважды проверьте, правильно ли настроен ваш почтовый клиент.
Если при поиске электронной почты Thunderbird работает медленно, возможно, проблема в вашей глобальной базе данных. В этом файле хранится всякая информация, но если этот файл поврежден, у вас могут возникнуть различные проблемы с Thunderbird.
Однако вы можете решить проблему, просто перестроив Глобальную базу данных. Это относительно просто сделать, и вы можете сделать это, выполнив следующие действия:

- Нажмите Windows Key + R и введите % appdata% . Нажмите Enter или нажмите ОК .
- Теперь перейдите к ThunderbirdProfiles . Перейдите в каталог вашего профиля. В этом каталоге должна быть случайная строка перед именем вашего профиля.
- Теперь найдите файл global-messages-db.sqlite и удалите его.
После этого запустите Thunderbird. Приложение начнет сборку базы данных, и проблема должна быть решена.
Иногда приложения могут оставить некоторые файлы или записи реестра, даже после их удаления. Это может быть проблемой, так как эти файлы могут вызвать проблемы в будущем, поэтому рекомендуется их удалить. Это может быть утомительным занятием, поэтому для этого лучше использовать специальный инструмент, такой как Revo Uninstaller . Он удалит программное обеспечение и все его остатки, чтобы они не мешали вашей системе вызывать ошибки.
Решение 9. Попробуйте использовать веб-почту или другой почтовый клиент

Если у вас проблемы с Thunderbird на вашем ПК, проблема может быть вызвана самим почтовым клиентом. Однако вы можете решить эту проблему просто с помощью веб-почты. Многие поставщики электронной почты предлагают доступ к веб-почте, поэтому вы можете попробовать использовать веб-почту в качестве временного решения.
Если веб-почта работает, проблема, скорее всего, связана с вашим ПК или почтовым клиентом.
Если вы хотите, вы всегда можете попробовать переключиться на другой почтовый клиент и проверить, решает ли это проблему. Встроенное почтовое приложение в Windows 10 предлагает достойные функции, но если вам нужен правильный почтовый клиент, вы можете рассмотреть возможность использования eM Client . Этот инструмент имеет бесплатную версию, которая позволяет включать две учетные записи электронной почты. Однако для большего количества учетных записей вы заплатите лицензию, которая будет включать дополнительные учетные записи и дополнительные функции.
- Загрузить сейчас eM Client Premium Edition
Проблемы с Thunderbird в Windows 10 чаще всего вызваны сторонним приложением или расширением Thunderbird, и вы можете легко решить большинство проблем Thunderbird, следуя нашим решениям. Мы также провели сравнение между Thunderbird и OE Classic, поэтому, если вы не можете решить проблемы с Thunderbird, вы можете перейти на OE Classic.
ПОЛНОЕ ИСПРАВЛЕНИЕ: ПРОБЛЕМЫ С MOZILLA THUNDERBIRD НА WINDOWS 10, 8.1, 7 - ИСПРАВЛЯТЬ - 2021
Видео: Переносим настройки Thunderbird на другой компьютер 2021.
В нашей статье о веб-почте и настольном почтовом клиенте мы упоминали, что использование настольных почтовых клиентов имеет свои преимущества. Говоря о почтовых клиентах для настольных компьютеров, одним из самых популярных почтовых клиентов для Windows 10 является Thunderbird, но, по словам пользователей, Thunderbird имеет свою долю проблем с Windows 10, и сегодня мы собираемся решить некоторые из этих проблем.
Проблемы с Thunderbird в Windows 10
Проблемы с Thunderbird могут помешать вам получать новые электронные письма. Говоря о Thunderbird, пользователи сообщают о следующих типичных проблемах:
Решение 1. Проверьте свой антивирус

По словам пользователей, проблемы Thunderbird могут иногда появляться из-за вашего антивируса. Антивирусные инструменты иногда могут мешать работе вашей системы и блокировать определенные приложения, поэтому для решения этой проблемы убедитесь, что Thunderbird не заблокирован вашим антивирусом или брандмауэром.
Если это не поможет, следующим шагом будет отключение определенных антивирусных функций или вообще отключение антивируса. В некоторых случаях вам может даже понадобиться удалить антивирус. Даже если вы удалите антивирус, вы должны быть защищены Защитником Windows, чтобы ваш компьютер не подвергался риску.
Если удаление антивируса решает проблему, возможно, вам следует подумать о переходе на другое антивирусное решение. Bitdefender обеспечивает отличную защиту и не мешает работе других приложений. Он также имеет постоянный доступ к всемирной базе данных сигнатур, поэтому вы будете защищены даже от новейших кибератак. Он поставляется по специальной цене и включает в себя хорошую поддержку клиентов, поэтому вам обязательно стоит попробовать.
Решение 2 - Обновление Thunderbird
Довольно часто проблемы с Thunderbird в Windows 10 могут возникать из-за устаревшей версии Thunderbird. Чтобы устранить большинство проблем Thunderbird, всегда полезно использовать последнюю версию Thunderbird для Windows 10, чтобы избежать возможных проблем с несовместимостью.
Решение 3 - Запустите Thunderbird из безопасного режима
По словам пользователей, Thunderbird зависает на ПК с Windows 10 при попытке выполнить определенное действие, и это может быть вызвано любым сторонним приложением. Чтобы решить эту проблему, некоторые пользователи предлагают запустить Thunderbird из безопасного режима. Для этого выполните следующие действия:
- Откройте приложение «Настройки» . Вы можете сделать это с помощью сочетания клавиш Windows + I.
- Теперь перейдите в раздел « Обновление и безопасность ».


- ЧИТАЙТЕ ТАКЖЕ: Исправлено: проблема утечки памяти в Mozilla Firefox в Windows
Решение 4 - Отключить надстройки Thunderbird
Иногда проблемы с Thunderbird могут быть вызваны установленными вами сторонними надстройками. Самый простой способ проверить, не вызывает ли определенная надстройка проблемы с Thunderbird, - запустить Thunderbird Safe Mode. Для этого сделайте следующее:
- Нажмите и удерживайте Shift на клавиатуре и запустите Thunderbird .
- Вы должны увидеть окно безопасного режима Thunderbird . Установите флажок Отключить все надстройки и нажмите « Продолжить» в безопасном режиме .


Если вы решили проблемы Thunderbird, войдя в безопасный режим, то ваша проблема, скорее всего, вызвана расширениями Thunderbird, и для ее устранения вам придется отключить / удалить проблемные расширения. Для этого выполните следующие действия:
Решение 5 - Запустите CCleaner

Пользователи сообщили, что они успешно исправили проблемы с Thunderbird в Windows 10 после запуска CCleaner . На данный момент это наиболее используемая утилита очистки диска. Он легкий и простой в использовании, поэтому у вас не возникнет проблем при его использовании. Имейте в виду, что CCleaner может иногда удалять важные файлы с вашего компьютера, поэтому используйте его осторожно.
Решение 6. Убедитесь, что ваша учетная запись электронной почты настроена правильно
- Перейдите в Инструменты> Настройки учетной записи . Кроме того, вы можете перейти к кнопке меню приложения и выбрать « Параметры»> «Настройки учетной записи» .
- Выберите Настройки сервера на левой панели. На правой панели убедитесь, что ваши данные для входа верны.
Если эта проблема появилась недавно, ваш почтовый провайдер может изменить конфигурацию электронной почты, поэтому обязательно проверьте его страницу поддержки и дважды проверьте, правильно ли настроен ваш почтовый клиент.
Решение 7 - Восстановить глобальную базу данных
Если при поиске электронной почты Thunderbird работает медленно, возможно, проблема в вашей глобальной базе данных. В этом файле хранится всякая информация, но если этот файл поврежден, у вас могут возникнуть различные проблемы с Thunderbird.
Однако вы можете решить проблему, просто перестроив Глобальную базу данных. Это относительно просто сделать, и вы можете сделать это, выполнив следующие действия:

После этого запустите Thunderbird. Приложение начнет сборку базы данных, и проблема должна быть решена.
Решение 8 - Переустановите Thunderbird
Иногда приложения могут оставить некоторые файлы или записи реестра, даже после их удаления. Это может быть проблемой, так как эти файлы могут вызвать проблемы в будущем, поэтому рекомендуется их удалить. Это может быть утомительной задачей, поэтому лучше использовать специальный инструмент, такой как Revo Uninstaller, чтобы сделать это для вас. Он удалит программное обеспечение и все его остатки, чтобы они не мешали вашей системе вызывать ошибки.
- Получить сейчас Revo Unistaller Pro
Revo Uninstaller - это программа удаления, которая может удалить любое приложение для вас, но также удалит все файлы и записи реестра, связанные с этим приложением. После удаления Thunderbird с помощью этого инструмента установите его снова, и проблема должна быть полностью решена.
Решение 9. Попробуйте использовать веб-почту или другой почтовый клиент

Если у вас проблемы с Thunderbird на вашем ПК, проблема может быть вызвана самим почтовым клиентом. Однако вы можете решить эту проблему просто с помощью веб-почты. Многие поставщики электронной почты предлагают доступ к веб-почте, поэтому вы можете попробовать использовать веб-почту в качестве временного решения.
Если веб-почта работает, проблема, скорее всего, связана с вашим ПК или почтовым клиентом.
Если вы хотите, вы всегда можете попробовать переключиться на другой почтовый клиент и проверить, решает ли это проблему. Встроенное почтовое приложение в Windows 10 предлагает достойные функции, но если вам нужен подходящий почтовый клиент, вы можете рассмотреть возможность использования eM Client . Этот инструмент имеет бесплатную версию, которая позволяет включать две учетные записи электронной почты. Однако для большего количества учетных записей вы заплатите лицензию, которая будет включать дополнительные учетные записи и дополнительные функции.
- Загрузить сейчас eM Client Premium Edition
Проблемы с Thunderbird в Windows 10 чаще всего вызваны сторонним приложением или расширением Thunderbird, и вы можете легко решить большинство проблем Thunderbird, следуя нашим решениям. Мы также провели сравнение между Thunderbird и OE Classic, поэтому, если вы не можете решить проблемы с Thunderbird, вы можете переключиться на OE Classic.
Примечание редактора : этот пост был первоначально опубликован в мае 2016 года и с тех пор был полностью переработан и обновлен для обеспечения свежести, точности и полноты.
- ЧИТАЙТЕ ТАКЖЕ: так вы перенесете свои расширения Chrome на Edge
Полное исправление: Mozilla Firefox работает слишком медленно на Windows 10, 8.1, 7

Полное исправление: Mozilla Thunderbird не открывается в Windows 10, 8,1, 7

Полное исправление: проблемы с Windows Spotlight в Windows 10

Windows 10 Spotlight - полезная функция, но многие пользователи сообщили, что эта функция не работает на их ПК с Windows 10. Тем не менее, есть быстрый и простой способ решить эту проблему.

Mozilla Thunderbird не отвечает
Проблема была решена множеством способов, и мы решили включить наиболее успешные методы в эту статью, чтобы помочь людям, которые борются с этой проблемой. Обязательно следуйте приведенным ниже инструкциям и внимательно, и вы, надеюсь, решите проблему.
Что вызывает ошибку «Thunderbird not отвечающий»?
Существует краткий список возможных причин этой проблемы. Список может быть весьма полезен для того, чтобы правильно устранить проблему и выполнить правильный метод. Проверьте это ниже:
Решение 1. Добавьте Thunderbird в исключения в вашем антивирусе
Если вы используете бесплатный антивирус, скорее всего, он блокирует Mozilla Thunderbird от правильного подключения к Интернету или доступа к определенным файлам на вашем компьютере. В любом случае проблему можно решить, добавив исполняемый файл программы в список исключений антивируса.
Процесс будет отличаться от одного антивируса к другому, но мы решили перечислить пути к этой опции в самых популярных антивирусных инструментах.
- Откройте антивирусный интерфейс дважды щелкнув его значок на панели задач (правая часть панели задач в нижней части окна) или путем поиска в Стартовое меню (Кортана).
- Исключения или же Исключения Настройка расположена в разных местах относительно разных антивирусных инструментов. Часто его можно найти без особых проблем, но вот несколько быстрых инструкций о том, как найти его в самых популярных антивирусных инструментах:
Kaspersky Internet Security: Главная >> Настройки >> Дополнительно >> Угрозы и исключения >> Исключения >> Укажите надежные приложения >> Добавить.
AVG: Главная >> Настройки >> Компоненты >> Web Shield >> Исключения.
стой: Главная >> Настройки >> Общие >> Исключения.

Настройки исключения в AVG
Mozilla Thunderbird использует проблемную функцию, и пользователи сообщают, что отключение этой функции помогло им решить их проблему. Причина может быть связана с общей интеграцией Windows Search в программу, которую необходимо отключить.
Заметка: Может быть полезно перейти к Дополнительно >> Сеть Дисковое пространство и снимите флажок Автоматическая компактная вариант.
Решение 3. Используйте Чистую загрузку, чтобы найти причину
Чистая загрузка, чтобы успешно обнаружить службу или процесс, который запускается на вашем компьютере, определенно является решением номер один. Некоторые другие сервисы просто мешают работе медиаплеера из-за разрешений, и вам нужно будет определить, какой из них, просто исключив их.
- Использовать Windows + R комбинация клавиш на вашей клавиатуре. в Бежать тип диалогового окна MSCONFIG и нажмите ОК.
- Нажми на ботинок нажмите и снимите флажок Безопасный ботинок вариант (если отмечен).
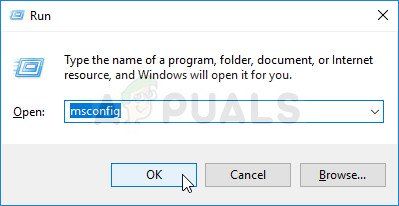
Запуск MSCONFIG
- На вкладке Общие в том же окне нажмите, чтобы выбрать Выборочный запуск вариант, а затем нажмите, чтобы очистить Загрузить элементы автозагрузки установите флажок, чтобы убедиться, что он не установлен.
- На вкладке «Службы» нажмите, чтобы выбрать Скрыть все службы Microsoft установите флажок, а затем нажмите Отключить все.
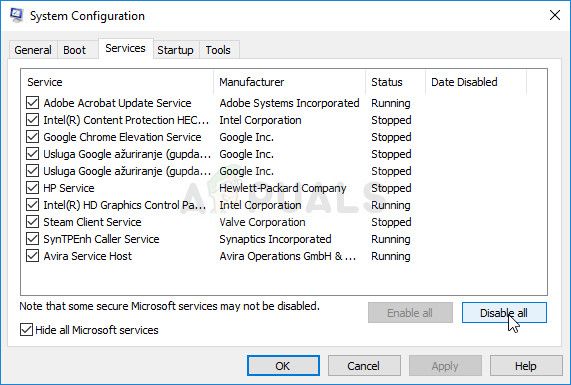
Отключение всех служб сторонних разработчиков
- На вкладке «Автозагрузка» нажмите Открыть диспетчер задач. В окне «Диспетчер задач» на вкладке «Автозагрузка» щелкните правой кнопкой мыши каждый включенный элемент запуска и выберите запрещать.
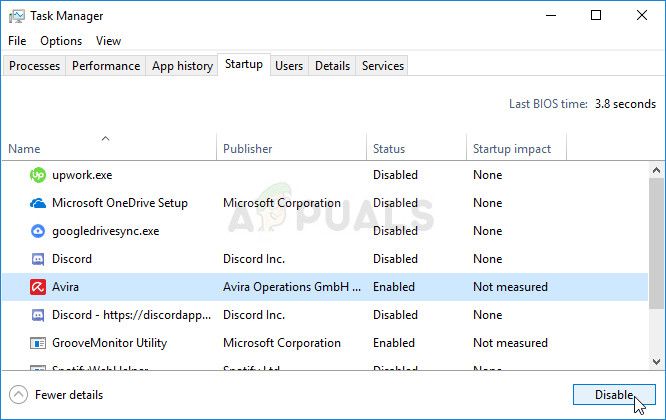
Отключение элементов автозагрузки
- После этого вам нужно будет выполнить некоторые из самых скучных процессов, то есть включить элементы запуска по одному и перезагрузить компьютер. После этого вам необходимо проверить, появляется ли проблема снова. Вам нужно будет повторить тот же процесс даже для Сервисов, которые вы отключили в Шаге 4.
- Найдя проблемный элемент автозапуска или службу, вы можете предпринять действия для решения проблемы. Если это программа, вы можете переустановить ее или починить. Если это услуга, вы можете отключить ее и т. Д.
Решение 4. Удалите McAfee Internet Security
Есть некоторые антивирусные инструменты, которые могут действительно испортить некоторые из ваших программ и замедлить работу вашего компьютера. Антивирусные инструменты McAfee являются отличным примером антивирусных инструментов, которые иногда могут принести больше вреда, чем пользы на вашем ПК, поэтому подумайте над поиском лучшей альтернативы!
Эту проблему также можно обойти, отключив антивирусные экраны и защиту в режиме реального времени, пока вы используете Mozilla Thunderbird, но это решение оставляет ваш компьютер открытым для атак вредоносных программ, и вы часто можете забыть снова включить экраны.
- Нажмите на кнопку меню Пуск и откройте Панель управления в поисках этого. Кроме того, вы можете нажать на значок в виде шестеренки, чтобы открыть настройки инструмент, если вы являетесь пользователем Windows 10.
- На панели управления установите для параметра «Вид как» значение «Категория» в правом верхнем углу и нажмите Удалить программу в разделе Программы.
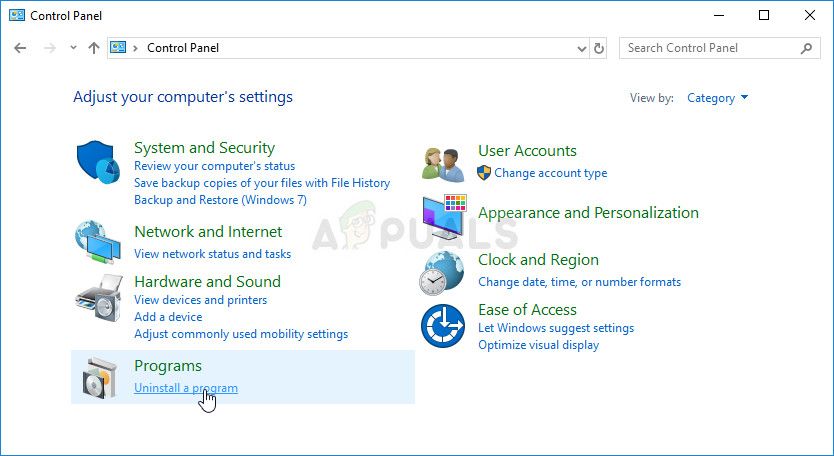
Удалить программу в панели управления
- Если вы используете приложение «Настройки» в Windows 10, нажмите Программы должен немедленно открыть список всех установленных программ и инструментов на вашем ПК.
- разместить McAfee Internet Security в панели управления или настройках и нажмите на Удалить или же Удалить.
- Вы должны подтвердить любые диалоговые окна, которые могут появиться с просьбой действительно удалить McAfee Antivirus, и следовать инструкциям, которые появятся в мастере удаления.
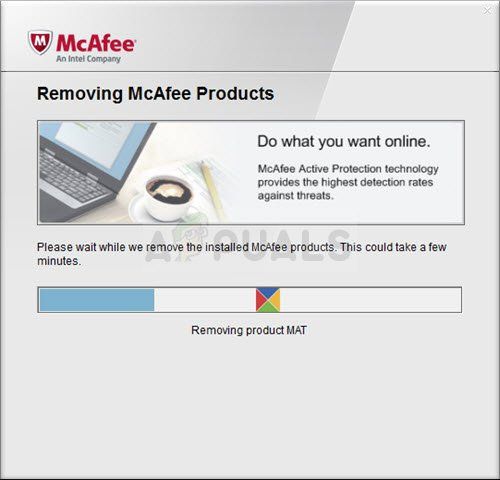
Удаление McAfee Internet Security
Читайте также:


