Как открыть файл media player

Настройка Media Player Classic – обязательная процедура после установки или распаковки портативной версии проигрывателя. Лучше потратить пару минут на изменение параметров конфигурации под себя, чем потом искать нужные функции и испытывать дискомфорт при просмотре видео или управлении воспроизведением.
Внешний вид
Первое, что подвергается изменению после запуска плеера – интерфейс. Поддержкой тем оформления и цветовых схем MPC HC не похвастается – его интерфейс нацелен на минимализм. Все же некоторые возможности по управлению окном и его внешним видом есть.
- Кликните по пункту главного меню «Вид» и проставьте/уберите флажки, которые стоят напротив первых пяти пунктов – отобразите или спрячете составляющие панели плеера: строку статуса, главное меню, окно со списком воспроизведения, временную шкалу с ползунком.

- Отметьте Dark Theme (restart) для применения темной темы оформления – второй из двух поддерживаемых проигрывателем.

- В разворачивающемся списке «Предустановки» можно переключиться на схему интерфейса.
- В настройках (открываются клавишей «O») изменяется язык видеоплеера.

В основном окне также можете заставить проигрыватель хранить историю открытия файлов и позиции прерывания их воспроизведения, отключить поддержку тем.
Управление
Media Player Classic умеет открывать все или выбранные поддерживаемые форматы мультимедиа двойным кликом в Проводнике и интегрироваться в него
- В подразделе «Форматы» щелкните «Запуск от имени…».

- Отметьте флажками нужные разрешения или кликните по кнопке «Ассоциировать только с видеоформатами» или «Ассоциировать только с аудио».
- Для интеграции с Проводником ниже отметьте, в контекстное меню каких объектов нужно добавить «Воспроизвести с помощью MPC».
Здесь активируется функция автопроигрывания компакт-дисков с мультимедиа.

Ниже изменяются и задаются кнопки и их комбинации для быстрого выполнения действий и доступа к функциям, в том числе которые нельзя вызвать через графический интерфейс.
Воспроизведение
Под этими настройками подразумеваются функции, позволяющие управлять воспроизведением, картинкой и звуковыми дорожками. В настройках отводится целый одноименный раздел.
Внимания заслуживает лишь видео-рендер – программа для отображения видео на дисплее. Их настройки изначально нацелены на получение максимального качества изображения, но требуют больших производительных мощностей.
MadVR
Сторонний мощный рендер с множеством возможностей и опций. Из коробки настройки фильтра трогать не рекомендуется, но на некоторых конфигурациях компьютеров и мониторах созданная разработчиком конфигурация не удовлетворяет получаемой картинкой.
- Откройте ролик через Media Player Classic.
- В трее кликните правой клавишей по иконке madVR и выберите Edit…Settings.

- Переместите первый переключатель в положение Digital Monitor/TV.
- В Properties в первом выпадающем списке выберите PC-levels для ноутбука или монитора и TV-levels, если видео выводится на дисплей телевизора.
- Вторая опция «Собственная битовая глубина дисплея»:
- для TN+film матрицы – 6 bit;
- для PVA/MVA, всех IPS, кроме e-IPS – 8 bit (актуально для ЖК/плазменных панелей);
- 10 or higher – для мониторов с поддержкой соответствующей битовой глубины, указанной в спецификации устройства.

В случае с 10 битами активируйте опцию Enable automatic fullscreen в Rendering – General settings.
- При поддержке монитором 3D-режимов укажите значение 3D forma как Auto, если ее нет – None.

Расположенный далее раздел Display Modes – один из важнейших, отвечает за контроль над частотой обновления дисплея, необходимой для синхронизации с fps открытого видеоролика – частоты должны быть равными либо кратными.

Их смотрите в: контекстном меню Рабочего стола выберите «Параметры экрана», в открывшемся окне пролистайте вниз и выберите «Дополнительные…».

Дальше кликните «Свойства видеоадаптера для дисплея 1», и выпадающем списке во вкладке «Монитор» найдете поддерживаемые частоты.

Если выше 60 Гц ничего нет, поле List all display оставьте пустым.
Processing
В Artifact removal активируйте Reduce banding artifacts и первый переключатель перенесите к Medium.

При слабом железе, тормозах и воспроизведении с рывками в Image enhancements активируйте LumaSharpen и снимите флажки возле пунктов Activate.

Scaling algorithms
В Chroma upscaling улучшается цветовое восприятие изображения. Алгоритмы размещены в порядке спадания силы повышения качества. При слабом железе или глюках выбирайте расположенные ниже средины.

В Image Downscaling – уменьшение разрешения картинки, если оно превышает разделительную способность монитора, и Image Upscaling – наоборот – повышение разрешения видео до используемого монитором.
Rendering
В General settings выставьте все, как на картинке.

Smooth motion – включите единственную опцию – обеспечит плавное воспроизведение, исключит дрожание кадров.

Trade quality for performance – как на картинке.

Остальные опции на качество видео и требуемую мощность заметного влияния не оказывают.
Субтитры и прочее
С внешним видом текста субтитров можно экспериментировать долго, их много. Часть изменений вступает в силу после клика по кнопке «Применить», другие – после закрытия окна с настройками, что не удобно.
Для изменения яркости посетите раздел «Разное» или воспользуйтесь сочетанием горячих клавиш, которые можно переназначить.

Большинство настроек MPC HC, касающихся размера, масштаба и положения кадров применимы только для текущего сеанса – до закрытия Media Player Classic.
- Нажмите на пункт главного меню «Просмотр» и установите / снимите флажки перед первыми пятью элементами: показать или скрыть компоненты панели проигрывателя: строку состояния, главное меню, окно списка воспроизведения, шкалу времени с ползунком.

- Выберите Темная тема (перезапуск), чтобы применить темную тему, вторую из двух поддерживаемых плеером.

- В раскрывающемся списке Presets вы можете переключиться на схему интерфейса.
- В настройках (открываемых клавишей «О») язык видеоплеера меняется.

В главном окне также можно заставить плеер запоминать историю открытия файлов и позицию остановки их воспроизведения, отключить поддержку тем.
Управление
Media Player Classic может открывать все или некоторые поддерживаемые форматы мультимедиа двойным щелчком мыши в проводнике и интегрироваться в него
- В подразделе «Форматы» нажмите «Запуск от имени…».

- Установите флажки для требуемых разрешений или нажмите кнопку «Связать только с видеоформатами» или «Связать только со звуком».
- Для интеграции с Explorer проверьте, для каких объектов вы хотите добавить «Play with MPC» в контекстное меню каких объектов».
Здесь активируется функция автоматического воспроизведения мультимедийного компакт-диска.

Далее кнопки и их комбинации модифицируются и настраиваются для быстрого выполнения действий и доступа к функциям, в том числе к тем, которые нельзя вызвать через графический интерфейс.
Воспроизведение
Эти настройки относятся к функциям, которые позволяют управлять воспроизведением, изображениями и аудиодорожками. В настройках есть целый одноименный раздел.
MadVR
Мощный сторонний рендерер с множеством функций и опций. Не рекомендуется сразу трогать настройки фильтра, но на некоторых конфигурациях компьютеров и мониторов созданная разработчиком конфигурация не удовлетворяет полученному изображению.


- Если ваш монитор поддерживает режимы 3D, укажите для формата 3D значение Авто, в противном случае установите значение Нет.

Раздел DisplayModes ниже является одним из наиболее важных, отвечающих за управление частотой обновления дисплея, необходимой для синхронизации с частотой кадров открытого видео: частоты должны быть одинаковыми или множественными.

Посмотрите на них: в контекстном меню рабочего стола выберите «Настройки дисплея», в открывшемся окне прокрутите вниз и выберите «Дополнительно…».

Затем нажмите «Показать 1 свойства видеокарты» и в выпадающем списке на вкладке «Монитор» вы найдете поддерживаемые частоты.

Если нет ничего выше 60 Гц, оставьте поле «Список всех» пустым.
Processing
В разделе «Удаление артефактов» включите «Уменьшить количество артефактов до полосатости» и переместите первый переключатель в положение «Среднее.

Для слабого оборудования, тормозов и рывков при воспроизведении в Image Enhancements включите LumaSharpen и снимите флажки рядом с элементами Enable.

Scaling algorithms
Масштабирование цвета улучшает восприятие цвета изображения. Алгоритмы расположены в порядке убывания степени улучшения качества. При слабых или дефектных железах выбирайте те, которые находятся ниже центра.

Rendering
В общих настройках установите все как на картинке.



Остальные параметры существенно не влияют на качество видео и требуемую мощность.

1. Загрузите кодеки автоматически

- В диалоговом окне «Параметры» выберите вкладку «Проигрыватель» и установите флажок «Загружать кодеки автоматически».
Примечание. Если вы не можете найти «Загрузить кодеки автоматически» на вкладке «Проигрыватель», перейдите к следующему исправлению.
3. Выберите Применить и ОК, чтобы сохранить изменения.
Попробуйте воспроизвести мультимедийный файл, который вызвал ошибку «Проигрыватель Windows Media не может воспроизвести файл».
2. Установите кодеки отдельно.
Если включение автоматической загрузки кодеков не помогло (или если вы не смогли найти его в списке параметров проигрывателя Windows Media), вам необходимо установить необходимые медиакодеки вручную.
- Загрузите Пакет кодеков K-Lite. Существует четыре версии: базовая, стандартная, полная и мега. Базовая или стандартная версия должны быть достаточно хороши.
Запустите установщик K-Lite Codec Pack.
Сохраняйте настройки по умолчанию во время настройки кодека K-Lite. Однако, когда вы встречаетесь с экраном «Параметры установки», установите Windows Media Player в качестве предпочтительного видеоплеера и предпочтительного аудиоплеера.

Если у вас возникли проблемы с установкой пакета кодеков K-Lite, попробуйте Комбинированный пакет кодеков сообщества или Пакет кодеков для медиаплеера вместо.
3. Установите правильное аудиоустройство.
Иногда вы увидите ошибку «Проигрыватель Windows Media не может воспроизвести файл», если проигрыватель Windows Media использует неправильное устройство вывода звука. Вы можете исключить это, перейдя в Параметры WMP.
-
Откройте меню «Инструменты» в проигрывателе Windows Media. Затем выберите Параметры.
Перейдите на вкладку «Устройства».
В разделе «Устройства» выберите «Динамики» и нажмите кнопку «Свойства».

- Выберите то же устройство воспроизведения, которое вы видите при выборе значка динамика на панели задач.

- Выберите Применить и ОК, чтобы сохранить изменения.
Попробуйте воспроизвести аудио- или видеофайл и посмотрите, помогло ли это.
4. Обновите аудио и видео драйверы.
Устаревшие аудио- и видеодрайверы могут создавать всевозможные проблемы при воспроизведении музыкальных и видеофайлов в проигрывателе Windows Media и других мультимедийных проигрывателях в целом. Если вы продолжаете получать ошибку «Проигрыватель Windows Media не может воспроизвести файл», попробуйте обновить их.
Обновите аудио драйверы
-
Щелкните правой кнопкой мыши меню «Пуск» и выберите «Диспетчер устройств».
Разверните раздел Звуковые, видео и игровые устройства.
Щелкните аудиоустройство правой кнопкой мыши и выберите Обновить драйвер.

-
Выберите параметр «Автоматический поиск драйверов», чтобы загрузить и установить последние версии аудиодрайверов.
Обновите любые другие аудиоустройства в развернутом разделе.
Обновите драйверы видео
-
Разверните раздел «Адаптеры дисплея» в диспетчере устройств.
Щелкните видеоустройство правой кнопкой мыши и выберите Обновить драйвер.

-
Выберите параметр «Автоматический поиск драйверов», чтобы загрузить и установить последние версии видеодрайверов.
Повторите эти действия для любых других видеоустройств в разделе «Адаптеры дисплея».
Совет: Если диспетчер устройств не может обновить ваши аудио- или видеодрайверы, использовать средство обновления драйверов вместо этого на работу.
5. Обновите Windows 10.
-
Откройте меню «Пуск» и выберите «Настройка».
Выберите «Обновление и безопасность» и перейдите на вкладку «Центр обновления Windows».
Выберите Проверить наличие обновлений.

Если вы видите какие-либо обновления, выберите Загрузить и установить или Установить сейчас. Кроме того, выберите Просмотр дополнительных обновлений (если вы видите эту опцию) и примените все доступные перечисленные обновления аудио и видео устройств.
6. Отключить / включить WMP
По-прежнему возникают проблемы с ошибкой «Проигрыватель Windows Media не может воспроизвести файл»? Попробуйте переустановить Windows Media Player. Поскольку программа является встроенным компонентом Windows 10, вы должны использовать панель компонентов Windows, чтобы удалить и добавить его обратно.
-
Откройте меню «Пуск», введите «Включить или выключить функции Windows» и выберите «Открыть».
Прокрутите вниз и разверните Функции мультимедиа.
Снимите флажок рядом с проигрывателем Windows Media и нажмите кнопку ОК, чтобы удалить проигрыватель Windows Media.
Снова откройте окно «Возможности Windows», установите флажок рядом с проигрывателем Windows Media и нажмите «ОК», чтобы переустановить проигрыватель Windows Media.
7. Проверьте реестр Windows.
Реестр Windows содержит набор конкретных записей, которые часто используются проигрывателем Windows Media для воспроизведения аудио- и видеофайлов. Проверьте правильность значений в этих записях. Мы рекомендуем вам сделать резервную копию реестра Windows прежде чем идти вперед.
-
Нажмите Windows + R, чтобы открыть окно «Выполнить». Затем введите regedit и выберите ОК.
Скопируйте и вставьте следующий путь в адресную строку вверху окна редактора реестра:
Убедитесь, что папка выбрана на левой панели навигации.
Убедитесь, что следующие записи реестра содержат значения, перечисленные ниже:

Если вы видите другое значение в записи реестра, вы должны изменить его. Для этого щелкните запись правой кнопкой мыши, выберите «Изменить», измените значения на указанные выше и выберите «ОК».
8. Используйте другой медиаплеер.
Формат аудио или видео, который вы пытаетесь воспроизвести, может быть полностью несовместим с проигрывателем Windows Media. Попробуйте использовать альтернативный мультимедийный проигрыватель для типов файлов, которые вызывают появление ошибки «Проигрыватель Windows Media не может воспроизвести файл». Варианты включают встроенное приложение Movies & TV в Windows 10, Media Player Classic (который поставляется с пакетом кодеков K-Lite) и Медиаплеер VLC.
9. Сбросить Windows 10.

Чтобы инициировать сброс операционной системы, перейдите в Пуск> Настройки> Обновление и восстановление> Восстановление. Вы можете сохранить свои данные нетронутыми во время процедуры сброса, но обязательно создать резервную копию ваших данных заранее.


Часть 1: Как воспроизводить MOV в проигрывателе Windows Media
Microsoft обновила проигрыватель Windows Media, и последняя версия уже поддерживает воспроизведение MOV. Выполните следующие действия, чтобы проверить свой WMP и воспроизвести MOV в проигрывателе Windows Media без дополнительного программного обеспечения.
Перейдите в Start в нижнем левом углу введите Windows Media Player в поле поиска и откройте его в результате.
Когда откроется Windows Media Player, нажмите Alt + H клавиши на клавиатуре и выберите О проигрывателе Windows Media. Здесь вы можете проверить версию во всплывающем диалоговом окне. Если ваша версия 12, переходите к следующему шагу. Если нет, вам нужно попробовать другой метод или обновить плеер.
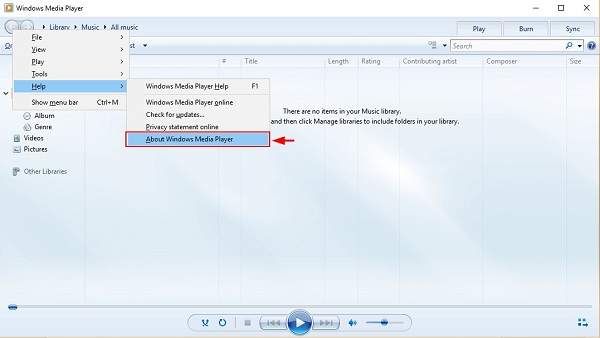
По умолчанию проигрыватель Windows Media обнаруживает все видеофайлы на жестком диске. Перейти к видео на вкладке слева и найдите файл MOV. Щелкните видео правой кнопкой мыши и выберите Играть , чтобы начать воспроизведение MOV в Windows Media Player 12.
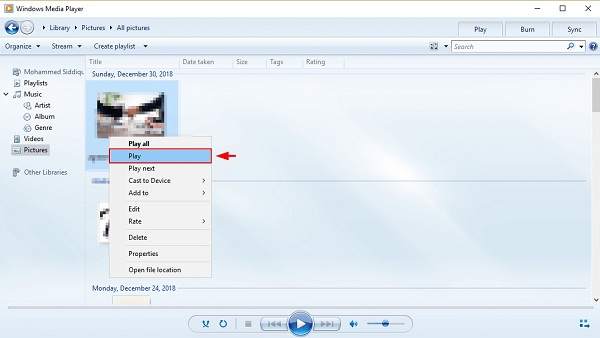
Внимание: Если вы не можете найти видео на панели «Видео», откройте окно «Обзор» и найдите файл MOV. Щелкните видео правой кнопкой мыши, перейдите в Открыть с помощью и выберите Windows Media Player. Для старых версий WMP вы также можете установить кодек MOV, чтобы получить то, что вам нужно.
Часть 2: Альтернативные способы воспроизведения файлов MOV в Windows 10
Метод 1: самый простой способ воспроизвести файлы MOV в Windows 10
Многим не нравится Windows Media Player, отчасти потому, что он поддерживает только ограниченные форматы видео. Альтернативным решением для воспроизведения MOV в Windows 10 является Blu-ray Master Бесплатный проигрыватель Blu-ray. Он может воспроизводить любые видеофайлы на вашем жестком диске, внешнем диске, диске Blu-ray и DVD.
Основные характеристики лучшего проигрывателя MOV для Windows 10
- 1. Поддержка практически всех видеоформатов, включая MOV.
- 2. Используйте аппаратное ускорение, чтобы повысить производительность.
- 3. Оптимизируйте качество видео и звука автоматически или вручную.
Короче говоря, это лучшая альтернатива проигрывателю Windows Media для воспроизведения файлов MOV в Windows 10.
Как воспроизводить файлы MOV в Windows 10
Откройте файл MOV
Запустите лучший проигрыватель MOV после того, как загрузите и установите его на свой компьютер. Это совершенно бесплатно без ограничений. Затем у вас есть два способа открыть файл MOV в Windows 10. Во-первых, щелкните значок Открыть файл в домашнем интерфейсе, найдите и откройте файл MOV во всплывающем диалоговом окне. Или перейдите к Файл меню и откройте целевое видео. Чтобы воспроизвести видео на оптическом диске, нажмите Открыть диск кнопка вместо.

Управление воспроизведением MOV
Как только файл MOV загружен, он начнет воспроизводиться. Теперь вы получите несколько элементов управления внизу, которые помогут вам быстро сделать паузу, перемотать вперед или назад. Значок камеры используется для создания снимков во время игры в MOV в Windows 10. Если вы хотите изучить дополнительные параметры, вы можете найти их в верхней строке меню.

Метод 2: как играть в MOV с QuickTime в Windows 10
Еще один способ воспроизведения файлов MOV в Windows - QuickTime для ПК. Однако имейте в виду, что с 2016 года Apple больше не поддерживает QuickTime для Windows. Другими словами, вы можете использовать только устаревшие версии QuickTime в Windows.
Загрузите QuickTime для Windows с официального сайта Apple. Последняя версия - QuickTime 7.7.9. Дважды щелкните файл установщика и установите его на свой компьютер.
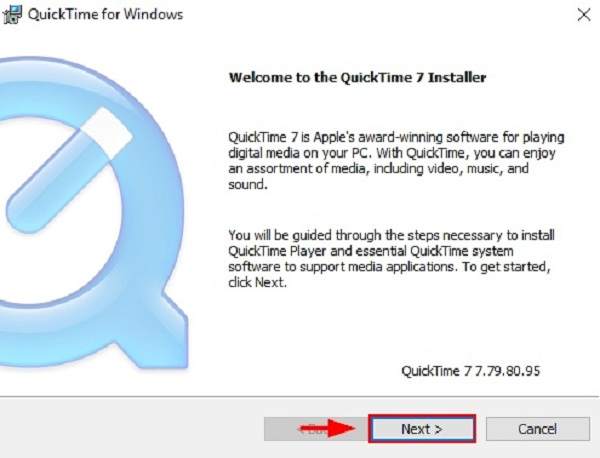
Найдите на жестком диске MOV-файл, который вы хотите воспроизвести, щелкните его правой кнопкой мыши, щелкните Открыть с помощью и выберите QuickTime Player. Или откройте QuickTime, щелкните значок Файл меню и выберите Открыть файл для импорта файла MOV.
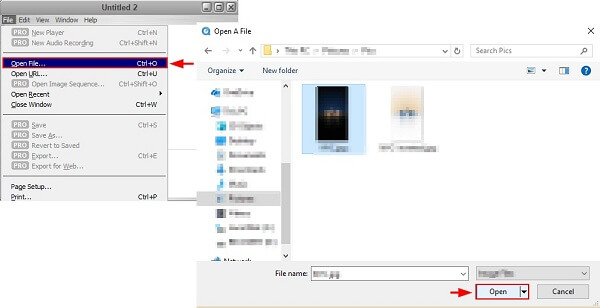
Внимание: Поскольку Apple больше не поддерживает QuickTime для Windows, вам необходимо запустить старую версию, которая уязвима для проблем безопасности. Если вы беспокоитесь о безопасности своих данных, не используйте QuickTime для Windows и попробуйте напрямую другие проигрыватели MOV. Или вы можете выбрать конвертировать MOV в MP4 формат, совместимый с Windows 10.
Часть 3: Часто задаваемые вопросы о воспроизведении MOV в Windows 10
Почему файлы MOV не воспроизводятся на моей Windows 10?
Существует несколько причин, по которым Windows 10 не воспроизводит файлы MOV, и наиболее распространенные факторы включают:
- 1. Ваш медиаплеер не имеет кодека MOV, поэтому он не может декодировать ваши файлы MOV.
- 2. Ваши файлы MOV сломаны или повреждены, и программное обеспечение медиаплеера не может их открыть.
- 3. MOV-файл слишком велик, и на вашем компьютере недостаточно места для его загрузки.
Может ли Windows 10 конвертировать MOV в MP4?
По умолчанию Windows 10 не поддерживает преобразование видеофайлов, например MOV, в MP4. Если вы хотите перекодировать MOV в другие видеоформаты, вам понадобится дополнительная программа-конвертер видео, например HandBrake.
MOV - лучший видеоформат для вывода?
Существует множество видеоформатов, разработанных для разных целей. Является ли MOV лучшим форматом вывода видео, зависит от вашей ситуации. Если вы хотите посмотреть результат видео на Mac или iPhone, MOV - хороший вариант.
Заключение
Что вы думаете об этом посте.
Рейтинг: 4.9 / 5 (97 голосов)
Если вы не можете открыть видео в проигрывателе Windows Media из-за проблем с совместимостью, это руководство может помочь вам найти и использовать пакет кодеков медиаплеера для WMP.
У вас возникла проблема, когда проигрыватель Windows Media не работает в Windows 10? Здесь мы делаем вывод о 6 возможных рабочих способах решения проблемы с неработающим проигрывателем Windows Media в Windows.
Как захватить неподвижные изображения из видео в проигрывателе Windows Media? Прочтите этот пост и узнайте, как делать снимки видео в проигрывателе Windows Media.
Это ваше лучшее решение для исправления Windows 10 не воспроизводит DVD, а также другие операционные системы Windows и Mac. На самом деле, вы можете бесплатно воспроизводить DVD на Windows 10 с помощью простых шагов здесь.
Читайте также:


