Mozilla thunderbird как пользоваться
Функция игнорирования обсуждения (или ветки обсуждения) в Thunderbird особенно полезна для списков рассылки. Она позволяет пропускать чтение оставшейся части обсуждения, в которой вы на самом деле не заинтересованы.
Thunderbird и Gmail
Защитите ваши пароли в Thunderbird c помощью Мастер-пароля
Настройте Thunderbird на запрос ввода вами мастер-пароля для просмотра или использования паролей, которые вы сохранили в Thunderbird.
Установка Thunderbird в качестве почтового клиента по умолчанию
Если Thunderbird установлен в вашей системе в качестве почтового клиента по умолчанию, это позволит интегрировать его с другими приложениями (такими как текстовые процессоры и веб-браузеры)
Maildir в Thunderbird
Дополнительная поддержка Maildir позволяет хранить электронную почту в виде отдельных файлов, в отличие от стандартного формата в одном файле. Узнайте о Maildir в Thunderbird.
Функции доступности в Thunderbird
Узнайте обо всех функциях доступности в Thunderbird.
Установка дополнений в Thunderbird
Дополнения добавляют функциональность в Thunderbird или изменяют его внешний вид. Узнайте, как установить дополнения в Thunderbird.
Завершение поддержки Thunderbird для Windows XP и Vista
Поддержка Windows XP и Vista завершена.
Как изменить расположение в Thunderbird
Thunderbird содержит три варианта расположения, которые вы можете выбрать, чтобы он наилучшим образом соответствовал вашим предпочтениям.
Разница между IMAP и POP3
Thunderbird предоставляет пользователям выбор между использованием IMAP или POP3. Эта документация объяснит основные различия между этими протоколами.
Начните работу с главным окном Thunderbird
Что нового в Thunderbird 68.0
Изменения пользовательского интерфейса в Thunderbird 68
Опасные каталоги
Некоторые системные папки не разрешены при настройке места хранения Thunderbird, так как они вызывают проблемы.
Новое в Thunderbird 78.0
Иллюстрированный обзор изменений в Thunderbird 78, с которыми сталкиваются пользователи.
Новое в Thunderbird 91
Подробное введение в наиболее интересные новые функции, улучшения и изменения, доступные пользователям в Thunderbird 91.0.

Станьте волонтёром
Растите и делитесь опытом с другими. Отвечайте на вопросы и улучшайте нашу базу знаний.
Установка Thunderbird
Thunderbird является частью стандартного набора программ в большинстве современных дистрибутивов Linux, поэтому чаще всего не нуждается в установке. Если же по умолчанию данной программы у вас нет, тогда необходимо открыть терминал и ввести в строке:
sudo apt-get install thunderbird
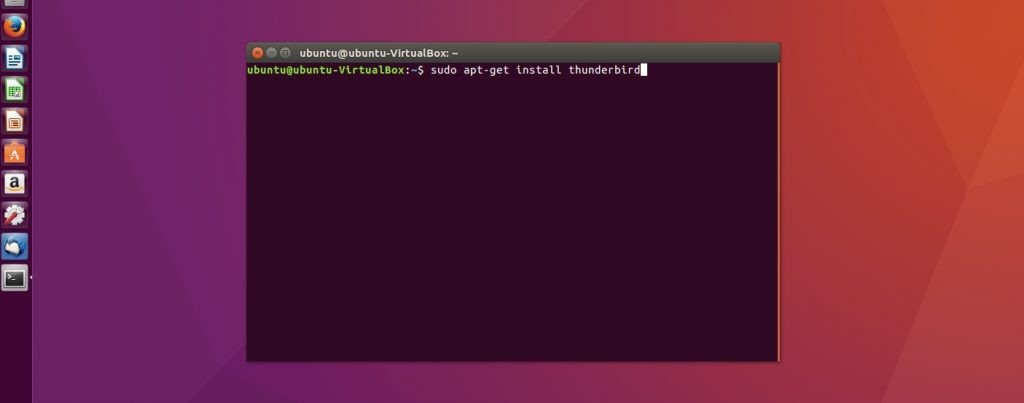
После этого подтвердите установку программы и дождитесь завершения всех процедур. Стабильные версии всегда доступны в базовых репозиториях Linux, поэтому подключение дополнительных ресурсов не требуется. Также установку Thunderbird можно провести произвести посредством центра приложений (Ubuntu, Mint и другие, ориентированные на рядового пользователя дистрибутивы).
Интерфейс программы
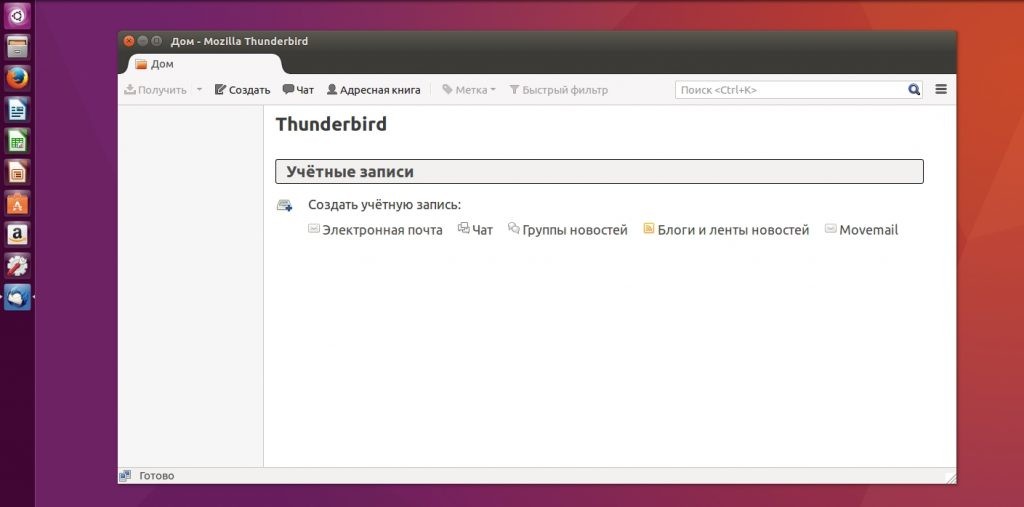
Все эти элементы можно редактировать и изменять, исходя из собственных предпочтений. Достаточно кликнуть правой кнопкой мыши и выбрать в контекстном меню пункт «Настроить».
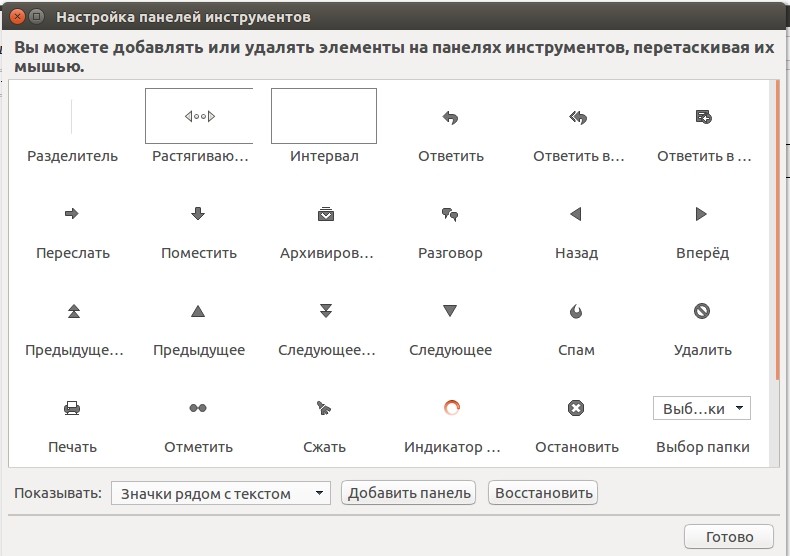
Как настроить Thunderbird
Настройка Thunderbird – это один из самых важных этапов. Программа содержит множество функций, в которых по началу может быть сложно разобраться, поэтому после первого запуска нас встречает специальный мастер. На данном этапе вы сможете как зарегистрировать новый почтовый ящик, так и использовать уже существующий.
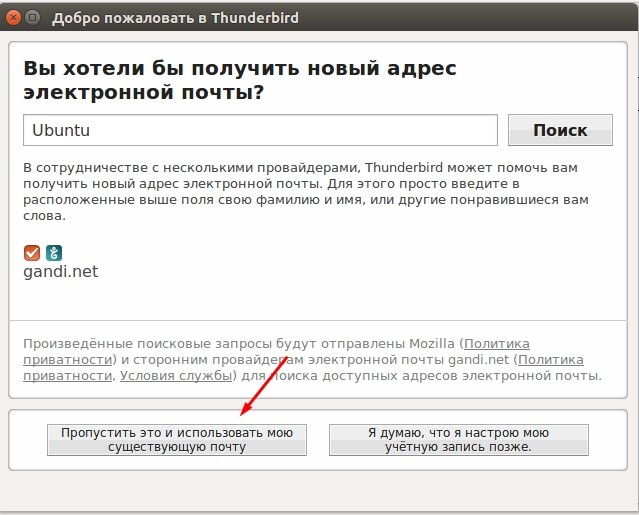
После нажатия на соответствующую кнопку начнется настройка почты в Thunderbird. Здесь вам достаточно ввести свой e-mail, имя, которое будет отображаться в левой части окна и пароль.
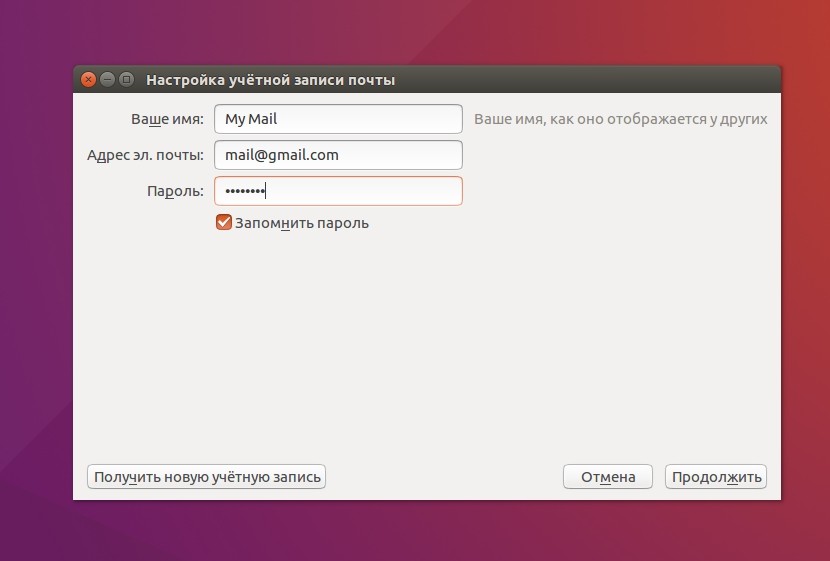
После ввода данных Thunderbird проверит ваши учетные данные, а по возможности подтянет необходимые настройки для соединения с почтовым сервисом. Здесь же пользователь сможет выбрать, какой протокол ему использовать — IMAP или POP3. Первый предоставляет удаленный доступ к письмам на сервере, второй — будет скачивать все письма на ПК.
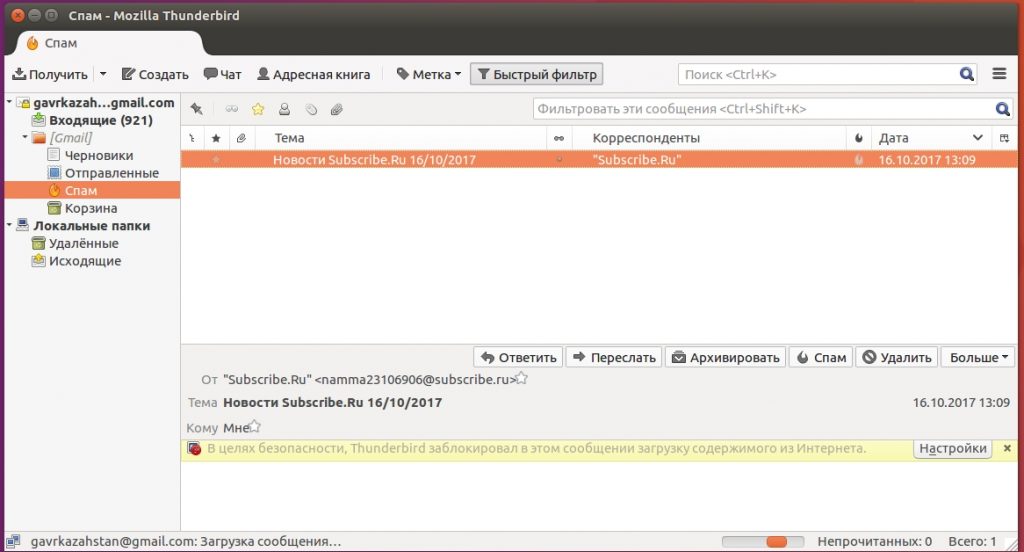
Если вы используете несколько аккаунтов, тогда нажмите в правой верхней части окна кнопку меню, перейдите к пункту «Настройки — Параметры учетной записи» и в левой нижней части окна выберите пункт «Добавить учетную запись»
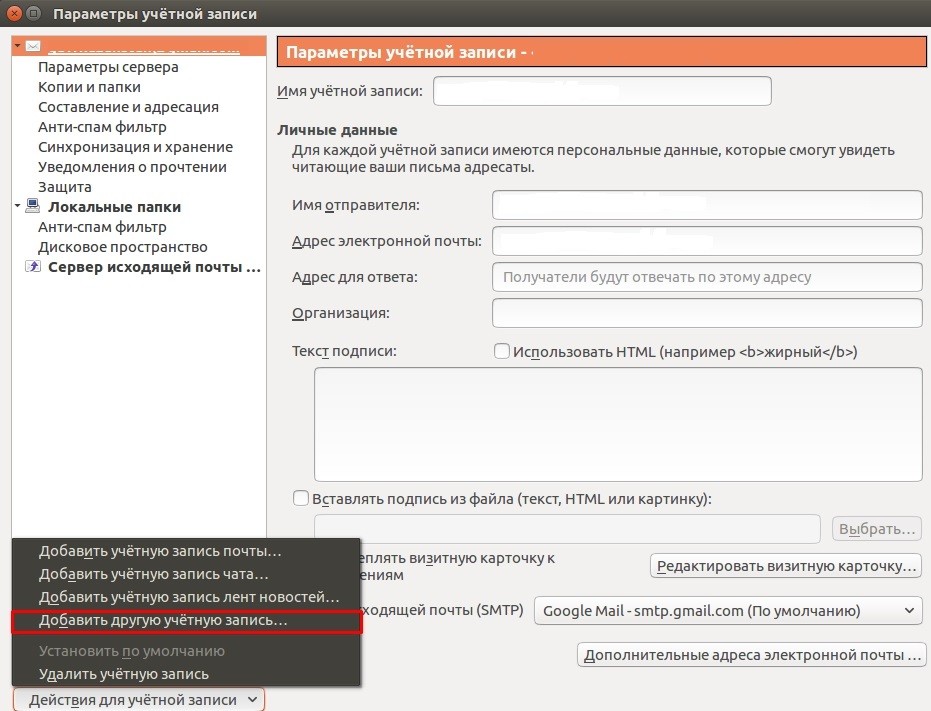
После этого проведите настройку по той же схеме, что и ранее.
Синхронизация писем
Изначально Thunderbird скачивает все письма и папки, которые находятся на вашем почтовом сервере, но в дальнейшем пользователь может самостоятельно выбрать, какие папки нужно синхронизировать. Для этого кликните на имя учетной записи в левой части окна и откройте ее параметры.
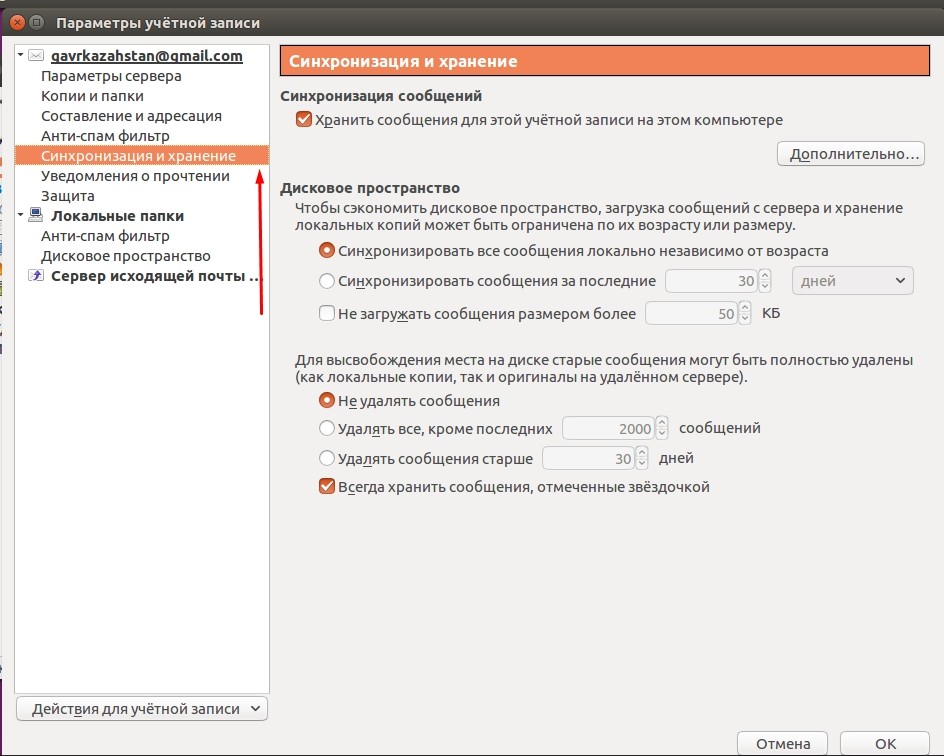
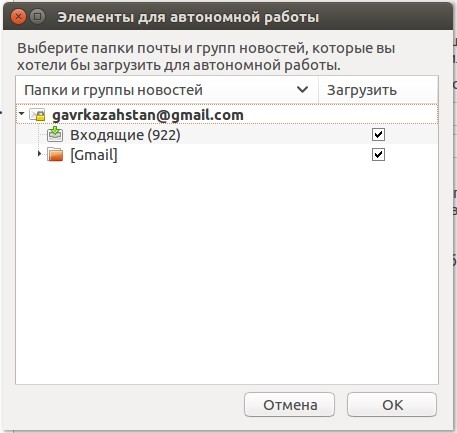
По окончании нажмите кнопку «Ок», а для правильности отображения всех подпапок — перезапустите клиент. Настройка почты Thunderbird на данном этапе может считаться завершенной.
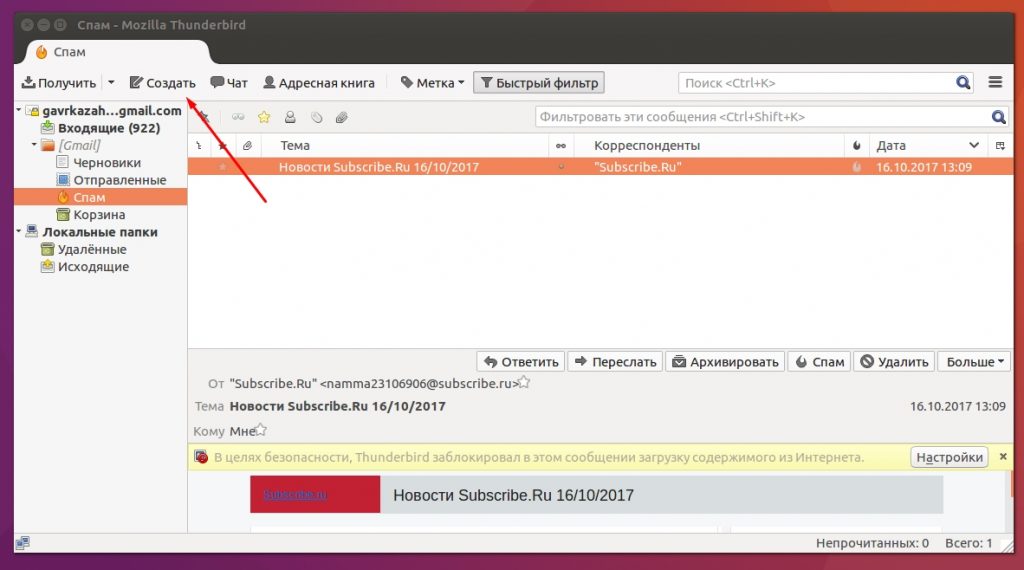
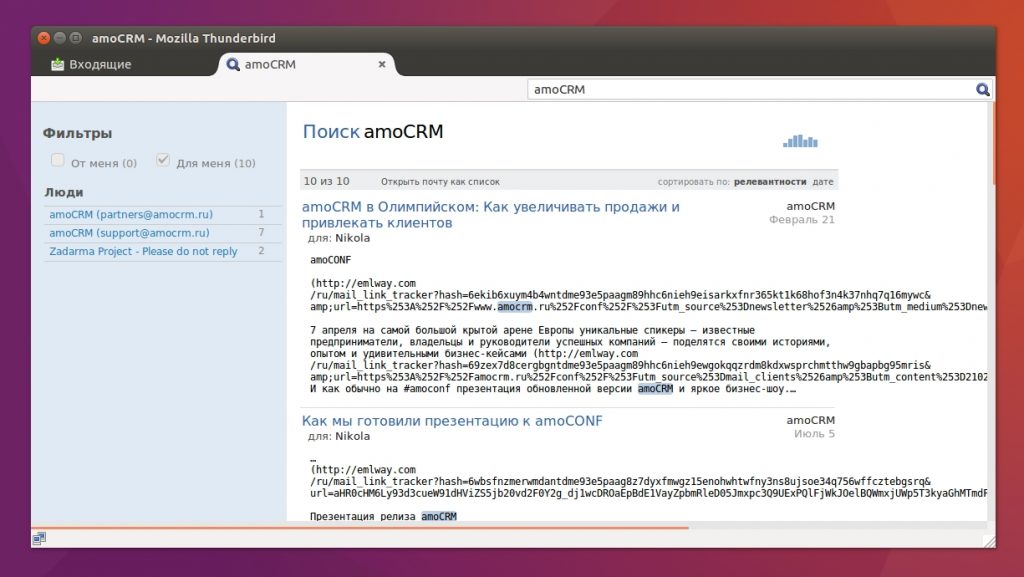
Система поиска в Mozilla Thunderbird понятна и доступна даже пользователям, которые ранее не работали с программой.
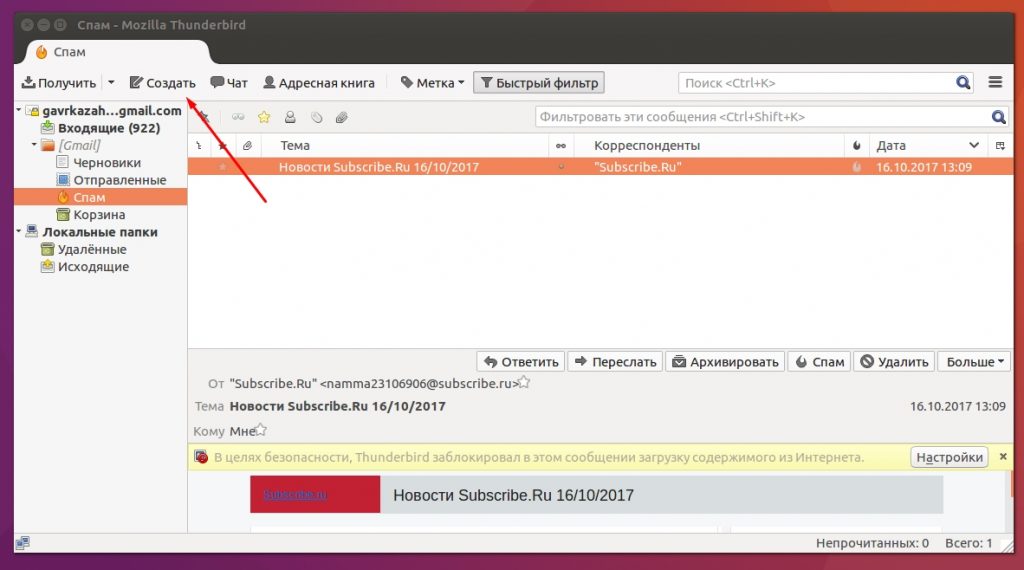
Стоит обратить внимание на несколько полей ввода адресата — здесь можно выбрать сразу нескольких получателей, а также добавить скрытые копии, которые будут отправлены на отдельные почтовые ящики.
Работа с контактами
Использование Thunderbird упрощается обширной адресной книгой. Чтобы добавить новый контакт необходимо кликнуть на имя отправителя/получателя левой кнопкой мыши и выбрать соответствующий пункт.
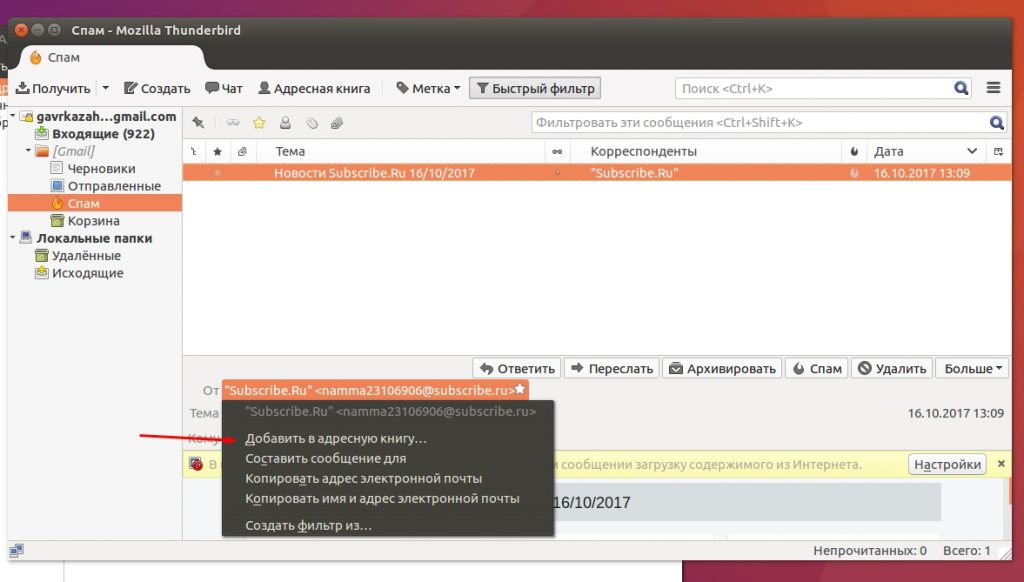
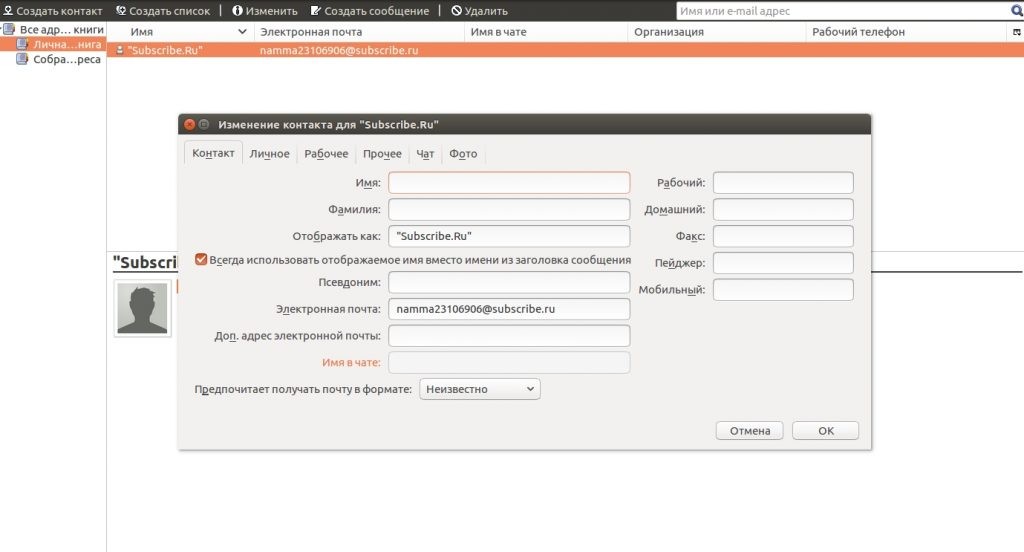
Расширяем возможности Thunderbird дополнениями
Работа с Thunderbird облегчается возможностью доработки программы под собственные нужды. Для этого разработчики создали целый центр дополнений, где пользователи могут найти все самые полезные расширения, начиная от тем оформления, заканчивая практически отдельными программами.
Найти центр обновлений можно, кликнув на кнопку «Меню — Дополнения». Пред вами сразу появятся наиболее популярные плагины, а по необходимости вы можете открыть полную версию сайта, где все распределено по категориям.
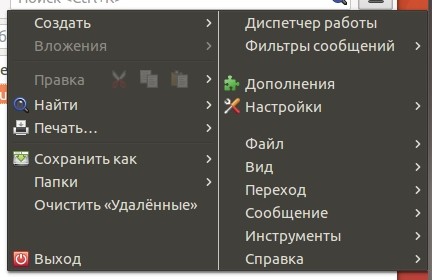
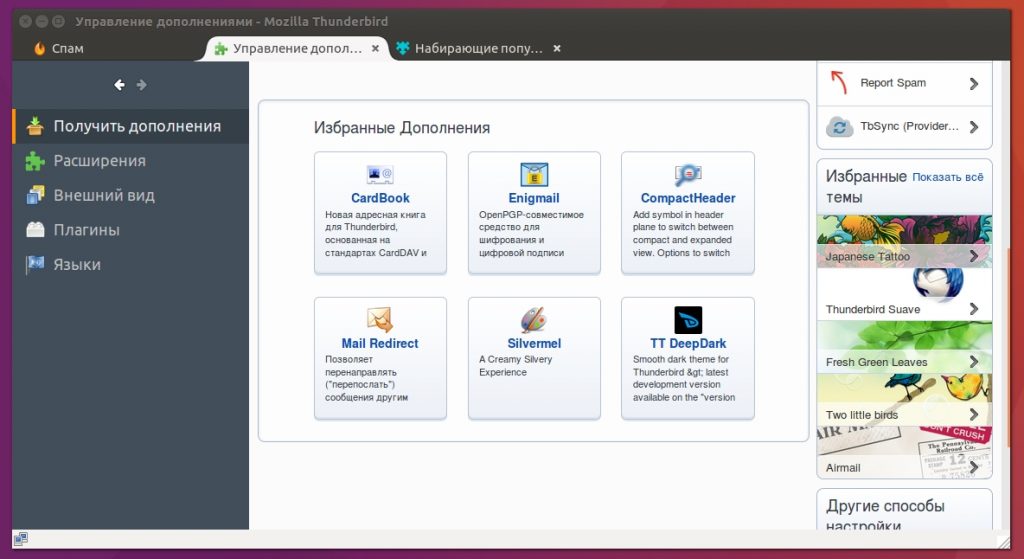
Выводы
Mozilla Thunderird – это одновременно простой и функциональный почтовый клиент, с которым легко справится даже начинающий пользователь. Программа автоматически подтягивает настройки самых популярных почтовых сервисов и может справляться со своими задачами уже с самого старта. Если же стандартных возможностей вам покажется мало, всегда можно расширить функционал при помощи специальных расширений, которые находятся во встроенном центре дополнений. Теперь вы знаете не только то, как настроить почту Thunderbird, но и насколько простыми могут быть, казалось бы, сложные программы.
На завершение, видео о том, как заставить Thunderbird сворачиваться при запуске:

Thunderbird обладает обширными возможностями кастомизации, которые должны удовлетворить даже самого привередливого пользователя.
Установка Thunderbird
Первым делом нужно скачать и установить программу. Установщик лучше всего взять на официальном сайте проекта.

Сама установка – дело нехитрое. Укажите путь к установке в Program Files на системном диске. В установленном виде клиент будет занимать чуть больше 200 Мб, что не является сколько-нибудь значимым размером для современных жестких дисков или твердотельных накопителей.

Настройка Mozilla Thunderbird
После установки и первого запуска программа автоматически покажет окно, в котором нужно указать данные для входа в электронную почту. Заполните все строки, затем нажмите на кнопку «Продолжить».

Теперь вы можете выбрать протокол доступа к электронной почте.
Более подробно о почтовых протоколах можно почитать в следующей статье.

Если не доверяете автоматике, нажимайте «Настроить вручную».

Вам нужно ввести доменное имя сервера, имя пользователя и протокол шифрования. Зашифрованные по SSL/TLS-подключения имеют порты IMAP 993 и SMTP 465, незашифрованные – 143 и 587. Используйте кнопку «Перетестировать» для проверки и «Готово» для завершения настройки.
Дальше будет необходимо произвести вход в свой аккаунт.

. и разрешить приложению доступ.

Если у вас подключена двухфакторная аутентификация, нужно будет пройти и ее.
Если вы планируете пользоваться сразу несколькими почтовыми адресами, то пройдите в «Параметры учетной записи – Действия для учетной записи – Добавить учетную запись почты» и добавьте дополнительные адреса. В том же контекстном меню можно удалить уже существующие учетные записи.

Обзор интерфейса и возможностей почтового клиента
В Mozilla Thunderbird простой, интуитивно понятный интерфейс. Слева располагаются папки с письмами, вверху панель задач с часто используемыми функциями и контекстное меню настроек программы. Удобная панель навигации с основными возможностями Thunderbird находится в основном окне на главной странице.

Вы можете закрепить на панели задач необходимые действия: для этого нужно нажать по ней правой кнопкой мыши и выбрать пункт «Настроить». Затем перетащите необходимое действие на панель задач. Точно так же, только в обратном порядке, действия можно убирать.

Синхронизация писем и их хранение

Сквозное шифрование
Теперь нужно передать ключ шифрования нужному собеседнику: для этого при написании письма используйте вкладку «Защита» => «Прикрепить мой открытый ключ». Осталось лишь получить ключ собеседника и сравнить контрольные суммы. Вы только что усложнили жизнь специальным службам, масонам и иллюминатам, поздравляю!
Более подробно о сквозном шифровании можно почитать в справке Mozilla Thunderbird, перейдя из вкладки «Сквозное шифрование» в «Подробнее» (откроется статья «Введение в сквозное шифрование»).
Адресная книга
Во вкладке «Адресная книга» удобно и легко вести список контактов. Помимо почтового адреса, можно заполнить подробные данные.

Календарь и задачи
В календаре, помимо слежения за датами, можно создавать события и задачи. Для этого выберите соответствующие пиктограммы во вкладке «Календарь».

Быстрый доступ в календарь закреплен в правом верхнем углу программы.
Лента новостей

Кастомизация Mozilla Thunderbird
Вы можете заняться кастомизацией и настроить дизайн программы так, как душа пожелает. В контекстном меню нужно выбрать «Дополнительно», где будут отображены самые популярные темы и плагины, призванные преобразить ваше взаимодействие с приложением.

Заключение
Mozilla Thunderbird – минималистичный и интуитивно понятный почтовый клиент, позволяющий следить за входящей почтой, планировать задачи с помощью календаря и оставаться в курсе общественной и культурной жизни благодаря поддержке RSS-ленты.



При переходе на Mozilla Thunderbird пользователи Outlook Express сталкиваются с тем, что в этой программе каждому получателю присваивается отдельное поле для адреса, а не формируется список адресов, что более привычно. При этом в выпадающем списке напротив респондента можно установить обычную отправку по адресу, отправку копии или скрытой копии.
Gmail не хранит записей о том, кому отправлена скрытая копия письма, поэтому такие письма удаляются из папки «Отправленные».
Как сделать подпись в Mozilla Thunderbird



После установки этого дополнения Mozilla Thunderbird появится окно, предлагающее запустить Мастер настройки. В процессе расширение предложит установить инструмент GnuPG для криптографического шифрования.


Установка этого элемента Mozilla Thunderbird не представляет сложностей: достаточно несколько раз нажать кнопку «Далее».



По завершении инсталляции нажмите кнопку «Готово» и кнопку «Далее» в окне настройки Enigmail.

В следующем окне мастер предложит создать пароль Mozilla Thunderbird для возможности шифрования переписки. Процесс создания ключей может занять несколько минут (зависит от мощности ПК). По завершении нажмите кнопку «Далее».


Инсталлятор предложит создать «Сертификат отзыва», который следует применять, если используемая Mozilla Thunderbird пара ключей скомпрометирована. Для корректного создания на компьютере должны присутствовать библиотеки libassuan.dll и libgpg-error.dll. По завершении установки следует разрешить Mozilla Thunderbird доступ в интернет в брандмауере Windows.


При получении такого ключа (который имеет расширение .asc) в качестве вложения Mozilla Thunderbird автоматически распознает тип файла и предлагает его импортировать. По завершении процесса следует нажать кнопку ОК.

Метки и группировка почты Mozilla Thunderbird
С помощью меток можно группировать входящую почту по категориям или, например, отделять рабочую переписку от личной. Доля этой задачи можно использовать Панель быстрой фильтрации Mozilla Thunderbird.
Чтобы добавить метку, следует выделить письмо, выбрать элемент «Метка» на панели инструментов и кликнуть по метке, которую нужно добавить.



Блокирование отправителя

Откроется окно «Правила фильтрации», куда уже вставлен адрес нежелательного респондента. Следует присвоить имя фильтру и в выпадающем окне с действием назначить удаление, а затем сохранить фильтр нажатием кнопки «ОК».

Панель быстрой фильтрации
Одновременно можно применить несколько фильтров. Также, как сказано выше, можно отсортировать корреспонденцию по нескольким меткам.
Электронная визитная карточка



Функция работает только в случае, если формат визитной карточки «Исходный HTML».
Календарь Mozilla Thunderbird
Дополнение Lightning, необходимое для работы календаря, включено в программный пакет Mozilla Thunderbird по умолчанию. Можно установить дополнительные компоненты – например, панель кнопок календаря. Функциональность Mozilla Thunderbird при этом не изменится, просто работа с календарем станет более удобной. Здесь мы рассмотрим, как использовать календарь, на основании базового интерфейса.
Новое событие
Для создания события или мероприятия можно использовать комбинацию Ctrl + I или кнопку «Новое событиен» на панели календаря. Эта же функция доступна на панели инструментов – кнопка «Создать».

Откроется меню создания события, в котором следует заполнить требуемые поля (все заполнять необязательно, некоторые можно оставить пустыми).

При изменении даты начала события, дата окончания автоматически изменяется на то же время.
Если событие не имеет привязки ко времени, можно установить галочку «Весь день». Время начала и окончания становятся недоступны для ввода.
Новая задача
Чтобы создать новую задачу, нажмите на кнопку «Создать» панели инструментов или комбинацию клавиш Ctrl + D. Интерфейс окна создания почти не отличается от создания события.

Отличие в том, что по умолчанию время начала и окончания не установлено. Чтобы его назначить, необходимо поставить соответствующие галочки.
Приглашение участников
Для приглашения в меню создания события нажмите кнопку «Пригласить участников».

В левой части открывшегося окна расположен список, в который можно добавить участников из вашей адресной книги.

Убедитесь, что установлен флажок «Уведомить участников» при создании события!
Создание нового календаря в Mozilla Thunderbird
Для создания дополнительного календаря необходимо открыть новую вкладку с календарем, нажав кнопку «Календарь» в правом верхнем углу окна. Кликните по существующему календарю, расположенному с левой стороне окна, правой кнопкой мышки и в контекстном меню выберите «Новый календарь».

В следующем окне необходимо выбрать местоположение календаря:
- Локальный – будет работать только на том компьютере, на котором создан. Данные хранятся в локальном профиле Mozilla Thunderbird.
- Сетевой – может храниться на серверах разных типов или для синхронизации использоваться календарь Google. Также предусмотрена синхронизация календаря Яндекс с Mozilla Thunderbird и некоторыми другими аналогичными сервисами.

Следующий этап – установить название и цвет календаря. При создании сетевого календаря Mozilla Thunderbird можно установить галочку «Работать автономно», чтобы использовать эту функцию. Подтверждается создание нового календаря нажатием кнопки ОК.
Прочие вопросы
В этом разделе мы постараемся ответить на вопросы, которые часто возникают у пользователей Mozilla Thunderbird. Если вы не найдете здесь нужной информации, также советуем прочитать инструкцию по настройке программы.
Где хранятся письма в Mozilla Thunderbird

Письма хранятся в закодированном виде в файлах Inbox (входящие) и Sent (исходящие). Эти файлы не имеют расширения.
Как Mozilla Thunderbird свернуть в трей
Для того, чтобы можно было свернуть в трей Mozilla Thunderbird, необходимо установить дополнение FireTray. Без этого дополнения при закрытии программа прекращает работу.
Как сделать экспорт почты Mozilla Thunderbird
Нужно скопировать содержимое папки профиля (вместе с каталогом) на внешний накопитель, а затем переместить его на целевой ПК.
Переадресация писем на другую почту в Mozilla Thunderbird
Функция не поддерживается программой. Следует настроить переадресацию в почтовом ящике, которым вы пользуетесь.
Как из писем собрать контакты в Mozilla Thunderbird
Установите дополнение EMail Address Crawler или Duplicate Contact Manager.
Читайте также:


