Куда сохраняются файлы c
Для данной статьи доступны видео-рекомендации с сурдопереводом.
Содержание
1. Куда сохраняются скачанные из интернета файлы
Место сохранения загруженных файлов зависит от браузера.
Браузеры Интернет и Chrome : по умолчанию все скачанные из интернета файлы сохраняются в папку Download (Загрузки), которая находится в памяти устройства.
Другие загруженные браузеры: могут создавать свои собственные папки для сохранения загруженных файлов. Например, UC Browser сохраняет файлы в Память устройства → Android → data → com.UCMobile.intl → files → UcDownloads .
Обратите внимание: папка Android → data недоступна для просмотра на Android 11.
Куда сохраняются скачанные из интернета файлы - видео с сурдопереводом.
2. Как посмотреть содержимое папки Download
Откройте меню устройства.
Выберите приложение Мои файлы . Часто оно находится в папке Samsung .
Выберите пункт Загрузки , если он есть на вашем устройстве.

Если такого пункта нет, выберите Память устройства ,

затем откройте папку Download .
В папке появятся загруженные из интернета файлы.
Как посмотреть содержимое папки Download - видео с сурдопереводом.
3. Как сохранять файлы из интернета сразу на карту памяти
В статье по ссылке ниже вы найдете инструкцию для стандартного браузера Интернет .
4. Не удается найти загруженные файлы в папке Download
Такое может быть только в одном случае — используется другой браузер, не Интернет или Chrome .
Если не можете найти файлы, скачайте их с помощью браузера Интернет или Chrome .
Что делать, если не не удается найти загруженные файлы в папке Download - видео с сурдопереводом.
Как изменить папку «Загрузки» в Windows 10, Windows 8, Windows 7 — 1 способ
В операционной системе Windows открыть папку «Загрузки» можно из окна системного файлового менеджера — Проводника. Сделать это можно несколькими способами, рассмотрим некоторые из них.
- В окне Проводника, в области «Быстрые ссылки» нажмите правой кнопкой мыши по значку папки «Загрузки».
- В контекстном меню выберите «Свойства».

- Откройте в Проводнике расположение «Этот компьютер» (Мой компьютер), щелкните по папке загрузок правой кнопкой мыши.

Перед перемещением системной папки, на предполагаемом для размещения месте, создайте заранее папку с именем «Downloads» (Загрузки). Эта папка станет системным расположением папки «Загрузки» в новом месте.
Нам необходимо изменить свойства папки «Загрузки»:
- В окне «Свойства: Загрузки» откройте вкладку «Расположение». В поле показан путь до папки загрузки по умолчанию.
В поле можно сразу ввести путь до нового расположения папки загрузок, или выбрать нужную папку при помощи Проводника.

- Нажмите на кнопку «Переместить…».
- В окне «Выберите конечную папку» выделите папку, которая будет служить в качестве новой папки для загрузок, а затем нажмите на кнопку «Выбор папки».

- Снова откроется окно «Свойства: Загрузки», во вкладке «Расположение». Ознакомьтесь с новым местом для хранения файлов, нажмите на кнопку «ОК».

- В окне «Переместить папку» согласитесь на изменение расположения папки.

В окне Проводника откройте локальный диск, на который была перемещена папка, чтобы убедиться, что папка «Загрузки» изменила свое месторасположение.

Папка загрузки перемещается на новое место вместе со всеми загруженными файлами, которые находятся в этой папке в данный момент времени.
Вам также может быть интересно:
- Как перенести Документы, Загрузки, Рабочий стол на другой диск — 3 способа
- Как удалить папку Объемные объекты в Windows 10
На компьютере
Инструкция как сменить путь к сохраненным файлам в яндекс браузере на компьютере:
-
Запускаем яндекс браузер с рабочего стола и переходим в настройки. Для этого кликаем на иконку с тремя полосками и выбираем «Настройки».




Видео
Перемещение папки загрузки на другой диск — 2 способ
Сейчас разберем самый простой способ для изменения расположения папки загрузок на компьютере.
Выполните следующие действия:
- Откройте в одном окне Проводника профиль пользователя с системными папками.
- Затем откройте другое окно Проводника, куда необходимо переместить папку «Загрузки».
- Нажмите и удерживайте на клавиатуре клавишу «Shift».
- Выделите папку «Загрузки», зажмите левую клавишу мыши, перетащите папку в другое окно Проводника, в место нового расположения.

Google Chrome
Шаг 1. Нажмите на три точки в правом верхнем углу открытого вами окна браузера. Откройте окно общих настроек.

Открываем окно общих настроек
Шаг 2. В окне вашего браузера откроется новая вкладка со всеми основными настройками. Пролистайте страницу до конца и нажмите на стрелку «Дополнительные».

Нажимаем на стрелку «Дополнительные»
Шаг 3. В дополнительных настройках найдите раздел, касающийся скачанных файлов. Там же вы увидите текущую папку, куда сохраняются все ваши загрузки. Ее можно изменить, нажав на соответствующую кнопку.
Примечание! Здесь же вы можете настроить запрос на указания места для скачивания. Т.е. вы можете сделать так, чтобы браузер каждый раз запрашивал у вас новое место для сохранения файлов, или же, чтобы он вас не тревожил и сохранял все в одном и том же месте. Изменить этот параметр можно включив или отключив функцию «Всегда указывать место для скачивания».

Выбираем папку для сохранения файлов
Шаг 4. Нажав на кнопку «Изменить» на экране перед вами появится новое окно, в котором вам будет предложено выбрать папку для сохранения загрузок или же создать для этой цели новую. Действуйте по своему усмотрению. Выбрав папку, нажмите «ОК». Все изменения тут же вступят в силу. Теперь ваши загрузки будут храниться в ново папке.
Примечание! Это касается только браузера Chrome. Все остальные браузеры по-прежнему будут сохранять все свои файлы в стандартных папках.
Все изменения сохраняются в режиме реального времени, и как только вы настраиваете параметры загрузки, вы можете закрыть страницу и продолжить просмотр.




Как изменить расположение папки загрузки в редакторе реестра — 3 способ
Изменить расположение папки загрузки на компьютере можно с помощью системного приложения Редактор реестра.
Для этого, пройдите следующие шаги:
- Откройте Редактор реестра на компьютере.
- В окне «Редактор реестра» пройдите по пути:
- Выделите параметр «», а потом кликните по нему правой кнопкой мыши.
- В контекстном меню выберите пункт «Изменить…».

- Для папки загрузки необходимо изменить путь. В окне «Изменение строкового параметра» в поле «Значение:» введите новое расположение папки загрузок.


Всегда спрашивать, куда сохранять файлы
Нельзя не сказать и о такой функции сохранения файлов, когда пользователь выбирает при каждой загрузке новую папку сохранения. Разберемся ниже как это сделать на компьютере в яндекс браузере.
-
Запускаем браузер на компьютере и открываем его настройки. Они запускаются из диалогового окна, которое всплывает после нажатия на иконку с тремя полосками.


Итак, сегодня вы узнали, как изменить папку загрузок в яндекс браузере. Чтобы это сделать следует перейти в настройки самого браузера и найти вкладку «Инструменты» на компьютере. На телефоне же вам понадобится скачать дополнительное приложение «ES проводник» и уже в нем поменять путь к загрузкам.


Как отключить группировку по дате в папке загрузки Windows 10
Начиная с версии Windows 10 1903 в папке «Загрузки» по умолчанию активирована настройка для группировки файлов по дате. Эта возможность присутствовала в предыдущих версиях ОС, но не была включена.
Для отключения группировки по дате в папке «Загрузки» сделайте следующее:
- Щелкните правой кнопкой мыши по свободному месту в окне Проводника.
- В контекстном меню сначала выберите «Группировка», а затем пункт «(Нет)».

В результате, файлы в папке «Загрузки» перестанут распределятся по датам появления в этом расположении.
Место сохранения файлов в Яндекс Браузере
Где сохраняются скачанные из интернета файлы в Яндекс.Браузер? При настройках по умолчанию, в Яндекс Браузере скачиваемые файлы сохраняются в папке «Загрузки» (Downloads), которая расположена в профиле пользователя по пути (в операционных системах Windows 10, Windows 8.1, Windows 8, Windows 7):
Предполагается, что после скачивания файлов из интернета, данные некоторое время будут находиться в этой папке, пока пользователь не найдет им постоянное место на своем компьютере. Для удобной работы, я рекомендую навести порядок на компьютере, организовав удобное хранение информации для более эффективной работы.

Некоторым пользователям не подходит расположение папки загрузки, при настройках браузера по умолчанию. Пользователь может самостоятельно выбрать любую папку на компьютере для хранения скачанных файлов.
Причины для того, чтобы изменить загрузку в Яндексе бывают разными:
- неудобно;
- не подходит расположение папки загрузок;
- для большей сохранности важных данных.
В первом случае, имеется в виду, что для открытия папки (не в самом браузере) со скаченными файлами, нужно сделать несколько кликов мыши. Выбрав для сохранения файлов, например, папку Рабочий стол, загруженные файлы всегда будут на виду.
Второй случай, актуален, например, из-за того, что на компьютере недостаточно свободного места на системном диске. При загрузке файлов большого размера, на диске маленького размера, занимается почти все свободное место, что отрицательно сказывается на быстродействии работы компьютера.
Поэтому имеет смысл перенести папку загрузок браузера на другой локальный диск компьютера. Прочитайте в этой статье на моем сайте, как перенести системную папку «Загрузки» на другой диск компьютера.
Третий случай подразумевает сохранение файлов, скаченных из интернета, в папке для загрузок, расположенной на другом диске. Порой, пользователи загружают на компьютер из интернета важные для себя файлы. Не всегда есть время вовремя рассортировать файлы «по полочкам» на компьютере.
В случае, сбоя в работе операционной системы Windows, невозможности восстановления системы, пользователю придется выполнить переустановку Виндовс. В этом случае, загруженные файлы будут потеряны. Поэтому размещения места для сохранения файлов на другом диске позволит сохранить важную информацию, даже в случае серьезных неполадок в работе системы.
В этих случаях необходимо в Яндексе изменить путь загрузки в настройках браузера. Как изменить загрузку в Яндексе, выбрав другую папку на компьютере?
Путь для хранения скачанных файлов в Хроме
Осталось настроить путь к общей папке для хранения файлов в Хроме, скачиваемых через этот браузер. В правом верхнем углу браузера находим значок параметров, нажимаем на него левой кнопкой мыши и выбираем Настройки:

Далее в Настройках опускаемся в самый низ и нажимаем на Показать дополнительные настройки:

Далее в разделе Скачанные файлы нажимаем на кнопку Изменить. В открывшемся Обзоре папок находим на компьютере нашу папку, созданную для хранения скачанных файлов, и жмем ОК.
В результате мы видим, что место расположения загружаемых файлов через браузер Хром тоже поменялось на нашу выбранную папку:

По этому же принципу можно настроить путь для сохранения файлов и в других браузерах, кроме обсуждаемых в этом уроке, или в какой-нибудь программе, типа Download Master, специально предназначенной для удобного скачивания файлов с Интернета:

Настройка хранения скачанных файлов в общую папку завершена!
Сейчас хранение файлов, которые мы будем скачивать через любой браузер или программу, будет в одном месте:

Удобно и практично!
И, получается, что если до этого у Вас скачанные с Интернета файл загружались в папку Пользователя Загрузки, о чем говорили в первом уроке, то теперь Вы можете из той папки перенести все скачанные ранее файлы в созданную общую папку, чтобы они уже были все в одном месте.
Путь для хранения скачанных файлов в Опере
Сделаем всё тоже самое, что и в предыдущих браузерах, только теперь в Опере. Находим в левом верхнем углу Оперы значок с таким названием, нажимаем на него левой кнопкой мыши и в появившемся меню выбираем Настройки -> Общие настройки:

В Настройках переходим во вкладку Расширенные, далее в Загрузки, находим на компьютере нашу общую папку для хранения скачанных файлов через браузеры (в моем случае созданная папка Загрузки с Интернета), жмем в этом окне ОК и в Настройках еще раз ОК, чтобы сохранить изменения:

Готово! Теперь в настройках Оперы тоже можем увидеть, что загруженные файлы через этот браузер будут сохраняться и храниться в выбранной нами папке:
Приложения из Microsoft Store
Программы из Microsoft Store можно запросто заставить устанавливаться не на системный, а на любой другой диск. Для этого откройте «Параметры» → «Система» → «Память устройства». Нажмите «Изменить место сохранения нового содержимого».
В появившемся окне в разделе «Новые приложения будут сохраняться здесь» выберите нужный диск и нажмите «Применить». Теперь все ваши программы из Microsoft Store будут устанавливаться в новое место.

Те программы же, что вы скачивали раньше, по‑прежнему будут находиться на диске C. Но их можно перенести вручную. Для этого откройте «Параметры» → «Приложения», выберите нужное и щёлкните «Переместить».
Учтите, это работает только с теми программами, что вы установили из Microsoft Store.

Кстати, когда вы пытаетесь загрузить из Microsoft Store большие приложения, например игры, магазин обязательно уточнит у вас, на какой диск их устанавливать.
Путь для хранения скачанных файлов в IE
Чтобы указать путь для хранения файлов скачанных через IE (Internet Explorer), в правом верхнем углу этого браузера находим значок в виде шестеренки (Сервис), нажимаем на него левой кнопкой мыши и в появившемся окне жмем на Просмотреть загрузки:
Далее заходим в Параметры:

Появится окошко Параметры загрузки, в котором по умолчанию указана папка для сохранения скачанных файлов. Меняем на свою папку. Для этого сначала нажимаем Обзор (1), далее ищем на компьютере и выбираем необходимую папку (2), жмем на Выбор папки (3) и ОК (4):

Всё! Видим, что место для сохранения скачанных файлов изменилось. Жмем ОК, чтобы сохранить изменения этой настройки:

Вопрос, куда сохраняются файлы при скачивании из Интернета, часто задают начинающие пользователи.
Это не праздный вопрос, потому как часто вижу при общении как человека данный вопрос, а куда сохранились файлы, просто ставит в ступор.
Сегодня прочитав эту статью, Вы навсегда для себя решите этот вопрос!
И так начинаем действовать.
Сначала мы определяемся с единой папкой для загрузок файлов из Интернета и создаем ее, если ее не было.
Как найти самые большие файлы на своем ПК узнайте здесь.
Открывайте браузер, в котором Вы работаете в Интернете (основной по умолчанию) и заходим в его настройки, у меня это Мозилла


Теперь все загрузки, которые Вы будете вести через этот браузер попадут именно в эту папку и ее не нужно будет искать по всему компьютеру!
Тоже самое можно сделать с любым браузером.



Теперь Вы будете увереннее работать на своем компьютере, т.к. знаете, куда сохраняются файлы, которые Вы скачаете из Интернета.
.
Если видео и статья были Вам полезны, ставьте лайк под видео и оставляйте свои комментарии ниже, буду Вам признателен!
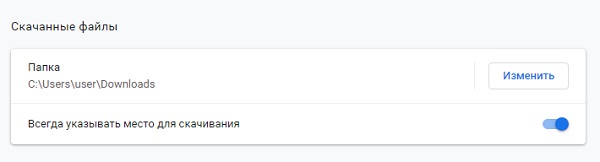
Доброго времени суток всем, кто читает эту статью. Недавно ко мне в очередной раз обратились за помощью – как найти скаченные файлы? У вас так было — скачали файлы из интернета, а найти их не можете. Да точно было с вами такое. На самом деле, это частая ситуация среди пользователей.
Особенно, если они начинают пользоваться новым компьютером, взяли чужой для скачивания файла, пришли поработать в библиотеку, где стоят незнакомые компьютеры, и в других многочисленных ситуациях. Сегодня я вам расскажу, как найти файл, который вы скачали из интернета, и как на компьютере делать это буквально в 2 клика. Ну что, готовы? Тогда пристёгивайтесь и поехали!
Нашёл классную вещь, скачал и оба-на – файла нет
Внимание. У нас для вас важная новость – сохраняйте спокойствие. Без паники. Сейчас мы найдём этот файл на вашем компьютере. Для начала, надо понимать, что вы можете скачать абсолютно любые файлы. Это может быть:
- Картинка;
- Видео;
- Файл типа word, excel power point и другие;
- Установочный файл;
- Программа;
- Приложение;
- И многое другое, ведь в интернете миллиарды всего.
Каждый файл закачивается в определённую папку на компьютере. Если вы ни разу не трогали настройки компьютера, то по умолчанию все скаченные файлы скачиваются в папку «Загрузки». Для этого нажмите на «Проводник». Далее вам надо открыть папку «Загрузки». У меня это выглядит вот так:
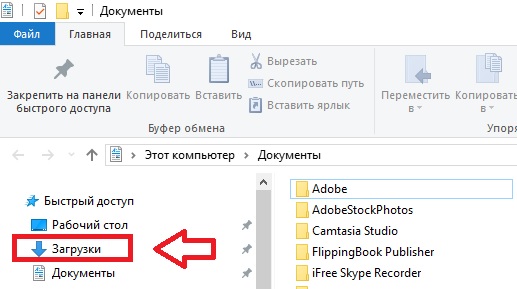
«Загрузки» — это папка скаченных файлов. Место, куда сохраняются все файлы, которые вы решили сохранить себе на память или использовать в дальнейшей работе или жизни. Папка удобна тем, что к ней легко найти путь, так как она находится в первом выпадающем списке в разделе проводника.
На одних компьютерах эта папка видна сразу, а на других может быть скрыта. Но не переживайте. Найти и открыть её легко. Нажмите прямо в проводнике на значок «Избранное». Он выглядит как звёздочка. После этого перед вами выпадет список, который будет содержать папки загрузки, недавние места, рабочий стол и другие составляющие, установленные на компьютере. Вам нужна папка «Загрузки». Именно там хранятся файлы по умолчанию, которые вы скачиваете из интернета.
Атас! Зашёл в «Загрузки», а там пусто. Что делать?
Вы скачали файл из интернета. В приятном предвкушении открываете проводник, чтобы посмотреть или воспользоваться скаченным файлом. Но его там нет. Не переживайте. Он просто находится в другом месте. В каком месте? А вот сейчас расскажу.
Иногда случается так, что фалы попадают в другие папки. Ведь «Загрузки» — это папка по умолчанию, в которую загружаются файлы. Но её очень просто поменять. Достаточно изменить настройки браузера. Чтобы понять, куда скачиваются файлы, вам надо залезть именно туда. Не бойтесь, током вас там не прибьёт и ракету вы оттуда не запустите. Поэтому смело идём в настройки браузера.
Сегодня большинство пользователей применяются на своём компьютере браузер Google Chrome для выхода в интернет. Поэтому, в качестве примера, разберём именно его. Чтобы перейти в настройки браузера, нажмите на три вертикальных точки под кнопкой закрытия. Выпадет меню. Там нажмите в самом конце на «Настройки».
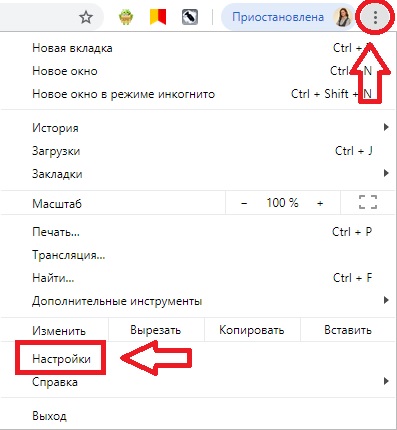
Когда откроется окошко настроек. На левой панели вы увидите — «Дополнительные настройки». Его нужно расширить, нажав на стрелочку. В выпавшем оке нужно найти графу «Скачанные файлы». Вот она нам и нужна!
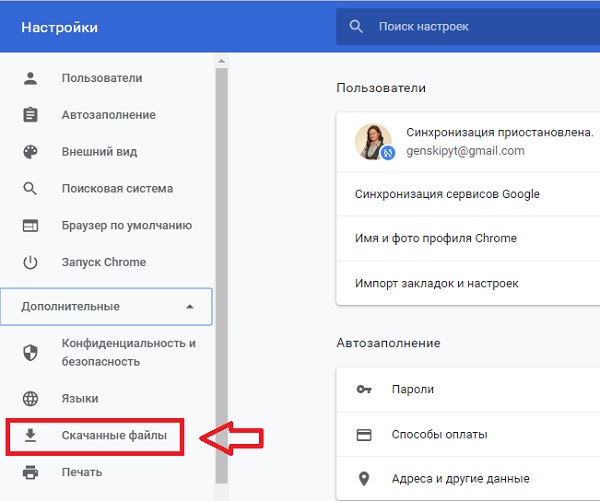
В этом месте есть панелька «Папка». Это место, куда автоматически скачиваются ваши файлы. Всё, теперь вы определили место, куда уходят ваши картинки, видео и другие штуки-дрюки. В качестве подтверждения, надо открыть папку в проводнике. Вуаля! Видите, все ваши скаченные файлы там. Вот мы их и нашли. Гениально, Ватсон!
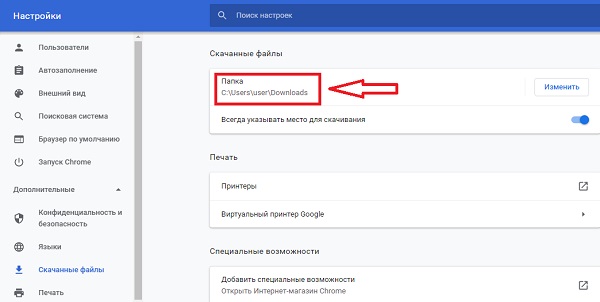
Расположение скаченных файлов можно поменять. Для этого надо нажать на расположенную рядом кнопку «Изменить». Вам будет предложено выбрать место, куда скаченные файлы будут попадать после загрузки. Можно указать любое удобное для вас место. Кроме того, можно поставить плашку, чтобы при скачивании файлов, вас всегда спрашивали, куда их скачивать.
Для этого достаточно передвинуть флажок «Всегда указывать место скачивания» в активную форму. Чтобы она загорелась синим цветом. Переключили? Отлично. Теперь, при скачивании каждого файла, у вас будет появляться панелька. Некоторое подобие маленького проводника, в котором вы можете указать конкретное место, куда надо скачать файл.
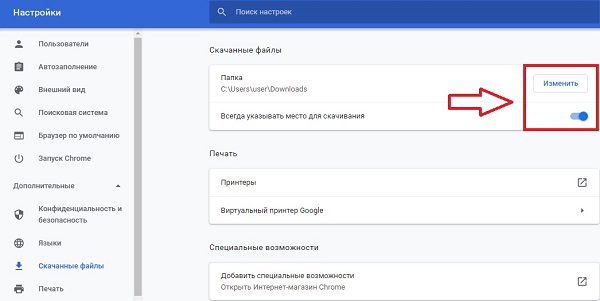
Будь супербыстрым — получай доступ к скаченным файлам за секунды
Чтобы по 100 раз не открывать папку, где хранятся скаченные файлы, можно сделать по-умному. Для этого в проводнике перейти на эту папку. Нажать на неё левой кнопкой мыши и задержать нажатие. После этого перенести эту папку в удобное место на рабочем столе вашего компьютера. Теперь, в любой момент вы можете сразу тыкнуть на неё в 2 клика и перейти к файлам, которые вы скачали.
Если вам друг стало неудобно использовать такой метод просмотра скаченных файлов, и вы думаете, как удалить эту папку, то тут тоже всё просто. Нажмите на неё правой кнопкой мышки и в списке тыкните на «Удалить». И папка будет удалена.
Теперь вы знаете, как найти скаченные файлы, где они хранятся и как сделать к ним быстрый доступ. Надеюсь, вы нашли все свои файлы. А вот еще несколько интересных статей для вас:
Подписывайтесь на обновления блога и делитесь этой статьёй в социальных сетях.
Пусть все знают, как найти скаченные файлы. Удачи!
Читайте также:


