Можно ли работать в zbrush без планшета
Доброго времени суток, пикабушники! Сегодня мы хотим представить вам мини-курс по освоению ZBrush.
Осторожно, длиннопост!
Как изменить размер интерфейса. Урок ZBrush
Подробнее о настройке интерфейса смотрите в видеоуроке
Как настроить документ ZBrush
Настройка документа ZBrush - одно из первостепенных действий, которое мы производим в начале работы с проектом. Мы можем настроить:
• Цвет документа - пикер Back
• Градиент документа - Range
• Разрешение (в том числе с замощением всего рабочего пространства) - New Document с WSize
• Кроме этого, навигацию по документу мы можем осуществлять отдельно - из правого шелфа программы
• Загрузку настроенного документа в каждой сессии Zbrush - Save As StartUp Doc
Все манипуляции по настройке документа мы проводим из палитры Document. Подробнее смотрите в видеоуроке
Как очистить документ. Уроки ZBrush
В процессе работы, неизбежно возникают разные ситуации. Одна из них - запекание (Bake) геометрии в холст. Это можно делать осознанно при переводе трёхмерной геометрии в 2.5D (Shift+B), или создании отпечатка тула (Shift+S). Но можно и промахнуться мимо кнопок, оставив случайный отпечаток на холсте. Очистить документ, в таком случае, можно сочетанием клавиш Ctrl+N, при условии, что у нас один двумерный слой. Потому как это сочетание - это очистка слоя. Если хотим одним махом очистить весь документ - проще всего создать новый документ (см. урок выше).
Подробнее об очистке документа смотрите в видеоуроке
Initalize для Polymesh и математических объектов
Довольно частый вопрос, который, действительно, вызывает затруднения - почему субпалитра Initialize отличается от той, что показана в наших видеоуроках. Дело в том, что эта субпалитра имеет разный вид для математических объектов (например, Cube3D) и для полигональных объектов (например PM3D_Cube3D), полученных из математических.
Подробнее смотрите в видеоуроке. Где мы, помимо рассмотрения особенностей Initialize, создаём заготовку для белого гриба:
Merge (объединение) и Split (разделение) объектов ZBrush
В процессе работы неизбежно приходится объединять сабтулы и один, или разбивать единые сабтулы на разные. Здесь и приходят на помощь инструменты объединения Merge и разделения Split. В видеоуроке ниже мы рассматриваем процесс на примере дублирования грибов в нашем мини-проекте грибной поляны. Кроме этого говорим о функциях дублирования объектов, в том числе, через функционал Gizmo3D.
Быстрое создание полигрупп. Уроки ZBrush
Подробнее - в нашем видеоуроке ниже:
Ретопология ZRemesher. Уроки ZBrush
Подобнее об инструменте и оптимизации мешей грибов смотрите в видеоуроке:
Automasking в ZBrush - защищаем обратную сторону
Подробнее в уроке ниже:
Сохранение состояния модели через MorphTarget
Чтобы не проходить длинный путь отмен действия через Ctrl+Z, мы можем запомнить состояние модели и точечно возвращаться к нему. Один из способов это сделать - MorphTarget. Находится в палитре Tool. Для начала работы нужно нажать кнопку StoreMT. Когда состояние заgомнено, мы может выборочно возвращаться к нему с помощью кисти Morph. Подробнее вы можете узнать из урока ниже. Где мы, создаём крупную детализацию шляпок грибов:
Детализация NoiseMaker. Уроки ZBrush
Когда базовые формы и крупные детали созданы, переходим к мелкой детализации. В этом нам поможет раздел NoiseMaker из палитры Tool - плагин NoisePlug. Выбирая нужные предустановки шума добавим необходимую детализацию к шляпкам наших грибов:
UV и Displacement в ZBrush
Для того, чтобы добавить детализацию для ножки грибов, воспользуемся другим методом. А именно, созданием UV и добавлением текстуры. Текстуру будем использовать в качестве Displacement. Не забываем, что для работы текстуры в качестве Displacement должна быть активирована и цветовая текстура - в субпалитре Texture Map. Используя комбинации разных инструментов, в том числе Deformation, добиваемся нужных результатов:
Скачайте материалы к уроку по этой ссылке
Текстурирование через Spotlight
Когда геометрия готова, переходим к её покраске - текстурированию. То есть нанесению текстуры. Методов нанесения много. Здесь мы воспользуемся SpotLigth - многофункциональным инструментом ZBrush. Будем текстурировать шляпки и ножки грибов:
Экспорт вектора SVG в Zbrush
Сложные формы не обязательно создавать с нуля в Zbrush. Мы можем воспользоваться уже готовым векторным файлом SVG, полученным, например, в Adobe Illustrator. Основная сложность при работе с такими файлами - ошибка или отказ обрабатывать эти файлы со стороны ZBrush. Основная причина - наличие кириллических (русских) символов в путях сохранения SVG-файлов. Подробнее смотрите в видеоуроке ниже, в котором создадим папоротник:
Волокна FiberMesh. Уроки ZBrush
FiberMesh - мощный инструмент ZBrush, который позволяет создавать волокна любого типа - от волос до травы. В этом уроке мы создаём окружение для грибной поляны. Трава, ягоды (цветы) в ZBrush - легко - в пару кликов!
Подробнее смотрите в видео ниже:
Прозрачность Transparency ZBrush
Подобнее о настройке материала на шляпках грибов смотрите в нашем уроке:
Свет LightCap в ZBrush
Заключительный урок мини-курса частых вопросов - освещение готовой композиции в ZBrush. Для атмосферного тёплого освещения воспользуемся функционалом LightCap палитры Light. Кроме этого, из урока вы узнаете как добавить и обработать изображение заднего фона (Background) и подключить рендер-фильтры для постобработки готового рендера. Смотрите видеоурок и выполняйте свой финальный рендер:
Результат мини-курса "Уроки ZBrush по FAQ"


CGI Media
2.2K поста 5.5K подписчика
Правила сообщества
• Посты должны соответствовать тематике cообщества.
• Не допускается спам и нарушение правил сайта pikabu.
Очень интересно, жалко только что мне вряд ли когда нибудь пригодится)
Когда я первый раз открыл зебру - было такое чувство, что интерфейс сделали инопланетяне для инопланетян, чтобы делать компьютерные копии людей, которых они похищают)))
Старый компьютерный клуб в Blender
Работа создавалась на конкурс, который проходим в дискорд-сервере madOrange
Финальный рендер с постобработкой

Рендер с сеткой


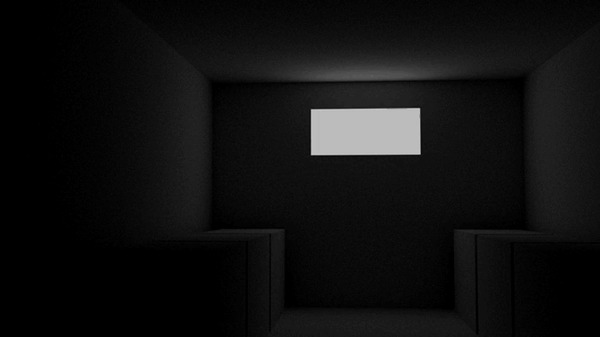

Harley Davidson Softail Slim
Сейчас мне 29 лет и в школе, как только мне купили компьютер, я начал изучать 3Ds Max. Потом в университете я участвовал в конкурсе от Autodesk, на который подал тепловоз ( Я его выкладывал пару дней назад ). Занял второе место, выиграл 3D мышь ( вот такую ) и забросил 3D мир.
Потом начал работать, стал разработчиком сайтов и всегда жил с мыслью, что когда-нибудь, когда будет время, буду заниматься 3D просто для души. И вот недавно пришел к мысли, что это время пришло, с работой все сложилось, есть время просто помоделить для себя.
Прикупил себе комп помощнее, потому что сайты делаю на mac book pro и с его видеокартой в 3d работать невозможно. Установил 3Ds Max, Vray и понял, что я вообще все забыл и не могу настроить рендер, чтобы картинка мне нравилась. Начал гуглить уроки и натолкнулся на Blender, поставил, посмотрел несколько уроков, сделал одну маленькую работу, чтобы разобраться ( позже выложу ) и мне таааак понравился Blender. Очень удобная программа, которая закрывает все мои потребности, учитывая что я не работаю профессионально, а это просто хобби. В 3Ds Max, наверное, больше инструментов, возможностей, но я ими никогда не пользовался, а blender - это минимальный набор инструментов который нужен для 3D. В общем очень нраица)
В общем вот показываю результат своего захода в Blender.
Сейчас начал делать еще одну сцену с этим мотоциклом, как довершу, опубликую)

Друзья вы часто спрашиваете нас, какой графический планшет лучше всего подойдет, чтобы научиться работать в ZBrush? И вообще, нужен ли он? На эти вопросы мы решили дать подробные и развернутые ответы, которые вы найдете в данной статье. Так что читайте до конца.
Если же вопрос с необходимостью использования вами планшета уже перешел на стадию выбора, то смело мотайте дальше, и читайте вторую часть статьи. А для всех, кто еще сомневается, покупать или нет, подробно расскажу зачем он нужен.
Для самых нетерпеливых.
- Да, планшет для работы в ZBrush нужен обязательно.
- Покупайте Wacom Intuos S или М, или Wacom One (старая модель)

А тем, кому интересно, с чем связан этот выбор, читайте дальше во всех подробностях.
Нужен ли графический планшет для работы в ZBrush?
Разумеется, нужен! Все профессиональные художники-скульпторы используют графический планшет как для лепки, так и для рисования в фотошопе и других графических редакторах. На сегодняшний день вся работа с 3D моделями в любой программе, так или иначе, представляет собой процесс взаимодействия пользователя с плоским экраном. Мы двигаем мышкой по плоскому столу, смотрим на плоский монитор и в любой момент времени видим плоскую картинку. Для объемного представления программа рисует нам тени и блики, но что-то двигать и изменять мы можем только в какой то одной плоскости пространства, но для лепки этого недостаточно.
Пример воздействия на поверхность с помощью мышки и планшета.

Надо сказать, что сейчас начинают появляться различные интерфейсы, позволяющие взаимодействовать с объемными объектами в объемном пространстве виртуальной реальности через различные шлемы, 3D очки, перчатки, контроллеры и прочие устройства. Конечно, это может быть удобно, но пока эти устройства достаточно дороги, да и применяются в большей части только для игр, а графические пакеты не всегда их поддерживают.
Поэтому, если вы серьезно хотите научиться профессионально лепить модели в ZBrush, то одной только мышки и клавиатуры вам будет недостаточно. Самым выгодным решением будет – использовать в работе графический планшет.
Так, надеюсь, мы разобрались, что графический планшет для цифровой лепки нам необходим также как и ложка для супа. Можно, конечно, и руками, но ложкой удобнее. :)) А теперь, давайте поговорим о том, какой же планшет выбрать из того разнообразия, что есть сейчас на рынке.
Какой выбрать планшет для работы в ZBrush?
1. Рабочая поверхность
ВАЖНО! Работа с планшетом отличается от работы с мышью. Размер рабочей площади планшета растянут до размера монитора, и для того, чтобы провести линию из угла в угол по диагонали на мониторе, нужно провести такую же линию на планшете. Т.е. как будто вы работаете не отрывая мышку от стола, но, если обычные движения мыши происходят с дополнительным ускорением при быстром перемещении, то в случае с планшетом – это не так: перо движется ровно с той скоростью, с которой вы его ведете, и планшет всегда знает где его коснется перо. Поэтому на больших планшетах придется далеко тянуться, но зато удобнее попадать стилусом в иконки программ и другие статические элементы экрана. А что касается самой области для рисования, то большой разницы между большим и маленьким планшетом нет, поскольку всегда можно изображение приблизить и рисовать детали более подробно.
На самой рабочей панели обычно присутствуют дополнительные настраиваемые клавиши. Использовать их или нет – дело ваше, на них вообще не нужно обращать внимания при выборе планшета.

Некоторые модели поддерживают касание пальцами. (Multitouch) Это нужно только если вы планируете серфить в интернете с помощью графического планшета вместо мышки, или переворачиваете фотографии пальцами во время просмотра. Обычно, эта функция работает довольно плохо, совершенно бесполезна для работы в ZBrush, и ее приходится отключать. Но стоимость планшета из-за нее, разумеется, увеличивается.
Рабочая панель обычно подключается к компьютеру через USB шнур или Bluetooth модуль, который можно купить отдельно. Но во втором случае ее придется заряжать приблизительно через каждые 5 дней.
2. Перо (стилус)
Для комфортной работы в ZBrush достаточно стандартного значения в 1024 уровня, которое есть даже у самых дешевых планшетов, а распознавание наклона пера в ZBrush не используется.
Кстати, на некоторых планшетах Genius, в стилус вставляется батарейка, что делает перо значительно тяжелее, а в планшетах Wacom перо не имеет элементов питания, и это очень удобно. Перо легкое и удобно лежит в руке.

Перо касается рабочей поверхности специальным стержнем, который имитирует движение карандаша. Этот стержень также стирается, если очень сильно давить на перо. Поэтому, в комплекте к каждому планшету идут еще 3 дополнительных стержня, и пинцет для их замены. Обязательно сохраните эти стержни, а лучше прикрепите к самому планшету на скотч. В некоторых моделях даже есть специальное место для их хранения. Стрержни также продаются отдельно, то их стоимость вас точно не порадует.
3. Программное обеспечение
Поэтому, при выборе планшета, все дополнения и рекламные штуки – это последнее на что нужно обращать внимание. Чем их меньше, тем лучше.
Вот основные компоненты, на которые следует обращать внимание. А теперь, давайте выберем планшет. Итак, если вы зайдете на сайт wacom, в раздел продукуты, то увидите там 4 основных типа планшетов, и отдельно – стилусы и программное обеспечение к планшетам.
Какие бывают планшеты?

Это полноценные планшеты, обычно на основе OS Windows 10, которые имеют большой экран, чувствительный к нажатию и наклону стилус, дополнительные кнопочки на корпусе для переключения приложений, ну и внушительный ценник – порядка 2500 евро. Такой планшет прекрасен во всем, но покупать его только для работы в ZBrush не рационально. На таком планшете нужно уже профессионально заниматься графическим дизайном, поскольку иначе 90% его возможностей будут не задействованы.
Интерактивные дисплеи Cintiq touch

Это обычные переносные дисплеи, на которых можно рисовать. Они подключаются к компьютеру через отдельный шнур, и имеют те же профессиональные возможности стилуса что и планшетные компьютеры. Стоимость таких устройств тоже не маленькая, но еще одним очень минусом может быть небольшое отставание картинки на экране от движения пера. Говорят, они немного тормозят, но к этому можно привыкнуть.
Если финансы позволяют, то можно, конечно, взять и вышеуказанные устройства. Многие профессиональные художники работают именно на них, но для подавляющего большинства пользователей они ни к чему, поскольку есть и более рациональные решения.
Классические графические планшеты без дисплея.
ВНИМАНИЕ! Не путайте современную серию шариковых ручек Bamboo с возможностью распознавания рукописного текста, со старой серией полноценных планшетов.
Начнем с линейки планшетов Wacom Intuos Pro.
Теперь обычная линейка планшетов Wacom Intuos

Именно эта серия планшетов пришла на смену легендарным планшетам Bamboo, и является прямым их продолжением с набором всех необходимых функций и с отличным качеством wacom. Все планшеты имеют 1024 уровня чувствительности пера и разрешение 2540 лин/дюйм, что вполне достаточно для работы в ZBrush. В данной серии вы встретите аж 5 планшетов (draw, art, comic, photo и 3D). Это, опять-таки, один и тот же планшет, одно железо в разной обертке, которые отличаются только программным набором, который идет в комплекте. Т.е. Вообще нет никакой разницы, что брать. Нужно только определиться с размером.
Эти планшеты поддерживают взаимодействие с компьютером через Bluetooth адаптер, который нужно будет купить отдельно.
Ручки и блокноты Bamboo

Эти устройства вообще нельзя назвать планшетами, поскольку они нужны только для офисных записей, распознавания рукописного текста, и работы с сенсорными экранами обычных планшетов и телефонов. Т.е. эту серию вообще не рассматриваем.
Что в итоге?
Пишите в комментариях свои вопросы или расскажите, каким планшетом вы уже пользуетесь?
ясно, заткнулся молчу. больше не лезу когда рельные пацаны базарят.
Не хотел обидеть. хотел узнать что и как. с наступающим.
так я и пытался выяснить, зачем оно нада. когда у меня была дилема то остановился на Intuos4 (A5), так как брал целенаправленно для работы. Знакомый недавно купил Bampoo и тоже остался доволен. но он брал для ретуши фотографий. Единственный не приятный нюанс это touch. который стоит отключать, дабы не портить себе нервы)))
von33начал изучать zbrush по книге Эрика Клерра, так вот он пишет Работать в Zbrush мышкой это - все равно что лепить глиняную скульптуру, надев варежки. Это так к слову зачем нужен планшет. Вообще работаю каждый день на планшете (wacom intuos3 на работе) так вот дома, даже не берусь что то ретушировать и или обрисовывать без планшета. Использую мышь только для моделинга в 3d max. Сейчас думаю покупать домой подобный планшет может чуть меньше по формату так как облегчает работу в разы, раньше думал о том нафига он нужен это планшет, сейчас считаю что у дизайнера который работает в шопе с фотками или занимается скульптингом это необходимый инструмент. Подскажите кто пользуется, на сколько нужна функция "Touch"? Т.к. 5й М идет с этой ф-цией и без нее, а разница в цене около 60 баксов. Pivotpoint почитай коммент выше Legion-236, он как раз писал про Touch. Я брал у знакомого, поиграться, действительно, Touch это такая шляпа ненужная. Хотя наверно дело привычки у меня сейчас Intuos 5 S Touch, штука дико удобная для шопа, но вот тач я сразу отключил, оч мешает
но после того, как попробовал Cintiq сразу в него влюбился, но денег стоит зараза конечно прилично, почти 200к, под мои задачи оч долго окупаться будет, всетаки планшет только для редактирования текстур в шопе использую и скульпта ландшафта в максе Touch - сенсорное управление, т.е. можно пальцами по планшету водить и он будет откликаться, но вот если во время работы с пером задеть рукой планшет, то могут быть глюки с положением курсора нда, не особо удобно. при работе рука все время на планшете лежит, даже если не рисуется в этот момент. Планшет - только рисовать, или скульптить. Для макса бесполезен в силу постоянных неудобств с выделением подобъектов. Свой Intuos 4 уже полгода не трогаю, хотя сначала хотел приспособить даже для моделинга. VDream
кстати, в 2013 уже удобней с планшетом работать. Есть некоторые неудобности, с зумом проблемы - нет колесика, повесил зум на сенсор и некоторые быстрые клавиши тоже на кнопки прикрепил, чтобы не тянутся до клавиатуры.
С выделением никаких неудобств не заметил. shizgara
Во время тонких операций по перемещению вертексов, или ребер удобно выделять подобъекты, например вертексы по очереди перед перемещением, оставляя включенным Select and Move, но если это делать с пом. планшета то с большой долей вероятности, во время выделения есть опасность случайного перемещения какого-нить вертекса на некоторую величину. Приходится переключаться на Select Object чтобы просто выделить точки, а потом обратно на Select and Move, чтобы их переместить. Мышью все-таки удобнее это делать. Ну и конечно к сенсорному зуму пришлось приноравливаться. Там же чем быстрее крутишь, тем резче увеличивает.
Напишу от себя про функции touch и вообще про планшет.
Итак в 3dsMax планшет практически безполезен: удобно рисовать сплайны, возможные дополнительные жесты на горячие клавиши (функции touch).
Подчеркну, что для каждого приложения можно сохранить свои настройки (они автоматом будут включаться в том приложении в котором работаете в данный момент).
Photoshop - в нем функции touch удобны: поворот холста, приближение, перемещение по холсту, размер кисти, выбор слоя, удобны кнопки у пера.
Не все кисти изменяют размер относительно силы нажатия.
Перо перестает мешать как только оно отходит от рабочей области примерно на 4 см.
Illustrator - все очень удобно, настройка кисти (на ring), кисть карандаш, ластик, так же жесты (параномирование - перемещение по холсту, приближение и т.д.)
Corel Painter (не путать с photo painter) - все отлично для художеств, очень много инструментов имитирующих - кисти, карандаши, гуашь, акварель, масло.
Все кисти реагируют на наклон, силу нажатия. (например: можно выбрать войлоковый жесткий стержень и рисовать как карашдашом)
Так же функции touch (все так же поворот холста, масштабирование, перемещение по холсту).
И наконец ZBrush - удобно лепить, сила нажима, функции touch также как и 3DsMax практически бесполезны (разве что для назначения дополнительных - жестов горячих клавиш).
И интернет, видео, навигация в папках и т.д. - функции touch очень удобны, руки отдыхают от мышки.
Советы при выборе графического планшета. Статья обновлена.
автор Plastic Master Сб Мар 09, 2013 2:06 am
ВНИМАНИЕ! Все ниже перечисленные планшеты пригодны для полноценной работы в Zbrush, Кроме Wacom STU или Doc!
Начиная пользоваться программой Zbrush вы неминуемо столкнетесь с потребностью использовать графический планшет. И это вовсе не потому что это красиво или как то модно, а в этом возникнет острая необходимость. Если в других графических пакетах , таких как Rhinoceros или 3D Studio Max можно легко обойтись обычной мышью, то с Zbrush это совершенно исключительная необходимость, поскольку эффективно работать мышью в Zbrush - невозможно. Это все равно что заниматься калиграфией при помощи метлы.
Итак , сразу порекомендую японскую фирму Wacom ибо на сегодняшний день у неё практически нет конкурентов в этом секторе.
Можете сразу зайти на её официальный сайт http://www.wacom.ru/
Вот что на сегодня она нам предлагает http://www.wacom.ru/produkty.html
Выбор планшета зависит от того как вам нравится работать, это если вы уже умеете рисовать и сталкивались раннее с двухмерными графическими пакетами как например Photoshop или SAI и вам приходилось заниматься именно РИСОВАНИЕМ а не ретушированием готовых фото или картинок.
Что я понимаю под словами "нравится работать"?
Если вам нравится работать на большом планшете и у вас имеются лишние деньги для его покупки, нравится иметь ультрасовременный и супернавороченый инструмент с кучей настроек, то могу порекомендовать серию

Сразу отвечу на один животрепещущий вопрос - Нет Zbrush НЕ поддерживает наклон пера поскольку в этом нет никакой необходимости! Только нажим.

На смену старой линейки BAMBOO пришла новая линейка бюджетных планшетов Intuos Pen&Touch
Три модели Pen, Small и Medium .
Они так же как и Бамбуки стоят не дорого и имеют два разных формата А6 small и pen (маленькие) А5 medium (средний).
ВНИМАНИЕ! Говоря о размере планшетов А6, А5 и А4 , подразумевается именно рабочая область планшета, сам корпус как правило больше по габаритам.
Они гораздо тоньше и легче.
Запасные стержни для пера спрятаны в корпусе и крепятся на съемной крышке по середине защелками.
Small и Pen в отличие от Medium не поддерживает режим прикосновений. Да он и не особо то нужен а порой просто надоедливо мешает.
И ДА! - Рисовать пальцами на Medium НЕЛЬЗЯ, можно только вращать и масштабировать холст.
Из минусов - в комплект Intuos Pen&Touch Pen(маленький) входит перо НЕ имеющее сенсорный ластик , функции ластика выполняет само перо по нажати на нём клавиши (что к стати мне понравилось). Однако в среде Zbrush ластик нам не понадобится, поскольку его там просто нет.
Из досадных минусов - к сожалению очень хлипкий разъём для шнура USB на самом корпусе планшета, чем НЕ грешили Бамбуки. Шнур постоянно вылетает.
На диске найдете драйвера и Документацию.
Теперь вся линейка Intuos стала еще и БЕСПРОВОДНОЙ . Правда модуль для блютус продается отдельно и стоит около 1800 рублей, в него входят два передающих устройства и аккумулятор для планшета, который очень органично и незаметно встраивается в корпус самого планшета и абсолютно не мешает и даже не виден. Держит подзарядку довольно долго, до 5 дней работы , плюс при долгой паузе питание само автоматически отключается экономя заряд.

Скажу вам по большому секрету - Функциональной разницы между Bamboo и Intuos P&T практически нет, кроме того , что Intuos стали беспроводными и поменяли дизайн.
Особое внимание хочу заострить на РАЗМЕРАХ планшета и сразу вам скажу - НЕ ПОКУПАЙТЕ ПЛАНШЕТЫ БОЛЬШИХ РАЗМЕРОВ!
Почему?
Во первых - это гораздо дороже!
Во вторых - это совершенно не эргономично. То есть - используя большой планшет ваша рука будет двигаться намного больше и чаще чем планшет среднего или маленького размера, а следовательно и быстрее уставать. На планшете среднего размера все ваши движения будут ограничиваться движением кисти (кисти руки), что быстрее и удобнее, нежели каждый раз тянуться в какой нибудь дальний угол планшета что бы задействовать нужную команду. Это как сравнить теннисный корт с футбольным полем. Хотя есть люди которые не могут привыкнуть к малым габаритам , но это дело привычки которая пропадает со временем.
Говоря о размерах, я имею в виду рабочую область планшета. Сам планшет может быть гораздо больше.
И так я рекомендую купить SMALL(маленький) - Это оптимальный, бюджетный вариант со всеми необходимыми функциями.Если вы уже раньше пользовались планшетами тогда можете купить его. Я сам таким пользуюсь.
MEDIUM (средний) - размером примерно А5 (половина альбомного листа) чуть больше по габаритам и стоят чуть подороже.И если есть средства, то этот вариант очень хорош для любых пользователей.
А в третьих - хочу обратить ваше внимание и на то , что планшеты малых или средних размеров гораздо удобнее носить с собой, они легко входят в боковые карманы кейсов для ноутбука.
Ну и наконец в четвертых - большой планшет занимает много места на столе и вам придется тянуться к клавиатуре которую надо будет все время задействовать при работе в Zbrush.
Перо или стиллус у Wacom не требует каких либо элементов питания и достаточно прочный в отличие от скажем планшетов фирмы Genius.
ВНИМАНИЕ! Не покупайте планшеты Bamboo STU и Dock - это вариант для работы с документами, то есть ставить подписи, распознавать рукописный текст, немного рисовать. Они ограничены в своих возможностях и стоят гораздо дешевле. К тому же у STU могут возникнуть конфликты с Zbrush и часть функций могут просто не работать.
Напоследок хочу посоветовать вам после установки драйверов планшета с CD который идет в комплекте, обновить драйвер и зарегистрировать ваш планшет на сайте Wacom. Это позволит вам постоянно получать обновления для планшетов, что очень удобно.
Ещё одна мааааленькая но важнющая деталь - в комплекте вы найдете запасные стержни для пера. Это такие белые или темные пластиковые штыречки , толщиной примерно со спичку и длинной в половину спички. Так вот - НЕ ТЕРЯЙТЕ ИХ И ОТЛОЖИТЕ В КАКОЕ НИБУДЬ НАДЕЖНОЕ МЕСТО. Как показала практика, первый стержень может быть стерт со временем очень быстро а запасные стержни люди склонны постоянно терять как незначительную мелочь. Однако если вы не хотите потом бегать и искать эти стерженьки по всей Москве , то последуйте моему совету.
Да, чуть было не забыл. Как только вы принесете планшет домой и установите на свой комп - обязательно попробуйте с ним поработать. Говорю сразу - вам может показаться это совершенно неудобным. Это потому что приходится смотреть на экран а рисовать на планшете, не глядя на него. Эта проблема всех начинающих пользоваться планшетами, даже опытных рисовальщиков. Привыкание займет от пары вечеров , до двух недель ежедневного пользования, зависит от человека. Но в этом нет ничего ужасного.
Позже вы оцените всю прелесть этого необычного инструмента.
Итак - Intuos это оптима! Остальное на ваше усмотрение.
На первом занятии планшет нам не понадобится, так что можете его не приносить.
Спасибо за внимание.
Plastic Master.
Последний раз редактировалось: Plastic Master (Пт Янв 22, 2016 1:59 pm), всего редактировалось 16 раз(а)
Читайте также:


