3ds max создание оружия
Недавно наткнулся на статью М.Бондаренко о создании средневекового меча. Способ сначала показался немного странным, но потом я понял, что в нем есть своя изюминка. Помучавшись немного с софтом и вспомнив, как пользоваться 3DS Max – будем называть его просто «максом», да простят меня разработчики, – я убедился, что это – один из самых быстрых способов сделать достаточно симпатичный меч при минимальном навыке работы со Студией. Итак, приступим. Как вы, надеюсь, догадались из названия статьи, а также из вступления, сегодня будем учиться делать меч для «Обливион».
Для работы нам понадобятся:
- 3D Studio Max (использовалась версия 9.0)
- Редактор векторной графики: Adobe Illustrator или Corel Draw (использовался Corel Draw X3 официальная русская версия)
- NifScope (Применялась версия 1.0.12)
- BSACommander или др. софт для распаковки BSA-архивов
- BSAPatch – для добавления информации о наших новые моделях и текстурах
- Photoshop или другой графический редактор, поддерживающий формат DDS .
- Плагины для Фотошопа (NVidiaDDS Plugin) и 3DS Max (Nif for Max).
- TES CS (нужно же как-то добавить в игру наш новый меч)
- Прямые руки, немного фантазии и способность внимательно читать статьи.
Начнем с создания эскиза меча . В принципе, можно этот этап пропустить, но я бы посоветовал сначала сделать наброски на бумаге для того, чтобы образец был перед глазами все время. На создание эскиза, как правило, уходит несколько минут (а иногда рисунок создается и за несколько секунд). Значит, мы нарисовали, подправили, посмотрели внимательно на косяки – мечу неплохо бы обладать хотя бы минимальным балансом (японские аниме с трехметровыми мечами – это круто, но все же мы уже переросли этот возраст) – опять подправили, открыли «Корел» («Иллюстратор» или что-то другое). Дальше я работал в Corel Draw X3:
Файл – Создать (Ctrl+N)
Выбираем инструмент «Свободная форма» (F5), в верхней панели в графе «Толщина абриса» ставим 1мм и рисуем эфес будущего меча, точнее его половину (потом в «максе» отобразим зеркально). Здесь стоит помнить, что объем мы сможем придать только замкнутым поверхностям, так что будьте внимательны при рисовании. Я не стал вдаваться в чудеса векторной графики и, проведя линию абриса, получил следующую картинку (рис.1):
На задумку похоже мало. Поэтому берем инструмент «Форма» (F10) и начинаем исправлять форму нашего сплайна путем перетягивания точек и изменения их касательных. Обратите внимание: для того, чтобы можно было изменять каждую касательную по отдельности, необходимо щелкнуть правой клавишей по выбранной точке и установить тип «Острый угол». Теперь таскаем точки и касательные (кто еще не понял – это стрелки, исходящие из точек) пока не добьемся нужной нам формы. Через минуты полторы получилась у меня следующая картинка (рис. 2):
Ну, вроде нормально. Если у вас получилось что-то похожее или лучше – молодцы. Не получается – мучаемся дальше, не знаете, что делать – читайте мануал к программе или задавайте вопросы на форуме.
Дальше мы открываем окно экспорта , выбираем тип AI – Adobe Illustrator, выбираем восьмую версию (более поздние отказались импортироваться в девятый «макс»), оставляем галочки как есть и сохраняем в рабочую папку.
Теперь можно закрыть «Корел» и открыть окошко «макса» . Открыли. Создаем новый документ и сохраняем его в рабочую папку (чтобы не валялось по всему компу).
Жмем File – Import (Файл - Импортировать), выбираем формат Adobe Illustrator (*.AI). В появившихся настройках «AI Import» выбираем «Merge objects with current scene», то бишь «Объединить объекты импорта с текущей сценой». В «Shape Import» ставим «Multiple objects» (в данном случае разницы нету, но если вы будете импортировать векторный рисунок, состоящий из нескольких элементов, это поможет вам управлять каждым элементом по отдельности, что может быть необходимо, например, для задания высоты выдавливания).
Смотрим на импортированный сплайн. Вау! Прогресс есть.
Далее хватаем наш сплайн, переходим в меню «Modify» и в свитке «Selection» выбираем Vertex. Давим Ctrl+A, выбираем инструмент «Control and Move» и перетягиваем край кривой поближе к точке начала координат. Теперь выбираем первую точку сплайна, нажимаем F12 и в поле «Absolute World: X» печатаем «0», потом выбираем последнюю точку и делаем то же самое. Как следствие проделанных операций мы получим первую и последнюю точки, расположенные в точке с координатой «0» по оси Х.

Теперь с режима Vertex переключаемся в режим Spline, выбираем наш сплайн. Переходим в свиток “Geometry”, там выставляем галочку возле «Automatic welding» , что позволит автоматически объединить вершины. Спускаемся чуть ниже. Возле кнопки «Mirror» ставим галочку «Copy», выбираем отображение по горизонтали и жмем «Mirror» . Полученную копию перетягиваем так, чтобы крайние точки совпали. При отпускании клавиши мышки произойдет объединение двух сплайнов. Выходим из режима редактирование Spline.
Далее нам необходимо придать объем полученному сплайну. Для этого переходим на вкладку «Modify» и из выпадающего списка выбираем модификатор Extrude (выдавливание) или Bevel (выдавливание со скосом). В поле Amount/Height подбираем высоту выдавливания, в поле Outline – ставим величину скоса (если выбрали Bevel). Не забываем поставить галочки с поле Capping, для того, чтобы модель получилась замкнутой. Capping – Morph, Output – Mesh, количество сегментов – 1.
Я выбрал Extrude дабы не тратить лишнее время на возню с текстурной разверткой в будущем (все-таки для урока делаю, а не для плагина). Если вас все устраивает, жмем правой клавишей на полученном эфесе и выбираем «Convert to – Editable Poly» . В итоге получили такую вот картинку.
Ну что ж, на сегодня хватит. В следующих уроках я научу вас создавать текстурную развертку, редактировать модель на основе вершин, рисовать текстуру, покажу как использовать карту нормалей, а также напомню о том, как работать с NifScope и добавлять свою модель в игру.
3D-моделлер Эмре Карабакак рассказал сайту 80.lv о процессе создания модели оружия на основе концепта пистолета Hawkmoon из Destiny. DTF пересказывает материал How to Build a Videogame Gun с разрешения главного редактора 80.lv Кирилла Токарева.
Эмре начал с поиска подходящего образца оружия, чтобы определиться с нужным размером и пропорциями. Он остановился на концепте художника Марка ван Хайцма, в настоящий момент работающего в Epic Games — моделлер подчёркивает, что использовал созданный для Destiny концепт исключительно в образовательных целях.
Определившись с образцом, Эмре начал создавать модель грубой формы и правильных пропорций. В основном он пользовался примитивами — для экономии времени.
Затем он создал полигональную сетку с более высокой детализацией.
На следующем этапе моделлер использовал метод «subdivision» (разбитие поверхностей) для создания высокополигональной модели и добавил некоторые детали. Для работы над сложными элементами, например, над литьём на стволе и на рукояти, Эмре использовал программу ZBrush. На этом же этапе он добавил свойства материалов.
Для ствола моделлер создал в Photoshop маску с размытыми границами. Эмре импортировал ствол в ZBrush и разделил его на 6 миллионов полигонов, а затем перевёл «штрих» в режим перетаскивания и применил маску — это позволило ему сделать детали симметричными.
Низкополигональную версию модели Эмре создавал, взяв за основу высокополигональную. Для этого он использовал инструменты свободной деформации в 3DS Max.
Для «запекания» и текстурирования Эмре использовал Substance Painter, так как в этой программе есть опция, позволяющая задействовать для «запекания» только меши с соответствующими именами, а также присутствует множество «умных» материалов и масок. Интересующимся текстурированием Эмре советует ознакомиться с туториалами Тима Бергольца.
На раннем этапе Эмре «покрасил» части высокополигонального меша в разные цвета. Благодаря этому в дальнейшем он мог отделять эти части друг от друга при помощи id цвета.
Вслед за текстурированием последовал рендеринг — для этого Эмре решил использовать программу Marmoset Toolbag 3.
%шутка про два овала и сову%
Как обычно пропущенно несколько ключевых шагов, например не понятно на какую сетку он всё запекал. Или типа финальная сетка и есть на которую он запекал? Запекал с сабдивов? Тогда там куча избыточной геометрии, которую в игре никто не увидит. Эта статья к реальному геймдеву имеет посредственное отношение.
Привет. Начинаю в 3д. Работаю с модо и збраш.
Хочу делать 3д модели для игр.
Можешь посоветовать платные/ бесплатные уроки? Английский, русский язык - не важно. Мне не хватает теоретических знаний в лоуполи.
Как перенести хай Поли в Лоу Поли.
Как сохранить силуэт в Лоу Поли но и выжить максимум фпс.
Все о Лоу Поли.
А идеология по лоуполи такая:
1. Делаешь модель с заданным количеством полигонов, дальше думаешь как её украшать с помощью текстур (нормали, запекание и тд). И делаешь на основе лоуполи более крутую модельку которую запекаешь.
2. Делаешь хай поли модель, потом на основе хайполи делаешь лоуполи модель с заданным количеством треугольников. Этот метод достигается обычно с помощью ретопологии.
Спасибо большое. Мне зачастую тяжело переваривать информацию от того же Тор Фрика, безспорно он чертовски крут, но структура его уроков и занудство просто ужас. А на сиджипирс хватает инфы, но там больше практики (что обычно плюс) но вот с Лоу поли у меня беда когда начинаю делать ретопологию, часто увлекаюсь и теряю форму, либо на оборот. В особенности косяки с деталями сложной формы.
Советую научиться пользоваться поисковиком. Без этого базового навыка вряд-ли что вообще получиться в любой области самообучения.
Спросить это и есть поиск решения. Тем более если спрашивают в тему и у знающего человека (не отходя от кассы так сказать).
Согласен, но вопрос должен быть не из разряда, а ничего не умею вообще, научите меня всему. Тут задано что то среднее.
Хм.. Модо достойно) gnomonworkshop может имеет пару туторов на модо. Но хз )
Да оптимизация так себе (цилиндры маленькие по 32 сегмента). Но с другой стороны если для себя делать то можно не заморачиваться, главное понимать что делаешь)
Нормальный техпроцесс. Узор на normal map можно было прямо в SP рисовать.
diablo_ 392.0 3589.2 19 августа 2006 в 00:00

Привет всем, этот урок объяснит как, сделать пистолет в 3d. Для этого урока вам нужно, по крайней мере основные навыки в 3d Studio Max, приступим!
Шаг 1
Начнём с установки нашего изображения. Зайдите в Material Editor (кнопка M) , выберите один материал, зайдите в свиток Map ,в Diffuse color выберите карту Bitmap и поставьте это изображение. Не забывайте включить кнопку Show Map in the Viewport на панели окна Material Editor. Создайте плоскость (x-0; y-0; z-0) сумма сегментов должна быть такая: Width: 1 Length: 1. Премините этот материал к плоскости (Просто таща материал). Выберите плоскость и примените к нему модификатор UVW Mapping, нажмите кнопку Bitmap Fit и выберите то же изображение. Отрегулируйте размер плоскости ,не масштабируя, просто изменяя параметры. Теперь переместите это в координаты x-0; y-0; z-0;.

Шаг 2
Создайте ящик со следующими параметрами: Length segments: 5 Width segments:2 Height segments: 1 . Место ,куда надо поставить ящик, показано на изображении. Если вы хотите чтобы ящик был прозрачный, воспользуйтесь сочетанием кнопок Alt-X (при выделенном объекте ящик). Нажмите правую кнопку мыши на объекте ящик и выберите Convent to. Editable Poly.

Шаг 3
Переместите вершины так, чтобы получить общую форму ручки.

Шаг 4
Мы должны сделать ещё две линии. Просто щелкните на кнопке Cut и проведите две линии . Подобно тому как показано на изображениях.

Шаг 5
Добавьте еще одну линию (кнопка Cut) между теми двумя и начинайте регулировать грани (или края - в этом месте это не имеет значения).

Шаг 6
Выберитесь полигоны на обратной стороне и просто удалите их. Мы сделаем только половину пистолета , а позже применим модификатор Symmetry (Симметрия).

Шаг 7
Выделите этот полигон и выдавите его 5 раз (кнопка Extube).

Шаг 8
Переместите вершины так, чтобы получить общую форму.

Шаг 9
Выделите этот полигон и выдавите его 4 раза.

Шаг 10
Переместите вершины как показано на изображении.

Шаг 11
Выдавите последний полигон (с предшествующего изображения) и сделайте ещё два выдавливания, затем переместите вершины, чтобы создать как бы "переход" (показано на изображении).

Шаг 12
Выделите показанный полигон и сделайте 5 вдавливаний.

Шаг 13
Установите вершины по изображению , затем выделите полигоны как на рисунке и удалите их.


Шаг 15
На подуровне вершин нажмите кнопку Slice Plane, установите его в середине модели, чтобы повысить детальность.

Шаг 16
Удалите выделиные полигоны. Нам не нужны полигоны на левой стороне модели.

Шаг 17
Нажмите на кнопку Cut и проведите линию как на рисунке, чтобы повысить кол-во деталей.


Шаг 19
Примените модификатор Symmetry. Если модель получилась слишком толстой, чем должна быть , не масштабируйте модель. я рекомендую, просто переместить грани. Скорректируйте модель.

Шаг 20
Создайте ящик как на изображении. Сегменты: Width - 3; Length - 4; Height - 3 (Вы можете создать ящик с любыми параметрами ,только посмотрите чтобы он подходил к пистолету ,смотрите рисунок). Для этой части модели мы не собираемся использовать модификатор Symmetry, так как ящик покрывает целый пистолет по ширине и является не симметричным.

Шаг 21
Преобразуйте ящик в Editable poly (Правая кнопка мыши, Convent to. Editable poly) и переместите полигоны как показано на рисунке.
(согните края под образ пистолета)

Шаг 22
Выделите полигон и выдавите его (Extrube) отрегулируйте грани и сделайте ещё выдавливание. Затем удалите этот полигон.(см. рисунки)

Шаг 23
Выберите подуровень "грани". Нажмите на кнопку Cut и добавьте несколько линий на пистолете. (смотрите на рисунки) С помощью них мы создадим важную деталь. Теперь надо создать её же на другой стороне. Нельзя применять модификатор Symmetry ,потому что предыдущая деталь должна быть только с одной стороны . Я рекомендую, чтобы вы, просто переместили изображение на другую сторону модели, отразили её в другую сторону и изменили порт вида (с левого на правого например).Может получится не полностью идентично, но это - не проблема. Ведь никто не собирается их сравнивать.

Шаг 24
Переместите созданные полигоны и грани как на рисунке. Тоже самое с другой стороны.

Шаг 25
Выделите полигоны спереди и выдавите два раза, один - не далеко (см.рисунок),второй - дальше ,почти до конца. И удалите выделенные полигоны.

Шаг 26
Выделите полигоны внизу модели и удалите их.

Шаг 27
Создайте ящик, преобразуйте в Editable poly и переместите грани примерно так, как показано на рисунке.

Шаг 28
Создайте еще один ящик над предыдущим и сделайте его, примерно, такой же формой что на картинке.

Шаг 29
Создайте примитив Tube и вырежьте половину, поскольку нам нужно только половина. Затем преобразуйте в Editable Poly (Редактируемый полигон) и отрегулируйте грани.

Шаг 30
Создайте сплайн с формой что на изображении: Я создал внешнюю линию и круг, затем соединил их вместе (кнопка Attach). Потом преобразовал в Edit Mesh и их выдавил (кнопка Extrube).

Шаг 31
Добавьте бочку и прицел на верху. Смотрите рисунок.

Шаг 32
Сделайте выдавливание на месте курка. И чуть-чуть выдавите полигон изображенный на рисунке, на месте ручки.

Шаг 33
Ok.Всё сделано! Только осталось сделать мелочи: две маленькие кнопки (кнопка предохранителя и кнопка ,которая вынимает магазин). Теперь, нам нужно повысить количество полигонов и их сгладить. Примените модификатор Tessellate и только потом модификатор Mesh Smooth. Я не собираюсь обьеснять текстурирование поскольку есть много консультаций на эту тему.
Данный урок посвящен созданию HUD-моделей для оружия. Статья рассчитана на опытных пользователей 3DSMax, так что вопросы вида "Как создать сферу?" - не принимаются.
Вот так наш HUD будет выглядеть в конечном итоге (в 3DSMax):

Перед прочтением этой статьи советую еще раз ознакомится с этим уроком.
Для экспорта моделей лучше всего воспользоваться плагином ogf2smd, т.к. встроенная функция экспорта из OGFViewer создает по 11 полигонов на одной координате, что крайне затрудняет процесс моделлинга и экспорта в игру.
2. Работа с материалом
Для начала - откроем 3DSMax.
Импортируем модель, открываем редактор материалов (по умолчанию - кнопка М). Нажимаем на кнопку Standart, выбираем STALKER Mtl.
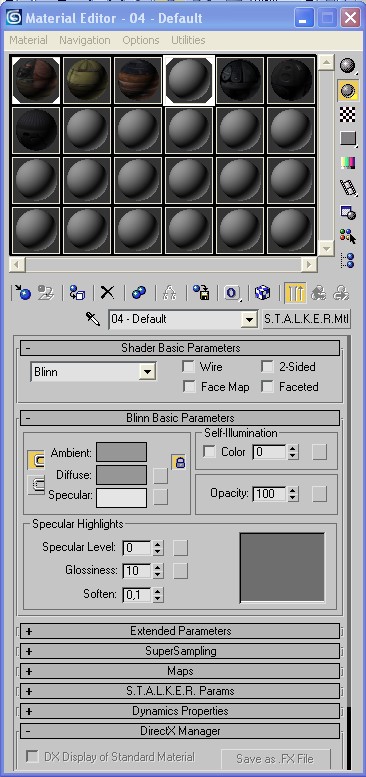
Кликнем по маленькой кнопочке напротив Diffuse, выбираем Bitmap, и находим нашу текстуру. Далее, присвоим её нашей модели. Все, с текстурированием покончено.
3. Создание костей
Для работы с костями удобно использовать утилиту Bone Tools, которая находится в меню Character.
Как будет выглядеть расстановка костей в HUD-модели, вы увидите в исходнике, но главное – надо создать одну главную кость, и от нее уже вести скелет для рук и оружия. А сами кости создаются через Create -> Systems -> Bones.
4. Привязка скелета к модели
После расстановки костей выбираем наш объект, применяем к нему модификатор Physique, жмем кнопку Attach to node –> Rigid\Deformable –> Initialize. Скелет готов к привязке.
- Важная деталь: К модели оружия обязательно должна быть привязана кость wpn_body, если ее не будет, то игра обязательно вылетит что бы вы не вписывали в конфигах!
Включаем режим Vertex и при нажатой кнопке Select и синем плюсе выбираем нужные вершины, жмем Attach to link. Далее, при выбранном красном (или зеленом, если объект твердый) плюсе кликнем по косточке и жмем Lock Assignment. Повторяем для всех костей.
3) Закончив привязку вершин для рук, в корне модификатора Physique сохраняем привязку в файл с помощью кнопки Save to *.phy , чтобы потом, загрузив этот файл при следующей привязке, сэкономить уйму времени.
Окончив привязку, можно приступать к анимированию.
4. Анимация HUD-модели
Анимировать можно в режиме Set Key, и в режиме Auto Key, но в данном случае удобнее будет все-таки во втором режиме.
Нажимаем кнопку Auto Key, выбираем именно кость (для удобства анимации можно выполнить команду ПКМ –> Freeze selected в любом видовом окне), фиксируем ее положение нажатием ключа, переводим ползунок кадров в любое положение - траектория движения и ключи в промежутке кадров просчитаются автоматически.

После того, как мы экспортировали модель без анимации, выбираем нашу анимацию и в утилите Stalker Export выбираем Export Motion, после чего экспортим анимацию формат *.skl
- Если игра вылетает с логом "cannot find anim [название_аним-и]_r" или с чем-то подобным, то создавайте копии существующих анимаций с окончанием _r и добавляйте их вместе с обычными.
5. Настройка параметров в Actor Editor
Открываем Actor Editor. Настраиваем параметры в свитке Surface. Я ставил такие:
- Shader: models\weapons
- Compile: def_shader\def_vertex
- Game Mtl: objects\small_weapon
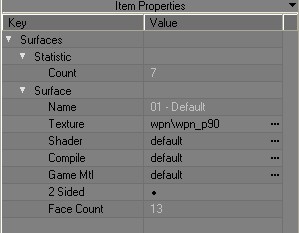
В принципе, можно попробовать и другие.
Этот пункт в Hud-е можно не трогать - он влияет только на World модель (вид от 3-его лица). Далее, настроим кости в свитке Bones. В параметрах свитка выделяем все кости, ставим Type -> XXXX, влияет на поверхности соприкосновения оружия с землей, предметами и т.д., ставить самый близкий по форме - например для глушителя идеально подойдёт type: cylinder, а также Game mtl\objects\small_weapon, влияет на звуки и эффекты соприкосновения с предметами и ГГ, нажимаем Generate shape -> All (авто подпор rotation и position для всех)
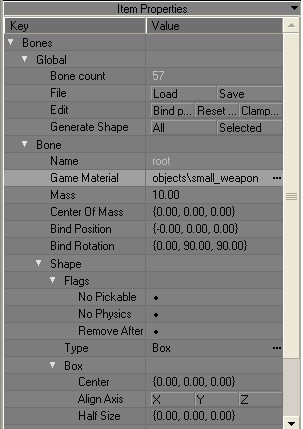
(skl - отдельная анимация, skls - несколько анимаций)
После этого - настройка анимации. Открываем свиток Motions, нажимаем кнопку Append, выделяем все наши *.skl – анимации и вставляем в модель. Редактируем в параметрах скорость, плавность и проигрывание анимации. В оружии типа MP5 есть семь стандартных анимаций:
У ЗП и ЧН немного другая система. Анимация оружия находится отдельно от анимации рук в файле с названием типа "wpn_. _hud_animation.omf" (анимация рук в файлах с названием "wpn_hand_. _hud_animation.omf").
При использовании стандартной анимации:
Для того чтобы внедрить их в оружие достаточно отметить нужный .omf через пункт motion referense. Либо импортировать вытянутый "конвертером от Бардака" файл .skls из всё той-же анимации.
При использовании новой анимации:
Требуется добавить вашу анимацию рук к стандартной (импортировать skls. из стандартной и skl. вашей анимации, после чего экспортировать .omf с заменой стандартной анимки), либо не добавляя стандартных анимок отметить её в каждой модели рук (meshes\dynamics\weapons\wpn_nand\wpn_nand_01.ogf - wpn_nand_exo.ogf) через пункт motion referense - например meshes\dynamics\weapons\wpn_p90\wpn_hand_p90_hud_animation.omf). С анимацией самого оружия поступать также как раньше.
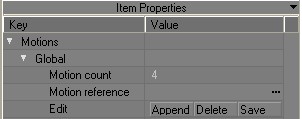
Также чтобы анимации не "заедались" во время игры надо поставить галки напротив пунктов Stop at End и Sync Part ( анимацию типа "idle" не отмечать).
Берем с главной кости координаты и градус поворота худа, и вписываем их в конфиг.
В разделе конфига wpn_. _hud редактируются также параметры точки вылета гильзы из оружия, а также партикла выстрела. Чтобы облегчить себе работу с этими параметрами, можно создать в 3DSMax вспомогательные кости и сразу получить их координаты при настройке HUD'а в Actor Editor. Если в логе при импорте или экспорте вашего творения есть какие-то ошибки – значит, вы что-то сделали не так.
Рекомендую сразу не хвататься за сложный HUD, а просто сделать анимированное штурмовое–наступательное оружие под названием "Кубик". Для того чтобы всё понять экспортируйте в .object любую модель hud-а и откройте через SDK и посмотрите своими глазами. Вроде всё. Удачи!
6. Исходники
Вариант 1 - модель рук привязана к скелету Biped (Ссылка)
Вариант 2 - модель привязана к обычным костям (Ссылка)
Вариант 3 - модель привязана к костям, сделана камера для контроля анимаций (вид HUD-а как в игре) (Ссылка)
Авторы
Статья создана: Egorych
Благодарности: Haron, tambovski
Редактировано: Alwen 16.02.2008, Ya.D 15.12.2010
Читайте также:


