Моргает экран ноутбука при работе от батареи
Всем привет! Недавно обзавелся новым рабочим устройством, ноутбуком, но столкнулся с проблемой. Даже сказал бы, не столько проблемой, а неким неприятным нюансом. Состоит он, как вы уже догадались из названия, в том, что периодически мерцает экран ноутбука при работе от батареи. И тут стоит сразу уточнить, что периодические – это только в случае существенного изменения картинки на экране. Простой пример – переключение между приложениями, которые обладают значительными отличиями в цвете оформления, между темными и светлыми цветами, либо наоборот.
Почему мерцает экран ноутбука при работе от батареи?
Первая мысль – какая-то неисправность. Решил немного погуглить и разобраться в причинах. К счастью, причина, почему мерцает экран ноутбука при работе от батареи проста и легко решаема, так как является программной. Дело в том, что последнее время все больше внимания уделяется энергосбережению. Для ноутбуков это особенно критично, так как необходимо обеспечить максимальную эффективность использования батареи. Следовательно, производители придумывают все больше новых технологий призванных снизить энергопотребление. Одной из таких функций является Технология энергосбережения дисплеев, зашитая в драйвер Intel HD graphics.

Данная технология призвана снизить энергопотребление дисплея мобильного ПК за счет оптимизации контрастности изображения. Наибольшая выгода от данной технологии в случае, когда мы используем приложения с темным оформлением. Хотя логика работы технологии понятна, но на сколько реальной является экономия проверить тяжело, т.к. провести сравнительное тестирование в домашних условиях не просто. К тому же, наблюдаются побочные эффекты и мерцает экран ноутбука при работе от батареи.

А если так сложилось, что параллельно необходимо использовать несколько приложений с различным оформлением. Это мой случай и думаю у многих так. Мои рабочие приложения примерно 50 на 50 использую светлое и темное оформление. Большинство из них не позволяет менять цвета оформления. Следовательно, при частых переключениях между такими приложениями неизбежны скачки подсветки, что у меня лично вызывает некоторое раздражение и напрягает зрение.

Как убрать мерцание дисплея ноутбука при работе от батареи?
Считаю, что зрение дороже каких-то парочки дополнительных минут работы от батареи. Если они вообще будут, эти минуты, т.к. реально проверить экономию бытовому пользователю непросто. Если вас так же напрягают такие скачки подсветки экрана вашего ноутбука, то данную функцию можно отрегулировать или полностью отключить в настройках панели управления HD-графикой Intel.

Для этого необходимо ее (панель) запустить. Иконка обычно висит в трее возле часов, а если ее там нет, то можно отыскать через поиск или сразу открыть Панель управления.

После того, как Панель открылась выбираем раздел Электропитание, а далее пункт слева Работает от батареи. В открывшемся разделе нас интересует последний пункт Технология энергосбережения дисплеев. Регулировкой ползунка можно внести изменения в агрессивность управления подсветкой и определить наиболее приемлемый вариант работы данной функции.

В моем же случае я решил ее отключить полностью, так как даже при минимальном положении наблюдались периодические скачки подсветки, что так же немного напрягало. После внесения изменений не забываем нажимать кнопочку Применить в правом нижнем углу, чтобы сохранить изменения. Иначе все останется без изменений. Теперь не мерцает экран ноутбука при работе от батареи и можно работать спокойно.
Надеюсь данный материал был вам полезен. В заключении пару рекомендаций в виде ЧАВО (FAQ).
Основная задача – энергосбережение при работе от батареи ноутбука.
Оптимизация контрастности изображения в зависимости от содержимого.
При использовании приложений с темным фоном.
В ряде случаев, например, при частом изменении картинки на экране на контрастирующую, возникает эффект мерцания дисплея, что может вызывать зрительный дискомфорт.
Зайти в Панель управления HD-графиков Intel и отключить соответствующий пункт настроек. Данная процедура описана выше в статье и показана на скриншотах.
Появление такой неполадки, когда мерцает экран на ноутбуке, нередко требует от владельца или пользователя техники обращения в сервис.
Однако в ряде случаев решить проблему можно и своими силами. Главное при этом – узнать причину, по которой появилось мерцание ЖК-дисплея.
Потому что, если не вернуть работоспособность экрану, глаза начнут быстро уставать, изображение расплываться, и работать с ноутбуком дольше 20–30 минут подряд будет невозможно.

Возможные причины неполадок
Главная причина проблем с экраном заключается в том, что сама эта деталь переносного компьютера чаще всего не такая надёжная и качественная, как мониторы стационарных ПК.
На неё влияют различные факторы, среди которых:
- проблема с графической картой, с помощью которой изображение передаётся на экран. Видеокарта может выйти из строя из-за перегрева или по другим причинам;
- перетёршийся в результате износа шлейф экранной матрицы, из-за которого питание дисплея становится нестабильным;
- проблемы с подсветкой экрана, из-за которых инвертор работает неправильно;
- ошибка в настройках частоты работы дисплея или сбившиеся драйвера видеоадаптера.

Рис. 1. Мерцание экрана ноутбука.
Сначала ноутбук отключается, затем из него извлекается аккумулятор. После этого батарея устанавливается обратно, а переносной компьютер включается.
Иногда это помогает избавиться от мерцания, в остальных случаях переходят к другим вариантам.
Ошибка в настройках
Если проблема с изображением на экране ноутбука связана с неправильной частотой обновления, решить её можно следующим способом:
1. Щёлкнуть правой кнопкой мыши по свободному участку Рабочего стола;
2. Выбрать пункт изменения разрешения экрана;
3. В открывшемся окне попробовать сначала изменить разрешение (выбрав оптимальное, узнать которое можно в документации на ноутбук или в сети, по названию модели), а затем, если это не помогло, перейти к дополнительным параметрам;

Рис. 2. Изменение разрешения и частоты обновления дисплея.
4. В новой форме перейти к вкладке монитора;
5. Изменить частоту обновления.
Совет: Стоит попробовать установить несколько различных частот. Не исключено, что на одной из них экран будет работать без мерцания.
Ещё один вариант решения проблемы с неправильными настройками – переустановка программного обеспечения.
Это можно сделать с помощью диспетчера устройств, обновив драйвера дисплея.
Или загрузить операционную систему с диска (LiveCD или LiveDVD) – если в этом случае мерцания нет, значит, проблема заключалась именно в программной, а не в аппаратной части.
Продолжение мерцания говорит о том, что проблема не связана с программным обеспечением.
Проблемы с видеокартой
Достаточно часто сталкиваются с мерцанием монитора пользователи, попытавшиеся самостоятельно «разогнать» видеокарту, увеличив её частоту и мощность.
Так обычно делают геймеры, стремящиеся запускать ресурсоёмкие игры.
Однако результатом может стать повреждение графического процессора из-за перегрева.
При этом дисплей не только мерцает, но иногда даже не включается.
Впрочем, перегрев может стать причиной выхода из строя видеокарты не только из-за разгона, но и за счёт неисправного вентилятора.

Рис. 3. Сгоревшая от перегрева видеокарта.
Решить проблему с перегревом графического процессора можно следующим способом:
- приобрести специальную подставку для ноутбука, предотвращающую закрывание вентиляционных отверстий;
- избегать устанавливать устройство на неровные и мягкие поверхности;
- очистить от пыли и загрязнений систему охлаждения переносного компьютера (самостоятельно или в сервисном центре) или усовершенствовать её.
Если эти способы тоже не помогли, скорее всего, причина проблемы заключается не в видеокарте.
Или же требует для устранения более серьёзных действий – замены комплектующих, обращения в сервис для ремонта.
Решение аппаратных проблем
Проблема с матрицей экрана – такая же частая причина мерцания, как и испорченная видеокарта и неисправные драйвера.
Убедиться, что ремонта требует именно дисплей, можно, попытавшись подключить ноутбук к монитору компьютера или даже к LCD-телевизору.

Рис. 4. Подключение монитора к ноутбуку.
Если подключение не удалось (из-за отсутствия шнура или входа HDMI на видеокарте ноутбука), придётся обращаться в сервис.
То же самое следует сделать и в тех случаях, когда на экране появляются не только мерцание, но и полосы. Это значит, что из строя вышла или матрица, или шлейф.
Своими силами решить проблему не получится. Единственный способ – установка новых деталей.
Не исключено, что заменить придётся и видеокарту – как вышедшую из строя, так и «разогнанную», если она привела к проблемам с изображением.
Однако диагностировать поломку и принять решение о замене лучше всего смогут специалисты – так же, как и установить новую деталь.
Подведение итогов
Мерцание дисплея ноутбука – проблема, которая может оказаться и сравнительно простой, и серьёзной, требующей постороннего вмешательства.
Но её решение приведёт к возвращению возможности полноценно пользоваться компьютером, не утомляя зрение.
А стоимость ремонта, в любом случае, окажется меньшей, чем сумма, потраченная на покупку нового ноутбука.
Эффективные решения для некоторых моделей ноутбуков.
Появление такой неполадки, когда мерцает экран на ноутбуке, нередко требует от владельца или пользователя техники обращения в сервис.
Однако в ряде случаев решить проблему можно и своими силами. Главное при этом – узнать причину, по которой появилось мерцание ЖК-дисплея.
Потому что, если не вернуть работоспособность экрану, глаза начнут быстро уставать, изображение расплываться, и работать с ноутбуком дольше 20–30 минут подряд будет невозможно.

Возможные причины неполадок
Главная причина проблем с экраном заключается в том, что сама эта деталь переносного компьютера чаще всего не такая надёжная и качественная, как мониторы стационарных ПК.
На неё влияют различные факторы, среди которых:
- проблема с графической картой, с помощью которой изображение передаётся на экран. Видеокарта может выйти из строя из-за перегрева или по другим причинам;
- перетёршийся в результате износа шлейф экранной матрицы, из-за которого питание дисплея становится нестабильным;
- проблемы с подсветкой экрана, из-за которых инвертор работает неправильно;
- ошибка в настройках частоты работы дисплея или сбившиеся драйвера видеоадаптера.

Рис. 1. Мерцание экрана ноутбука.
Сначала ноутбук отключается, затем из него извлекается аккумулятор. После этого батарея устанавливается обратно, а переносной компьютер включается.
Иногда это помогает избавиться от мерцания, в остальных случаях переходят к другим вариантам.
Ошибка в настройках
Если проблема с изображением на экране ноутбука связана с неправильной частотой обновления, решить её можно следующим способом:
1. Щёлкнуть правой кнопкой мыши по свободному участку Рабочего стола;
2. Выбрать пункт изменения разрешения экрана;
3. В открывшемся окне попробовать сначала изменить разрешение (выбрав оптимальное, узнать которое можно в документации на ноутбук или в сети, по названию модели), а затем, если это не помогло, перейти к дополнительным параметрам;

Рис. 2. Изменение разрешения и частоты обновления дисплея.
4. В новой форме перейти к вкладке монитора;
5. Изменить частоту обновления.
Совет: Стоит попробовать установить несколько различных частот. Не исключено, что на одной из них экран будет работать без мерцания.
Ещё один вариант решения проблемы с неправильными настройками – переустановка программного обеспечения.
Это можно сделать с помощью диспетчера устройств, обновив драйвера дисплея.
Или загрузить операционную систему с диска (LiveCD или LiveDVD) – если в этом случае мерцания нет, значит, проблема заключалась именно в программной, а не в аппаратной части.
Продолжение мерцания говорит о том, что проблема не связана с программным обеспечением.
Проблемы с видеокартой
Достаточно часто сталкиваются с мерцанием монитора пользователи, попытавшиеся самостоятельно «разогнать» видеокарту, увеличив её частоту и мощность.
Так обычно делают геймеры, стремящиеся запускать ресурсоёмкие игры.
Однако результатом может стать повреждение графического процессора из-за перегрева.
При этом дисплей не только мерцает, но иногда даже не включается.
Впрочем, перегрев может стать причиной выхода из строя видеокарты не только из-за разгона, но и за счёт неисправного вентилятора.

Рис. 3. Сгоревшая от перегрева видеокарта.
Решить проблему с перегревом графического процессора можно следующим способом:
- приобрести специальную подставку для ноутбука, предотвращающую закрывание вентиляционных отверстий;
- избегать устанавливать устройство на неровные и мягкие поверхности;
- очистить от пыли и загрязнений систему охлаждения переносного компьютера (самостоятельно или в сервисном центре) или усовершенствовать её.
Если эти способы тоже не помогли, скорее всего, причина проблемы заключается не в видеокарте.
Или же требует для устранения более серьёзных действий – замены комплектующих, обращения в сервис для ремонта.
Решение аппаратных проблем
Проблема с матрицей экрана – такая же частая причина мерцания, как и испорченная видеокарта и неисправные драйвера.
Убедиться, что ремонта требует именно дисплей, можно, попытавшись подключить ноутбук к монитору компьютера или даже к LCD-телевизору.

Рис. 4. Подключение монитора к ноутбуку.
Если подключение не удалось (из-за отсутствия шнура или входа HDMI на видеокарте ноутбука), придётся обращаться в сервис.
То же самое следует сделать и в тех случаях, когда на экране появляются не только мерцание, но и полосы. Это значит, что из строя вышла или матрица, или шлейф.
Своими силами решить проблему не получится. Единственный способ – установка новых деталей.
Не исключено, что заменить придётся и видеокарту – как вышедшую из строя, так и «разогнанную», если она привела к проблемам с изображением.
Однако диагностировать поломку и принять решение о замене лучше всего смогут специалисты – так же, как и установить новую деталь.
Подведение итогов
Мерцание дисплея ноутбука – проблема, которая может оказаться и сравнительно простой, и серьёзной, требующей постороннего вмешательства.
Но её решение приведёт к возвращению возможности полноценно пользоваться компьютером, не утомляя зрение.
А стоимость ремонта, в любом случае, окажется меньшей, чем сумма, потраченная на покупку нового ноутбука.
Эффективные решения для некоторых моделей ноутбуков.
Описание ситуации: имеется ноутбук asus x554l, работает почти всё время в режиме системника: от адаптера питания + внешний монитор + внешняя клавиатура и мышь.
Описание проблемы: около года назад заметил, что при работе от аккумулятора, при снижении заряда до (примерно) 80% и ниже начинает отключаться подсветка встроенного дисплея (внешний монитор через vga работает нормально). На данный момент подсветка встроенного монитора отрубается сразу, как только отключаю адаптер питания. При этом ноутбук ещё вполне нормально работает от аккумулятора 3-4 часа с внешним монитором.
Уточнение: отключается именно подсветка, изображение, если присмотреться, на встроенном дисплее присутствует.
Вопрос: проблема в аккумуляторе (который я могу и сам спокойно купить и поменять) или может быть что-то посерьёзнее?
Изображение на экране ноутбука самопроизвольно пропадает и тут же появляется вновь, причём никакой закономерности в этих припадочных морганиях не наблюдается — экран может отключаться как несколько раз в минуту, так и вести себя нормально в течение часа и более. И так ведут себя далеко не самые бюджетные модели. Проблема встречается на Asus Vivobook, Microsoft Surface, ChromeBook и ряде моделей Lenovo, в том числе и популярном трансформере Lenovo Yoga.
Причины моргания экранов ноутбуков могут быть как программными, так аппаратными. Зачастую, в сервисе предлагают дорогостоящий ремонт, не особо вникая в суть проблемы, сходу меняя экран или видеокарту. А потом неожиданно оказывается, что проблема никуда не делась и человеку говорят, что видимо следует менять материнскую плату или использовать для работы внешний монитор.
Действительно, при подключении монитора к разъёму HDMI (в большинстве современных ноутбуков используется именно этот разъём), картинка на экране не моргает. Если ноутбук не на гарантии, то многие на этом и успокаиваются, хотя проблему можно решить и менее радикальным способом, причём совершенно бесплатно.
Аналогичная напасть постигла и игровой ноутбук LENOVO Y70-70. На его примере я продемонстрирую как можно легко избавиться от морганий экрана.
Опытным путём было замечено, что моргания появляются при работе со встроенной видеокартой в режиме минимальной нагрузки — обычная работа с документами, сёрфинг в интернете или просто отображение рабочего стола Windows. Однако, если хорошенько нагрузить процессор, проблема сказочным образом пропадала. По всей видимости, причины мерцания экрана следовало искать в системе управления питанием.
Полазив по форумам техподдержки Lenovo (активность там, в основном, англоязычная) удалось найти кое-что интересное. Как я и предполагал, всё крутилось вокруг настроек питания видеокарты и процессора. И тут предлагалось два варианта решения (можно применить их одновременно).
1. Изменение настроек управления видеокарты
В ноутбуке LENOVO Y70-70 установлено 2 видеокарты, одна из которых интегрирована — Intel HD 4600, а вторая является дискретной и используется в тяжёлых приложений и играх. В обычном режиме работы, для большей автономности ноутбука, работает именно встроенная.
В родных драйверах Intel присутствует и по умолчанию включена настройка «Самообновление панели», которая может вызывать мерцание экрана на некоторых моделях ноутбуках. Однако в штатных драйверах Lenovo данной настройки попросту нет, потому и выключить её не получится. Зато тут есть фирменная г**ноутилита Lenovo Energy Manager, где установка некоторых профилей питания также вызывает аналогичный глюк с экраном.
Одним из вариантов решения проблемы моргающего экрана, будет указание системе использовать графический процессор Nvidia по умолчанию. Сделать это можно через «Панель управления NVidia» –> «Управление 3D настройками».
Указываем использование графического процессора Nvidia на постоянной основе в ноутбуке Указываем использование графического процессора Nvidia на постоянной основе в ноутбукеСущественного снижения морганий экрана мне удалось добиться сменив план электропитания встроенной графики Intel HD Graphics на «Максимальную производительность» в «Панели управления HD-графикой Intel».
Смена плана электропитания встроенной графики Intel HD Graphics в ноутбуке Смена плана электропитания встроенной графики Intel HD Graphics в ноутбуке2. Изменение максимального состояния процессора на 99% и отключение технологии Turbo Boost
Предыдущие действия хоть и дали заметный положительный результат, однако полностью проблема не ушла. Полностью остановить мерцание дисплея получилось только изменением максимального состояния процессора на 99%, тем самым отключив технологию Turbo Boost. Вам потребуется внести изменения в настройках схемы управления питания, перейдя на вкладку «Дополнительные параметры». Тут вы сможете настроить управление питания процессора, выставив максимальные и минимальные значения (99% и 5%).
Можно проделать аналогичную операцию не только для текущего режима (обычно «Сбалансированный»), но и для остальных. Не сложно догадаться, что при этом процессор не будет задействовать максимальное ускорение, на которое способен. Впрочем, данный режим работы процессора для обычных задач требуется довольно редко, так что не критично.
Стоит понимать, что все описанные способы, по сути, являются обходным путём, позволяющим восстановить комфортную работу на ноутбуке. Однако, они не являются полноценным решением проблемы, на которую разработчики просто «забили».
Аппартный вариант решения проблемы моргания экрана ноутбука LENOVO Y70-70
О данном варианте пишу чисто по отзывам владельцев подобных ноутбуков, так как лично не проверял. Вроде как проблема решается без манипуляций с управлением питанием и занижения производительности процессора. Для это потребуется заменить дисплейный кабель EDP, который мог быть неисправен прямо с завода. Тут сразу вспоминаются MacBook Pro с проблемным дисплейным шлейфом, который Apple всё-таки признала производственным дефектом и организовала бесплатную замену.
Найти кабель можно на ebay или aliexpress (номер детали 5c10f78775 при стоимости около 10 долларов).
Подписывайтесь на канал Яндекс.Дзен и узнавайте первыми о новых материалах, опубликованных на сайте.
Некорректная работа драйверов
Работу драйверов может вызвать не только программная ошибка. Нередко это происходит при обновлении операционной системы. И особенно часто — если пользователь не пользуется официальными драйверами производителя. При некорректной работе происходит следующее:
- экран на ноутбуке моргает, гаснет и включается при нормальной работе;
- в играх нет нормального изображения, или невозможно переключать разрешение;
- возникает рябь на экране ноутбука, имеющая повторяющуюся структуру.

Если переустановка не помогает, можно переключить частоту обновления экрана в параметрах ОС. Это нужно делать так (как в Windows 7, так и в Windows 10):
- на свободном от значков месте рабочего стола кликают правой кнопкой мыши;
- выбирают пункт Параметры экрана;
- входят в раздел Дополнительные параметры.
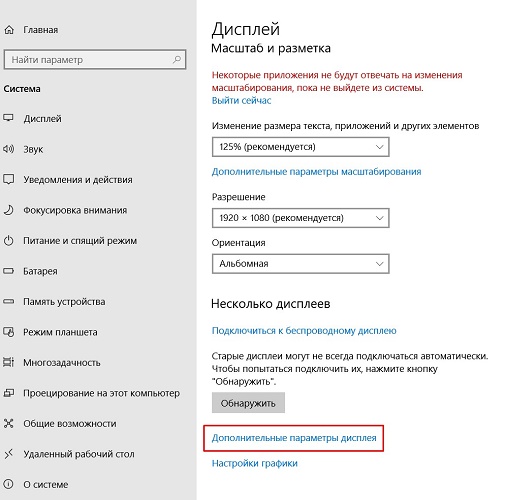
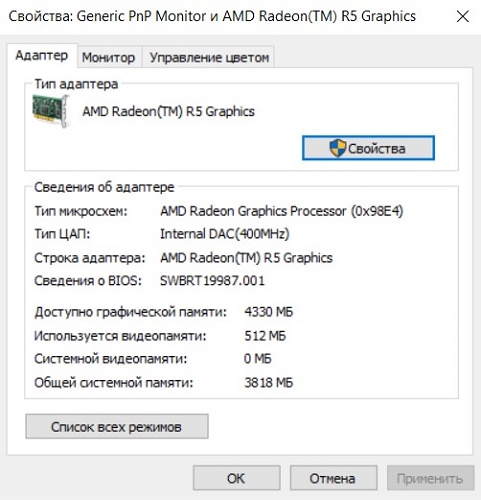
Перегрев адаптера
Если экран во время игры моргает и дергается, идет полосками — причина такого явления понятна. Дело в перегреве видеокарты под нагрузкой. Чтобы избавиться от проблемы, следует провести полную профилактику ноутбука. Она включает не только удаление пыли с элементов системы охлаждения, но и замену термопасты на чипах.
Для любителей игр, у которых мигает экран, незаменимым аксессуаром является вентилирующая подставка. Она направит в систему охлаждения ноутбука интенсивный поток воздуха, помогая видеокарте не перегреваться.

Важно! Стоит помнить, что при использовании такой подставки следует проводить профилактику системы чаще, так как в корпус попадает больше пыли.
Шлейф монитора
Монитор ноутбука подключен к материнской плате или видеокарте (зависит от характеристик аппаратной платформы) при помощи плоского, гибкого шлейфа. Каждый раз при открытии и закрытии крышки эта деталь деформируется. Со временем токоведущие дорожки могут переломиться. Возможна и ситуация, когда шлейф монитора выскакивает из разъема. Проблема проявляется следующим образом:
- экран на ноутбуке моргает, но происходит это эпизодически;
- при движении крышки дисплей может погаснуть или наоборот, заработать;
- монитор ноутбука работает только в определенном положении крышки.

Недостатки питания
Когда экран нормально работает при питании ноутбука от батареи без зарядки, но гаснет или мигает при подключении адаптера (или наоборот) — дело в системе энергообеспечения изделия. Такая проблема возникает в нескольких случаях:
- в ноутбук устанавливается мощная видеокарта с большим потреблением мощности;
- пользователь купил стандартный, универсальный адаптер питания;
- для удобства работы был удлинен кабель, идущий от БП к ноутбуку или от сети к адаптеру;
- блок питания имеет физические повреждения и не достигает заявленных параметров при работе.
При поврежденном аккумуляторе экран может мерцать при отключенной зарядке. Это значит, что пробита одна из банок-накопителей энергии, или неверно работает контроллер питания. Батарею нужно менять или восстанавливать. В большинстве случаев, легче приобрести новый аккумулятор. Восстанавливать его имеет смысл только тогда, когда модель ноутбука уникальная, или для нее уже не выпускаются комплектующие.

Перед походом в магазин за новой батареей стоит проверить чистоту контактов ее отсека. Для этого ноутбук выключают и снимают аккумулятор. Следы окислов пробуют удалить тонким лезвием, не протирая металлические площадки батареи. Более дорогой способ – воспользоваться химическим ингибитором для электронных контактов. Аналогично обслуживают площадки на корпусе ноутбука. По завершении работы все металлические группы чистят канцелярской резинкой.
Еще одна частая причина неполадок заключается в длинных кабелях. На участках провода падает слишком много напряжения. Если от длинных кабелей избавиться не получается, следует заменить их на как можно более толстые.
Еще одна проблема системы энергопитания может заключаться в сети подключения. Стоит проверить розетку. Возможно, в ней просто низкое напряжение, недостаточное для нормальной работы адаптера питания и мобильного устройства.
Универсальный совет для тех, у кого экран на ноутбуке моргает, мигает при подключении к сети или батарее — проверять источники питания. Это аккумулятор, розетка, адаптер. В случае, когда ноутбук в ходе апгрейда оснащен более производительной видеокартой, следует подобрать новый блок питания. Большинство брендов, выпускающие мобильные устройства, на своем официальном сайте приводят полный список совместимых адаптеров и указывают их параметрику. Подобрать нужный, чтобы устранить мерцание экрана ноутбука, не составит никакого труда.
Лучшие ноутбуки по мнению покупателей
Ноутбук Apple MacBook Air 13 with Retina display Late 2018 на Яндекс Маркете
Ноутбук Xiaomi Mi Notebook Air 13.3″ 2018 на Яндекс Маркете
Ноутбук Lenovo ThinkPad Edge E480 на Яндекс Маркете
Ноутбук Acer SWIFT 3 (SF314-54G) на Яндекс Маркете
Ноутбук Acer ASPIRE 7 (A717-71G) на Яндекс Маркете
Появление такой неполадки, когда мерцает экран на ноутбуке, нередко требует от владельца или пользователя техники обращения в сервис.
Однако в ряде случаев решить проблему можно и своими силами. Главное при этом – узнать причину, по которой появилось мерцание ЖК-дисплея.
Потому что, если не вернуть работоспособность экрану, глаза начнут быстро уставать, изображение расплываться, и работать с ноутбуком дольше 20–30 минут подряд будет невозможно.

Возможные причины неполадок
Главная причина проблем с экраном заключается в том, что сама эта деталь переносного компьютера чаще всего не такая надёжная и качественная, как мониторы стационарных ПК.
На неё влияют различные факторы, среди которых:
- проблема с графической картой, с помощью которой изображение передаётся на экран. Видеокарта может выйти из строя из-за перегрева или по другим причинам;
- перетёршийся в результате износа шлейф экранной матрицы, из-за которого питание дисплея становится нестабильным;
- проблемы с подсветкой экрана, из-за которых инвертор работает неправильно;
- ошибка в настройках частоты работы дисплея или сбившиеся драйвера видеоадаптера.

Рис. 1. Мерцание экрана ноутбука.
Сначала ноутбук отключается, затем из него извлекается аккумулятор. После этого батарея устанавливается обратно, а переносной компьютер включается.
Иногда это помогает избавиться от мерцания, в остальных случаях переходят к другим вариантам.
Ошибка в настройках
Если проблема с изображением на экране ноутбука связана с неправильной частотой обновления, решить её можно следующим способом:
1. Щёлкнуть правой кнопкой мыши по свободному участку Рабочего стола;
2. Выбрать пункт изменения разрешения экрана;
3. В открывшемся окне попробовать сначала изменить разрешение (выбрав оптимальное, узнать которое можно в документации на ноутбук или в сети, по названию модели), а затем, если это не помогло, перейти к дополнительным параметрам;

Рис. 2. Изменение разрешения и частоты обновления дисплея.
4. В новой форме перейти к вкладке монитора;
5. Изменить частоту обновления.
Совет: Стоит попробовать установить несколько различных частот. Не исключено, что на одной из них экран будет работать без мерцания.
Ещё один вариант решения проблемы с неправильными настройками – переустановка программного обеспечения.
Это можно сделать с помощью диспетчера устройств, обновив драйвера дисплея.
Или загрузить операционную систему с диска (LiveCD или LiveDVD) – если в этом случае мерцания нет, значит, проблема заключалась именно в программной, а не в аппаратной части.
Продолжение мерцания говорит о том, что проблема не связана с программным обеспечением.
Проблемы с видеокартой
Достаточно часто сталкиваются с мерцанием монитора пользователи, попытавшиеся самостоятельно «разогнать» видеокарту, увеличив её частоту и мощность.
Так обычно делают геймеры, стремящиеся запускать ресурсоёмкие игры.
Однако результатом может стать повреждение графического процессора из-за перегрева.
При этом дисплей не только мерцает, но иногда даже не включается.
Впрочем, перегрев может стать причиной выхода из строя видеокарты не только из-за разгона, но и за счёт неисправного вентилятора.

Рис. 3. Сгоревшая от перегрева видеокарта.
Решить проблему с перегревом графического процессора можно следующим способом:
- приобрести специальную подставку для ноутбука, предотвращающую закрывание вентиляционных отверстий;
- избегать устанавливать устройство на неровные и мягкие поверхности;
- очистить от пыли и загрязнений систему охлаждения переносного компьютера (самостоятельно или в сервисном центре) или усовершенствовать её.
Если эти способы тоже не помогли, скорее всего, причина проблемы заключается не в видеокарте.
Или же требует для устранения более серьёзных действий – замены комплектующих, обращения в сервис для ремонта.
Решение аппаратных проблем
Проблема с матрицей экрана – такая же частая причина мерцания, как и испорченная видеокарта и неисправные драйвера.
Убедиться, что ремонта требует именно дисплей, можно, попытавшись подключить ноутбук к монитору компьютера или даже к LCD-телевизору.

Рис. 4. Подключение монитора к ноутбуку.
Если подключение не удалось (из-за отсутствия шнура или входа HDMI на видеокарте ноутбука), придётся обращаться в сервис.
То же самое следует сделать и в тех случаях, когда на экране появляются не только мерцание, но и полосы. Это значит, что из строя вышла или матрица, или шлейф.
Своими силами решить проблему не получится. Единственный способ – установка новых деталей.
Не исключено, что заменить придётся и видеокарту – как вышедшую из строя, так и «разогнанную», если она привела к проблемам с изображением.
Однако диагностировать поломку и принять решение о замене лучше всего смогут специалисты – так же, как и установить новую деталь.
Подведение итогов
Мерцание дисплея ноутбука – проблема, которая может оказаться и сравнительно простой, и серьёзной, требующей постороннего вмешательства.
Но её решение приведёт к возвращению возможности полноценно пользоваться компьютером, не утомляя зрение.
А стоимость ремонта, в любом случае, окажется меньшей, чем сумма, потраченная на покупку нового ноутбука.
Эффективные решения для некоторых моделей ноутбуков.
Появление такой неполадки, когда мерцает экран на ноутбуке, нередко требует от владельца или пользователя техники обращения в сервис.
Однако в ряде случаев решить проблему можно и своими силами. Главное при этом – узнать причину, по которой появилось мерцание ЖК-дисплея.
Потому что, если не вернуть работоспособность экрану, глаза начнут быстро уставать, изображение расплываться, и работать с ноутбуком дольше 20–30 минут подряд будет невозможно.

Возможные причины неполадок
Главная причина проблем с экраном заключается в том, что сама эта деталь переносного компьютера чаще всего не такая надёжная и качественная, как мониторы стационарных ПК.
На неё влияют различные факторы, среди которых:
- проблема с графической картой, с помощью которой изображение передаётся на экран. Видеокарта может выйти из строя из-за перегрева или по другим причинам;
- перетёршийся в результате износа шлейф экранной матрицы, из-за которого питание дисплея становится нестабильным;
- проблемы с подсветкой экрана, из-за которых инвертор работает неправильно;
- ошибка в настройках частоты работы дисплея или сбившиеся драйвера видеоадаптера.

Рис. 1. Мерцание экрана ноутбука.
Сначала ноутбук отключается, затем из него извлекается аккумулятор. После этого батарея устанавливается обратно, а переносной компьютер включается.
Иногда это помогает избавиться от мерцания, в остальных случаях переходят к другим вариантам.
Ошибка в настройках
Если проблема с изображением на экране ноутбука связана с неправильной частотой обновления, решить её можно следующим способом:
1. Щёлкнуть правой кнопкой мыши по свободному участку Рабочего стола;
2. Выбрать пункт изменения разрешения экрана;
3. В открывшемся окне попробовать сначала изменить разрешение (выбрав оптимальное, узнать которое можно в документации на ноутбук или в сети, по названию модели), а затем, если это не помогло, перейти к дополнительным параметрам;

Рис. 2. Изменение разрешения и частоты обновления дисплея.
4. В новой форме перейти к вкладке монитора;
5. Изменить частоту обновления.
Совет: Стоит попробовать установить несколько различных частот. Не исключено, что на одной из них экран будет работать без мерцания.
Ещё один вариант решения проблемы с неправильными настройками – переустановка программного обеспечения.
Это можно сделать с помощью диспетчера устройств, обновив драйвера дисплея.
Или загрузить операционную систему с диска (LiveCD или LiveDVD) – если в этом случае мерцания нет, значит, проблема заключалась именно в программной, а не в аппаратной части.
Продолжение мерцания говорит о том, что проблема не связана с программным обеспечением.
Проблемы с видеокартой
Достаточно часто сталкиваются с мерцанием монитора пользователи, попытавшиеся самостоятельно «разогнать» видеокарту, увеличив её частоту и мощность.
Так обычно делают геймеры, стремящиеся запускать ресурсоёмкие игры.
Однако результатом может стать повреждение графического процессора из-за перегрева.
При этом дисплей не только мерцает, но иногда даже не включается.
Впрочем, перегрев может стать причиной выхода из строя видеокарты не только из-за разгона, но и за счёт неисправного вентилятора.

Рис. 3. Сгоревшая от перегрева видеокарта.
Решить проблему с перегревом графического процессора можно следующим способом:
- приобрести специальную подставку для ноутбука, предотвращающую закрывание вентиляционных отверстий;
- избегать устанавливать устройство на неровные и мягкие поверхности;
- очистить от пыли и загрязнений систему охлаждения переносного компьютера (самостоятельно или в сервисном центре) или усовершенствовать её.
Если эти способы тоже не помогли, скорее всего, причина проблемы заключается не в видеокарте.
Или же требует для устранения более серьёзных действий – замены комплектующих, обращения в сервис для ремонта.
Решение аппаратных проблем
Проблема с матрицей экрана – такая же частая причина мерцания, как и испорченная видеокарта и неисправные драйвера.
Убедиться, что ремонта требует именно дисплей, можно, попытавшись подключить ноутбук к монитору компьютера или даже к LCD-телевизору.

Рис. 4. Подключение монитора к ноутбуку.
Если подключение не удалось (из-за отсутствия шнура или входа HDMI на видеокарте ноутбука), придётся обращаться в сервис.
То же самое следует сделать и в тех случаях, когда на экране появляются не только мерцание, но и полосы. Это значит, что из строя вышла или матрица, или шлейф.
Своими силами решить проблему не получится. Единственный способ – установка новых деталей.
Не исключено, что заменить придётся и видеокарту – как вышедшую из строя, так и «разогнанную», если она привела к проблемам с изображением.
Однако диагностировать поломку и принять решение о замене лучше всего смогут специалисты – так же, как и установить новую деталь.
Подведение итогов
Мерцание дисплея ноутбука – проблема, которая может оказаться и сравнительно простой, и серьёзной, требующей постороннего вмешательства.
Но её решение приведёт к возвращению возможности полноценно пользоваться компьютером, не утомляя зрение.
А стоимость ремонта, в любом случае, окажется меньшей, чем сумма, потраченная на покупку нового ноутбука.

Если яркость экрана вашего ноутбука Windows 10/8/7 мерцает случайно или при работе от батареи, то в этом посте предлагаются способы решения этой проблемы. Я недавно купил ультрабук Dell Inspiron 15 7537 и столкнулся с этой проблемой. Хотя я подготовил этот пост, имея в виду ноутбук Dell, он может работать и для HP, Lenovo, Acer и других ноутбуков.
Яркость экрана ноутбука мерцает
Если экран вашего ноутбука время от времени мерцает, пульсирует или тускнеет и становится ярче, вы можете посмотреть, поможет ли вам какое-либо из этих предложений по устранению неполадок.
Прежде всего, попытайтесь определить, когда вы столкнулись с этой проблемой, при питании от батареи, от сетевого адаптера или в обоих случаях. Это для определенного плана питания или всех планов питания? Также проверьте, происходит ли это при входе в BIOS и в безопасном режиме тоже. Ваш аккумулятор очень старый? Наличие этой информации может помочь вам.
Вы можете попробовать эти шаги в любом порядке. Выберите те, которые, по вашему мнению, применимы к вашему сценарию и, скорее всего, вам помогут
1] Прежде всего, посетите веб-сайт производителя и обновите видео и графические драйверы для вашей модели.
2] Если обновление не помогает, удалите и переустановите видеодрайверы.
3] Откройте Панель управления \ Все элементы панели управления \ Параметры электропитания \ Изменить параметры плана и восстановите параметры плана питания по умолчанию, нажав Восстановить настройки по умолчанию для этого плана . Сделайте это для всех ваших планов электропитания.
4] Измените частоту обновления монитора и посмотрите, поможет ли это.
5] Откройте My Dell и запустите проверку компьютера для своего монитора. Если обнаружены какие-либо проблемы, следуйте инструкциям для их устранения.

6] Откройте «Параметры электропитания» на панели управления и с левой стороны выберите Параметры расширенной автономной работы Dell .

Откроется окно настроек Battery Meter. Снимите флажок Включить интеллектуальный дисплей Dell . Нажмите Применить и выйти.

Посмотрите, поможет ли это.
7] Если на вашем ноутбуке использовались процессоры Intel, отключите Технология энергосбережения Intel . Вы получите эту настройку в своем центре управления Dell или Vaio. На начальном экране поиска введите Панель управления графикой Intel HD и нажмите Enter, чтобы открыть его. Нажмите на Power> On Battery.

Вы увидите Технология энергосбережения дисплея . Отключите его, нажмите «Применить» и перезагрузите компьютер.
9] Этот пост поможет вам, если ваш экран мерцает в Surface Book.
10] См. Этот пост, если Windows 10 Brightness не работает или изменяется автоматически, и этот, если Windows 10 продолжает изменять план параметров питания.
Читайте также:


