Media player classic выравнивание звука
Запускаем фильм в MPC-HC, потом заходим в меню «View > Options > Internal Filters > Audio Switcher». Ставим галочку в пункте «Normalize», нажимаем на кнопку «Применить» (Apply). Вы сразу же почувствуете увеличение громкости.
Как увеличить громкость звука в Windows Media Player?
В режиме воспроизведения щелкните правой кнопкой мыши свободное пространство в проигрывателе (например, слева от кнопки Стоп), выберите пункт Дополнительные → Плавный переход → Автовыравнивание громкости.
Почему при просмотре фильма тихий звук?
Замысел режиссера фильма именно в том, чтобы создать контраст между тихими и громкими моментами. Так создаются напряжение и драматизм, которые конвертируются во впечатления.
Как увеличить громкость звука в фильме?
Попасть в настройки можно и нажатием правой клавиши в момент просмотра фильма. Выбираем Аудио > Опции. Выставляем необходимый уровень усиления громкости посредством бегунка. Также рекомендую выбрать пункт «Нормализовать».
Как увеличить громкость звука при просмотре фильма онлайн?
Как увеличить громкость MP4?
Часть 2: Увеличьте громкость MP4 с помощью VirtualDub
- Шаг 2. Нажмите Аудио > Режим полной обработки.
- Шаг 3. Нажмите Аудио > Громкость.
- Шаг 4. установите флажок для Регулировка громкости аудиоканалов.
- Шаг 5. Отрегулируйте уровень громкости с помощью ползунка. Когда вы будете довольны громкостью, сохраните файл.
Как настроить звук в Windows Media Player?
Как сделать звук громче на Windows 10?
Для этого щелкните правой кнопкой мыши Управление звуком на панели инструментов, затем нажмите «Открыть микшер громкости». Нажмите на значок текущего устройства, которое вы слушаете. Перейдите к на вкладке «Улучшение», затем установите флажок «Выравнивание громкости». Нажмите Apply.
Почему на Иви плохой звук?
Как выровнять звук в Windows 10?
Дважды кликните по строке с основным устройством, которое воспроизводит звук. Перейдите во вкладку Enhancements («Улучшения»). Активируйте опцию Loudness Equalisation («Выравнивание громкости» ). Нажмите «Применить», чтобы включить нормализацию и закрыть окно.
Часто мы ассоциируем популярные мультимедийные проигрыватели с визуализацией видео, но обычно эти программы идут намного дальше. Например, мы не должны отказываться от чего-то столь же важного, как аудиосистемы, которые они нам предоставляют. Это случай MPC-HC приложение, или в котором мы собираемся сосредоточиться на этих строках.
При этом мы хотим сказать вам, что в большинстве случаев мы рассматриваем возможность приобретения более крупных экранов с более высокое разрешение , или более мощные графические процессоры. Все это для того, чтобы улучшить качество изображения при воспроизведении и просмотре этого мультимедийного контента. Кроме того, для этого мы выбрали приложения, которые позволяют максимально персонализировать изображение. Напротив, возможно, мы не придаем должного значения всему, что связано со звуком, хотя это делает и очень много.

Эти настройки могут быть очень полезны при прослушивании нашей любимой музыки или для улучшения звука вышеупомянутых видео, которые мы просматриваем. Важно, как вы понимаете, мы должны не только принимать во внимание изображение, на самом деле, хорошая конфигурация звука значительно улучшит качество наших видео. Именно для всего этого, что мы комментируем ниже, мы сосредоточимся на одной из наиболее часто используемых программ при воспроизведении этого содержимого. Мы ссылаемся на вышеупомянутый MPC-HC или Media Player Классический домашний кинотеатр .
Как получить доступ к настройкам звука MPC-HC
Как и во многих других программах, ориентированных на воспроизведение мультимедиа такие как популярные VLC, он предоставляет нам множество настраиваемых функций. Как вы понимаете, они относятся к большому количеству разделов, которые повлияют на наш опыт работы с программой. Здесь вы узнаете о важности аудио, видео, субтитров, форматов файлов, пользовательского интерфейса, кодеков и т. Д.
Стоит упомянуть, что, как мы упоминали ранее, ниже мы сосредоточимся на разделе аудио. Фактически, мы собираемся показать вам некоторые из наиболее важных функций и параметров, которые позволят нам настроить все это самым быстрым и простым способом. Но прежде всего мы должны уметь позиционировать себя в окне настроек именно для этих звуковых элементов. Первое, что мы делаем, это открываем программу обычным способом, чтобы взглянуть на ее основные интерфейс.
Затем мы получаем доступ к меню View / Options, чтобы иметь возможность войти в окно конфигурации приложения. На левой панели мы увидим большое количество категорий, но в данном случае нас интересует так называемая Аудио Переключатель.
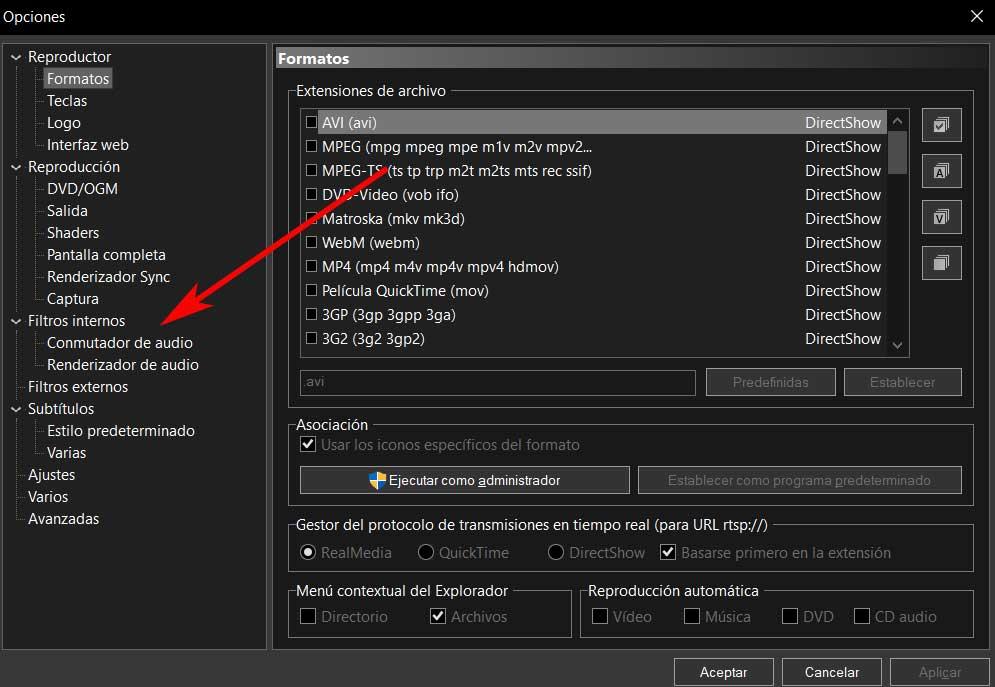
Настройки для улучшения звука в плеере
В большинстве случаев многие пользователи загружают свои содержание , будь то видео или музыка, прямо в программу, чтобы начать воспроизведение. Они не ищут никаких сложностей, кроме возможности наслаждаться этими файлами наилучшим образом со своего компьютера. Однако есть некоторые более знающие люди, которые хотят большего контроля над всем этим.
Включение аудиопереключателя MPC-HC и управление им
Как только мы оказываемся в указанном окне, первое, что мы делаем, это активируем переключатель звука, чтобы воспользоваться преимуществами доступные функции . Может случиться так, что мы обнаружим, что он не активирован, поэтому мы не сможем внести какие-либо изменения. Но отметив соответствующий селектор, мы уже будем иметь доступ к различным настройкам, которые помогут нам улучшить и настроить этот раздел.
Как только параметр, который мы комментируем, активирован, в первую очередь, у нас будет возможность активировать нормализацию громкости звука до желаемого уровня. Таким образом мы избегаем подъема и спада вышеупомянутой громкости во время воспроизведения, чтобы она оставалась в пределах заранее установленного уровня.

Стоит упомянуть, что в этом же разделе у нас также будет возможность уменьшить частоту дискретизации звука для улучшения воспроизведения или переместить звук в тех ситуациях, когда он не синхронизирован с видео .
Сопоставление клиентского канала
Так же, как и с программами, которые мы можем использовать. В этом смысле элементы оборудования также бесчисленны. И здесь мы хотим сосредоточить внимание, как могло быть иначе, на звуке. Мы можем выбрать множество устройств более высокого или более низкого качества и неопределенное количество независимых каналов. В связи со всем этим разработчики плеера, о котором мы сейчас говорим, стараются предоставить нам функции для улучшения выход звука на нескольких каналах.
В случае, если мы говорим об оборудовании для нескольких стратегически расположенных динамиков, мы можем настроить Media Player Classic Home Cinema, чтобы воспользоваться этой конфигурацией. Чтобы дать вам представление, мы ссылаемся на возможность назначения входных каналов в этом случае
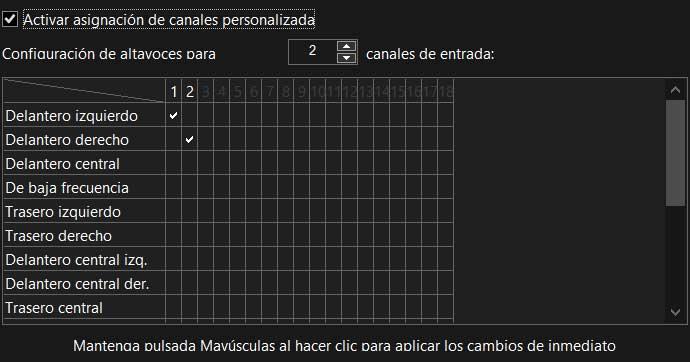
Для этого в первую очередь активируем функциональность как таковой из соответствующего селектора. Далее мы указываем программе количество имеющихся у нас входных каналов. Тогда мы будем готовы указать тип вывода для одного из входных каналов из сетки внизу.
Рендеринг звука в классическом домашнем кинотеатре Media Player
Помимо переключателя звука, о котором мы говорили ранее, это проигрыватель, который также позволяет нам настраивать рендеринг звука. Для этого нам просто нужно перейти в то же окно, упомянутое выше, но в этом случае мы переходим в Аудио Оказывать. Здесь первое, что мы делаем, - это указываем оборудование вывода, через которое мы собираемся слушать звук, из раскрывающегося списка «Устройство».
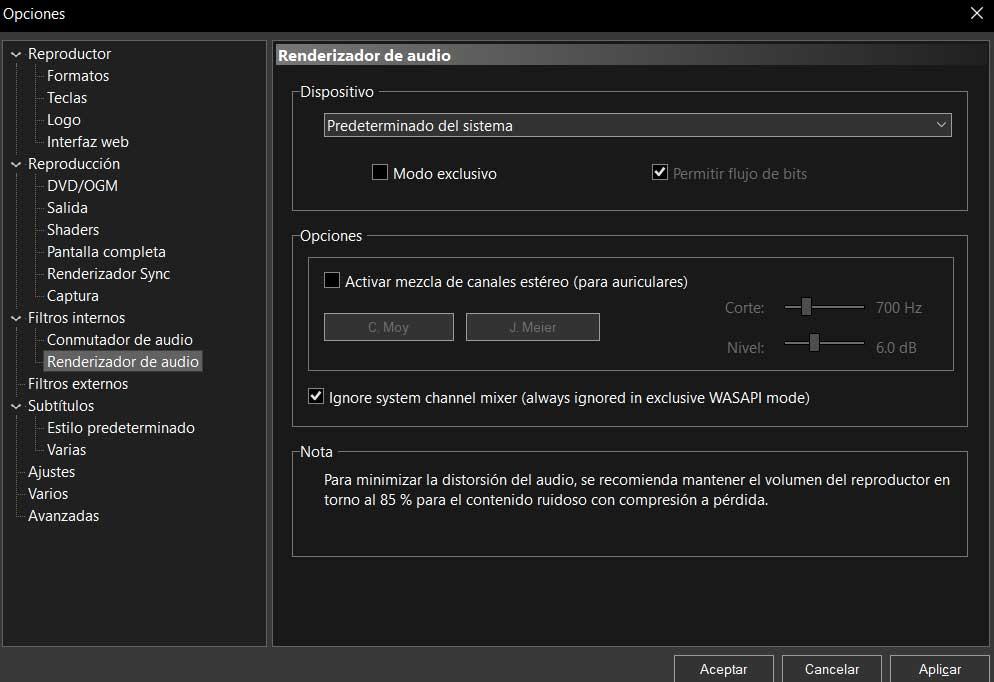
В случае, если мы собираемся использовать наушники, здесь мы находим опцию, специально обозначенную для этого элемента, которая позволяет нам активировать микширование каналов. Кроме того, здесь более продвинутые пользователи смогут указать порог среза в Гц. И уровень децибел для микширования звуков. При этом мы добиваемся персонализации и улучшения аудиовыходов, которые выполняются в этом игрок . В свою очередь, в зависимости от установленной нами аппаратной системы или устройство которые мы собираемся использовать, параметры, которые мы можем настроить, адаптируются ко всему этому.
Media Player Classic - Home Cinema

MPC-HC — бесплатный проигрыватель аудио и видеофайлов под Windows. Может использовать как встроенные кодеки, так и внешние DirectShow фильтры, QuickTime, RealMedia, ShockWave. Поддерживает DXVA. Есть русский интерфейс. Проект является развитием оригинального Media Player Classic от Gabest.
Об основных возможностях >>читать тут
Последняя официальная версия: 1.5.2.3456 (x86 / x64) 22.07.2011
Последняя бета-версия: 1.5.3.3757 (x86/x64) 12.10.2011
Другие ссылки:
— сплиттер для MKV, MP4, OGG/OGM, MPEG TS. Включает Haali Renderer.
— рендерер, нацеленный на максимальное качество воспроизведения.
(зеркало) — позволяет смотреть Smacker и Bink видео.
— определение возможностей видеокарты по декодированию видео.
— сплиттер на основе libavformat и набор декодеров.
— DirectShow-декодер видео, использующий возможности аппаратного декодирующего устройства (движка) NVIDIA из состава GPU посредством CUDA Video Decoding API ("CUVID"). C версии LAV Filters 0.36 LAV CUVID Decoder интегрирован в состав его компонента LAV Video.
— сплиттер с продвинутыми настройками. (тема на хоботе)
— инструмент для автоматического изменения частоты экрана в зависимости от видео.
Спасибо, что ползунок усиление доработал!
Но, я попросил бы сделать диапазон, не от
0. +10 дБ
а
-3. 0 . +6 дБ
(то есть чтоб была возможность ослабления).
Но "по умолчанию" ползунок чтоб стоял на 0 - т.е. не в левой части шкалы а в 1/3 от начала (не плохо чтоб там была какая-то рисочка, что это "нуль")
Без нормализации - значение ползунка "Усиление" - и ежику понятно.
Но при включенной нормализации, когда итак уровень приводится к максимальному, куда ж его ещё дальше усиливать. При уровене +10 дБ и включенной нормализиции звук превращается в какую-то "перделку" - то что любят малолетки, голимая мобилка, малюсенький динамик и максимум громкости, пердит, хрипит.
Пожалуйста сделай - 3 дБ дальше 0, с обязательной рисочкой и надписью "0", а дальше пусть идёт в плюс, ну пусть будет +10, но я считаю достаточно +6 (т.е. в 2 раза).
Для постоянного роста нужно постоянно повышать квалификацию. Одним из способов обучения являются видеокурсы. Некоторые из них длятся по несколько часов, а то и десятков часов!
Но не все курсы соответствуют необходимой для вашего восприятия скорости, поэтому давайте посмотрим как легко увеличить скорость проигрывания записей, и сэкономить себе уйму времени.
Основная проблема заключается в том, что при обычном увеличении скорости, в моем любимом плеере MPC, мы получаем искажение тембра, которое превращает голос лектора достаточно серьезного курса в голос мультяшного персонажа.
Производим настройку параметров

После этого действия тембр больше не меняться при изменения скорости.

Меняем шаг изменения скорости
Для удобства можно дополнительно отрегулировать шаг изменения скорости. По умолчанию он слишком велик и вероятно не будет для вас комфортным.
Идем снова в настройки -> Воспроизведение ->
меняем шаг скорости например на 15%

После этой настройки я комфортно(в зависимости от начальной скорости диктора) могу слушать курс почти на двойной скорости воспроизведения, что экономит от исходной длительности 20-ти часового курса почти 10 часов.
Весьма неплохо на мой взгляд!
Ускорение воспроизведения без искажения звука в Media Player Classic(MPC): 30 комментариев
Колоссальное спасибо! Не нашел сам в настройках )
На здоровье!
Сам постоянно использую эту функцию и альтернативы пока не видел. Да и искать особо не вижу смысла)
Читайте также:


