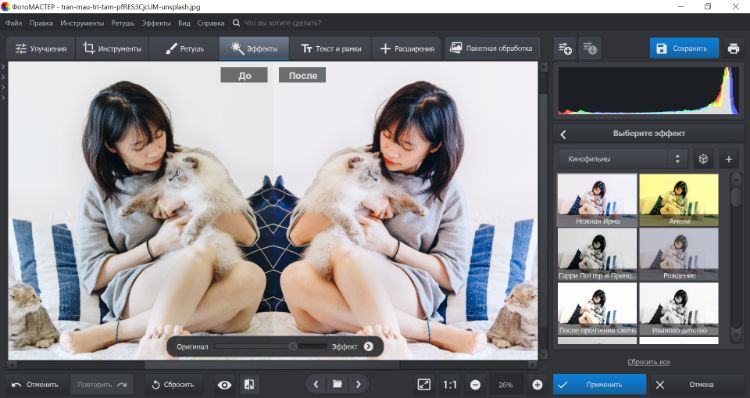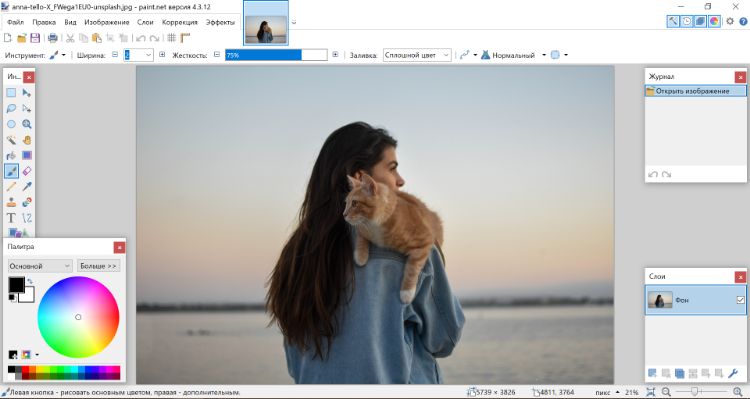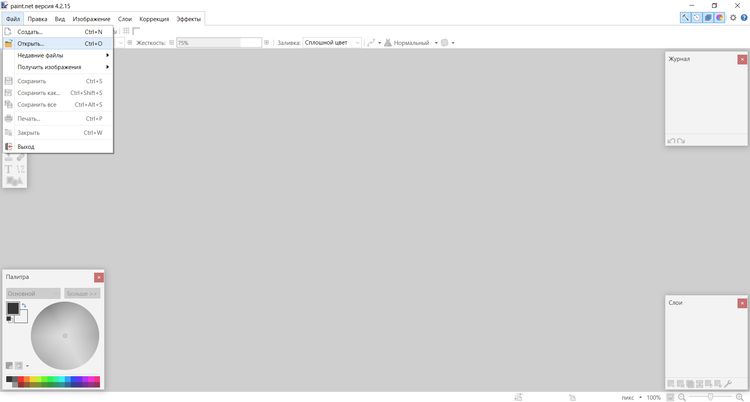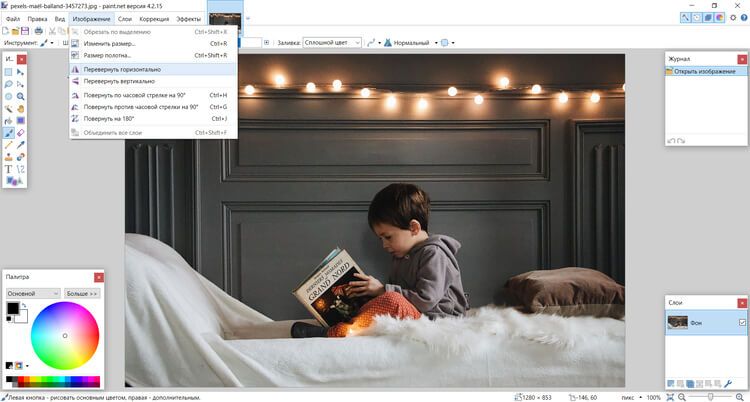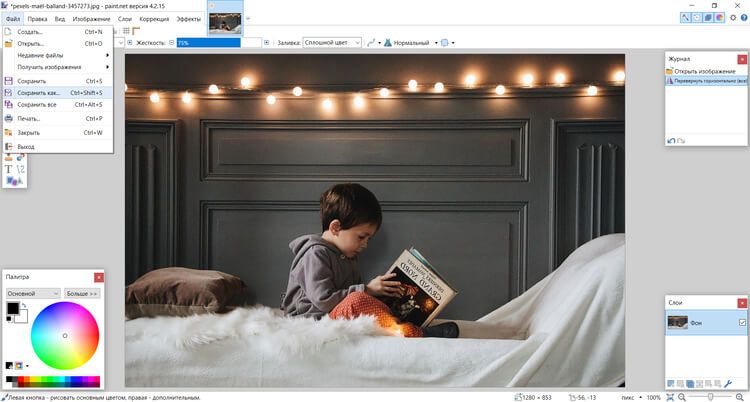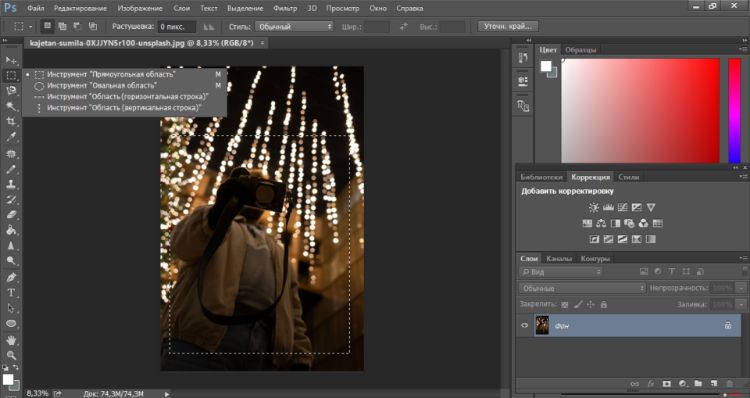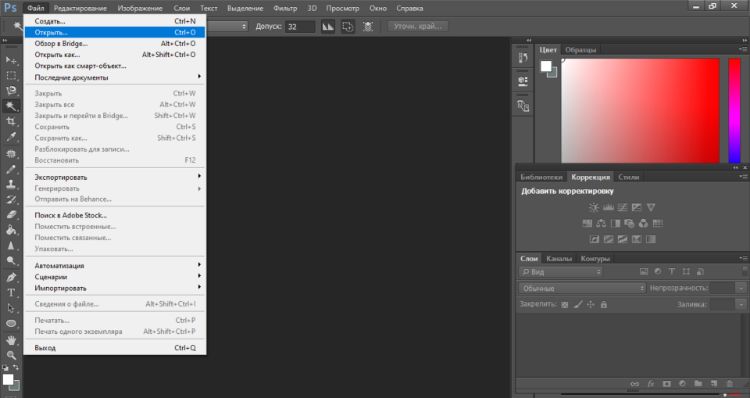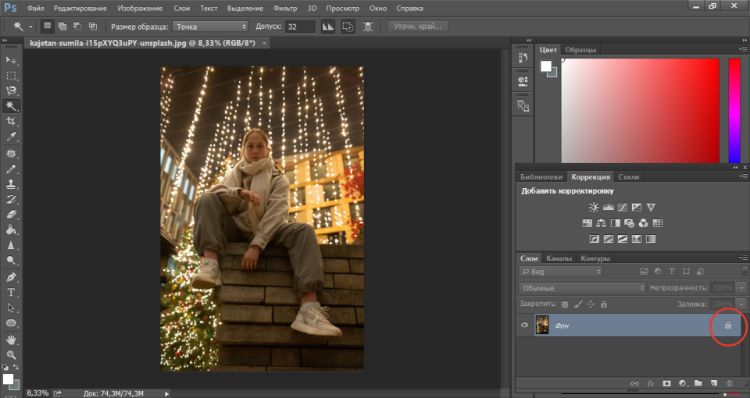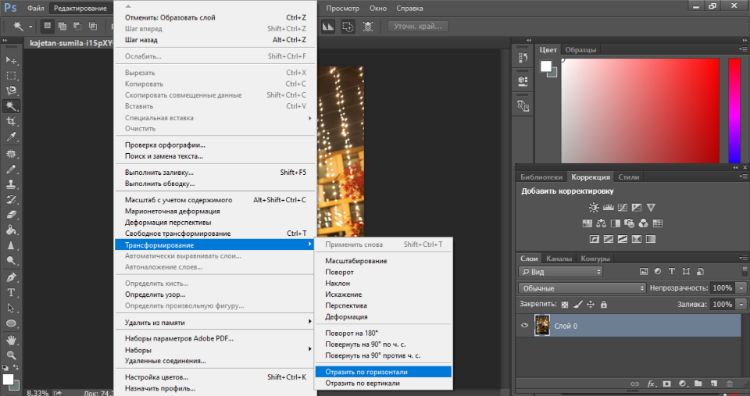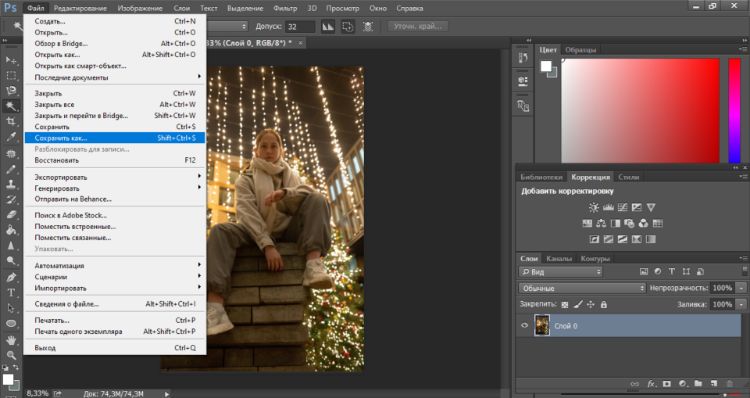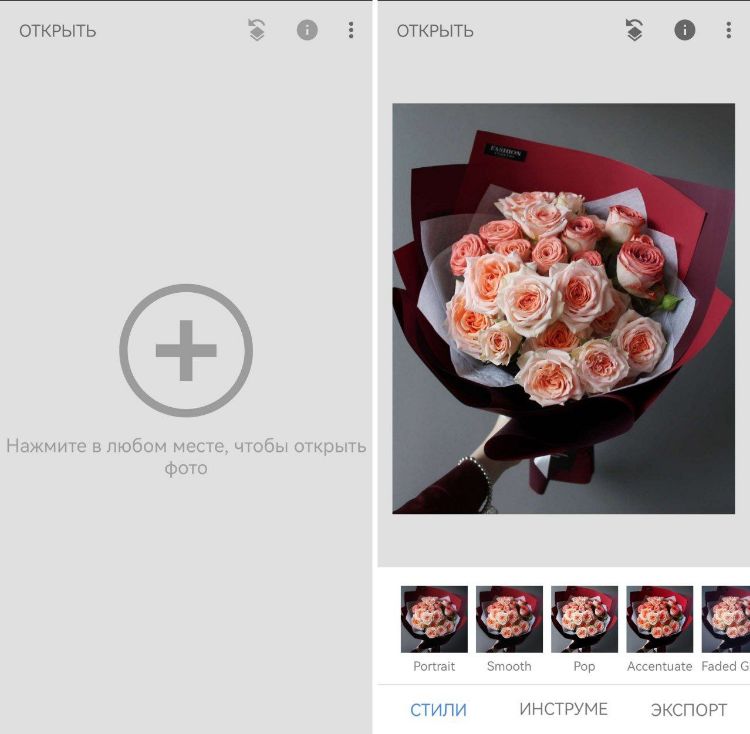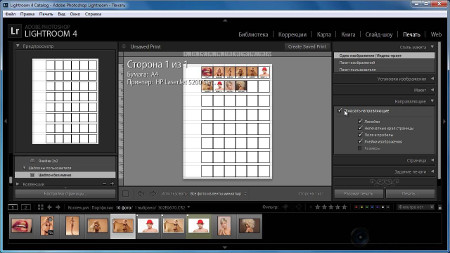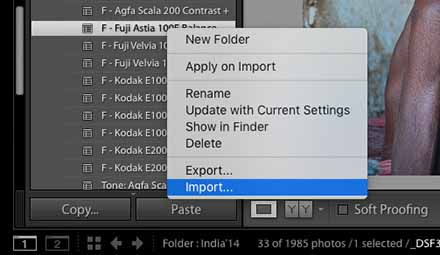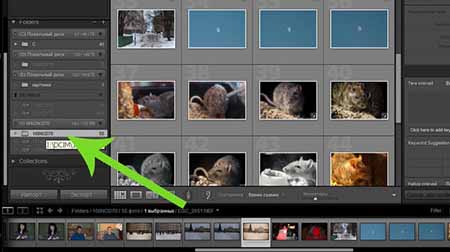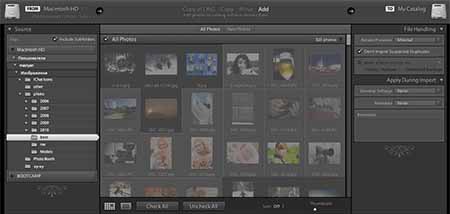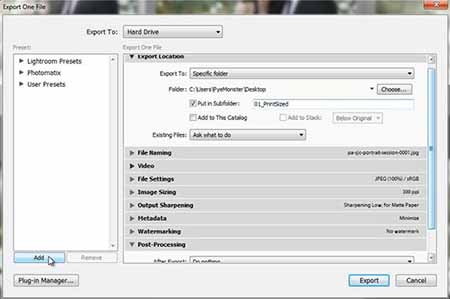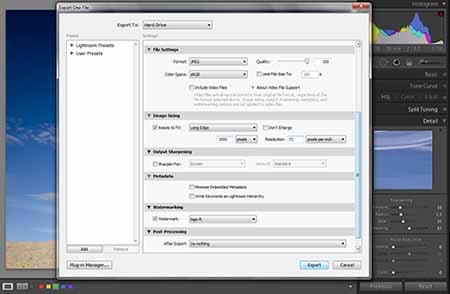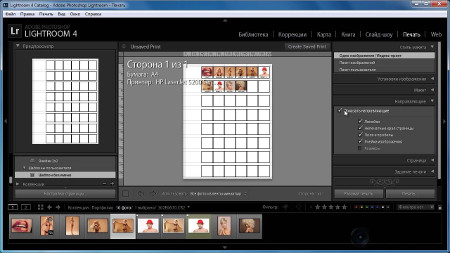Как отзеркалить фото в lightroom
Для того, чтобы зеркально отразить слой в Фотошопе, есть две команды. Они находятся в меню Edit/«Редактирование» → Transform/«Трансформирование». Flip Horizontal/«Отразить по горизонтали» — позволяет отразить фотографию по горизонтали. Flip Vertical/«Отразить по вертикали» — делает зеркалирование по вертикали.
Как сделать кадрирование в лайтруме?
Чтобы начать кадрирование, перетяните края рамки, либо просто зажмите левую кнопку мыши и начните перетаскивать курсор внутри фотографии, самостоятельно обозначив рамку. Нажатие Х переключает режим между вертикальной и горизонтальной перспективой.17 мая 2019 г.
Как обрезать фото в фотошопе Lightroom?
Итак, выбираем вкладку Обработка / Develop и выбираем инструмент Обрезка / Crop Overlay (вызов горячей клавишей R). Вокруг изображения появится рамка — маркеры кадрирования, потянув за которые, вы можете задать рамку, по которой будет обрезано изображение.
Как сделать зеркальное фото на телефоне?
Запустите приложение «Камера» и перейдите в его настройки. Найдите там пункт «Зеркальный режим» и включите его! Если такая функция отсутствует, тогда необходимо редактировать уже созданное фото, благо это делается в пару кликов.
В каком приложении можно отразить фото?
Одним из творческих приемов в искусстве фотографии является зеркальное отражение. Существуют разные причины, по которым автору снимка, нужно быстро отзеркалить фото. Эту задачу с легкостью может разрешить приложение Snapseed. Ваша фотография в считанные секунды получит зеркальное отражение без потери качества.
Как в фотошопе поменять картинку слева на право?
Из главного меню программы Photoshop выбираем Image -> Rotate Canvas -> Flip Canvas Horizontal:
- В результате выполнения команды получим зеркально отраженное изображение по горизонтали:
- Аналогично можно отразить картинку зеркально и по вертикали.
Как сделать зеркальную надпись в фотошопе?
Дублируйте текстовый слой (Ctrl + J), затем нажмите Ctrl + Т для перехода в режим трансформирования (Transform), кликните правой кнопкой мыши и выберите пункт Отразить по вертикали (Flip vertical), нажмите Ввод (Enter). Сместите отраженный текст вниз.
Как сделать кадрирование фото?
Выберите инструмент «Рамка» ( ) на панели инструментов. По краям фотографии появятся границы кадра. Нарисуйте новую область кадрирования или перетащите ручки угла и краев кадра на фотографии. (Необязательно) Укажите параметры инструмента «Рамка» с помощью панели «Управление».
Как включить сетку в лайтруме?
Зайдите в меню и выполните команду View > Loupe Overlay > Grid (Вид > Наложение макета > Сетка). Это поместит на изображение непечатаемую сетку, которую можно использовать для выравнивания (или чего-либо еще, что вам нужно).
Как изменить размер изображения в лайтруме?
Чтобы изменить размер фото в Lightroom, нужно выделить файлы, нажать кнопку Export и настроить параметры в полях Image Sizing.
Можно ли сделать коллаж в лайтруме?
Как сделать коллаж в Lightroom
Если вам необходимо создать коллаж, то более подходящим для этого является фоторедактор Photoshop. Однако, в модуле Print в Лайтруме вы также можете создать интересный макет с фото, используя встроенные шаблоны.
Нужно отразить фотографию по горизонтали или вертикали? Воспользуйтесь программой ФотоМАСТЕР! С ее помощью вы быстро разберетесь, как перевернуть зеркально фото. Попробуйте прямо сейчас:

Как отзеркалить фотографию на компьютере
Произвести коррекцию на компьютере можно с помощью встроенных средств Windows и сторонних программ. Мы расскажем, как развернуть фото зеркально в разных редакторах.
ФотоМАСТЕР
Программа имеет удобный интерфейс на русском языке и подходит даже начинающим пользователям. Для ее использования вам не придется проходить длительное обучение или обладать специальными навыками, она подойдет даже новичку.
Как повернуть фото зеркально в ФотоМАСТЕРе?
Для начала необходимо скачать фоторедактор. Запустите установочный файл и пройдите стандартные этапы инсталляции, после откройте ПО с помощью ярлыка.
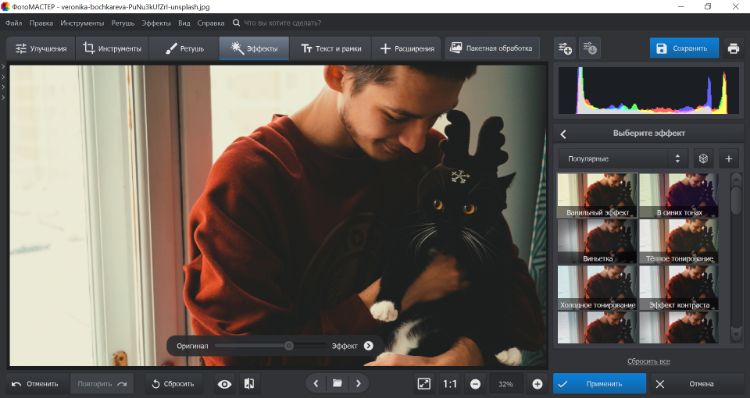
Стартовое меню
Загрузите изображение и перейдите в «Инструменты». Как сделать зеркальную фотографию? Воспользуйтесь опцией «Геометрия». Поставьте галочку рядом с желаемой настройкой.
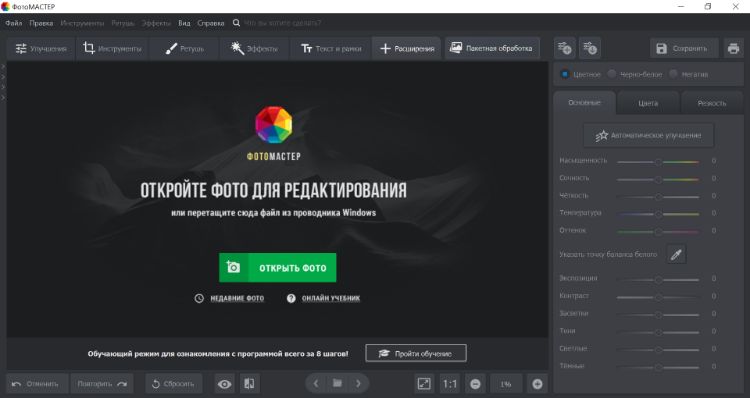
Примените изменения
Далее вы можете продолжить коррекцию:
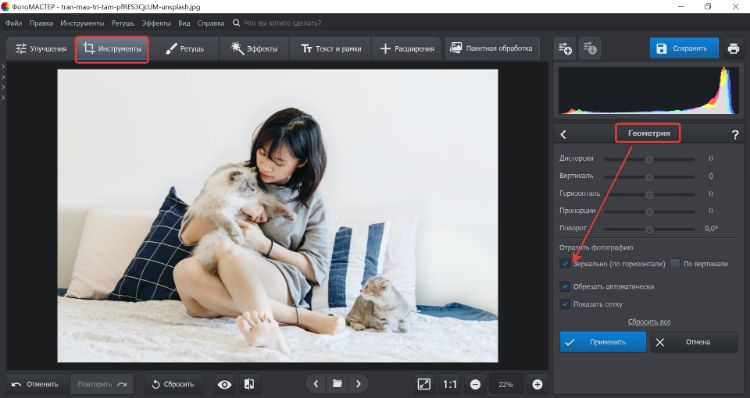
- В разделе «Улучшения» можно изменять освещение кадра и оттенки, повышать резкость или добавлять размытие для улучшения фото.
- «Инструменты» содержат функции для обрезки картинки, замены фона, виньетирования, применения пресетов и настройки кривых.
- В «Ретуши» вы найдете готовые профили для улучшения портретов, которые позволят сгладить кожу, изменить черты лица и фигуру, а также скрыть небольшие дефекты и нежелательные объекты.
- Во вкладке «Эффекты» вы найдете винтажные и световые фильтры, а также пресеты для быстрого улучшения, тонирования, стилизации под цвета кинофильма.
Пример обработки портрета
Нажмите «Файл» — «Быстрый экспорт» и выберите подходящий формат. Затем укажите папку и название, настройте качество и дождитесь завершения сохранения.
![экспорт фото]()
Сохраняем результат
Отзеркальте фото за пару кликов!
Установите программу:1. Загрузите программное обеспечение бесплатно с официального сайта или из Microsoft Store.
2. Нажмите «Файл» — «Открыть» и укажите путь к документу.
![открываем файл]()
Также можно воспользоваться горячими клавишами Ctrl+O
3. Откройте меню «Изображение» и выберите «Перевернуть горизонтально» или вертикально.
![поворот фото]()
У вас также есть возможность повернуть изображение на 90 градусов
4. С помощью меню «Файл» сохраните результат на ПК.
![экспорт результата]()
Экспорт возможен в JPG, PNG, TIFF, BMP, GIF и других форматах
Adobe Photoshop
Adobe Photoshop — популярный фоторедактор, который подходит для создания коллажей, выполнения фоторетуши и цветокоррекции, а также для удаления лишних объектов и фотомонтажа. Позволяет изменить выражение и черты лица, сгладить кожу, автоматически выделить волосы или предмет, вручную настроить экспозицию, кривые и др.
Приложение распространяется только по подписке Creative Cloud (1622 рублей в месяц). Именно поэтому Фотошоп больше предназначен для профессиональных фотографов и дизайнеров. Как зеркально отразить фото в Фотошопе?
1. Загрузите Photoshop с официального сайта и установите его и запустите.
2. Кликните «Файл» — «Открыть». Укажите нужные документы.
![загрузка фото]()
Для загрузки нескольких фотоснимков, зажмите клавишу Ctrl
3. Дважды кликните на слой «Фон» и подтвердите создания «Слоя 0».
![новый слой]()
Оставьте параметры без изменений
4. Нажмите «Редактировать» — «Трансформирование». Выберите способ отражения.
![поворот фотографии]()
Также можно повернуть на 90 и 180 градусов
5. Кликните на фон правой кнопкой мыши и укажите «Выполнить сведения».
![выполнить сведения]()
Это нужно для сохранения в JPEG
6. Для экспорта откройте «Файл» — «Сохранить как».
![экспорт фотографии]()
Введите название документа, формат и укажите папку
Adobe Lightroom
Редактор от Adobe, предназначенный для систематизации, настройки и экспорта снимков. Обычно он используется для цветокоррекции, базовой ретуши портретов, добавления тегов и обмена цифровыми изображениями. Совместим с Windows, iOS, Android, Mac OS и Apple TV.
Lightroom распространяется только по подписке Creative Cloud (772 рубля в месяц).
Как сделать зеркальным фото в аналоге Фотошопа Лайтруме?
1. Скачайте и установите софт, запустите ПО и откройте фотографию в разделе «Библиотека».
2. Перейдите в категорию «Обработка». Используйте функцию «Фото» — «Отразить по горизонтали» или «вертикали», как вам необходимо.
![отразить по горизонтали]()
Раздел расположен на верхней панели
3. Нажмите правой кнопкой мыши по снимку в и экспортируйте результат.
![вывод данных]()
Меню вывода данных
Как отзеркалить снимок на мобильном устройстве
Если фотоснимок был сделан на камеру мобильного устройства, то обработайте материал на смартфоне или планшете. Это позволит избежать переноса данных на ПК, а также быстро подготовить результат для загрузки в социальные сети. Как отобразить фото зеркально на Андроид и Айфон? Для этого существует несколько удобных приложений:
Snapseed
Есть версии для iOS и Android. Snapseed предлагает интуитивно понятный интерфейс на русском языке. Здесь можно изменить базовые параметры изображения: яркость, контраст, насыщенность, баланс белого, выполнить кадрирование и произвести другие манипуляции.
Как зеркально отразить фотографию в Snapseed?
- Скачайте редактор на устройство и дождитесь завершения установки.
- Запустите софт, разрешите доступ к памяти, затем загрузите документ из галереи.
- Перейдите в раздел «Инструменты» и выберите опцию «Поворот».
- Нажмите на значок, отмеченный на скриншоте. Так вы повернете кадр.
- Откройте блок «Экспорт» и выберите подходящий вариант сохранения.
Flip Image — Mirror Image
Популярное приложение для создания отражения картинки и применения фильтров. Оно просто в использовании, но предлагает ограниченный функционал. Также из минусов можно отметить интерфейс на английском языке и назойливую рекламу.
Приложение подходит и для iOS и для Android.
Как перевернуть фотографию зеркально в редакторе Flip Image?
- Установите ПО и разрешите доступ к памяти.
- Кликните на надпись «Select one Image to Flip». Укажите нужный снимок.
- Нажмите «Flip Horizontal» или «Flip Vertical» в зависимости от желаемого эффекта.
- Тапните по значку сохранения. Итог будет экспортирован в галерею.
Flip Image — Mirror Image
Заключение
Теперь вы знаете, как сделать зеркальное отражение фото. Вы можете произвести редактирование на мобильном устройстве или ПК. Первый вариант подходит для экспресс-коррекции кадров. Однако из-за небольшого экрана пользователю может быть сложно точно настроить результат. Также мобильные приложения обычно позволяют экспортировать результат только в одном формате, что может доставить неудобства.
Оптимальным решением будет использовать программы на ПК. Все рассмотренные в статье варианты имеют свои преимущества и недостатки:
Модуль «Разработка» содержит инструменты и элементы управления для обрезки и выпрямления фотографий. Элементы управления обрезкой и выпрямлением Lightroom Classic работают, сначала устанавливая границы обрезки, а затем перемещая и поворачивая изображение относительно границы обрезки. Можно также использовать более традиционные инструменты обрезки и выпрямления и перетаскивать непосредственно на фотографии.
При настройке наложения обрезки или перемещении изображения Lightroom Classic отображает сетку по правилу третей в пределах контура, что помогает создать итоговое изображение. При повороте изображения появляется более тонкая сетка, которая помогает выровнять изображение по прямым линиям.
Видеоруководство «Обрезка изображения»
Обрезка фотографии
Выберите инструмент «Наложение обрезки» на полосе инструментов или нажмите клавишу R.Вокруг фотографии появится контур с регулировочными маркерами.
Перетащите фотографию с помощью указателя инструмента «Рамка обрезки» или перетащите маркер обрезки, чтобы задать границу обрезки. Угловые маркеры регулируют ширину и высоту изображения.После перетаскивания маркера обрезки выберите инструмент «Рамка обрезки», чтобы использовать его.
Переместите фотографию, перетащив ее в рамку обрезки с помощью инструмента «Рука». (Дополнительно) Выберите «Ограничить деформацию», чтобы рамка обрезки сохранялась в области изображения после применения коррекции дисторсии. Ограничение деформации предотвращает искажение фотографии. Нажмите на инструмент «Наложение обрезки» или нажмите клавишу Enter (Windows) или Return (Mac OS) после завершения обрезки и выпрямления.Нажмите клавишу O для переключения между наложениями сетки в области обрезки. Чтобы отобразить сетку только при обрезке, выберите «Инструменты > «Наложение инструмента» > «Автоматическое отображение». Чтобы отключить сетку, выберите «Инструменты > «Наложение инструмента» > «Никогда не показывать».
Обрезка до указанного формата
Выберите инструмент «Наложение обрезки» на полосе инструментов.Значок замка указывает и контролирует, ограничены ли элементы управления обрезкой.
Выберите формат изображения во всплывающем меню «Формат» рядом с замком. Выберите «Оригинал», чтобы указать исходный формат фотографии. Выберите «Ввести пользовательский», чтобы указать формат изображения, которого нет в списке.Нажмите Shift+A, чтобы выбрать инструмент «Наложение обрезки» в последнем использованном формате.
Lightroom Classic сохраняет до пяти пользовательских форматов. Если вы создаете больше, старые форматы удаляются из списка.
Перетащите маркер обрезки, чтобы задать контур обрезки, или перетащите его с помощью инструмента «Рамка обрезки» .При перетаскивании маркера обрезки нажмите клавишу Shift, чтобы временно ограничить текущий формат.
Изменение ориентации обрезки
Выберите инструмент «Наложение обрезки» на полосе инструментов. Перетащите фотографию, чтобы задать границу обрезки. Нажмите клавишу X, чтобы изменить ориентацию с альбомной на книжную или с книжной на альбомную.Выпрямление фотографии
Выберите инструмент «Наложение обрезки» на полосе инструментов и выполните одно из следующих действий:Поверните фотографию с помощью ползунка «Угол».
Поверните фотографию, перемещая указатель за угловой маркер обрезки, чтобы отобразить значок поворота , а затем перетащите его, чтобы повернуть изображение. Ось поворота является центром прямоугольника обрезки.
Выберите инструмент «Угол» , а затем перетащите фотографию вдоль линии, которая должна быть горизонтальной или вертикальной.
Если удерживать нажатой клавишу Alt (Windows) или Option (Mac OS) с выбранным инструментом «Выпрямление», отображается сетка, которая помогает выпрямить фотографию.
Очистка или отмена обрезки или выравнивания
Нажмите «Сбросить» на панели инструментов «Наложение обрезки».Поворот или отражение фотографии в модуле «Разработка»
- Чтобы повернуть фотографию на 90 градусов, выберите «Фотография» > «Повернуть влево» или «Повернуть вправо». Чтобы повернуть фотографию менее чем на 90 градусов, см. раздел Выпрямление фотографии. Фотография поворачивается по часовой стрелке или против часовой стрелки вокруг своей центральной точки.
- Чтобы зеркально отразить фотографию по горизонтали, выберите «Фотография» > «Отразить по горизонтали». Объекты, которые находились слева, отображаются справа, и наоборот. Текст на фотографии будет отображаться в зеркальном отражении.
- Чтобы зеркально отразить фотографию по вертикали, выберите «Фотография» > «Отразить по вертикали».
Увеличение резкости фотографий
В рабочем процессе Lightroom Classic увеличить резкость фотографии можно на двух этапах: при просмотре и редактировании фотографий, а также при их печати или экспорте. Увеличение резкости является частью настроек камеры по умолчанию, которые Lightroom Classic автоматически применяет к вашим фотографиям.
Когда Lightroom Classic экспортирует, печатает или растрирует фотографию для редактирования во внешнем редакторе, настройка резкости изображения применяется к преобразованном файлу.
В модуле «Разработка» увеличьте фотографию не менее чем на 100 %. Перетащите курсор на панели «Навигатор», чтобы увидеть область фотографии, на которой выделен эффект регулировки резкости. На панели «Детали» настройте любой из следующих параметров увеличения резкости:Позволяет выполнить настройку краев. Увеличьте значение параметра «Значение», чтобы повысить резкость. При нулевом значении (0) увеличение резкости отменяется. Как правило, следует уменьшить значение параметра «Значение» для увеличения четкости изображений. Данная настройка обнаруживает пиксели, отличающиеся от смежных пикселей, исходя из порогового значения, заданного вами, и увеличивает контраст пикселей на значение, указанное вами.
Изменяет размер деталей, к которым применена регулировка резкости. Для фотографий с высокой степенью детализации следует задавать небольшие значения радиуса. Для фотографий с более низкой степенью детализации может потребоваться увеличение радиуса. Использование слишком большого радиуса может привести к потере качества изображения.
Регулирует степень изменения резкости данных высокой частоты на изображении и влияние этого процесса на края. Использование более низких значений параметров позволяет повысить резкость краев, чтобы избежать размытости. Высокие значения используются для увеличения отчетливости текстур изображения.
Позволяет управлять маской краев. При нулевом (0) значении параметра для всего изображения применяется один уровень резкости. При установки значения «100» регулировка резкости в основном применяется для областей вблизи ярко выраженных краев.
Нажмите клавишу Alt (Windows) или Option (Mac OS) при перетаскивании этого ползунка для просмотра областей, для которых необходимо увеличить резкость (белых), относительно областей меньшего уровня резкости (черных).
Чтобы отключить функцию увеличения резкости, установите регулятор значения на ноль (0) или нажмите значок включения/выключения панели «Детали» .
Видеоруководство «Увеличение резкости изображения»
Снижайте шумы изображения
Шум изображения — это посторонние видимые артефакты, которые ухудшают качество изображения. Шум изображения включает шум светимости (шум изображения в градациях серого), под действием которого изображение выглядит зернистым, и шум цветности (шум цветного изображения), который обычно наблюдается как цветные артефакты в изображении. Снимки, полученные при высоких скоростях ISO или с помощью менее качественных цифровых камер, могут иметь значительный уровень шума.
Перемещение ползунка «Цвет» вправо уменьшает хроматический шум (внизу справа). Обратите внимание на меньшее количество цветных пикселей по сравнению с оригиналом (вверху справа). (Дополнительно) Увеличьте фотографию как минимум до 1:1, чтобы лучше видеть шум изображения и эффект от перемещения ползунков. Перетащите предварительный просмотр изображения 1:1 на панели «Детали» модуля «Разработка», чтобы увидеть область фотографии, которая выглядит зернистой или отображает цветные артефакты. В области «Уменьшение шума» на панели «Детали» отрегулируйте любой из ползунков. Первые три регулятора влияют на яркостный шум. Последние два регулятора влияют на цветовой шум.![Уменьшение шума изображения в Lightroom Classic CC]()
Снижает шум светимости.
Управляет порогом шума светимости. Полезно для очень зашумленных изображений. Если выбрать более высокое значение, сохранится детализация, но результаты могут стать зашумленными. Если выбрать более низкое значение, изображение будет четче, но потеряется детализация.
Управляет контрастностью яркости. Полезно для очень зашумленных изображений. Если выбрать более высокое значение, сохранится контрастность, но могут появиться шумы в виде пятен и зерен. Выбор более низких значений приведет к сглаженности изображения, но снизит его контрастность.
Снижает шум цветности.
Управляет порогом шума цветности. Более высокие значения защищают тонкие, детализированные границы цветовых переходов, однако могут вызвать цветовые пятна. Более низкие значения убирают пятнистость, но приводят к обесцвечиванию.
Чтобы отключить функцию уменьшения шума, установите регулятор «Значение» на ноль (0) или нажмите значок включения/выключения панели «Детали» .
Видеоруководство «Устранение шумов изображения в Lightroom Classic»
Сведения об оптических искажениях
Объектив камеры может проявлять различные виды искажений при определенных фокусных расстояниях, диафрагмах и расстояниях фокусирования. Для устранения этих очевидных искажений объектива можно использовать панель «Коррекция дисторсии» модуля «Разработка».
Виньетирование приводит к тому, что края изображения, особенно углы, становятся темнее центра. Это особенно заметно, когда на фотографии есть объект, который должен быть равномерного оттенка или тона, например небо на пейзажной фотографии.
Бочкообразное искажение делает прямые линии выгнутыми наружу.
Подушкообразное искажение делает прямые линии вогнутыми вовнутрь.
Хроматическая аберрация Хроматическая аберрация отображается в виде цветных контуров вдоль краев объектов. Это вызвано неспособностью объектива сфокусировать разные цвета на одном и том же месте, аберрациями в микролинзах сенсора и бликами. В Lightroom Classic есть флажок для автоматической коррекции сине-желтых и красно-зеленых полос, также известных как латеральная хроматическая аберрация.
В Lightroom 4.1 и более поздних версиях есть ползунки для коррекции фиолетовой/пурпурной и зеленой аберрации (осевой хроматической аберрации). Осевая хроматическая аберрация часто возникает в изображениях, сделанных с большой апертурой.
Оригинальная фотография с синей/желтой полосой (слева) и после исправления хроматической аберрации (справа внизу).![Исправление хроматической аберрации в Lightroom Classic CC]()
![]()
Adobe Lightroom – удобная функциональная программа для работы с изображениями, их быстрым структурированием, импортом на веб-сайты и распечаткой. Используя фоторедактор, можно легко обработать большое количество фотографий с применением ряда настроек ко всему объему. Созданные пресеты позволяют значительно улучшить цветопередачу и убрать шум на подобных фото.
Ознакомиться со всеми возможностями программы можно, попробовав обработать множество фотографий за короткий промежуток времени. Чтобы оценить преимущества фоторедактора, рекомендуем Лайтрум купить у нас по лучшей цене и удобно работать с изображениями в лицензионной версии.
Как добавить папку в Лайтрум
Чтобы не добавлять изображения по одному в фоторедактор можно импортировать сразу папку или несколько. Откройте программу и во вкладке «File» выберите «Импортировать фото на диск». Либо в модуле «Library» нажмите клавишу «Import» и укажите «Выбрать файлы».
Выберите нужные папки и нажмите «Import All Photos is Selected Folder». Другим способом добавления папок в Lr является перетаскивание их непосредственно в рабочую область. В процессе копирования откроется окно, в котором вы можете выбрать действия, которые нужно производить с папками. Есть возможность добавлять изображения в каталог без перемещения или с перемещением.
![Как добавить папку в Лайтрум]()
Как открыть фото в Лайтруме
После того, как вы добавите фото в Лайтрум их можно будет обрабатывать, заливать на сайт или распечатывать. Все изменения на изображении никак не повлияют на исходники, что очень удобно. Чтобы открыть фото в программе, можно воспользоваться двумя способами:
- Используйте горячие клавиши. Сочетание «Ctrl + Shift + I» даст возможность быстро добавить изображение в фоторедактор.
- Во вкладке «File» выберите пункт «Import Photos». Справа от рабочей области будут отображены функции импорта, такие, как место расположения, размер превью, сортировка фото и многое другое.
- Можно открыть фото в программе, просто перетащив их из нужно папки на рабочую область.
Как выбрать фото в Лайтруме
Для ретуширования фотографий нужно выбрать файлы из каталога. Чтобы выделить отдельные фото, нужно отметить галочками нужные файлы. Если нужно импортировать все фото, нажмите кнопку «All Photos» либо «New Photos». Также в программе предусмотрена функция сортировки изображений по каталогам.
Чтобы фото в формате Raw отображались корректно, указывайте при добавлении изображений пункт «Copy as DNG». Эта функция поможет открывать все файлы данного типа, вне зависимости от того, какой камерой сделан снимок.
![Как выбрать фото в Лайтруме]()
![Lightroom]()
Как перевернуть фото в Лайтруме
Поворачивать фото в программе можно с помощью быстрых клавиш или через меню. Для того чтобы повернуть изображение по часовой стрелке или против часовой стрелки, примените клавиши «Ctrl+ ]» или «Ctrl+ [» , соответственно. В углах ячейки на рабочей области, где располагается фото, есть стрелки, с помощью которых можно задать нужный ракурс фото.
Если вам необходимо отобразить рисунок по горизонтали или вертикали, выберите во вкладке «Photo» функции «Flip Horisontal» или «Flip Vertical».
Как приблизить и уменьшить фото в Лайтрум
Используйте горячие клавиши «Ctrl и +» и «Ctrl и -», чтобы увеличивать или уменьшать изображения в фоторедакторе. Также при работе с изображениями в левом верхнем углу находится панель «Preview» - Просмотр, или «Navigator». В данном окне вы можете увидеть миниатюру фото. Выделив определенную область, можно увеличить или уменьшить изображение.
![Lightroom]()
![Lightroom]()
Как выделить все фото в Лайтруме
Так как программа в основном используется для пакетной обработки фото и при импорте фотографий выделять поштучно длительный процесс, существуют более простые способы. Воспользуйтесь универсальной комбинацией клавиш «Ctrl+A», чтобы выделить все изображения в фоторедакторе, либо при импорте каталогов нажмите кнопку «All Photos».
Как сохранить фото в Лайтруме после обработки
Обработанные файлы в программе сохраняются в отличие от Photoshop не клавишей «Save», а функциональной кнопкой «Export». После ретуширования нескольких фото или их пакетной обработки, нужно зайти во вкладку «File».
- Нажмите пункт «Export» и выберите нужные настройки экспорта, например, переименуйте фото или поменяйте их формат.
- Выделите изображения и правой кнопкой мыши кликните по ним, нажав «Export».
![]()
![Как в Лайтруме сохранить фото в jpeg]()
Как в Лайтруме сохранить фото в jpeg
Для сохранения фото в формате jpeg необходимо выставить его в настройках при экспорте файлов. Если вы уже обработали изображения, выберите один из удобных для вас способов экспорта. В открывшемся окне настроек в пункте «File Settings» выберите нужный формат, выставите качество изображения и максимальный размер.
Как сохранить изменения в Лайтрум
Изменения в фоторедакторе сохраняются без использования стандартной кнопки «Save». Это происходит из-за немного другого принципа работы программы. Так как Лайтрум не применяет изменения к оригинальным изображениям, а лишь записывает изменения на отдельный файл. Соответственно, изменения хранятся в базе данных или файлах в формате «XMP». Чтобы изменения сохранились, нужно нажать кнопку «Экспорт».
Сохраняя данные об изменениях, нужно правильно выставить настройки экспорта. Выберите место размещения файлов, имя (если хотите изменить) и формат файла. Есть возможность детально настроить размер изображения. Так, вы можете применить ограничения в размере по длинной/короткой стороне, изменить разрешение и ограничить мегапиксели.
![Как сохранить изменения в Лайтрум]()
![Как сохранить фото из Лайтрума на компьютер]()
Как сохранить фото из Лайтрума на компьютер
После ретуширования фото необходимо применить функцию экспорта фото и выставить настройки сохранения. В открывшемся окне настроек вы можете указать путь сохранения, формат фото, его размер, разрешение и многое другое.
Так как программа применяет изменения не к исходному фото, а просто записывает изменения на отдельный файл, который и открывается в Lr, то функция «Экспорт» и есть сохранение изображения с изменениями. Если же вам необходимо распечатать либо вывести на сайт изображения, нужно использовать функции «Web» или « Print».
Как в Лайтруме сохранить сразу все фото
Если вы сделали пакетную обработку фото с использованием пресетов, то наиболее удобно сохранить их также все сразу. Для поштучного сохранения нужно будет потратить много времени. При пакетном сохранении, если вы, например, хотите сохранить фото в одном формате, разрешении и в одной папке, нужно выделить все изображения.
Используйте сочетание клавиш «Ctrl+A», чтобы выделить сразу все файлы и нажмите «Export». Все выделенные изображения сохранятся с применёнными изменениями.
![Как в Лайтруме сохранить сразу все фото]()
![Как распечатать фото из Лайтрума]()
Как распечатать фото из Лайтрума
Для печати изображений после ретуширования в программе перейдите во вкладку «Print». Выберите на рабочей области или в каталоге те фото, которые вы хотите распечатать. Вы можете выбрать один из шаблонов компоновки страницы. Так фото может размещаться с учетом максимального размера – оно займет максимум пространства на фотобумаге. Есть функция запрета поворота фотографий, если вы хотите, чтобы фото располагались всегда вертикально или горизонтально.
Чтобы распечатать несколько изображений на одном листе, можно применить шаблоны компоновки или самостоятельно их расположить. Перед распечаткой необходимо указать формат бумаги и тип печатающего устройства. Эти настройки расположены внизу, слева от рабочей области и имеют название «Параметры страницы» (Page Setup).
![Про фото PRO]()
![lGT0b2uUGdU]()
1) Если вы нашли изображение в каталоге, но понятия не имеете, в какой папке оно находится, просто щелкните правой кнопкой мыши на изображение и выберите Go to Folder in Library (Перейти в папку в библиотеке).2) Для любого ползунка в Lightroom (например, Exposure или Clarity), провести установку по умолчанию (на 0) очень просто — дважды щелкните на его имени.
3) В инструменте кадрирования горячая клавиша «X» переворачивает ориентацию обрезки из горизонтального положения в вертикальное и наоборот с сохранением пропорций.
4) Для комфортного просмотра: клавиша L – затемняет интерфейс позволяя остаться один на один с фотографией. Shift+Tab скрывает все панели. F – полноэкранный режим
5) В режиме Develop вы можете выбрать фон, на котором находится обрабатываемая вами фотография. Для этого просто щёлкните на фон правой кнопкой мыши, и перед вами будет выбор: белый, светло серый, серый, темно серый и черный. Советую выбирать серые цвета, так как на черном фоне фотографии всегда выглядят красивее, а от белого фона глаза быстрее устают.
7) При кадрировании фотографии в Lightroom сетка изначально делит кадр на 9 частей согласно правилу третей. Но в лайтруме так же имеются и другие варианты сетки, которые вы можете использовать при кадрировании. Для того чтобы посмотреть другие варианты — просто нажимайте клавишу «O»
8) Находясь в модуле Develop нажмите I на клавиатуре и в левом верхнем углу снимка появится информация о снимке. Это может быть очень полезно, если требуется быстро посмотреть информацию об исходнике или базовые данные Exif.
9) Режим Solo или режим «одной вкладки». Действует он весьма просто — каждый раз когда вы открываете какую либо панель инструментов — все другие автоматически сворачиваются. Это очень сильно увеличивает скорость работы с программой. Чтобы включить режим, кликните правой кнопкой мыши на заголовке любой панели у активируйте пункт Solo Mode в появившемся меню.
10) Выравнивание горизонта или вертикали. В режиме кадрирования нажмите клавишу Ctrl и не отпуская ее, проведите мышью линию, которая должна быть строго горизонтальной или вертикальной. Лайтрум автоматически повернет снимок соответствующим образом. Это невероятно удобно например для выравнивания горизонта.
Читайте также: