Meddlemonkey как включить в chrome
Как открыть расширения гугл хром?
Как посмотреть список расширений
Как включить заблокированное расширение в хроме?
Как отключить блокировку плагинов в Chrome?
Чтобы отключить плагины, перейдите на страницу плагинов: chrome://plugins . Найдите плагин, который необходимо отключить и нажмите Отключить. Также на этой странице можно снова включить отключенные плагины.
Как включить Сейвфром нет?
Какие расширения нужны для Гугл Хром?
Чтобы помочь разобраться во всех вариантах, мы выбрали лучшие расширения этого браузера для оптимизации вашей работы в доме и офисе.
Где находится панель расширения браузера?
На панели инструментов Google Chrome, в ее правой части, найдите три вертикально расположенных точки и кликните по ним ЛКМ для открытия меню. Найдите пункт «Дополнительные инструменты» и в появившемся списке выберите «Расширения». Будет открыта вкладка со всеми браузерными дополнениями.
Где хранятся расширения для Google Chrome?
Расширения Chrome хранятся по пути %userprofile%AppDataLocalGoogleChromeUser DataDefaultExtensions в папках с длинными, ничего не говорящими на первый взгляд именами, так что определить в какой директории лежит какое расширение можно лишь просмотрев его код.
Как включить отображение расширения файлов?
Как создавать расширения для Google Chrome?
Шаг 1. Создайте приложение или расширение
Как разблокировать плагин Adobe Flash Player в гугл хром?
Как разблокировать Flash Player
Как убрать блокировку Flash Player в Google Chrome?
В случае, если блокируется плагин Flash Player в Google Chrome, нужно нажать на значок “Сведения о сайте”, который расположен перед названием страницы. Там выберите “Настройки сайтов” и в списке разрешите выполнение Flash по умолчанию.
Как открыть подключаемые модули в хроме?
Введите в адресную строку chrome://plugins/ , чтобы открыть страницу Подключаемые модули. Чтобы включить плагин Adobe Flash Player, нажмите на ссылку Включить под его названием. Чтобы полностью отключить Adobe Flash Player, нажмите на ссылку Отключить под его названием.
Почему не работает сейв фром нет?
Что это MeddleMonkey?
MeddleMonkey (fork Violentmonkey with some features) is the most popular user script manager, with over 4 million users, which supports for Chromium-based browsers like Opera and Chrome.
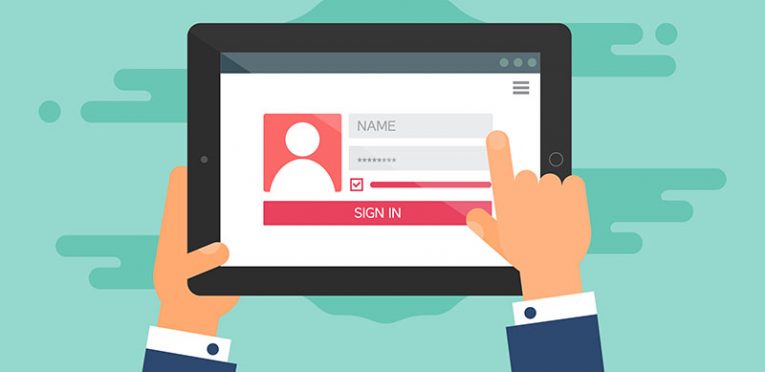
MeddleMonkey - это надстройка браузера, которая ранее размещалась в официальных репозиториях надстроек Google Chrome и Mozilla Firefox. Он похож на TamperMonkey и GreaseMonkey, законные расширения браузера, позволяющие пользователям запускать сторонние скрипты в своем браузере. Эти сценарии предназначены для предоставления дополнительных функций определенным онлайн-сервисам или страницам. Однако важно добавить, что эти сценарии могут быть вредоносными. Если вы используете одну из этих надстроек, вам следует запускать скрипты из надежных источников.
MeddleMonkey безопасно?
Причина в том, что MeddleMonkey неожиданно удалили из официальных репозиториев надстроек в феврале 2021 года. Официально компании, стоящие за Chrome и Firefox, заявляют, что это произошло из-за проблем с безопасностью. Это заставило многих пользователей задуматься, безопасен ли MeddleMonkey или нет. Согласно заявлениям пользователей, у них не было проблем с надстройкой. Большинство из них использовали его для удобной загрузки видео и другого медиаконтента с популярных страниц социальных сетей.
Общий вердикт - использование MeddleMonkey безопасно. Это не опасно, если вы используете его только для выполнения проверенных и заслуживающих доверия скриптов. В настоящее время пользователи все еще могут получить это дополнение для своего веб-браузера, но только через сторонние сайты загрузки. Эти источники не заслуживают доверия, и вам следует загружать контент из них только в том случае, если вы приняли упреждающие меры для защиты своей системы. Использование новейшего средства защиты от вредоносных программ должно быть достаточно, чтобы нежелательное программное обеспечение не беспокоило вас.
MeddleMonkey может оказаться опасным, но только в том случае, если конечный пользователь некомпетентен или неопытен. Если вы не уверены в источниках используемых вами скриптов MeddleMonkey, то вам, вероятно, лучше не использовать такие инструменты и немедленно удалить их.
Инструкции по подключению
Хотя помощник SaveFromNetHelper и является по сути своей расширением для веб-обозревателя Google Chrome, установить его через Google Store нельзя. Эта программа слишком сложная, чтобы просто подключаться к браузеру, она требует полноценной установки.
Подключение Tampermonkey
- Нажмите на символ, изображающий три горизонтальных штриха на сером фоне в правой части поисковой строки Chrome, чтобы открыть панель управления Google.
- Выберите пункт «Настройки».
- В меню слева откройте категорию «Расширения».
- Пролистайте список установленных плагинов до конца и нажмите «Еще».
- Вы попадете на страницу каталога Google Store. В строке поиска слева введите «Tampermonkey» и нажмите Enter.
- Напротив названия плагина кликните на «Установить» и разрешите программе получить доступ к данным Google.
Эксплуатация
Если вы наведете курсор на песню, помощник покажет вам примерный битрейт и приблизительный размер файла. Для того чтобы скачать какую-нибудь композицию Вконтакте, требуется просто нажать на значок в виде голубой стрелочки.


Шаг 1: Установка MeddleMonkey
-
Перейдите по расположенной выше ссылке, чтобы попасть на официальную страницу менеджера по управлению скриптами. Там нажмите по кнопке «Установить».

При появлении уведомления о предоставляемых разрешениях выберите вариант «Установить расширение».


-
Откройте страницу дополнения и вверху нажмите на кнопку «Установить».


Здесь на втором этапе кликните по надписи «Установить».

При нажатии на нее будет произведен автоматический переход на страницу добавления скрипта. Здесь вас интересует опция «Confirm installation».

Затем ниже отобразится надпись, свидетельствующая об успешном выполнении инсталляции.

Сейчас вкратце расскажем о менеджере управления скриптами под названием MeddleMonkey, через который и работает рассматриваемое сегодня расширение. Возможно, инсталлированный скрипт будет отключен, поэтому его придется активировать, после чего начнет отображаться соответствующая кнопка для скачивания.
-
Нажмите по значку MeddleMonkey, который отображается на верхней панели браузера. Там вы можете сразу активировать все скрипты или перейти в раздел «Manage scripts».


В результате вы сразу увидите, что приложение было успешно включено, а значит, можно переходить к скачиванию файлов.

Шаг 4: Скачивание музыки и видео
Скачивание видео
-
Откройте любое видео. Под ним появится кнопка старта загрузки. Если вы сразу нажмете по зеленой направленной вниз стрелке, скачивание будет автоматически начато, а также выберется формат MP4 и лучшее доступное качество.

При развороте меню опций вы можете выбрать качество и формат. Сверху вынесены только популярные варианты.

Щелкните по строке «Еще», чтобы открыть абсолютно все предложенные форматы. Например, можно скачать только аудио или картинку без звука.

После выбора файл будет загружен в ту папку, которая выбрана по умолчанию для сохранения загрузок.

Скачивание музыки
Сегодня мы уже говорили о том, что данное расширение позволяет получать и музыку. Функционирует оно как с ВКонтакте, так и с другими социальными сетями. Далее мы будем использовать сайт Одноклассники, чтобы продемонстрировать принцип загрузки.
-
Откройте свой профиль в социальной сети и перейдите в раздел с музыкой. Теперь при наведении курсора на аудиозапись справа будет отображаться кнопка в виде оранжевой стрелки вниз. Клик по ней начинает загрузку.

Если вы задержите курсор на этой стрелке, то отобразится контекстная надпись с размером аудио и ее битрейтом.

Скачивание файла производится так же, как это было и с видео. Вы получаете объект формата MP3, название которого сохраняется в том же виде, то есть можете быть уверены, что вместо автора и наименования трека никогда не появятся непонятные иероглифы.

Отблагодарите автора, поделитесь статьей в социальных сетях.
Как правильно установить Savefrom net для Google Chrome

Приложение Savefrom net удобный инструмент для скачивания видео и музыки на YouTube, ВКонтакте, в Фейсбуке, в Одноклассниках и так далее, в общей сложности более чем на 40-ка сайтах. И до недавнего времени оно без лишних проблем устанавливалось и работало во всех браузерах.
Но, к сожалению, разработчики браузера Хром решили, что им не выгодно его поддерживать и приложение перестало работать в этом браузере. И их можно понять, гораздо выгоднее, если видеоролики просматривают непосредственно в браузере, ведь в видео добавляют рекламу и платят за это очень приличные деньги.
И как вы сами понимаете теперь для того чтобы Savefrom net работал в браузере Гугл Хром надо сначала установить его. И если в остальных браузерах типа Chrome установка при помощи Tampermonkey проходит без проблем, то в Google Chome у многих возникают проблемы и ниже я расскажу как с этим бороться.
Как установить savefrom net помощник
Спускаемся в самый низ, выбираем из списка свой браузер, жмём на ссылочку и скачиваем приложение. Если же вы нажмёте н
а ссылку для Гугл Хром, то всплывёт окошко и там вы увидите 2 ссылочки.
Вам нужно нажать на ссылочку Tampermonkey, первую страничку при этом не закрывайте. Вас перекинет в магазин Chrome, кликайте на синюю кнопку — Установить в правом верхнем углу.


После этого у вас должно всё заработать, то есть при переходе на сайты которые поддерживает расширение Сейф фром нет, у вас должны появиться значки со стрелочкой и со словом скачать.
Вот как это выглядит на YouTube

И как вы сами видите на ЮТубе вы можете выбрать нужный формат скачиваемого видео. Для этого нужно нажать на треугольник, на который указывает на скриншоте красная стрелочка. А потом выбрать нужное расширение.
Ещё у вас появится стрелочка в правом верхнем углу, на сайтах, которые поддерживает Сейф фром нет.

Если вы на неё кликните, то увидите выпадающее меню этого расширения.

Как видите, с ним вы можете скачивать аудио, все найденные на странице фото и даже плейлисты полностью.
Почему savefrom net не работает в хром
Но если этого не произошло, то препятствовать установке могут настройки браузера Google Chrome. Чтобы это препятствие устранить нужно зайти в Настройки. Для этого жмём на значок из 3-х чёрточек, в правом верхнем углу браузера и выбираем Настройки.

Далее, спускаемся в самый низ и нажимаем на ссылочку Показать дополнительные настройки . А когда они откроются, то в разделе Личные данные найдите строчку Защитите своё устройство от опасных сайтов. И снимите галочку, после установки опять зайдите туда и галочку верните на место.

Если это не помогает, то значит что какое-то приложение, блокирует установку. И скорее всего это антивирусы для браузеров. Например, у меня это было расширение Kaspersky-protection. Поэтому отключите эти расширения. А если не поможет, то отключите все, кроме конечно же Tampermonkey — после установки вы сможете их опять включить.
А ещё установите расширение Chameleon, оно помогает этим приложениям установиться.
Сохраните пост к себе на стенку в соцсети
А здесь можно публиковать анонсы постов по теме:
Google заинтересован в том, чтобы пользователи просматривали видео ролики непосредственно на видеопортале Ютуб. В этом случае, при воспроизведении видео идет показ рекламы, а это повышает доходы «корпорации добра».
Тем не менее, у пользователя могут быть свои причины для того, чтобы скачать видео с YouTube на свой компьютер. Видео с Ютуба можно будет скачать при помощи программ, или при помощи других браузеров.
В этом нам поможет расширение Tampermonkey, с помощью которого можно добавлять в браузер пользовательские скрипты.
Установка расширения Tampermonkey
Для установки расширения Tampermonkey в браузер Google Chrome, войдите в магазин Chrome. В поле поиска введите выражение: «tampermonkey». После открытия страницы с результатами поиска, выберите расширение Tampermonkey, для установки в браузер Хром.
В открывшемся окне нажмите на кнопку «Установить».

Установка скрипта user.js в Tampermonkey

- Первый способ: после клика по значку расширения Tampermonkey, выберите пункт контекстного меню «Панель».

- Второй способ: войдите в настройки браузера, затем выберите «Дополнительные настройки», далее «Расширения», под расширением Tampermonkey нажмите на ссылку «Параметры».

Далее, вы можете войти на видеохостинг YouTube для поиска и скачивания нужного видео из интернета на свой компьютер.
После запуска воспроизведения видео на YouTube, под видео роликом вы увидите кнопки, которые добавлены savefromnet для того, чтобы у вас появилась возможность для скачивания видео с Ютуба на свой компьютер в браузере Google Chrome.

Подробнее об использовании Ummy Video Downloader можно будет прочитать здесь.
Часто интернет-пользователям приходится загружать различные видео, музыку и картинки к себе на компьютер для дальнейшего просмотра или использования. Однако, большинство популярных сервисов не позволяют скачивать медиа контент с собственных серверов из-за серьезных проблем с авторским правом. Savefrom net расширение для Гугл Хром – это решение проблемы, после его установки открывается возможность загружать различные ролики и аудио с десятков популярных веб-сайтов. Сервис работает с YouTube, VK, Одноклассники, Instagram, Vimeo, Facebook, Rutube, TikTok и рядом других подобных порталов с большим объемом контента. Как устанавливать и скачивать с помощью Савефром для Гугл Хром расскажем далее.

Что такое Savefrom Google Chrome
Savefrom – это сервис для Google Chrome, позволяющий скачать видео и музыку с сайтов, которые такой функции по умолчанию не предлагают своим пользователям. Он распространяется в разных формах:
- расширение Savefrom net для Google Chrome;
- специальный сайт с возможностью скачивания напрямую;
- приложение для мобильного телефона.
Все способы удобны и заслуживают внимания, но вариант с дополнением самый популярный, так как он позволяет загрузить видео 1-2 кликами. Для тех, что часто пользуется подобной возможностью, общедоступный аддон – настоящая находка.
Достоинства и недостатки Savefrom net для Гугл Хром
Расширение Сейф Фром нет для Гугл Хром – самый распространенный, а часто и удобный способ загрузки медиа контента. Тому есть масса причин, выраженных в преимуществах сервиса.
- мультиплатформенность;
- много способов работы;
- приложение с открытым доступом: без регистрации и платы;
- нет ограничений по использованию;
- быстро работает;
- можно выбирать качество для загрузки;
- русский интерфейс.
- расширение заблокировано на официальном магазине Google Chrome, поэтому так просто его не добавить в браузер;
- на некоторых веб-порталах не работает.
И все-таки у расширения Savefrom Google Chrome больше плюсов, чем минусов. Да и с недостатками в большинстве случаев легко смириться. Главное – разобраться с тем, как загрузить и поставить плагин Savefrom Helper, но в этом мы поможем.
Как установить Савефром на Гугл Хром
Как мы уже говорили, установить Savefrom net помощник на Гугл Хром стандартным способом не получится, так как в магазине Google расширение просто отсутствует. Разработчики блокируют аддон, ведь он не соответствует их политике работы. Хорошая новость в том, что есть несколько обходных путей, позволяющих обойти защиту и инсталлировать дополнение в браузер Chrome. В обоих случаях придется пользоваться дополнительными расширениями.
Способ 1: скачать Savefrom net для Google Chrome через Chameleon
Готово. Теперь Savefrom net помощник для Google Chrome установлен и исправно работает в браузере.
Способ 2: скачать Savefrom net для Google Chrome через MeddleMonkey
Этот метод позволяет добавить расширение для Гугл Хром Savefrom аналогичным образом – через другой аддон, но процедура все же имеет несколько разительных отличий.
Как скачать и установить Savefrom для Гугл Хром:
Можем переходить на сайт с видео, который поддерживает Savefrom net и скачать бесплатно в Google Chrome любое видео. Соответствующая кнопка для загрузки будет расположена рядом с видео. Здесь же можем выбрать доступное для загрузки расширение.
Как еще можем скачать видео через Savefrom net в Гугл Хром
Savefrom Helper умеет работать не только в качестве дополнения к браузеру, но и в роли независимого сервиса. Это достойная альтернатива использованию расширений, которая работает в любом браузере.
Как еще можем скачать видео через Савефром в Гугл Хром и не только:
Savefrom для Гугл Хром Андроид
Как поставить Savefrom в браузере от Google на Android:
Что делать, если не работает Savefrom помощник для Google Chrome
Google борется с пиратством и представителем этой группы – Savefrom, поэтому некоторые способы работы с расширением или сайтом устаревают. Чтобы всегда знать об актуальных способах использования сервиса Savefrom Помощник, рекомендуем добавить статью в закладки.
- Дополнение не активировано на сайте. Особенно актуально при использовании дополнения Chameleon. По умолчанию в плагине выключена работа с YouTube. Чтобы ее включить, открываем меню аддона (зеленая стрелка вниз в правом верхнем углу) и переходим в «Настройки». В строке «YouTube» возле «Скрывать ссылки» убираем выделение напротив «FLV» и «MP4». Также проверяем другие настройки.
- Savefrom Helper не работает с конкретным порталом. В этом случае ничего нельзя сделать.
- Расширение выключено. Нажимаем Alt + F, наводим мышь на «Дополнительные инструменты» и выбираем «Расширения». Теперь включаем аддон Chameleon или MeddleMonkey.
- Модуль устарел. Рекомендуем провести установку заново, это часто помогает.
Есть ли альтернатива Savefrom net для Google Chrome
Savefrom, хоть и является одним из лучших представителей ниши, но точно его нельзя назвать идеальным или единственным. В случае каких-то проблем, рекомендуем попробовать другие, подобные сервисы.
Перечисленной выше информации достаточно, чтобы скачать и установить Savefrom для браузера Гугл Хром как на компьютере, так и смартфоне. Дополнительно рассмотрели основные причины, по которым сервис может не работать, а также приложения, способные заменить функции Savefrom net.
Читайте также:


