Supreme commander файл настроек
Приветствую, Командующий! Данное руководство призвано помочь Вам в освоении редактора карт для Supreme Commander (Supreme Commander Map Editor). Сразу оговорюсь, что данный труд не является переводом английского мануала, а являет собой самостоятельное изложения принципов и способов работы в редакторе. Ну что ж, от разговоров к делу!
Редактор карт для Supreme Commander представляет собой пре-альфа версию (как это можно понять из его английского названия), которая была специально выпущена GPG для широкого круга пользователей, желающих, в свою очередь, ваять для Supreme Commander свои собственные арены сражений. Следует отметить, что редактор работает довольно стабильно на протяжении многих часов работы, а именно столько времени нужно для создания хорошей и интересной карты. Существует мнение, что редактор лучше использовать в оконном режиме, в противном случае он может вылететь в Windows, но мой собственный опыт это опровергает – используйте так, как Вам удобно. Несколько слов об установке.
Редактор располагается в папке bin, в каталоге игры, причем именно Supreme Commander, а не Forged Alliance.
Первое знакомство
Запустив редактор, Вы увидите окно с настройками будущей карты:

Называется оно Create New Scenario ( Создать новый сценарий ). Настройки:
Немного об этих двух параметрах. Редактор позволяет создать карты размером 64х64 ( 1 км), 256х256 ( 5 км), 512х512 ( 10 км), 1024х1024 ( 10 км ), 2048х 2048 ( 20 км ), 4056х4056 ( 81 км). Предельное количество игроков – 8. Выставляя один из этих параметров больше другого, Вы создаете асимметричную, по параметрам, карту.
Небольшое отступление. Будьте осторожны и внимательны при выставлении счетчиков «водных» параметров. Старайтесь ставить воду хотя бы на два пункта ниже уровня суши – это освободит Вас от лишних проблем и головной боли при дальнейшем создании карты. Вода на карте с настройками водных поверхностей по умолчанию начинается с 25 уровня, помните об этом, понижая уровень суши в настройках.
Теперь, когда Вы «обозвали» как-то свою карту и, возможно, дали описание, выставили необходимым образом параметры, смело жмите кнопку Create (Создать).
Чистое полотно
Вот, Вы нажали Создать и перед Вами «чистый лист» новой карты. И что с ним теперь делать? И вот тут начинается самое главное. Вы должны совершенно отчетливо представлять себе будущую карту, без этого всё дальнейшее бесполезно. Но Вы ведь знаете, чего хотите! И для создания нового тактического шедевра у Вас есть все инструменты. Они расположены на главной (и, собственно, единственной) верхней панели во вкладке View. Здесь Вас, фактически, интересует три пункта: Layers слои), Tools (инструменты) и Resources (ресурсы), но последний нам, пока что, не нужен, он нам пригодится позже. Окно Layers дает доступ ко всем инструментам редактора, а окно Tools изменяет свой вид в зависимости от пунктов, выбранных в меню Layers. Выберите эти два пункта во вкладке View, Вы увидите, как в окне редактора появились два новых меню


Первое это, как видите, Layers, а второе – Tools, которое теперь называется Elevation brush (кисти рельефа). А получилось это потому, что в меню Слои выбран пункт Elevation (рельеф). Видите? Для полного понимания пощелкайте по разным пунктам меню Layers и посмотрите, как меняется окно Tools. Обо все этих пунктах мы поговорим позже, вместе с меню Resources. Сейчас Вам нужен пункт Elevation, с помощью которого Вы и будете создавать горы, ущелья, холмы, овраги и т.п. Как видите, все кисти различны между собой: одни представляют собой уже готовые части рельефа, а другие это инструменты специального типа, к ним относятся: neground1k (создает впадины), round1k (инструмент, противоположный предыдущему), up 10_20, up 10_4. К сожалению, описать эти инструменты не представляется возможным, Вам будет проще попробовать их самим. Теперь о настройках кистей:
О кистях всё. Теперь о не менее важных вещах.
Симметрия карты

Вы наверняка захотите сделать свою карту симметричной, к сожалению, инструменты редактора этого не позволяют сделать по ряду причин. Но не беда! У нас есть замечательная программа Photoshop, которая поможет в создании симметрии. Допустим, Вы нарисовали верхнюю часть карты такой, какой хотите её видеть. Теперь на главной панели редактора выберите небольшую кнопку Edit layer properties (). Теперь в окне Tools у Вас есть два пункта: Import Heightmap и Export Heightmap. Выбираете второй и сохраняете свой файл, задав ему название. Помните. Редактор видит только графические файлы с расширением .raw! Запустите Фотошоп и подгрузите в него свой сохраненный файл. Выставьте настройки так:

Нажимайте ОК. Перед Вами появится rаw-файл Вашей карты. На левой панели Фотошопа выберите инструмент «Рамка выделения» (самый первый в списке) и выделите уже нарисованную область карты. Старайтесь выделять от края, до края, охватив весь рельеф. Выделив, нажмите клавиши Ctrl+C для копирования области и передвиньте рамку выделении на нужное Вам место. Теперь жмем Ctrl+V, чтобы вставить скопированный фрагмент, зайдите в меню Edit>Transform и разверните фрагмент на 180 (rotate 180). Также, в этом меню, Вам может понадобиться Flip horizontally и Flip vertically, когда выставите фрагмент нужным образом, сохраните изменения. Лучше сохранять файл под тем же именем, под которым открывали. Перед сохранением Фотошоп выдаст небольшое окно настроек, выставьте в нем значение IBM и сохраните. Закрывайте Фотошоп и возвращайтесь в редактор.
Теперь в окне Tools выберите пункт Import Heightmap и откройте отредактированный raw-файл. Ну, как впечатления? Симметрично? Ну вот видите, всё не так уж сложно.
Настало время поговорить о двух других пунктах главного меню, которые незаменимы для создания хорошего рельефа. Это кнопки, расположенные на главной панели рядом с кнопкой Brush (кисть): Raze elevation и Filter. Активация пункта Filter изменяет набор кистей на новые инструменты: blur 128, sharp 128, unsharp 128, unsharp 128_hard. Немного об этих инструментах:
Кнопка Raze elevation содержит всего один инструмент, он идеально подходит для создания поверхностей строго на одном уровне без выбоин и переходов.
Создавая карту с водными поверхностями, Вы наверняка столкнетесь с такой проблемой, как резкие выступы на границе воды и суши, а также чрезмерная ребристость суши в этом месте. Тут Вам поможет пункт меню Layers под названием Water. Выбрав его, Вы увидите всего два инструмента neground1k и round1k. Выберите второй и щелкните на водной поверхности, видите, резкая граница исчезла, ребристость поубавилась. Если Вы посмотрите на главную панель, то увидите, что для инструментов пункта Water там есть ещё одна функция, называется она Water waves. Эта функция помогает Вам создать разные типы волн в Вашем море-океане. По рельефу это всё.
Размещение маркеров
Ну вот Вы и покончили с рельефом, настало время для размещения маркеров. Для этого выберите пункт Markers в меню Layers. Перед Вами появится окно со всеми существующими в Supreme Commander маркерами. Сейчас Вас интересует Blank marker. Он отвечает за появление БМК на поле боя в конкретном месте и за появление БМК вообще. Для того, чтобы симметрично расставить маркеры, Вам необходимо сделать несколько простых вещей. На главной панели выберите вкладку Options и активируйте функцию Snap to grid (привязка к сетке), это обеспечит Вам расстановку маркеров согласно сетке, которая есть в игре, чтобы активировать визуальное отображение сетки в редакторе, зайдите во вкладку View>Debug>Grid (сетка). Сетка появится в окне редактора, это облегчает расстановку маркеров. Чтобы поместить маркер на карту, просто перетащите его из меню маркеров на карту. Предположим у Вас карта на двух игроков, соответственно, два blank-маркера. В нижней части меню маркеров переименуйте Blank Marker 00 в ARMY_1, а Blank Marker 01 в ARMY_2. Теперь в меню Layers выберите пункт Armies, в открывшемся окне нажмите крайнюю левую кнопку, тем самым, создав армию, нажмите кнопку два раза. У Вас получится две армии. Далее в меню Layers выберите пункт Game. В открывшемся окне, в графе Configuration нажмите кнопку Add и переименуйте новую конфигурацию в standard. Далее, в графе Team выделите New Tem 1 и перетащите на неё ARMY_1 и ARMY_2

Сохраните изменения и закройте редактор. Откройте папку maps в каталоге игры и найдите папку с вашей картой. В папке игры откройте блокнотом файл <название карты> _scenario.lua. Замените строку New Team 1 :
Сохраните файл и закройте. Здесь же, в папке игры, создайте файл < название карты >_script.lua и внесите в него следующее:
Сохраните файл. Теперь можно опять запустить редактор. Расставьте на карте точки массы и углеводорода как пожелаете.
Текстурирование
Что за карта без красивой шкурки? Давайте это поправим. Во вкладке View на главной панели активируйте пункт Resources, появится вот это окно

В поле Tileset выбираете различные текстуры, благо есть из чего выбрать. Наложение текстур начинается с нижнего, базового, слоя и заканчивается 4-м. В меню Layers выберите пункт Lower Stratum, при этом окно инструментов изменит свой вид и разделится на два небольших окна: верхнее Albedo, сюда перетащите выбранную в браузере текстуру, Normals, сюда перетащите карту нормалей из того же браузера, это такая странная голубоватая картинка, её задача создать эффект неровностей в текстуре. Слайдеры под каждым из окон управляют размером текстуры, подвигайте их и заметите изменения. Теперь, когда Вы наложили текстуру на базовый слой. Вы можете увидеть, как изменилась карта. Помните, что базовый слой будет просвечивать через все остальные слои. Выберите Stratum 1 и точно так же наложите на него текстуру, тоже самое проделайте с остальными 3-мя слоями. То, что карта не меняется с наложением текстуры на слои 1, 2, 3, 4 не Ваша оплошность, просто это дает Вам возможность использовать инструмент Brush на главной панели, чтобы разукрасить карту выбранными текстурами как хотите. При активации кисти появится окно с двумя инструментами, синий наносит текстуру, красный – стирает. Разрисуйте карту, как Вам угодно!
Деревья, камни и следы…
Теперь будем размещать на карте деревья, камни, обломки и т.п., вобщем, всё то, что Командующие приказывают перерабатывать инженерам, когда экономика катится в…ну, вобщем, не важно. Для этого в меню Layers выберите пункт Props, в Resource Browser переключитесь на вкладку Props, в поле Tileset выберите Вашу текстуру, в поле Category выберите наименование (trees, rocks, trees groups). Заметьте, как изменилось окно Tools, перетащите из браузера выбранные деревья, камни в окно Tools.
В этом окне есть пункт enable automatic placement, он позволяет Вам размещать деревья сразу группами за одно нажатие кнопкой мыши…
Помните, на многих картах есть следы от гусениц танков, следы взрывов и т.д? Хотите такое же на своей карте? Тогда выбирайте Layers>Decals, Resource Browser>Decals. Каждому виду текстур в браузере присвоены свои всяческие следы, но самые интересные расположены в пункте Common. Просто перетащите понравившийся след из браузера на карту. Помните. Перемещать их можно зажатой клавишей «М» и движением мыши, поворачивать – «R» и мышь, масштабировать – «S» и мышь. Не перегружайте карту большим количеством следов, это влияет на производительность компьютера.
Гражданские под огнем!
Добавим на карту гражданские постройки. Для этого зайдите в Layers>Armies и создайте новую армию, переименовав её в ARMY_9, создайте ещё одну и назовите NEUTRAL_CIVILIAN. Щелкните по последней армии и выберите подгруппу INITIAL, после этого щелкните на карте правой кнопкой мыши и из выпавшего списка выберите необходимые постройки, расположите их на карте. Заметьте, что оборонительные сооружения должны быть добавлены в ARMY_9, в группу INITIAL. Сохраните изменения и закройте редактор. Откройте файлscenario.lua идопишите:

Прежде чем переходить к активным действиям нужно убедиться, что на компьютере есть хотя бы 10-15 Гб свободного места на жестком диске, на который установлена операционная система.
Обычно это диск «C». Этот минимальный запас необходим для того, чтобы система могла без каких-либо проблем создавать временные хранилища файлов Supreme Commander, кэши и так далее.
Посмотрите системные требования Supreme Commander и убедитесь, что на вашем жестком диске достаточно места для нормальной работы игры.
Отключить ненужные программы
Каждая программа, которая запущена в ОС, занимает определенный процент оперативной памяти и загружает процессор. Убедиться в этом легко, достаточно просто открыть диспетчер задач с помощью сочетания клавиш Ctrl+Alt+Del:

Отключить оверлеи
Речь идет о тех программах, которые способны отображать свой интерфейс поверх игры. Часто на компьютере есть такие — Fraps, Steam, Origin и так далее. Даже когда оверлей скрыт, он обрабатывается компьютером, снижая FPS в Supreme Commander.
Поэтому все оверлеи нужно отключить. Почти всегда это можно сделать в настройках программы без необходимости ее удаления. Например, оверлей Steam, легко отключается через меню:

Обновить драйвера видеокарты, скачать драйвера для SupCom
Вне зависимости от того, какая видеокарта стоит в системном блоке, ее драйвера нужно поддерживать в актуальном состоянии. Поэтому перед запуском SupCom следует зайти на сайт производителя и проверить, не вышли ли новые драйвера:
После установки драйвера следует перезагрузить компьютер, чтобы исключить возможность сбоев. Также стоит учитывать, что для многих старых видеокарт новые драйверы уже не выходят.
Для некоторых игр производители видеокарт выпускают специально оптимизированные драйвера. Поищите таковые в разделе новостей о Supreme Commander - обычно мы про них пишем. Также можно посмотреть на сайте производителей видеокарт.

Изменить параметры электропитания
По умолчанию в компьютере установлен сбалансированный режим электропитания, который, а в некоторых ноутбуках, в целях увеличения времени работы, и вовсе установлена экономия энергии.

Это не дает компьютеру раскрыть свой потенциал в SupCom полностью, поэтому первым делом нужно открыть панель управления, которую можно найти с помощью поиска. После нужно сделать следующее:
- Выбрать режим просмотра «Мелкие значки»;
- Кликнуть на «Электропитание»;
- На экране найти опцию «Настройка схемы электропитания», кликнуть на нее;
- Кликнуть на «Изменить дополнительные параметры питания»;
- В открывшемся окне найти выпадающий список;
- В списке выбрать «Высокая производительность»;
- Нажать кнопку «Применить», затем кликнуть «ОК».
Включить режим производительности Nvidia
После установки драйвера для видеокарты от компании Nvidia можно ускорить работу Supreme Commander с помощью режима производительности. Это немного упростит графику в игре, но повысит FPS. Обратите внимание, что этот метод доступен только в случае, если у вас видеокарта с чипом от Nvidia. Вот как это сделать:
- В нижнем правом углу экрана, в трее, нажать правой кнопкой мыши на иконку «Настройки NVIDIA»;
- В открывшемся окне справа выбрать вкладку «Параметры 3D»;
- Нажать на опцию «Регулировка настроек изображения с просмотром»;
- Справа поставить флажок напротив «Пользовательские настройки с упором на:»;
- Передвинуть «ползунок», который находится ниже, в крайнюю левую позицию «Производительность»;
- Снизу нажать на кнопку «Применить».

Далее необходимо запустить Supreme Commander и убедиться, что все отображается корректно. Если возникают проблемы, то нужно вместо «Пользовательские настройки с упором на:» выбрать «Настройки согласно 3D-приложению».
Отключить эффекты Windows
Если Supreme Commander работает не в полноэкранном режиме, а в окне, в том числе и без рамки, то повысить FPS можно, если отключить эффекты Windows. Для этого нужно проделать следующие действия:
- Открыть «Проводник»;
- Правой кнопкой нажать на «Этот компьютер» (или «Мой компьютер»);
- В контекстном меню кликнуть на «Свойства»;
- В открывшемся окне слева нажать на «Дополнительные параметры системы»;
- В открывшемся окне перейти на вкладку «Дополнительно»;
- В разделе «Быстродействие» нажать на кнопку «Параметры. »;
- В открывшемся окне перейти на вкладку «Визуальные эффекты»;
- Поставить флажок напротив опции «Обеспечить наилучшее быстродействие».

При необходимости на последнем шаге можно выбрать опцию «Особые эффекты». В таком случае можно самостоятельно выбрать, какие эффекты оставить, а какие — отключить.
Увеличить файл подкачки, если не хватает оперативной памяти для Supreme Commander
Чтобы компенсировать недостаток оперативной памяти, можно увеличить файл подкачки. Это позволит системе хранить часть необходимых Supreme Commander данных прямо на жестком диске. Вот что нужно сделать:
- Открыть «Проводник»;
- Правой кнопкой нажать на «Этот компьютер» (или «Мой компьютер»);
- В контекстном меню кликнуть на «Свойства»;
- В открывшемся окне слева нажать на «Дополнительные параметры системы»;
- В открывшемся окне перейти на вкладку «Дополнительно»;
- В разделе «Быстродействие» нажать на кнопку «Параметры. »;
- В открывшемся окне перейти на вкладку «Дополнительно»;
- Снять флажок с параметра «Автоматически выбирать объем файла подкачки» (если есть);
- Поставить флажок напротив опции «Указать размер»;
- В текстовых полях «Исходный размер (МБ):» и «Максимальный размер (МБ):» указать в мегабайтах значение, равное половине объема оперативной памяти.
Например, если в системном блоке установлена «плашка» на 4 Гб, то есть 4192 Мб, в поля выше нужно вписать число 2048. Можно сделать файл подкачки больше, но никакого прироста это не даст.

Еще больше ухудшить графику в Supreme Commander (режим «картошки») - выключить сглаживание и т.п.
Если SupCom запускается, но сильно тормозит, то перед началом всех процедур следует снизить графику до минимума через настройки игры. Если это не помогло, то придется прибегнуть к помощи сторонних программ для настройки видеокарты:
Загрузив программу, запускаем ее. В случае с NVIDIA Inspector нужно запускать файл nvidiaProfileInspector.exe, а не nvidiaInspector.exe. Сверху, в строке «Profiles:» можно выбрать любую игру, которая поддерживается драйверами Nvidia.

Ниже представлены все доступные настройки. Их много, но для того, чтобы ухудшить графику в игре до «картофельной», вполне достаточно всего нескольких, которые находятся в разделе «Antialiasing».
Наибольший прирост производительности дает изменение этих двух параметров:
- Texture filtering — LOD bias;
- Antialiasing — Transparency Supersampling.
Каждая из этих настроек имеет разные значения. Некоторые из них могут делать картинку в Supreme Commander неудобоваримой, поэтому следует попробовать разные комбинации значений, которые дают более-менее сносное играбельную картинку.

В случае с RadeonMod все аналогично: нужно найти настройки, отвечающие за отображение текстур и снижать их до тех пор, пока FPS в игре не станет достаточно высоким.
Как разогнать видеокарту для SupCom
Все, что связано с «разгоном», направлено на увеличение производительности, но это довольно обширные темы, о которых в двух словах рассказать сложно. К тому же это всегда довольно рисковое дело. Если что, мы вас предупредили.
Чтобы добиться большего значения FPS в Supreme Commander, сначала можно попробовать разогнать видеокарту. Самый простой способ сделать это — воспользоваться встроенными функциями ПО от производителя видеокарты.

Например, в комплекте с некоторыми видеокартами от GIGABYTE поставляется программа Graphics Engine, в которой есть несколько уже готовых профилей разгона. Это позволяет выжать из видеокарты 5-10 дополнительных кадров в секунду.
Если программы от производителя нет, то всегда можно воспользоваться универсальным решением — MSI Afterburner. Это одна из лучших программ для разгона, в ней множество разных настроек.

Но тут придется все настраивать вручную. Повышать следует в первую очередь частоту самого видеочипа («Core Clock») и частоту памяти видеокарты («Memory Clock»). Слева находятся базовые значения этих параметров. Справа отображаются температура и увеличение вольтажа — эти характеристики позволяют следить за «здоровьем» видеокарты.
При повышении частоты возрастает нагрев видеокарты. Если температура переходит отметку в 85 градусов, то следует увеличить скорость оборотов вентиляторов («Fan Speed»). Если температура повысилась до 100 градусов, то следует немедленно прекратить разгон, иначе чип может расплавиться. Мощный «разгон» требует водяного охлаждения, поэтому не следует повышать частоты более чем на 10%.
Разогнать процессор
В то время как «разгон» видеокарты вполне осуществим прямо в Windows, для того, чтобы улучшить работу процессора и тем самым увеличить быстродействие SupCom, придется лезть в «Биос».
Геймерский «разгон» процессора обычно предполагает увеличение процессорного множителя (Core Ratio). Сделать это можно далеко не на каждом процессоре, а только на том, где этот множитель разблокирован. Обычно такие процессоры помечаются особым образом. Например, компания Intel использует маркировки «K» и «X‘. То есть, например, i7-4790 нельзя разогнать с помощью множителя, а вот i7-4790K — вполне.

Но как узнать точное название модели процессора? Проще всего воспользоваться программой CPU-Z. Запустив ее, нужно открыть вкладку «CPU» и посмотреть на самую первую строчку — «Name». Это и есть название процессора. Кстати, там же можно увидеть из сам множитель. Он в разделе «Clocks», в строке «Multiplier». Если процессор поддерживает «разгон», то этот множитель можно изменить.
Чтобы изменить коэффициент Core Ratio, нужно сначала попасть в оболочку BIOS. Для этого нужно нажать особое сочетание клавиш во время загрузки компьютера (до того, как появится экран Windows).

Сочетание может различаться в зависимости от материнской платы. Часто BIOS можно вызвать с помощью клавиши «F8» или «Del». На экране «Биоса» нужно найти раздел, посвященный процессору. Тут тоже все сложно, так как оболочек у BIOS много. Практически каждый производитель материнский плат использует свою собственную, поэтому без знания английского языка найти нужное место не так-то просто.
Изменять множитель нужно постепенно, повышая его на 2. После каждого изменения следует перезапускать компьютер и тщательно проверять работоспособность и температуру процессора. Если она становится выше 80 градусов во время игры, то нужно немедленно выключить Supreme Commander, перезагрузить компьютер, зайти в BIOS и снизить значение Core Ratio. Иначе процессор может сгореть.

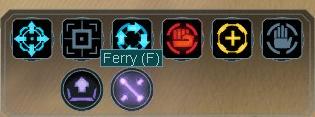
Далее выделив транспортировщик находим такую кнопку
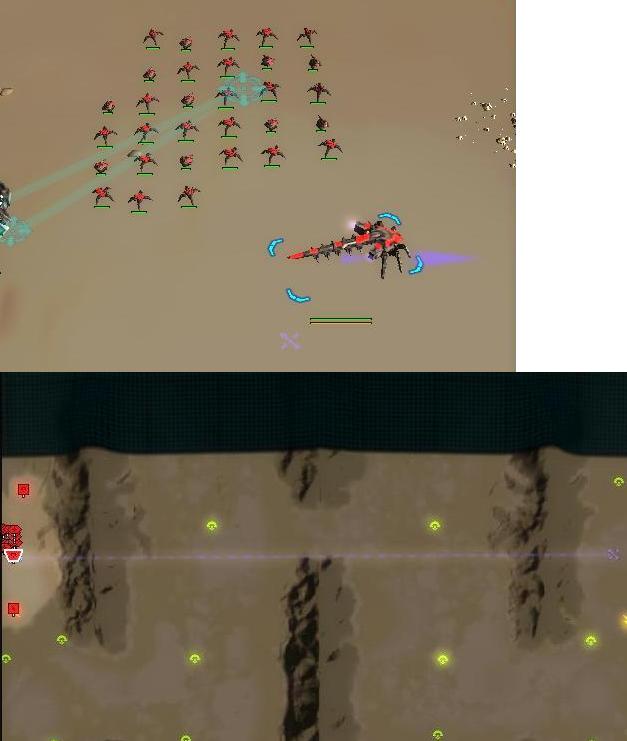
Нажимаеи её и выбираем место переброски войск:
обратите внимание на появившийся значок под транспортировщиком (буёк)
Конечно перебрасывать войска одним транспортировщиком долго и опасно. Для того, чтобы осуществить переброску посредством двух и более транспортировщиков делаем следующее:
1) Выделяем транспортировщиков
2) Кликаем правой кнопкой по буйку


ВСЕ! Теперь только осталось выделить войска и кликнуть правой кнопкой по буйку.
Так же можно осуществить транспортировку сразу с фабрики:
ren_Water убирает прорисовку воды, значительно повышает скорость на морских картах(но выглядит страшно)
ren_Fx убирает частицы(дым, искры и т.д.)
ren_Skycube убирает заднюю картинку и внешнее оформление
ren_MeshStatic убирает прорисовку деревьев, камней, железных шахт и тд. зеленая картинка на месте шахт сохраняется
ren_Decals убирает эффекты от взрывов(воронки, черная земля)
ren_NormalDecals тоже что и предыдушее, но сохраняет кратер от взрава командира и некоторые другие эффекты
cam_Free - убирает полоски здоровья и прогресса постройки (или Alt+L)
ren_Splats убирает огонь от взрывов(визуально, напалм продолжает дествовать)
ren_ShowSkeletons убирает текстуры юнитов и зданий, рисует "скелет"
ren_Reflection убирает отражения
ren_Refraction убирает искажения света в полупрозрачных средах(в воде)
Еще можно отключить звук, что может прибавить прилично FPS. Делается это так:
Заходим в клиент GPGNet далее Tools->Options->SupremeCommander и в строке "Command Line Arguments" прописываем "/nosound" без кавычек. Для русской версии Инструменты->настройки ->SupremeСommander ->Аргументы командной строки. Если же вы запускаете супком не через GPG, то нужно создать ярлык к игре и в поле "Target" дописать в конце "/nosound" без кавычек.

Изменена: 7-05-2020, 09:42.
Причина: клиент и фикс обновлены.


CPU (Процессор): с тактовой частотой 1,8 ГГц;
RAM (Память): 512 МБ;
Video: со 128 МБ видеопамяти или больше, с поддержкой DirectX 9 Vertex Shader / Pixel Shader 2.0 (ATI 9600+, Nvidia 6200+);
ОПЕРАЦИОННАЯ СИСТЕМА Windows® XP с пакетом обновлений 2, Windows® Vista;
HDD: НЕОБХОДИМОЕ МЕСТО НА ДИСКЕ, 8 ГБ свободного места
Описание: Supreme Commander: Forged Alliance продолжает историю Supreme Commander о войне за планету Земля. Теперь в конфликте участвует раса Серафим, война ужесточилась, каждая из рас жаждет власти. Но перед нашествием нового врага земляне решили объединиться и дать отпор врагам из вне.
Возможность одиночной игры: Присутствует.

НАСТРОЙКА ДЛЯ СЕТЕВОЙ ИГРЫ:
1.1) Устанавливаем Онлайн Фикс Supreme Commander Forged Alliance
Устанавливаем в папку bin\
Запуск Supreme Commander Forget Alliance по сети в мультиплеер:
2.1) Запустите Steam и войте в свой аккаунт.
2.2) Запускаем файл \bin\SupremeCommander.exe из папка с игрой.
Как создать сервер:
3.1) При заходе в игру для начала создайте профиль
3.2) После создания профиля, нажмите на кнопку "подбор игроков" и нажмите снопку "Создать" и настраивайте свое лобби
Как Подключиться к игре:
4.1) Заходим в "Подбор игроков" и находим лобби своего друга
4.2) Нажимаем кнопку "присоединится" и вас переносит в лобби своего друга
Дополнительная информация и возможные проблемы:
1) при установке не через AUTORUN может вылететь ошибка распаковки, делаем следующее => Нажимаем AUTORUN ( От админа) выбираем Supreme Commander Forget Alliance, пропускаем целостность файлов и начинаем установку.
Читайте также:


